MyASUS – 장치 설정
사용자 시나리오에 따라 MyASUS는 장치 설정 페이지에서 기능을 다른 그룹으로 분리합니다.
일반
독점 기능
이 그룹들은 다양한 사용 시나리오에 따라 장치 설정을 사용자 정의하는 항목을 신속하게 찾을 수 있도록 도와줍니다.
MyASUS에서  을 클릭하여 [장치 설정]으로 이동할 수 있습니다.
을 클릭하여 [장치 설정]으로 이동할 수 있습니다.

* 참고: [장치 설정]에서 지원되는 기능은 모델에 따라 다릅니다. 다음 옵션은 모든 모델에서 지원/사용 가능하지 않을 수 있습니다.
(게이밍 노트북은 아래 기능 중 일부만 지원합니다.)
배터리 관리 모드 (배터리 헬스 충전)
노트북을 과충전하면 배터리가 손상되어 수명이 짧아지거나 산화로 인해 팽창할 수 있습니다.
배터리 수명을 연장하기 위해 배터리 케어 모드를 켜서 배터리를 80%까지 충전할 수 있습니다.
배터리 케어 모드가 활성화되면, 이 메커니즘은 AC 전원이 항상 연결되어 있을 때 배터리를 보호하기 위해 충전 트리거 포인트를 스마트하게 조정합니다.
80%까지 즉시 충전해야 하는 경우, AC 전원을 뽑았다가 다시 연결하여 이 요구를 충족할 수 있습니다.
휴대하여 사용해야 할 경우, 즉시 완전 충전 모드를 켜서 한 번에 완전 (100%) 충전할 수 있습니다. 시스템은 24시간 후에 다시 제한된 충전 상태로 돌아갑니다.
Intel Alderlake 또는 AMD Rembrandt 이전의 CPU 모델에서는 배터리 수명을 길게 하고 배터리 팽창으로 인한 손상 가능성을 줄이기 위해 충전을 60%, 80%, 또는 100%로 제한할 수 있습니다.
노트북 사용 방법에 따라 다음을 선택할 수 있습니다: 최대 용량 모드, 밸런스 모드, 최대 수명 모드
*배터리 충전 모드를 설정한 후 배터리 레벨이 60% 또는 80%에 도달한 후 충전이 중단되는 문제가 발생하는 경우, 배터리 상태 충전에서 충전 모드를 설정했는지 확인합니다.
(밸런스 모드: 배터리는 최대 80%까지 충전할 수 있습니다. 최대 수명 모드: 배터리는 최대 60%까지 충전할 수 있습니다.)

최대 용량 모드 : 노트북을 정기적으로 사용할 때 표준 프로필을 설정하여 100% 완전 충전을 할 수 있습니다.
밸런스 모드: 회의 중에 노트북을 사용할 때 균형 모드를 사용하여 최대 80%까지 충전할 수 있습니다.
최대 수명 모드: 항상 충전기를 연결해 두는 경우 최대 수명 모드를 설정하여 최대 60%까지 충전하여 배터리 수명을 연장할 수 있습니다.
참고:배터리 관리/배터리 건강 충전 동작은 절전/종료 중에도 충전 제한을 유지합니다.
부팅 시 BIOS는 충전 제한을 100%로 초기화합니다. Windows에 들어간 후 서비스는 사용자의 설정에 따라 충전 제한을 결정합니다.
따라서 상한선을 초과하여 계속 충전되는 기간은 장치를 켠 후 Windows 로그인 화면을 볼 때까지의 기간입니다.
팬 프로필 *지원되는 기능은 모델에 따라 다를 수 있습니다.
팬 프로필은 초슬림 섀시가 적용된 특정 모델에서 다양한 작업 부하에 따라 팬 속도를 사용자 정의할 수 있는 설정입니다.
세 가지 모드를 선택할 수 있습니다. 이 기능을 선택하면 온도와 성능 간의 균형을 통해 조용한 작업 환경을 유지할 수 있습니다
표준 모드 -- 일상적인 작업에 가장 적합한 팬 속도를 동적으로 선택
속삭이는 모드 -- 가장 조용한 작동을 위해 팬 속도를 동적으로 최소화
성능 모드 -- 까다로운 작업을 위한 냉각 성능을 동적으로 극대화
*팬 프로필 모드의 내용은 모델에 따라 다를 수 있습니다.

*노트북이 AIPT를 지원하는 경우, 팬 프로필 대신 장치 설정에서 AIPT를 보게 될 것입니다.

ASUS 지능형 성능 기술(AIPT)는 열을 위한 더 많은 공간을 제공하는 케이스가 있는 선택된 모델에서 무거운 작업을 위해 28W TDP에서 최대 CPU 성능을 사용자에게 제공하는 솔루션입니다.
성능 모드: 무거운 작업을 위해 성능과 열을 극대화 (이를 통해 게임을 하거나 프리미어 로를 더 원활하게 사용할 수 있습니다)
균형 모드: 일상적인 작업을 위해 성능, 열, 전력 매개변수를 지능적으로 최적화
속삭이는 모드:
시원하고 조용한 전력 절약 모드 (하루 종일 배터리 수명을 유지하려면 이 모드를 선택하세요)
AIPT에 대한 추가 소개는 여기를 참고하세요.
*2024년 신모델의 경우, 최대 성능을 제공하는 풀 스피드 모드를 지원합니다.(Intel MTL 또는 AMD HawkPoint/StrixPoint 플랫폼을 사용하는 모델부터 지원됩니다. 자세한 내용은 ASUS 웹사이트 에서 기기의 CPU 플랫폼을 확인하세요.)

*2025년 신모델의 경우, 배터리 모드 및 충전 모드에서 팬 프로필 설정이 분리되어 더 나은 사용 경험을 제공합니다. 또한 팬 프로필을 Windows 전원 모드와 동기화할지 여부를 결정할 수 있는 스위치가 추가됩니다.
전원 연결됨

배터리 사용 중

전원 모드 동기화 스위치가 활성화되면 조정이 아래와 같이 이루어집니다.
dGPU sku(DC/AC):
속삭임 모드: 균형
표준 / 성능 / 최대 속도 모드: 최고의 성능
UMA sku(DC/AC):
속삭임 / 표준 모드: 균형
성능 / 최대 속도 모드: 최고의 성능
MUX 스위치 *지원되는 기능은 모델에 따라 다릅니다.(참고: 이 기능을 사용하여 GPU 성능을 전환한 후 PIN 로그인 실패가 발생할 수 있습니다. 해결책을 확인하려면 여기를 클릭하십시오.)
MUX 스위치 마이크로칩은 전용 GPU가 CPU를 우회하여 프레임을 직접 디스플레이로 전송할 수 있도록 하여 지연 시간을 줄이고 프레임 속도를 향상시킵니다.
배터리 수명이 중요한 경우, 기기가 이에 따라 작동합니다. 하지만 시간이 중요한 경쟁 게임에서는 MyASUS에서 직접 GPU 모드를 활성화하여 최고의 게임 성능을 얻을 수 있습니다.
MSHybrid: MSHybrid 모드는 배터리 수명을 현저히 연장하기 위해 독립형 그래픽과 통합 그래픽 간에 동적으로 전환됩니다.
독립형 GPU: 독립형 GPU 모드는 가능한 한 낮은 버튼에서 픽셀 지연으로 게임 및 기타 집중 작업에 최적화된 경험을 제공합니다. 시스템이 AC 전원에 연결된 경우 이 옵션이 가장 좋습니다.

*공지:
1. MyASUS를 제거하면 모드를 조정하거나 기본값으로 재설정할 수 없습니다.
2. 이 설정을 하기 전에 비트라커를 닫아주세요.
*2024년 신모델의 경우, GPU 모드가 다양한 사용 시나리오를 충족하도록 지원될 것입니다.

최대 절전 모드 헬퍼(Hibernate Helper) *지원되는 기능은 모델에 따라 다릅니다.
장치가 전원 버튼을 누르거나, 덮개를 닫거나, 배터리 모드에서 유휴 상태가 되어 대기 모드로 제대로 전환되지 않아 전력 소모와 시스템 과열을 일으키는 시스템 이상을 방지합니다.

공지:
1. 지원 필요: MyASUS 3.1.22.0 + ASUS System Control Interface 3.1.16.0(또는 그 이상)
2. 기본적으로 켜져 있습니다.
GPU에 할당된 메모리*지원되는 기능은 모델에 따라 다릅니다.
충분하지 않은 GPU는 게임과 같은 그래픽 집약적인 작업에서 지연을 초래할 수 있습니다. 게이머는 자신의 필요에 맞게 시스템 메모리를 GPU에 동적으로 할당할 수 있습니다.

주의:
1. 지원 필요: MyASUS 4.0.3.0 + ASUS System Control Interface 3.1.23.0(또는 그 이상)
2. 기본 메모리는 자동으로 설정됩니다.
AI 노이즈 캔슬링 마이크 *Intel Tiger Lake / AMD Lucienne 플랫폼을 사용하는 모델부터 지원됩니다. ASUS 웹사이트에서 기기의 CPU 플랫폼을 확인할 수 있습니다. (Comet Lake 플랫폼의 경우, X409FAC/X509FAC/UX535LH/UX535LI만 지원)
AI 소음 제거 마이크 기능은 사용자가 주변 소음을 걸러내고 최적의 그룹 회의 통화 품질을 위해 다양한 위치에서 각각의 목소리를 정상화할 수 있게 합니다.
단일 발표자 모드: 주변 소음과 다른 목소리를 걸러내는 AI 소음 제거 기능입니다. 이 모드는 PC 앞에 있는 사람의 목소리만 명확하게 들리게 합니다.

다중 발표자 모드: 주변 소음을 걸러내고 여러 방향과 거리에서 오는 여러 목소리를 인식하여 모든 목소리를 동일한 볼륨 수준으로 조정하여 정상화하는 AI 소음 제거 기능입니다.

*AI 소음 제거 마이크의 품질은다양한 애플리케이션에 따라 달라질 수 있습니다.

2023년 이후에 제조된 제품의 경우 AI 소음 제거 마이크 사용자 인터페이스가 다음과 같이 표시될 수 있습니다. 상황에 따라 (스튜디오 품질 또는 회의 통화) 조정할 수 있습니다.
또한, 단일 발표자 회의 통화에서는 타겟 스피커 트래킹 기능을 켤 수 있습니다. 이 기능은 새로운 화자를 목표로 하여 신호 대 잡음비를 개선하고 녹음 품질을 향상시킵니다.
*소형 코어 CPU는 타켓 스피커 트래킹을 지원하지 않습니다.

AI 노이즈 캔슬링 스피커 *Intel Tiger Lake/AMD Lucienne 플랫폼을 사용하는 모델부터 지원됩니다. 다음 페이지로 이동하여 ASUS 웹사이트 에서 장치의 CPU 플랫폼을 확인할 수 있습니다.
(Comet Lake 플랫폼의 경우, X409FAC/X509FAC/UX535LH/UX535LI만 지원)
AI 노이즈 캔슬링 스피커는 노트북 스피커에서 나오는 인간의 목소리를 제외한 모든 소음을 필터링합니다.
따라서 음성 통화 상대방이 시끄러운 환경에 있더라도 사용자는 그들의 목소리를 명확하게 들을 수 있습니다.

*AI 노이즈 캔슬링-마이크 또는 AI 노이즈 캔슬링-스피커를 켜도 작동하지 않는 이유는 무엇입니까? 여기를 참조하세요.
사운드 모드
오디오 경험을 향상시키기 위해 적용할 사운드 모드를 선택하십시오.
장치에 Dolby Atmos가 장착되어 있는 경우, Dolby 제어 패널에서 조정할 수 있는 맞춤형 기능이 제공됩니다.
장치에 Dirac 솔루션이 장착되어 있는 경우, 제어 패널은 아래와 같이 표시됩니다.

볼륨 부스터
장치의 모든 소리를 최소한의 왜곡으로 훨씬 더 크게 만듭니다.

스플렌디드(Splendid)
화면의 색상을 감마 및 색온도 미세 조정을 통해 최적화합니다. 기본적으로, ASUS 스플렌디드(Splendid) 패널은 최상의 시청 경험을 위해 가능한 한 가장 정확한 색상을 표시하도록 설정되어 있습니다. 하지만 가끔 사용자가 색상을 조정하고 싶어할 수도 있습니다. 이러한 이유로 일반 모드 외에 세 가지 추가 모드를 포함했습니다. 비비드 모드, 아이 케어 모드, 수동 모드입니다.
*기기가 외부 디스플레이에 연결되어 있고 여러 디스플레이가 "바탕 화면을 2에서만 표시" 또는 "복제 모드"로 설정된 경우, ASUS 스플렌디드(Splendid)는 문제나 충돌을 피하기 위해 자동으로 비활성화됩니다.
스플렌디드(Splendid) 옵션
일반(Normal) : 감마 및 색온도 보정을 통해 패널에서 출력되는 이미지는 눈으로 자연스럽게 볼 수 있는 것과 최대한 비슷하게 보입니다.
비비드(Vivid) : 이미지의 채도를 조정하여 더 생생하고 활기차게 만듭니다.
수동(Manual): 개인 필요에 따라 색온도 값을 -50에서 +50까지 쉽게 조정할 수 있습니다.
아이케어 모드(Eye Care): Eye Care 모드는 최대 30%까지 청색광 방출을 줄여 눈을 보호하는 데 도움을 줍니다. (청색광 감소는 LCD 패널에 따라 다를 수 있습니다)
색상 영역 *지원되는 기능은 모델마다 다릅니다.
디스플레이의 색 영역을 다양한 작업이나 선호도에 맞게 빠르고 쉽게 전환할 수 있습니다. 울트라비비드 기본 색상 설정 외에도 sRGB를 선택하여 웹 콘텐츠를 만들거나, DCI-P3를 선택하여 영화 콘텐츠를 감상하거나, Display P3를 선택하여 일상적인 시청에 적합한 영화 수준의 색상을 조정할 수 있습니다.
기본 디스플레이 설정 *지원되는 기능은 모델에 따라 다릅니다.
이 기능을 사용하면 디스플레이 설정을 원래 기본 설정으로 복원할 수 있습니다.
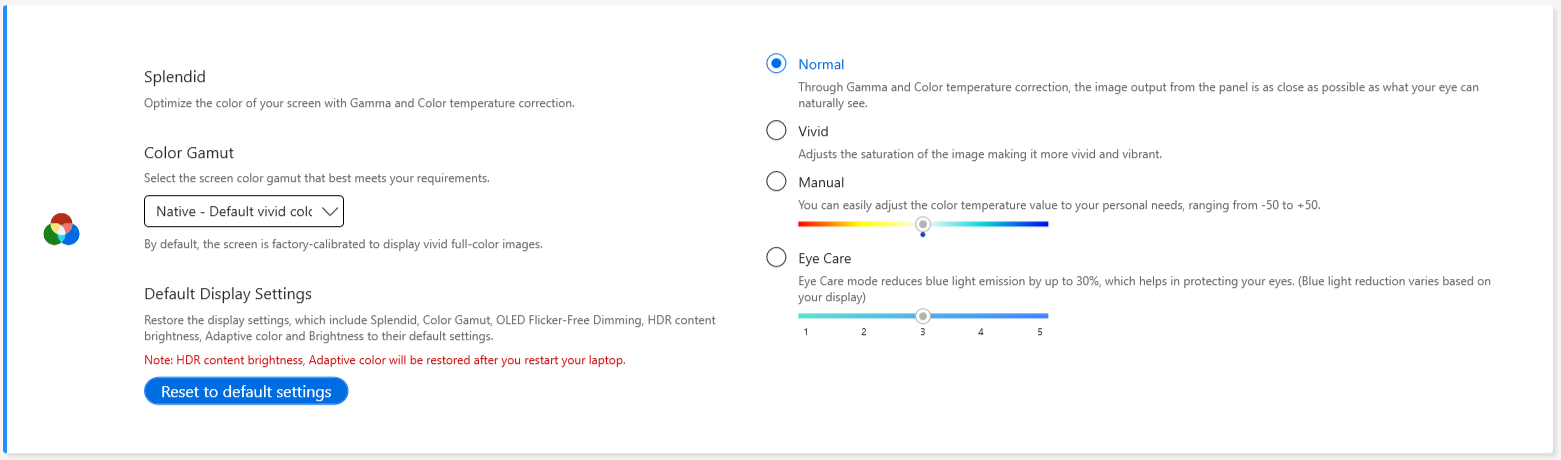
노트북에 화면패드 또는 화면패드 플러스가 있는 경우 스플렌디드(Splendid) 옵션이 아래와 같이 표시됩니다.

Tru2Life *AMD 및 Intel JasperLake CPU가 장착된 장치는 이 기능을 지원하지 않습니다.
ASUS Tru2Life Video는 고급 TV에서 볼 수 있는 비디오 향상 기술과 유사한 독점 비디오 향상 기술입니다. 지능형 소프트웨어 알고리즘을 사용하여 모든 비디오 프레임의 밝기와 선명도를 최적화하여 대비를 최대 200%까지 향상시킵니다. 그 결과 비디오는 더 컬러풀하고 생동감 있고 선명하며 놀라운 대비를 제공합니다.

ASUS OLED 케어 *일부 OLED 패널을 사용하는 모델을 지원합니다.
ASUS OLED 케어는 OLED 디스플레이를 보호하고 디스플레이 수명을 최대화하기 위해 검증된 최적화 설정 집합을 포함합니다.
픽셀 리프레시: 30분 동안 유휴 상태 후 특수 스크린 세이버를 실행합니다. 이 스크린 세이버는 화면 픽셀을 새로 고치고 화질을 최적화합니다.
픽셀 이동: 표시된 픽셀이 약간 움직여서 바탕화면에 정적 이미지를 지속적으로 표시하는 것을 피합니다. 움직임 효과는 거의 보이지 않으며 사용에 영향을 미치지 않습니다.
데스크탑 모드에서는 Windows 작업 표시줄 자동 숨기기: 사용하지 않을 때 데스크탑 모드에서 Windows 작업 표시줄을 자동으로 숨겨서 정적 이미지를 지속적으로 표시하는 것을 피합니다.
Windows 작업 표시줄 투명 효과: Windows 작업 표시줄에 반투명 효과를 적용합니다.

알림:
1. 최대 밝기에서 정적 이미지를 장시간 표시하지 마십시오. 그렇지 않으면 OLED 디스플레이에 영구적인 번인 손상이 발생할 수 있습니다.
2. MyASUS에서만 관리할 수 있습니다. MyASUS를 제거하면 ASUS OLED Care를 더 이상 관리할 수 없습니다 (켜기/끄기).
3. 여기에서 화면 보호기/유지 관리와 관련된 설정에 대해 더 알아볼 수 있으며, 이는 "번인" 증상을 방지하는 데에도 도움이 됩니다.
4. Windows 작업 표시줄 투명 효과가 제대로 적용되지 않는 경우, winkey 를 눌러 해결할 수 있습니다.
를 눌러 해결할 수 있습니다.
타겟 모드
활성화되면, 활성 창의 밝기는 변하지 않으며, 비활성 영역은 전원 절약을 위해 어두워집니다.

주의:
1. 지원 필요: MyASUS 3.1.0.0 + ASUS System Control Interface 3.1.0.0(또는 그 이상)
2. OLED 모델에만 해당합니다.
3. 기본 설정은 비활성화되어 있습니다.
4. 이 기능은 메인 화면에서만 지원되며 외부 화면에는 적용할 수 없습니다.
적응형 가장자리 밝기
화면 가장자리의 밝기 및 명암비를 자동으로 조정하여 배터리 수명을 연장합니다.

공지:
1. 지원 필요: MyASUS 4.2.13.0 + ASUS System Control Interface 3.2.28.0(이상)
2. ARM 모델(예: S5507 & HT5306)에만 해당
AMD 유체 모션 프레임 (AFMF)
AMD Fluid Motion Frames (AFMF)는 프레임 생성 기술로, 프레임 속도를 증가시키고 게임에서의 승리 성능을 위해 움직임을 부드럽게 만들어줍니다.

공지:
1. 지원 필요: MyASUS 4.0.18.0 + ASCI 3.1.33.0 (이상)
2. 이 기능은 AMD Hawkpoint/Strixpoint 및 이후 플랫폼에서만 지원되며, 특정 AMD 드라이버 지원도 필요합니다.
3. 기본적으로 꺼져 있습니다.
Ai센스 카메라 (NPU를 지원하는 모델에는 MyASUS에 이 항목이 없습니다. 여기를 참조) Ai센스 카메라 설정 방법 확인하기)
이러한 기능으로 웹캠을 최적화하여 업그레이드되고 다양한 웹캠 경험을 느껴보세요.
조명 최적화: 조명 조건을 감지하고 웹캠 설정을 동적으로 조정하여 최상의 결과를 제공합니다.
배경 흐림: 프라이버시를 보호하기 위해 배경을 흐리게 합니다.
시선 교정: 눈의 움직임을 자동으로 감지하고 시선을 카메라를 직접 보는 것처럼 조정합니다.
모션 트래킹: 움직이면서 더 나은 웹캠 경험을 위해 자동으로 움직임을 감지하고 따릅니다.

알림:
1. 지원 필요: MyASUS 3.0.34.0 + ASUS System Control Interface 3.0.19.0(또는 그 이상)
2. 특수 카메라 모듈에만 해당되며, 특정 카메라 driver를 설치해야 합니다.
3. 기본적으로 꺼져 있습니다.
4. 시선 교정 지원 여부는 모델에 따라 다릅니다.
OLED 플리커 프리 디밍 *이 기능은 OLED 패널이 장착된 장치에서만 지원됩니다.
일부 사용자는 낮은 밝기 값에서 약간의 OLED 깜박임을 느낄 수 있습니다.
이 효과를 줄이기 위해 MyASUS는 OLED 플리커 프리 DC 디밍 기술을 통합하여 패널 밝기를 조정하고 플래시를 줄여 시력을 보호합니다.

디스 플레이 재생 빈도 * 이 기능은 2025년 모델의 OLED 패널과 IPS 패널이 장착된 장치를 지원합니다.
디스 플레이 재생 빈도 기능은 사용자가 그래픽 성능을 선택하고 최적화할 수 있는 옵션을 제공합니다. 고정 재생 빈도 / 적응형 재생 빈도

TaskFirst * Version V2.2.34.0의 MyASUS 및 Version V2.2.26.0의 ASUS System Control Interface V2부터 지원됩니다
TaskFirst를 사용하면 사용자가 인터넷 연결의 가용 대역폭 분배를 개인화할 수 있습니다.
사용자는 모든 작업에 대역폭을 균등하게 분배하거나 특정 활동에 데이터를 우선하여 가능한 한 원활한 성능을 제공할 수 있습니다.

공지: 만약 Intel connectivity performance suite 또는 Intel connectivity network service(Intel Evo)가 지원되는 경우, taskfirst와 WiFi 스마트 커넥트는 상호 간섭을 방지하기 위해 숨겨집니다.
WiFi 스마트 커넥트 *2019년 11월 이후에 출시된 제품만 지원됩니다.
노트북을 가지고 다른 회의실로 이동할 때 WiFi 신호가 불안정해질 수 있습니다. ASUS 스마트 WiFi를 사용하면 현재 환경에서 가장 좋은 신호를 가진 라우터에 자동으로 연결됩니다.
또한, 연결한 모바일 핫스팟을 기억하고, 감지되면 우선적으로 연결합니다.

공지: 만약 Intel connectivity performance suite 또는 Intel connectivity network service(Intel Evo)가 지원되는 경우, taskfirst와 WiFi 스마트 커넥트는 상호 간섭을 방지하기 위해 숨겨집니다.
WiFi Rangeboost 센서 *지원되는 기능은 모델에 따라 다릅니다.
WiFi RangeBoost 센서는 환경 감지 센서입니다. 사용자는 센서를 활성화 및 비활성화하여 최대 WiFi 커버리지를 위해 신호 강도를 동적으로 조절할 수 있습니다.
센서가 PC가 안정적인 표면에 놓여 있는 것을 감지하면, 신호가 강화되어 더 나은 WiFi 연결을 보장합니다.

기능 키 *지원되는 기능은 모델에 따라 다릅니다. *ASUS System Control Interface V2가 장착된 노트북에서만 지원됩니다. (게이밍 시리즈 노트북은 지원되지 않습니다)
기능 키 잠금은 사용자가 키보드 작업 흐름을 쉽게 조정할 수 있도록 합니다. Fn 키와 키보드 기능 키를 함께 누르는 전통적인 방법을 선택하거나 Fn 키 없이 직접 기능 키에 접근하는 새로운 방법을 사용할 수 있습니다. 다음 방법 중 사용자 습관에 따라 기능 키를 전환하십시오:
1) 잠금된 Fn 키 : F1-F12를 눌러 지정된 핫키 기능을 실행합니다.
2) 일반 Fn 키 : F1-F12를 눌러 시스템 또는 특정 앱에서 정의한 F1-F12 기능을 실행합니다.

넘버 패드
터치패드에서 넘버 패드 기능을 잠금하여 실수로 활성화되는 것을 방지하세요.

공지:
1. 지원 필요: MyASUS 3.0.34.0 + ASUS System Control Interface 3.0.19.0(또는 그 이상), 터치패드 드라이버:17.0.0.5 또는 그 이상.
2. 터치패드의 NumberPad 기능만 잠그고 외부 디지털 키보드는 해당되지 않음 not for external digital keyboard.
3. 기본적으로 잠금 해제 상태입니다.
4. 게이밍 NB를 지원하지 않습니다.
자동 키보드 백라이트 * 지원되는 기능은 모델에 따라 다릅니다.
내장된 주변 광 센서를 사용하여 현재 빛 조건에 따라 자동으로 키보드 백라이트를 밝게 또는 어둡게 합니다.
자동 밝기: 빛 조건이 밝음에서 어둠으로 변경될 때 키보드 백라이트가 켜집니다.
자동 어둡기: 빛 조건이 어둠에서 밝음으로 변경될 때 키보드 백라이트가 꺼집니다.
* 이 기능은 배터리 레벨이 20% 아래로 떨어지고 Windows 배터리 절약 모드가 활성화된 경우 사용할 수 없습니다.

터치패드 *지원되는 기능은 모델에 따라 다를 수 있습니다. (ASUS System Control Interface V2/V3을 지원하는 노트북만 지원합니다.)

알림:
1. 요구사항: MyASUS 3.1.18.0 + ASUS System Control Interface 3.1.14.0(또는 그 이상)
2. 기본 설정은 Microsoft의 설정을 기반으로 합니다.
3. Screenpad가 있는 모델은 이 기능을 지원하지 않습니다.
4. BIOS에서 Internal Point Device가 비활성화된 경우, MyASUS는 이 항목을 숨깁니다.
5. 터치 패드 Lock이 활성화되면 MyASUS의 넘버 패드 Lock도 동시에 회색으로 표시됩니다.
스타일러스 지원 터치패드 *지원되는 기능은 모델에 따라 다를 수 있습니다.

알림:
1. 요구사항: MyASUS 3.1.18.0 + ASUS System Control Interface 3.1.14.0(또는 그 이상)
2. 기본 설정은 Microsoft의 설정을 기반으로 합니다.
3. 스크린패드가 있는 모델은 이 기능을 지원하지 않습니다.
4. BIOS 설정 메뉴에서 내부 포인트 장치를 비활성화하면 MyASUS가 이 항목을 숨깁니다.
스마트 제스처 *지원되는 기능은 모델에 따라 다릅니다.

공지:
1. 요구사항: MyASUS 4.0.9.0 + ASUS System Control Interface 3.1.25.0(또는 그 이상).
2. 스마트 제스처 비활성화는 기본 설정입니다.
3. 기능 소개:
a. 왼쪽 가장자리를 따라 한 손가락으로 슬라이드하여 시스템 볼륨을 조절합니다.
b. 오른쪽 가장자리를 따라 한 손가락으로 슬라이드하여 패널 밝기를 조절합니다
c. 상단 가장자리를 따라 한 손가락으로 슬라이드하여 동영상을 앞뒤로 이동합니다.
d. 한 손가락으로 오른쪽 상단 모서리에서 스와이프하여 ASUS ScreenXpert 앱을 실행합니다.
키보드 백라이트 절전 모드*지원되는 기능은 모델에 따라 다릅니다.
사용자의 선호도에 따라 키보드 백라이트를 자동으로 끕니다. 배터리로 실행할 때 또는 배터리나 AC 전원으로 실행할 때 백라이트를 끄는 대기 시간을 설정할 수 있습니다.
아무 것도 하지 않음: 키보드 백라이트를 항상 켜두세요.
배터리 또는 AC 전원 사용 시: 배터리 또는 AC 전원이 연결되어 있을 때 키보드 백라이트가 꺼지기 전의 유휴 시간을 선택하세요.
배터리 전원만 사용할 때: 배터리 전원만 사용할 때 키보드 백라이트가 꺼지기 전의 유휴 시간을 선택하세요.

Adaptive Lock
Adaptive Lock은 근접 센서를 사용하여 사용자가 PC 앞에 있는지 여부를 감지합니다.
[일부 업무용 NB 모델에서 지원]
떠날 때 시스템 잠금: 사용자는 Walk-Away Lock을 켜서 보안을 강화하고 배터리를 절약할 수 있으며, 사용자가 장치에서 멀어질 때 PC를 잠급니다.
화면 밝기 감소 속도: 화면이 잠기기 전에 화면 밝기를 줄이기 시작할 시간을 설정합니다.
시간 초과 잠금: 사용자가 컴퓨터 근처에 있지 않은 것이 감지되면 지정된 시간 간격 후에 시스템을 잠급니다.
돌아온 후 시스템 깨우기: 시스템은 사용자의 귀환을 감지한 후 다시 로그인하고 재개할 수도 있습니다.

[일부 가정용 노트북 모델에서 지원]
존재 감지
시스템을 떠날 때 잠금: 사용자는 Walk-Away Lock을 켜서 보안을 강화하고 배터리를 절약할 수 있으며, 사용자가 기기에서 멀어질 때 PC를 잠급니다.
돌아온 후 시스템 깨우기: 시스템은 사용자가 돌아온 것을 감지하면 자동으로 다시 로그인하고 작업을 재개할 수 있습니다.
시선이 벗어날 때 화면 밝기 감소: 사용자가 바라보는 방향에 따라 화면 밝기를 자동으로 조정합니다.

*이 기능은 주 화면 잠금 및 깨우기만 지원하며, 외부 화면에는 적용되지 않습니다.
WiFi 감지 기술을 지원하는 기기에는 아래와 같은 UI가 표시됩니다.
* 지원되는 기능은 모델에 따라 다를 수 있습니다.

MyASUS 독점 기능을 통해 사용자는 자신의 기기에 맞게 LCD 커버 또는 키보드의 RGB 조명을 사용자 지정할 수 있습니다.
* 지원되는 기능은 모델에 따라 다를 수 있습니다.
[Vivobook Pro 16 AURA 버전]

① 조명 효과: 장치의 조명 효과를 선택합니다.
② 조명 설정: 조명 효과 선택에 따라 사용자가 조명 효과의 색상, 속도 및 밝기를 설정할 수 있습니다.
③ 효과 적용: 선택한 조명 효과를 장치에 적용합니다.
④ 기본값으로 재설정: “기본값으로 재설정”을 선택하면 모든 조명 설정이 기본값으로 돌아갑니다.
⑤ 설정: 설정* 을 선택하여 설정 페이지로 들어가면 사용자가 각 기능을 켜거나 끌 수 있습니다.
*설정

① 조명 설정: 조명 효과를 켜거나 끕니다.
② 조명 효과:  를 클릭하여 유틸리티에 미리 설정된 조명 효과를 미리 볼 수 있으며, 각 켜짐/꺼짐 스위치를 통해 미리 설정된 조명 효과를 켜거나 끌 수 있습니다.
를 클릭하여 유틸리티에 미리 설정된 조명 효과를 미리 볼 수 있으며, 각 켜짐/꺼짐 스위치를 통해 미리 설정된 조명 효과를 켜거나 끌 수 있습니다.
[Zenbook Pro 15 Flip]

① 조명 효과: 장치의 조명 효과를 선택합니다.
② 조명 설정: 조명 효과 선택에 따라 사용자는 조명 효과의 색상, 속도를 설정할 수 있습니다.
③ 효과 적용: 선택한 조명 효과를 장치에 적용합니다.
④ 기본값으로 재설정: “기본값으로 재설정”을 선택하면 모든 조명 설정이 기본값으로 돌아갑니다.
⑤ 설정: 설정* 을 선택하여 설정 페이지로 들어가 조명 효과를 켜거나 끌 수 있습니다.
*설정

① 모든 조명 설정: 조명 효과를 켜거나 끕니다.
② 기본 조명 효과: 을 클릭하여  , 사용자는 배터리 절약 모드 효과를 미리볼 수 있습니다.
, 사용자는 배터리 절약 모드 효과를 미리볼 수 있습니다.
[Zenbook 14X OLED Space Edition]

① 콘텐츠 라이브러리: 애니메이션 효과를 선택합니다.
② 애니메이션 설정: 사용자는 각 애니메이션의 속도를 설정할 수 있습니다.
③ 적용 효과: 선택한 효과를 장치에 적용합니다.
④ 카테고리: 사용할 수 있는 세 가지 유형의 애니메이션, 텍스트, 개인 라벨 템플릿이 있습니다.
⑤ 설정: 설정*을 선택하여 설정 페이지로 이동하며, 사용자는 조명 효과를 켜거나 끌 수 있습니다.
*설정

① 효과 설정: PMOLED 디스플레이를 켜거나 끄거나 밝기를 변경합니다.
② 이벤트 트리거 애니메이션: 클릭하여  , 사용자는 부트 애니메이션을 미리 볼 수 있습니다.
, 사용자는 부트 애니메이션을 미리 볼 수 있습니다.
[Zenbook Pro 16X OLED]

① 조명 효과: 장치의 조명 효과를 선택합니다.
② 조명 설정: 조명 효과 선택에 따라 사용자는 조명 효과의 색상, 속도, 방향을 설정할 수 있습니다.
③ 효과 적용: 선택한 조명 효과를 장치에 적용합니다.
④ 기본값으로 재설정: "기본값으로 재설정"을 선택하면 모든 조명 설정이 기본값으로 돌아갑니다.
⑤ 설정: 설정을 선택하여 설정 페이지로 이동하고 사용자가 조명 효과를 켜거나 끌 수 있습니다.
*Settings

① 조명 설정: 조명 효과를 켜거나 끕니다.
② 기본 조명 효과: 클릭을 통해  , 사용자는 각 효과를 미리 보고 한 번 클릭으로 쉽게 선택할 수 있습니다.
, 사용자는 각 효과를 미리 보고 한 번 클릭으로 쉽게 선택할 수 있습니다.
자주 묻는 질문(Q&A)
Q1: Windows와 MyASUS를 재설치한 후 스플렌디드(Splendid), Tru2Life 및 OLED 플리커 프리 디밍(Flicker-Free Dimming)을 장치 설정에서 찾을 수 없는 이유는 무엇입니까?
A1: 여기를 참조하시기 바랍니다.
Q2: MyASUS 장치 설정 기능이 이 문서와 약간 다른 이유는 무엇입니까?
A2: [장치 설정]에서 지원되는 기능은 모델에 따라 다르며, 모든 제품이 모든 장치 설정 기능을 갖추고 있는 것은 아닙니다.
지금 MyASUS를 다운로드하여 완벽한 서비스를 경험해 보세요. 아래를 클릭하세요!






