[마더보드] 공통 Q-CODE(오류 코드) 및 문제 해결
아래에 표시된 대로 마더보드가 Q-CODE를 지원하는지 확인하세요.
공통 Q-CODE를 통해 마더보드의 일반적인 설치 문제 및 구성요소 문제를 식별하세요.
문제를 해결하려면 아래의 공통 Q-CODE를 확인하세요.
|
일반 Q-CODE - Intel 마더보드 |
일반 Q-CODE - AMD 마더보드 |
기타 이상 |
|||
|
00,D0 |
|
V |
|
|
|
|
53,55 |
F9 |
|
V |
|
|
|
D6 |
|
|
|
V |
|
|
|
B0,99,15,53, |
V |
V |
|
|
|
|
D6 |
|
V |
V |
|
|
|
00,19,30,40,55 |
V |
V |
V |
|
|
A0,A2 |
A0,A2 |
|
|
|
|
|
B2 |
B2 |
|
|
|
|
|
A9 |
A9 |
|
|
|
|
|
AA |
AA |
|
|
|
시스템으로 부팅 |
1. ASUS 다운로드 센터에 들어가 마더보드와 CPU의 호환성을 확인합니다.
a. 마더보드의 모델명(예: ROG CROSSHAIR VII HERO)을 입력한 다음 아래 표시된 것처럼 풀다운 목록에서 모델명을 선택합니다.
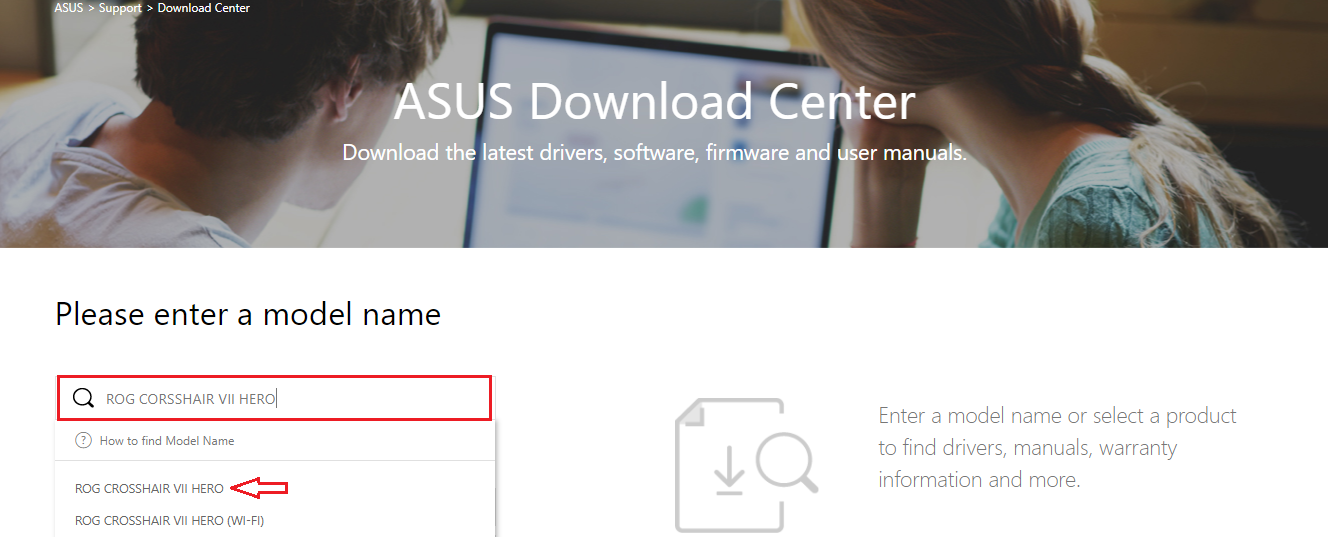
b. 아래와 같이 [CPU / Memory Support]를 클릭합니다.
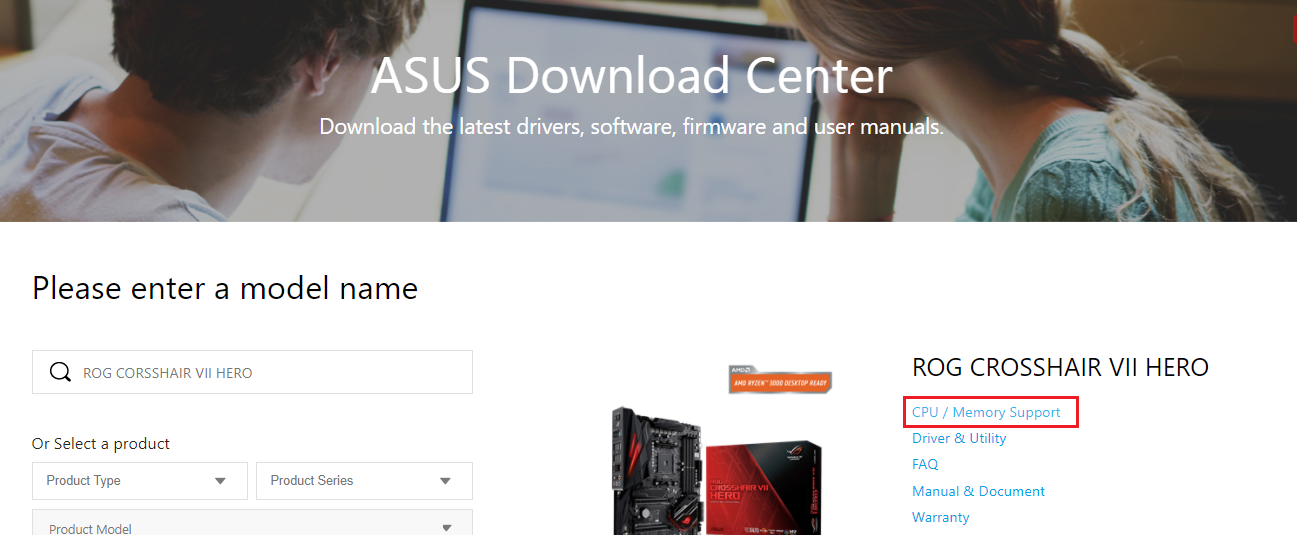
c. [CPU Support]를 클릭하고 CPU가 아래와 같이 QVL 호환성 목록에 있는지 확인한 다음, BIOS 버전이 권장 버전인지, 그보다 최신 버전인지 확인합니다.
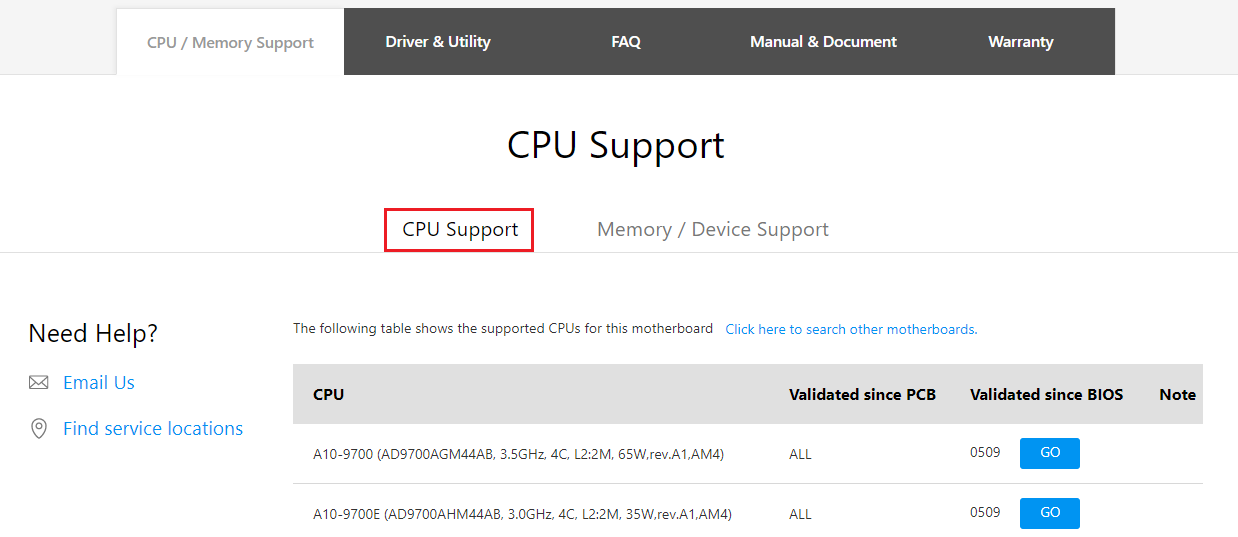
2. CPU를 다시 설치하고 아래 그림과 같이 CPU 핀 또는 CPU 소켓이 더럽지 않은지 확인합니다. 그렇다면, 청소하고 다시 시도합니다.




3. 아래 그림과 같이 CPU 핀이 부러졌는지 확인합니다. 그렇다면, 정상 작동이 확인된 CPU로 교체합니다.

1. 메모리를 재설치하고 메모리가 아래와 같이 완전히 설치되도록 확인합니다.
잘못된 설치:

올바른 설치:

2. 아래 그림과 같이 마더보드의 메모리 핀이나 메모리 슬롯에 먼지가 있는지 확인합니다. 그렇다면, 청소하고 다시 시도합니다.


3. 두 개 이상의 메모리 스틱을 사용하는 경우 하나의 메모리 스틱을 설치하고 먼저 부팅해봅니다. 시스템이 하나의 메모리 모듈로 부팅되는 경우, 시스템을 종료하고 각 메모리 스틱을 시도하여 불량 메모리 모듈을 제거합니다.
4. 아래 그림과 같이 모델의 사용자 설명서에 있는 권장 메모리 구성을 참고한 다음 다시 시도해봅니다.
사용자 설명서를 다운로드하는 방법을 참조할 수 있습니다.

5. 1-4단계를 수행한 후에도 문제가 해결되지 않으면, 정상 작동이 확인된 메모리를 재장착하고 다시 시도해보세요.
1. 내장 그래픽(온보드) 출력이 정상적이지 않습니다. CPU를 재장착해 봅니다.
2. 외장 그래픽 카드 디스플레이 출력이 정상적이지 않습니다.
a. 그래픽 카드를 재장착해 봅니다.
b. 아래 이미지와 같이 마더보드의 PCI-E 핀 또는 그래픽 카드 핀에 먼지가 있는지 확인합니다. 그렇다면, 청소하고 다시 시도합니다.


c. 외장 그래픽 카드에 전원 인터페이스가 있는 경우, 전원 인터페이스가 아래 그림과 같이 올바르게 연결되었는지 확인합니다.
d. 1-4단계를 수행한 후에도 문제가 해결되지 않으면, 정상 작동이 확인된 메모리를 재장착하고 다시 시도해보세요.
1. SATA 케이블을 마더보드와 하드디스크에 각각 다시 연결합니다.
2. M.2 SSD가 설치된 경우 M.2 SSD를 다시 연결하고 M.2 나사가 잠겨 있는지 확인합니다.

3. 아래 이미지와 같이 M.2 SSD의 금색 핀 또는 마더보드의 M.2 슬롯에 먼지가 있는지 확인합니다. 먼지가 있다면, 청소하고 다시 시도합니다.


4. 1~3단계로 문제가 해결되지 않으면, 정상 작동이 확인된 SATA 케이블, SATA 포트 또는 SATA 하드디스크(M.2 SSD)를 재장착하고 다시 시도해보세요.
1. 전원을 끄고 마더보드에서 모든 외부 장치(예: PCI-E 카드, Raid 카드 등)를 제거합니다.
2. 이제 컴퓨터를 재부팅합니다. 전원이 정상적으로 켜지는 경우, 제거한 외장 장치에 문제가 있었던 것일 수 있습니다. 문제를 일으키는 외장 장치나 케이블을 찾을 때까지 외장 장치를 하나씩 다시 연결합니다.
코드가 A9이면 컴퓨터가 BIOS로 들어갔음을 의미합니다.
1. 모니터가 비정상적인 경우 아래 단계에 따라 문제를 해결하세요.
a. 모니터의 전원을 정상적으로 켜고 모니터 표시등이 켜지는지를 확인하여 모니터의 전원 케이블이 올바르게 연결되어 있는지를 확인합니다. 외부 전원 케이블이 정상적으로 켜져 있는지 확인합니다. 스위치를 켜고 끄고 모니터가 표시되는지 확인합니다. 모니터를 껐다 켰는데 모니터에 "신호 없음" 표시가 나타나는 경우, 모니터 전원이 정상적으로 켜진 것입니다.
b. 신호 케이블(VGA/DVI/HDMI/DisplayPort)이 모니터에 올바르게 연결되어 있는지 확인합니다. 또한, 신호 케이블의 반대쪽이 컴퓨터의 디스플레이 출력(그래픽 카드)에 연결되어 있는지 확인합니다. 디스플레이 케이블의 양쪽 끝을 다시 꽂아본 후 구부러진 핀이 없는지 확인합니다.
c. 모니터의 디스플레이 출력이 올바른지 확인합니다. 예를 들어, 현재 HDMI 인터페이스를 통해 컴퓨터에 연결되어 있다면 모니터의 디스플레이 출력을 HDMI 디스플레이 출력으로 선택해야 합니다.
d. 동일한 종류의 케이블(VGA/DVI/HDMI/DisplayPort)로 교체하고 다시 테스트합니다.
e. 모니터를 다른 컴퓨터에 연결하고 모니터의 출력이 정상이면 모니터를 문제의 대상에서 제외합니다.
2. 모니터에 BIOS가 표시되면, 부팅 장치 이상에 대한 문제 해결을 따라 하드디스크 또는 SSD의 이상을 확인하세요.
Q&A:
Q1. 마더보드가 Q-CODE를 지원하는지 확인하려면 어떻게 해야 합니까?
A1: 다음의 세 가지 방법으로 확인할 수 있습니다.
방법 a: 마더보드의 Q-Code를 확인합니다. 아래 그림과 같이 일반적으로 마더보드의 왼쪽 상단 가장자리 또는 하단 가장자리에 있습니다.
방법 b. ASUS 공식 웹사이트에서 사용자 설명서를 다운로드하여 내 모델이 ASUS Q-CODE를 지원하는지 확인합니다.
1) 를 클릭한 다음, 아래 표시된 대로 마더보드의 모델명(예: ROG MAXIMUS IX FORMULA)을 입력하고 풀다운 목록에서 모델명을 선택합니다.
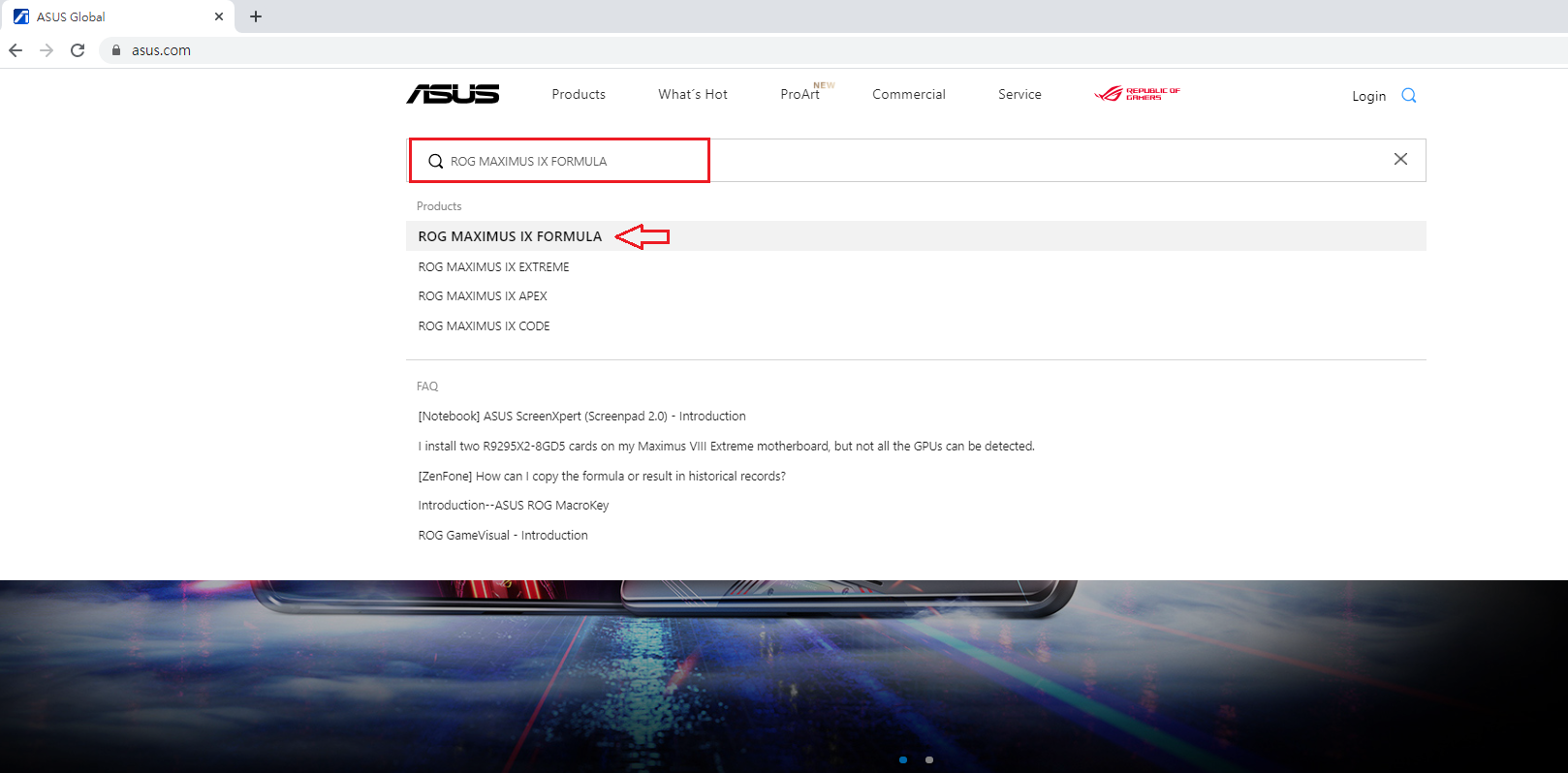
2) [Specifications]를 클릭하고 [Special Features] - [ASUS Q-Design]을 찾은 다음 아래 그림과 같이 [ASUS Q-CODE]가 지원되는지 확인합니다.
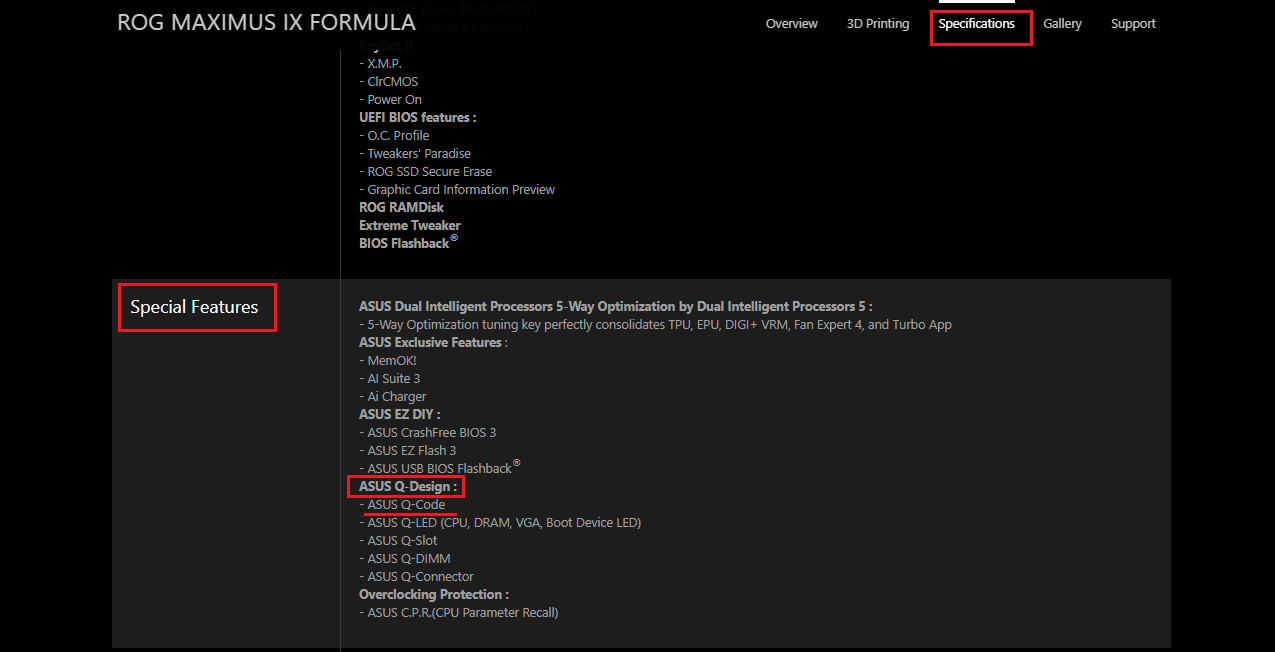
방법 c. ASUS 지원 센터에 들어가 사용자 설명서를 다운로드하여 내 모델이 ASUS Q-CODE를 지원하는지 확인합니다.
1) 마더보드의 모델명(예: ROG CROSSHAIR VII HERO)을 입력한 다음 아래 표시된 것처럼 풀다운 목록에서 모델명을 선택합니다.
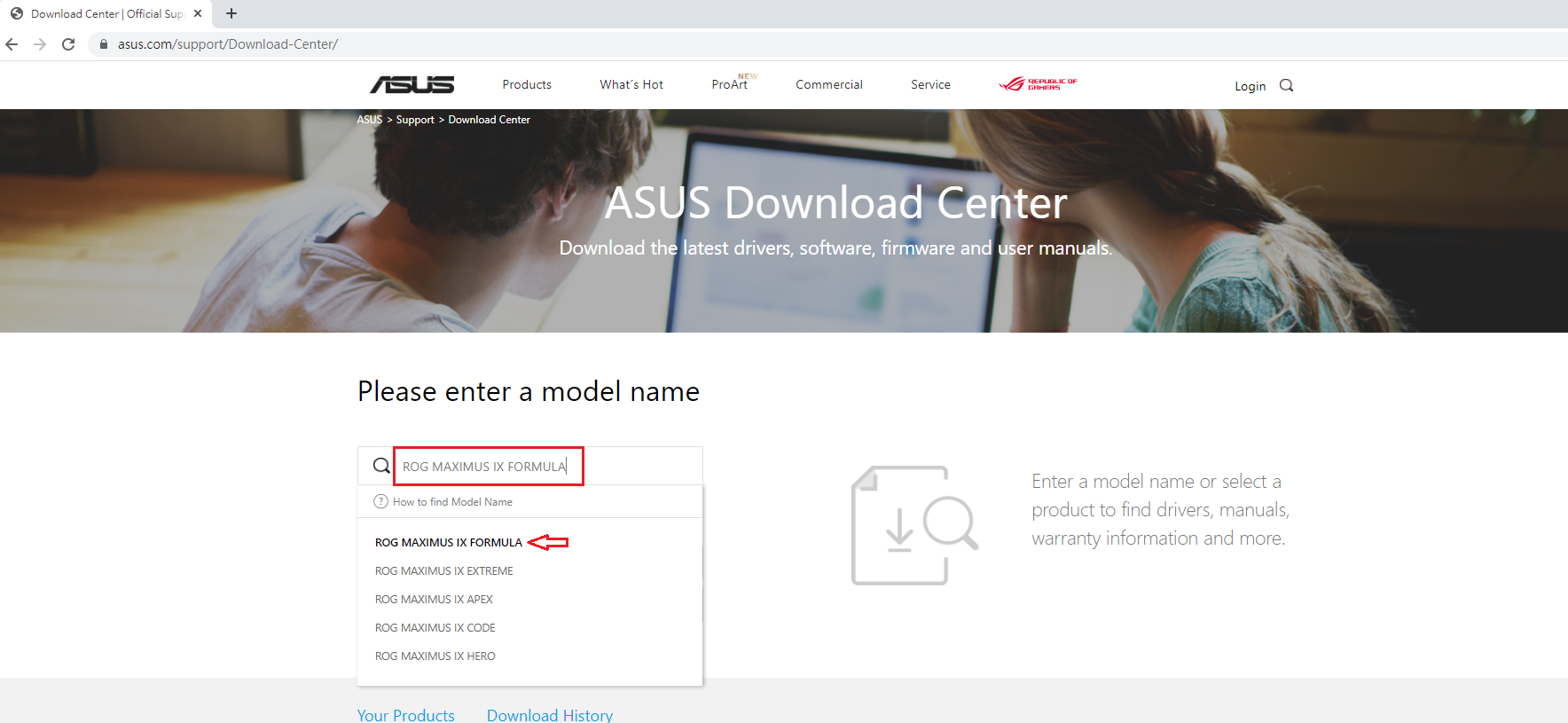
2) [Manual & Document]를 클릭합니다.
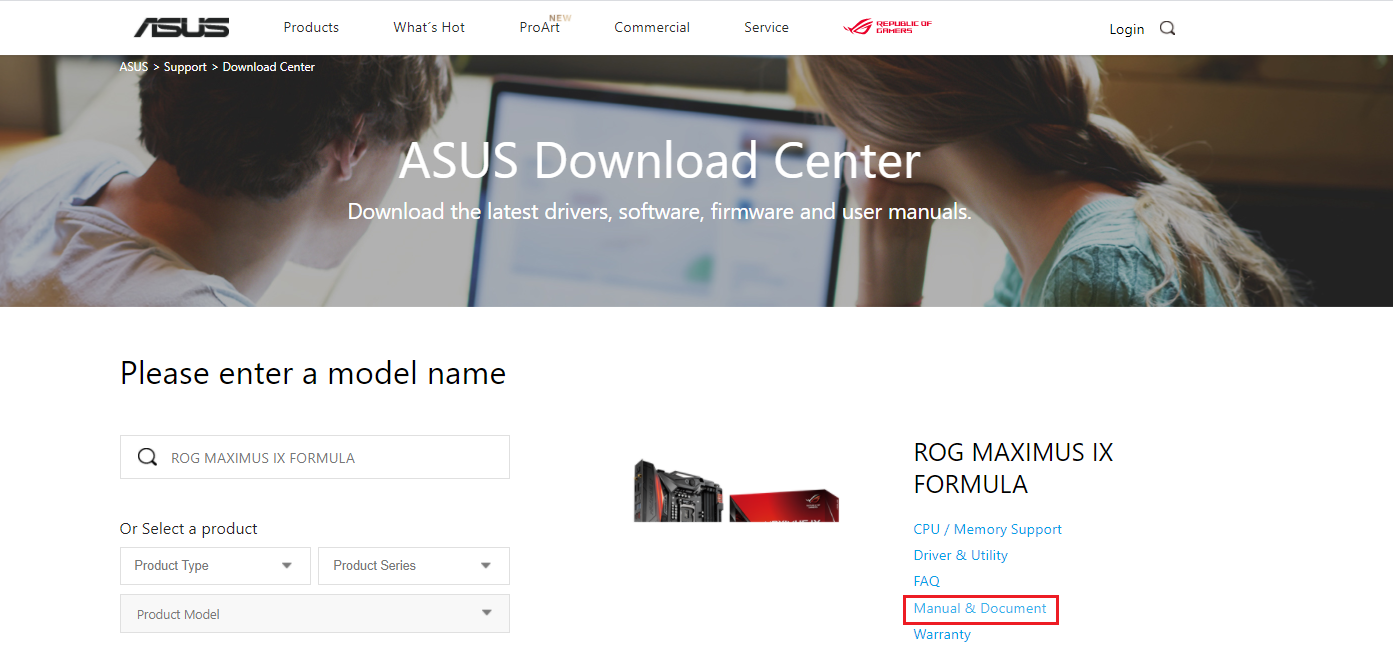
3) 아래 그림과 같이 [Manual]을 클릭하고 User's Manual English를 찾은 다음 [download]를 클릭합니다.
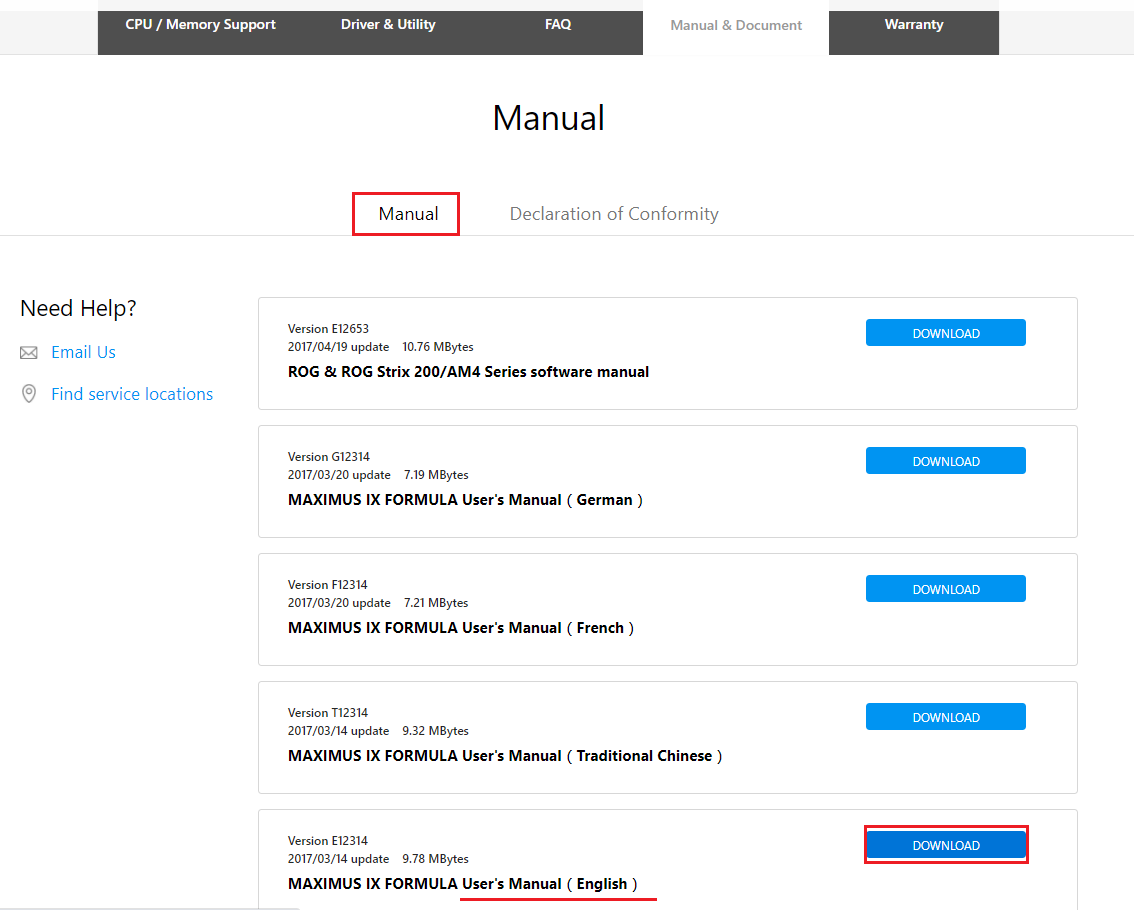
4) 아래 그림과 같이 [Special Features] - [ASUS Q-Design]을 찾은 다음 [Q-CODE]가 지원되는지 확인합니다.
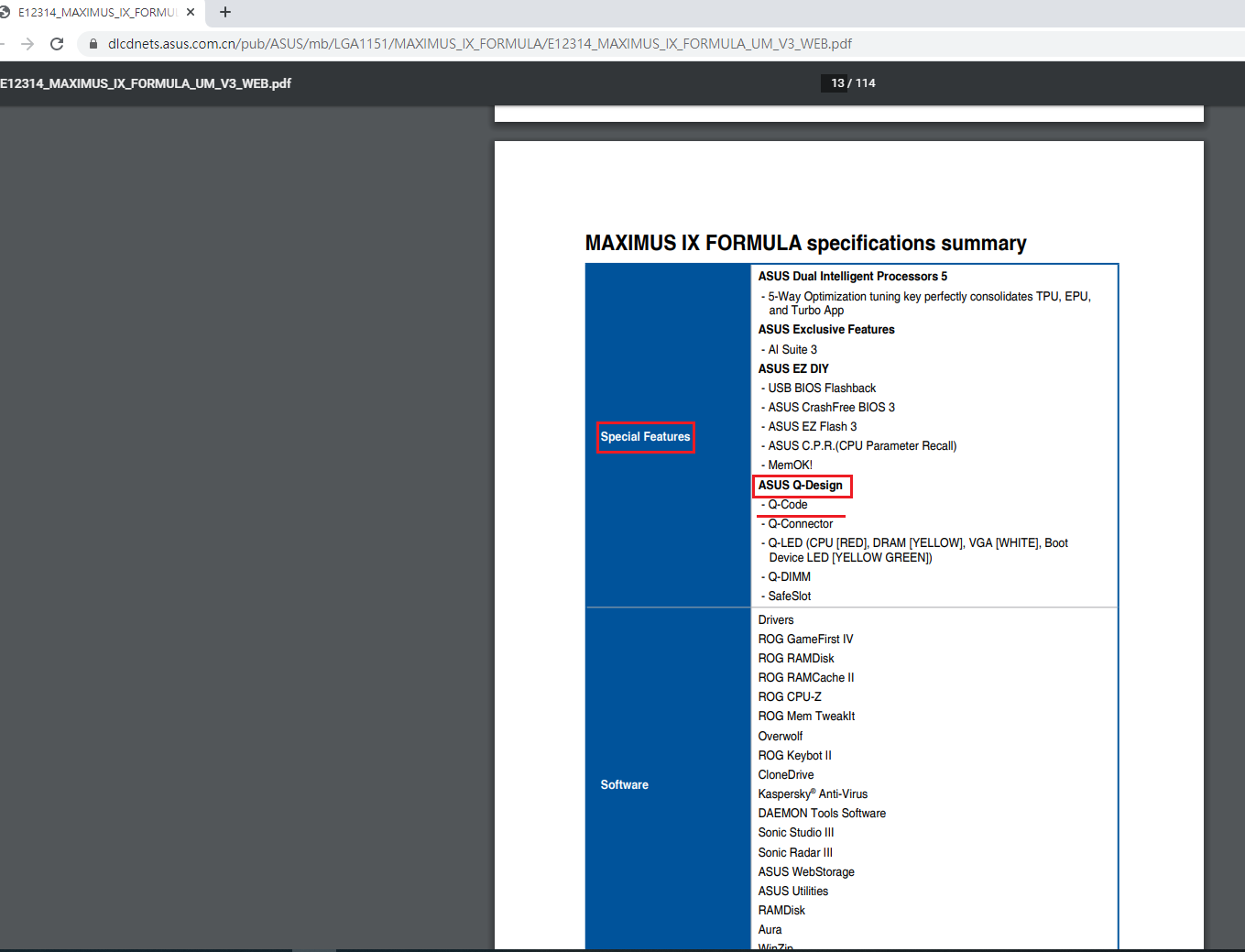
Q2: Q-LED 문제 해결로 문제가 해결되지 않는 경우에는 어떻게 해야 합니까?
A2: CMOS를 지워봅니다. 참고: CMOS를 지우는 방법
여전히 문제가 해결되지 않는다면 ASUS 제품 지원에 문의하시기 바랍니다.









