관련 토픽
- [게이밍 노트북/데스크톱] Armoury Crate - 설치 SOP
- [게이밍 노트북/데스크탑] AURA Creator 소개
- [ASUS Armoury Crate] Armoury Crate 자주 묻는 질문 (FAQ)
- [ASUS Armoury Crate] Armoury Crate 호환 장치
- [게이밍 NB] G14 AniMe Matrix™ Display - 개요
- [게이밍 NB/DT] Keystone 개요
- [게이밍 노트북] Armoury Crate - GameVisual 소개
- [게이밍 NB] ROG XG Mobile 사용 설명서
- [노트북] 가상 비서 소개
- [게이밍 노트북/데스크톱] Aura Wallpaper 소개
[게이밍 노트북/데스크톱] Armoury Crate - 개요 (버전 5.0)
*이 문서는 Armory Crate 버전 5.0 이상에 적용됩니다.
Armoury Crate는 게이밍 노트북과 데스크톱의 ROG 시리즈 및 TUF 시리즈를 위해 NB ROG 게이밍 센터와 DT AEGIS III 기능을 통합하여 개발한 통합 애플리케이션입니다. 게이머는 Armoury Crate 플랫폼을 사용하여 홈페이지에서 시스템 성능 조정을 시작하고 관련 애플리케이션을 설정하고 시스템 정보를 얻을 수 있습니다. 또한, Armoury Crate에 통합된 조명 및 AURA Sync를 사용하여 노트북, 데스크톱 및 지원되는 외부 장치에 다양한 조명 효과를 설정할 수도 있습니다.
ROG 시리즈 및 TUF 시리즈 게이밍 노트북 및 데스크톱을 지원합니다. 자세한 내용은 Armory Crate 호환 장치를 참조하세요.
*Armoury Crate 애플리케이션은 V5.4 이상의 버전이 필요하며 자세한 내용은 Armory Crate 웹사이트를 참조하세요.
애플리케이션 프로그램을 구하고 설치하는 방법은 ASUS 공식 웹사이트를 참조하세요.
애플리케이션 프로그램을 제거하는 방법은 ASUS 공식 웹사이트를 참조하세요.
4-1 Armoury Crate를 시작하는 방법
[검색창]①을 클릭하고 [ARMOURY CRATE]②를 입력한 후 [열기]③를 클릭하여 Armoury Crate 홈페이지로 이동합니다.

4-2 Armoury Crate 홈
메인 메뉴(A): Armoury Crate의 주요 기능과 페이지 스위치를 표시합니다.
작동 모드(B): 게이머에게 빠른 시스템 성능 조정 기능을 제공합니다. 각 모드의 CPU & GPU 성능, 쿨링, 소음 감소 및 에너지 절약 기본 설정이 다릅니다(예: Windows®, 저소음, 성능, 터보, 수동 및 태블릿/수직 모드).
* 자세한 내용은 작동 모드 카테고리를 참조하세요.
시스템 정보 표시 블록(C): CPU 및 GUP 통계, 메모리 및 스토리지, 팬 속도, 시스템 음향, 시스템 구성*, GPU 모드, 게임 실행기, 앱 구성, 시나리오 프로필, 공유 캠 및 내 프로필이 포함됩니다. 게이머에게 시스템 관련 정보를 빠르게 볼 수 있는 기능을 제공하고, 시스템 구성에서 아이콘을 클릭하면 아이콘 기능을 켜거나/끄거나 전환할 수 있습니다.

*시스템 구성
MUX 스위치: Armoury Crate V5.2.12 업데이트 후 MUX 스위치 및 MSHybrid 모드가 GPU 모드와 통합됩니다. Ultimate를 적용하려면 Armory Crate [홈] 또는 [GPU 절전] 기능의 [GPU 모드]로 이동하세요.
 디스플레이 프로필: 게이머가 [디스플레이 프로필] 아이콘을 클릭하여 듀얼 스펙 패널을 전환할 수 있습니다. 자세한 내용은 Q&A [디스플레이 프로필]을 참조하세요.
디스플레이 프로필: 게이머가 [디스플레이 프로필] 아이콘을 클릭하여 듀얼 스펙 패널을 전환할 수 있습니다. 자세한 내용은 Q&A [디스플레이 프로필]을 참조하세요.
 백라이트 제어: 이 기능(멀티존)을 통해 특정 영역의 백라이트를 자동으로 조정하여 더 나은 명암 및 이미지 품질을 얻을 수 있습니다. 자세한 내용은 Q&A [백라이트 제어]를 참조하세요.
백라이트 제어: 이 기능(멀티존)을 통해 특정 영역의 백라이트를 자동으로 조정하여 더 나은 명암 및 이미지 품질을 얻을 수 있습니다. 자세한 내용은 Q&A [백라이트 제어]를 참조하세요.
 CPU 오버클러킹 모드: 이 옵션을 클릭하면 오버클러킹 모드 사이를 전환할 수 있습니다. BIOS 모드에서는 컴퓨터의 BIOS 설정에서 CPU를 오버클러킹할 수 있습니다. 소프트웨어 모드에서는 Armory Crate 수동 모드에서 CPU를 오버클러킹할 수 있습니다(반드시 충전 모드여야 함). 이러한 방법 중 한 번에 하나만 사용할 수 있습니다. 이 기능은 G733CW/CX 시리즈 모델만 지원할 수 있습니다.
CPU 오버클러킹 모드: 이 옵션을 클릭하면 오버클러킹 모드 사이를 전환할 수 있습니다. BIOS 모드에서는 컴퓨터의 BIOS 설정에서 CPU를 오버클러킹할 수 있습니다. 소프트웨어 모드에서는 Armory Crate 수동 모드에서 CPU를 오버클러킹할 수 있습니다(반드시 충전 모드여야 함). 이러한 방법 중 한 번에 하나만 사용할 수 있습니다. 이 기능은 G733CW/CX 시리즈 모델만 지원할 수 있습니다.
5. 장치(D)
시스템(a) - 메모리(b): 게이머는 앱을 선택하고 게임을 플레이하는 동안 점유된 메모리를 해제할 수 있습니다.
새로 고침①: “새로 고침”을 선택하면 현재 메모리를 점유하고 있는 앱이 나열됩니다.
애플리케이션②: 현재 메모리를 점유하고 있는 애플리케이션 목록을 표시합니다.
해제③: “해제”를 선택하면 선택한 애플리케이션이 사용하는 메모리가 해제됩니다.

절전을 위해 게이머는 GPU 모드를 전환하거나 현재 GPU를 사용 중인 애플리케이션을 닫을 수 있습니다.
GPU 모드①: GPU 모드 전환을 통해 게이머는 개인의 필요에 따라 좋은 성능 또는 긴 배터리 수명을 선택할 수 있습니다.
모두 중지②: “모두 중지”를 선택하면 현재 GPU를 사용 중인 모든 애플리케이션이 중지됩니다.
새로 고침③: “새로 고침”을 선택하면 현재 GPU에서 실행 중인 앱이 나열됩니다.
*GPU 모드를 전환하면 BitLocker 암호화 보호가 발생할 수 있습니다. BitLocker 복구가 필요한 경우 추가 지원을 받으려면 [문제 해결 - 전원을 켠 후 BitLocker 복구 화면을 표시하는 문제를 해결하는 방법]과 [장치 암호화 및 표준 BitLocker 암호화]를 참조하세요.

조명(d)
장치 조명 효과를 설정합니다.
기본 효과①: 장치 조명 효과를 설정하며, 조명 효과는 장치에 따라 다릅니다.
고급 효과②: ARUA Creator를 사용하여 고유한 조명 효과를 만듭니다. 자세한 내용은 AURA Creator 소개를 참조하세요.
설정③: “설정”을 선택하면 일반 설정* 페이지로 이동합니다. 게이머는 장치 조명 효과를 켜거나 끌 수 있습니다.

*일반 설정: 게이머는 상태(부팅/종료/깨우기/절전)에서 키보드 및 노트북 조명 영역에 대한 AURA 조명 효과를 활성화 또는 비활성화할 수 있으며, 사용 가능한 조명 효과는 장치에 따라 다릅니다. (기능 항목은 모델에 따라 다릅니다)
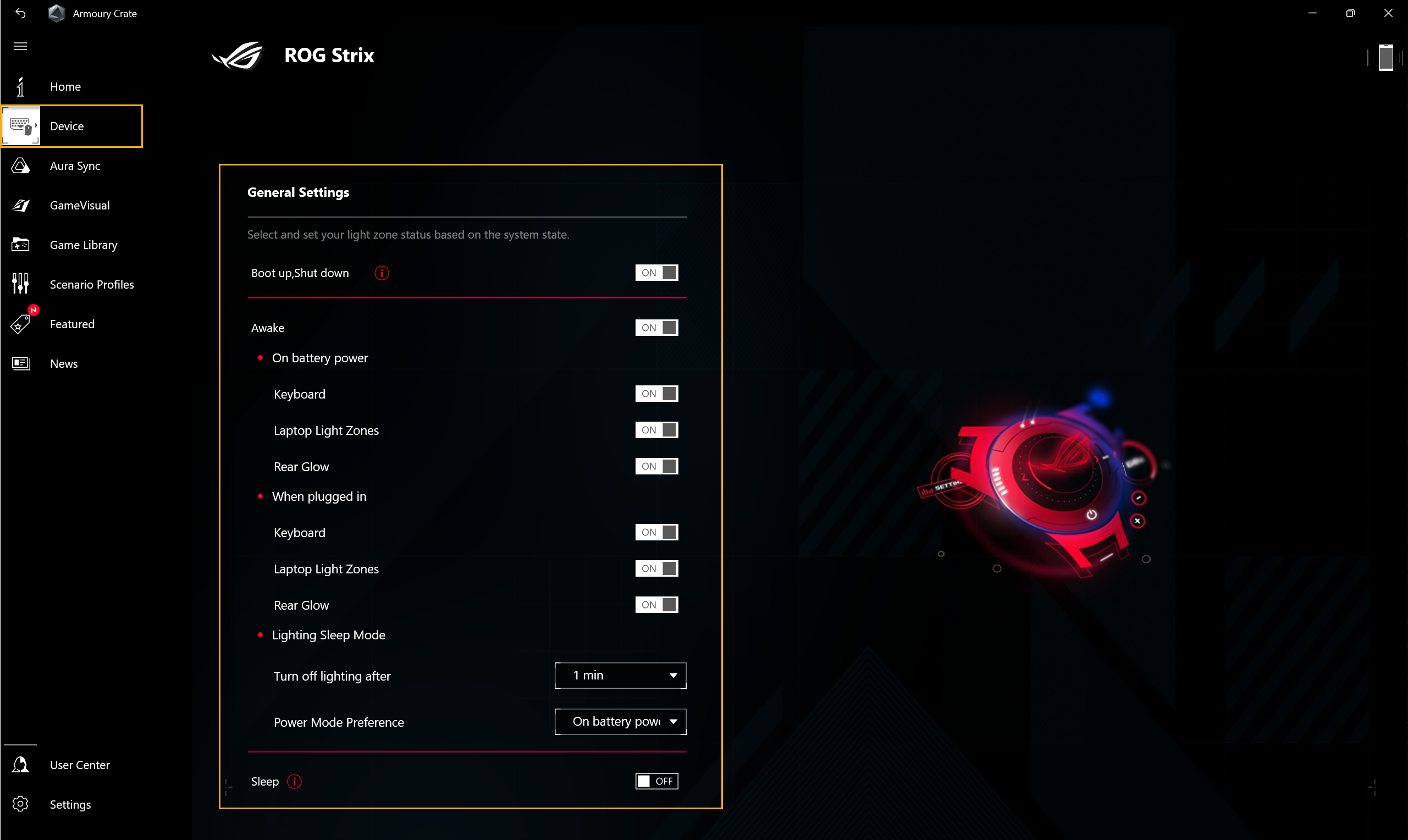
오디오(e)
스피커 모드①:
AI 소음 제거 유틸리티는 방대한 딥 러닝 데이터베이스를 통해 노트북 스피커에서 사람의 목소리를 제외한 모든 소리를 걸러냄과 동시에 사용자의 음성을 보존합니다. 주의: AI 소음 제거를 활성화하면 배터리 소모가 증가하고 음악 품질이 저하될 수 있으므로 컨퍼런스 콜에서 사용하는 것이 좋습니다.
마이크 모드②:
단일 발표자 컨퍼런스 콜: AI가 주변 소음과 다른 목소리를 제거하여 PC 앞에 있는 사람의 목소리만 또렷하게 들립니다.
다중 발표자 컨퍼런스 콜: AI가 주변 소음을 제거하는 동시에 다양한 방향과 거리에서 들려오는 여러 음성을 식별하여 청취자가 모든 음성을 동일한 볼륨 수준에서 더 명확하게 들을 수 있습니다.
카디오이드 모드: 뒤쪽의 소리를 최소화하면서 한 방향에서 들려오는 소리를 캡처합니다. 스트리밍 및 게이밍에 이상적입니다.
스테레오 모드: 왼쪽 및 오른쪽 채널을 사용하여 더 넓은 사운드스케이프를 녹음합니다. 라이브 음악 및 기타 몰입형 경험에 적합합니다.
옴니 모드: 모든 방향에서 동일하게 소리를 수집합니다.
*이 작동 인터페이스는 새로운 2023년 시리즈의 게이밍 노트북에 적용됩니다. 이전 [오디오] 작동 인터페이스는 양방향 AI 소음 제거 설정 가이드를 참조하세요.

리소스 모니터(f)
CUP, GPU, 메모리, 디스크 관련 리소스에 대한 시스템 정보를 보고 모니터링합니다.
녹화①: 게이머는 CPU, GPU, 메모리 및 디스크 리소스 정보를 녹화할 수 있습니다.
가져오기②: 게이머는 이전 리소스 레코드를 가져와서 해당 리소스 세부 정보를 확인할 수 있습니다.
설정③: 타이머 보기, 그라디언트 효과 및 리소스 항목을 조정할 수 있습니다.
* 자세한 내용은 리소스 모니터에서 "녹화" 및 "가져오기" 기능 사용하기를 참조하세요.

멀티휠(g)
멀티휠은 이전의 볼륨 휠보다 고급 기능을 제공하며, 게이머는 사용자 정의 기능으로 작업 프로세스를 최적화할 수 있습니다. 필요한 기능을 선택하려면 길게 눌러 설정 표시줄을 트리거한 다음 스크롤하여 멀티휠을 클릭합니다. 그런 다음 기능 조정을 위해 멀티휠을 스크롤합니다. 추가로 게이머는 Armory Crate 애플리케이션을 통해 더 많은 설정을 할 수 있습니다.
기능 메뉴①: 게이머는 항목을 클릭하거나 해제하여 표시할 멀티휠 기능을 추가하거나 축소할 수 있습니다. 볼륨은 기본 항목입니다.
순서 조정②: 기능 항목을 드래그하여 표시할 기능의 순서를 조정할 수 있습니다.
*멀티휠(GX703 시리즈)이 탑재된 노트북에서만 사용할 수 있습니다. 자세한 내용은 ROG 공식 웹사이트를 참조하세요.

장치- 맞춤형 핫키(h)
맞춤형 핫키 설정. 모델에 따라 핫키의 수와 배열이 다릅니다. 플레이어는 기능 키를 설정하고 각 핫키에 대한 응용 프로그램과 키 조합을 직접 활성화할 수 있습니다.
*이 기능은 새로운 2022년 ROG 시리즈 모델만 지원할 수 있습니다.

장치 - Aura Wallpaper(i)
Aura Wallpaper는 Armory Crate 플랫폼의 확장 애플리케이션으로, 데스크톱 전체를 RGB 장치로 만들어줍니다. Aura Wallpaper를 사용하면 사용자가 고유 배경 화면을 설정하고 배경 화면의 RGB 조명을 선택할 수 있으며 배경 화면을 다른 Aura Sync 호환 장치와 동기화할 수도 있습니다. 바탕 화면 동기화를 통해 노트북 및 주변 장치 조명 효과를 완벽하게 결합하여 개인화된 게이밍 스타일을 만들 수 있습니다.
*자세한 작동 방법은 Aura Wallpaper 소개를 참조하세요.
장치- Keystone(j)
Keystone을 사용하면 게이밍 노트북과 데스크톱을 쉽게 개인화할 수 있습니다. 플러그형 Keystone은 자기력으로 키보드 오른쪽의 전용 슬롯을 끌어당깁니다. Keystone이 도킹되면 조명 효과, 음향 효과를 적용하고 Shadow Drive 스토리지 용량을 활성화할 수 있습니다.
*이 기능은 일부 모델만 지원할 수 있습니다. 자세한 작동 방법은 Keystone 소개를 참조하세요.
장치- AniMe Matrix(k)
크리에이터는 AniMe Matrix™ 설정의 사용자 지정 패턴, GIF 애니메이션 또는 음악의 리듬에 따라 변하는 음향 효과의 시각적 애니메이션을 통해 자유롭게 창의성을 표현할 수 있으며, 시스템 배터리 잔량 상태도 표시할 수 있습니다.
*이 기능은 일부 모델만 지원할 수 있습니다. 자세한 작동 방법은 AniMe Matrix™ 소개를 참조하세요.

AMD 그래픽 설정(l)
Radeon™ Chill①: 전력 절약을 위해 FPS를 제어하고 조정합니다.
AMD Radeon™ Anti-Lag②: 입력 지연을 줄여 클릭 후 응답 시간을 크게 단축합니다.
AMD Radeon™ Boost③: 성능 향상을 위해 해상도를 제어하고 조정합니다.
AMD Radeon™ Image Sharpening④: 선명하고 상세한 비주얼을 생성하기 위해 선명도를 조정합니다.
*이 기능은 AMD CPU와 AMD 별도 GPU를 모두 장착한 장치만 지원할 수 있습니다.

Modern Standby 어시스턴트(m)
배터리 전원을 절약할 수 있도록 시스템을 최대 절전 모드로 전환합니다. 과도한 배터리 소모를 방지하기 위해 시스템이 일정 시간 이상 전원 설정을 초과하면 시스템을 최대 절전 모드로 전환합니다. 여기에서 Modern Standby 어시스턴트를 켜거나 끌 수 있습니다.
*이 기능은 새로운 2023년 게이밍 노트북 시리즈 모델만 지원할 수 있습니다.

슬래시 조명(n)
슬래시 조명 LED는 LCD 커버 뒷면에 있으며, 28개의 미니 LED로 만들어져 맞춤형 환경을 조성합니다.
사용자는 Armoury Crate를 통해 설정할 수 있으며, 다양한 요구 사항에 따라 자신만의 조명 환경을 맞춤화할 수 있습니다.
A 테마 변경: 사용자가 적용할 하나의 테마를 선택할 수 있습니다.
B 애니메이션 패턴: 조명 효과의 시간 간격과 밝기를 기본적으로 조정합니다.
C 앱 알림: 앱 알림 수신 시 조명 효과를 설정합니다.
D 기본 설정: 노트북 조명 효과에 대한 개인 선호도에 따라 다양한 상태로 설정합니다.
*슬래시 조명 바가 장착된 노트북(GU605 및 GA403 시리즈)에서만 사용할 수 있습니다.

6. Aura SYNC(E)
Aura SYNC는 호환 장치를 지원하여 Aura 효과를 동기화하고, 개별 애플리케이션 Aura Creator를 실행하여 고급 효과를 통해 동기화된 장치 간 고유한 조명 효과를 만들 수 있습니다.
장치 동기화(a)
장치 동기화①: 동기화할 Aura SYNC 호환 장치를 선택합니다.
Aura 성능 모드②: 조명 효과의 부드럽기 정도를 최적화합니다.

Aura 효과(b): Aura SYNC 기본 조명 효과를 위해 장치를 설정합니다.
기본 효과①: 조명 효과의 동기화를 위해 호환 장치를 설정합니다. 조명 효과의 유형은 장치에 따라 다릅니다.
고급 효과②: Aura Creator의 고급 효과를 사용하여 동기화된 장치 간 고유한 조명 효과를 만듭니다. 자세한 내용은 Aura Creator 소개를 참조하세요.
게임 내 조명 효과③: Aura는 게임 공급업체와 협력하여 ROG 게이머에게 고유한 조명 경험을 제공합니다. 게이머는 Aura Sync를 지원하는 장치를 통해 이러한 조명 효과를 경험할 수 있습니다. 자세한 내용은 ASUS Aura 웹사이트를 참조하세요.

GameVisual(a)
GameVisual은 플레이어에게 최상의 개인적 시각 경험을 제공하기 위해 다양한 화면 색상 시나리오를 제공하는 화면 색상 관리 도구입니다.
*이 기능은 게이밍 노트북 제품만 지원할 수 있습니다. 자세한 작동 방법은 GameVisual 소개를 참조하세요.

색상 보정(b)
GameVisual 색상 보정 및 색상 보정기를 통해 게이머는 ROG 게이밍 노트북 화면에서 높은 수준의 색상 정확도로 기본 보정을 수행할 수 있습니다.
*이 기능은 일부 게이밍 노트북 제품만 지원할 수 있으며, 색상 보정기(X-Rite i1Display Pro, Display Plus HL, Display Pro HL, ClolorChecker Display Plus, ColorChecker Pro)와 함께 사용해야 합니다. 자세한 내용은 GameVisual 소개를 참조하세요.

8. 게임 라이브러리(G)
게이머가 게임 및 애플리케이션을 스캔하여 프로그램 정렬 또는 시나리오 프로필에 적용할 수 있습니다.
게임 추가 및 스캔①: 게이머는 자동 스캔 또는 수동 추가를 선택하여 게임 라이브러리에 게임 또는 애플리케이션을 만들 수 있습니다.
게임 정렬 및 카테고리②: 라이브러리에 있는 게임과 애플리케이션을 필터링하고 정렬합니다.
적용③: 게이머는 게임 및 애플리케이션을 선택하여 시나리오 프로필을 적용하거나 태그를 추가할 수 있습니다. “실행”을 클릭하여 게임을 직접 시작할 수 있습니다.

9. 시나리오 프로필(H)
게이머는 원하는 대로 시스템 구성을 설정하고 프로필로 저장하여 선택한 게임과 애플리케이션들을 연결할 수 있습니다.
프로필 생성①: 개인 시나리오 프로필을 만들고 삭제합니다.
시스템 구성②: 게이머는 원하는 대로 시스템 구성을 설정할 수 있습니다(예: 시스템 구성, 연결된 장치 구성, 앱 구성).
프로필 이름③: 프로필 이름을 수정하거나 "옵션 보기"를 선택하여 게임 또는 애플리케이션을 연결합니다.

10. 추천(I)
게임 딜①: 게임 딜을 통해 온라인에서 멋진 게임을 발견하고 탐색하고 선택할 수 있습니다.
콘텐츠 플랫폼②: 콘텐츠 플랫폼을 통해 게이머는 더 많은 독점 게이밍 시리즈 제품, Aura 월페이퍼, 정적 월페이퍼 및 AniMe Matrix™ 조명을 다운로드할 수 있습니다.
권장③: ROG 장치에 권장되거나 ROG 장치를 지원하는 관련 애플리케이션을 표시합니다.
교환④: 게이머는 ASUS 회원 계정에 로그인한 후 콘텐츠 또는 적격 교환 활동 기록을 검토할 수 있습니다.
* ASUS 회원 계정을 등록하는 방법은 링크를 참조하세요.

11. 뉴스(J)
ROG가 추천하는 전 세계 및 지역의 뉴스, 이벤트, 제품 정보를 표시합니다.

12. 사용자 센터(K)
ASUS 회원 계정에 로그인하면 페이지에 내 프로필, 내 제품, 등록된 이벤트, 알림 및 엘리트 가입이 표시됩니다.
* ASUS 회원 계정을 등록하는 방법은 링크를 참조하세요.

13. 설정(L)
일반①: 게이머는 Armoury Crate 랜딩 페이지를 선택하고 테마를 사용자 지정할 수 있습니다.
업데이트 센터②*: “업데이트 확인”을 선택하면 유틸리티가 업데이트해야 하는 드라이버 또는 펌웨어를 표시합니다. 게이머는 목록에서 선택할 수 있습니다.
정보③: Armory Crate 버전, 서비스 버전, 앱 진단, 개인 정보 보호 정책 및 FAQ를 표시합니다.
*업데이트를 처리하기 전에 노트북이 충전기에 연결되어 있는지 확인하세요.

A1:
Windows® 모드: Windows 운영 체제의 전원 계획에 따라 설정합니다.
저소음 모드: 시스템의 저소음이 우선입니다. 소음 감소를 위해 팬이 저속을 유지하므로 성능이 제한됩니다.
성능 모드: 저소음과 터보 사이에서 균형을 이룹니다.
터보 모드: 시스템 터보가 우선이며 고성능을 유지합니다(충전 모드에서만 사용 가능).
수동 모드*: 팬 곡선과 CPU/GPU 오버클럭을 수동으로 조정할 수 있습니다.
태블릿/수직 모드**: 태블릿/수직 모드가 감지되면 성능이 태블릿/수직 모드에 대해서만 최적화됩니다.
*대부분의 ROG 시리즈를 지원하며 AC 모드(충전 모드)에서만 실행할 수 있습니다. (일부 모델만 해당)
**ROG FLOW 시리즈 게이밍 노트북만 지원합니다.
Q2: 게이밍 노트북(NB) 및 데스크톱(DT)에서 지원되는 작동 모드는 무엇입니까?
A2:
| Windows® | 저소음 | 성능 | 터보 | 수동 |
ROG 시리즈 NB | P | P | P | P | P |
ROG 시리즈 DT | P |
| P | P | **P |
TUF 시리즈 NB | P | P | P | P | *P |
TUF 시리즈 DT | P |
| P | P |
|
*이 기능은 2022년 이후 신규 시리즈 모델만 지원할 수 있습니다.
**이 기능은 G35CZ 및 G15CK 시리즈 모델은 지원하지 않습니다.
Q3: 게이밍 노트북(NB)의 다양한 전원 모드에서 지원되는 작동 모드는 무엇입니까?
A3:
| 전원 모드 | Windows® | 저소음 | 성능 | 터보 | 수동 | 테이블/수직 |
ROG 시리즈 NB | 충전 모드 | P | P | P | P | P | |
배터리 모드 | P | P | P |
| *P | ||
TUF 시리즈 NB | 충전 모드 | P | P | P | P | *P | |
배터리 모드 | P | P | P |
| *P | ||
ROG Flow 시리즈 NB
| 충전 모드 | P | P | P | P | P | P |
배터리 모드 | P | P | P | *P | P |
*이 기능은 2022년 이후 신규 시리즈 모델만 지원할 수 있습니다.
Q4: 작동 모드에서 수동 모드 기능 소개
A4:
※팬 곡선: 게이머는 필요에 따라 팬 속도를 수동으로 조정할 수 있습니다.
a. X축은 온도이고 Y축은 팬 속도(%)이며, 게이머를 위한 3가지 기본 옵션이 있습니다.
b. 각 팬 곡선 기본 옵션마다 8개의 점이 제공되며, 게이머는 이 점을 온도 범위 내에서 조정합니다. 각 점의 팬 속도는 이전 점의 팬 속도보다 반드시 커야 합니다.
c. 게이머는 "적용"을 클릭하여 설정을 유지할 수 있고, 조정 후 언제든 "취소"를 클릭하여 이전에 적용된 설정으로 돌아갈 수 있습니다.
d. 게이머는 자신만의 수동 모드를 만들고 빠른 전환을 위해 저장할 수 있습니다.

※CPU/GPU 오버클럭: 게이머는 CPU/GPU의 코어 클럭 주파수를 수동으로 조정하여 성능을 향상시킬 수 있습니다.
a. CPU
Intel 플랫폼 시스템에서 PL2는 CPU가 달성할 수 있는 최고 전력 목표를 나타냅니다. 그러나 이 수치는 2분 동안만 유지할 수 있습니다. 이후에는 무기한 유지 가능한 PL1 값으로 감소합니다.
AMD 플랫폼 시스템에서 FPPT는 CPU가 10초 동안 유지할 수 있는 최대 전력 한도를 나타냅니다. 최대 2분 동안 SPPT 값까지 전력을 유지할 수 있고 SPL은 무기한으로 유지할 수 있습니다.
b. GPU
기본 클럭 오프셋을 사용하면 GPU의 코어 클럭을 높여 더 높은 성능을 얻을 수 있습니다. 메모리 클럭 오프셋은 VRAM의 클럭 속도를 높입니다. 값이 높을수록 안정성이 떨어질 수 있습니다.
NVIDIA GPU에서는 Dynamic Boost를 사용하면 시스템이 CPU에서 GPU로 전력을 동적으로 전환하여 게이밍 성능을 높일 수 있습니다. 이 값이 높을수록 시스템이 CPU에서 GPU로 이동시킬 수 있는 전력량이 늘어납니다.
열 목표는 부하가 높을 때 GPU의 목표 온도를 나타냅니다. 온도가 이 목표를 초과하면 GPU는 목표 온도를 유지하기 위해 클럭 속도를 줄입니다.
GPU 절전: NVIDIA 속삭임 모드라고도 하는 이 설정은 전력 사용량을 줄여 냉각, 배터리 수명 및 팬 소음을 개선합니다. 기본 설정에서는 노트북이 최대 전력을 사용할 수 있지만, 고급 설정은 전력 사용량을 낮춰 초당 60프레임의 성능 목표를 달성하고, 익스트림 모드는 초당 40프레임을 목표로 합니다.
* 모델이 오버클러킹을 지원하지 않는 경우에는 팬 곡선만 제공됩니다.
*ASUS GPU Tweak을 통해 GPU 오버클럭 설정을 조정하면 Armoury Crate의 해당 제어 기능이 비활성화됩니다. GPU 오버클러킹 조정을 위해 Armoury Crate를 사용하려면 ASUS GPU Tweak을 기본값으로 초기화하거나 ASUS GPU Tweak을 제거하고 파일 경로 [C:\ProgramData\ASUS\GPU Tweak II\config.ini]를 삭제해야 합니다.

Q5: 앱 진단이 무엇입니까?(새로운 기능)
A5: Armoury Crate의 "설정"①에서 "소개"②페이지를 확인하고, App Diagnostics의 "로그 녹화"③를 클릭하면 개인정보 보호정책이 나타납니다. 사용자가 내용에 동의하면 Armoury Crate가 문제 로그를 수집하기 시작합니다. 이후 발생한 문제를 복제하기 시작하고 이 페이지로 돌아와 "로그 데이터 생성"③을 클릭하여 암호화된 로그 파일(ASUS 로그 파일)을 생성합니다. 로그가 저장된 후 사용자는 추가 Armoury Crate 문제 진단을 위해 수리 센터 또는 기술 지원자에게 해당 로그를 제공할 수 있습니다.

Q6: 디스플레이 프로필 옵션의 기능은 무엇입니까?
A6: 이중 사양 패널이 있는 장치의 경우 Armory Crate의 시스템 구성 아래에 [디스플레이 프로필] 아이콘이 나타납니다. 게이머는 [디스플레이 프로필] 아이콘을 클릭하여 4K/120Hz와 1080p/240Hz 모드 사이를 전환할 수 있습니다.
*디스플레이 프로필을 변경하면 시스템을 다시 시작해야 합니다.

Q7: 팬 곡선 및 CPU/GPU 오버클럭을 적용하는 동안 경고 창이 나타나는 이유는 무엇입니까?
A7: 경고 창은 매개 변수가 조정되는 동안 하드웨어 손상의 위험이 있다는 사실과 복구 절차를 수행하는 방법을 게이머에게 상기시키는 것입니다.
[복구 절차] 자동으로 종료되거나 블루스크린이 나타나면 전원 키를 15초 동안 누른 다음 1분 동안 기다리세요. 그 후 컴퓨터를 다시 부팅하세요.

Q8: 프로세스를 중지하기 위해 GPU 절전을 실행할 수 없는 이유는 무엇입니까?
A8: 프로세스를 중지할 수 없는 경우 이하를 확인해 보세요.
1. 프로세스가 외부 디스플레이를 사용 중이면 중지할 수 없습니다.
2. 컴퓨터가 AC 전원 공급 장치에 연결되어 있는 동안에는 프로세스를 중지할 수 없습니다.
Q9: 모바일 장치를 사용하여 Armoury Crate 애플리케이션을 연결하는 방법은 무엇입니까?
A9: 모바일 장치를 사용하여 Armoury Crate에 연결하고 컴퓨터의 설정을 수정하는 방법에 관한 자세한 정보는 링크를 참조하세요.
Q10: 내 이전 Armoury Crate 애플리케이션을 버전 3.0 이상으로 업그레이드할 수 없는 이유는 무엇입니까?
A10: 컴퓨터를 다시 시작하고 Armoury Crate를 다시 시작하세요. 그래도 업그레이드할 수 없는 경우, 링크를 참조하여 Armoury Crate 애플리케이션을 다운로드해 수동으로 설치하세요.
Q11: 외부 디스플레이를 노트북의 HDMI 또는 디스플레이 포트에 연결하면 GPU 처리 성능에 영향을 줍니까?
A11: 아니요, 그래픽 처리 성능은 시스템의 [GPU 모드] 설정에 따라 최종 결과를 처리하고 표시합니다.
Q12: 전원을 켠 후 BitLocker 복구 화면이 표시되는 문제를 해결하는 방법
A12: 전원을 켠 후 컴퓨터에 BitLocker 복구 화면이 표시되는 경우, HDD/SDD가 암호화되었음을 의미하며 이 문제를 해결하려면 복구 키를 제공해야 합니다. [전원을 켠 후 BitLocker 복구 화면이 표시되는 문제를 해결하는 방법]을 참조하세요.
Q13: GPU 모드는 어떻게 적용해야 하나요?
A13:
최상*: 게이밍 및 기타 집약적 작업 시 최상의 성능과 가장 낮은 버튼-픽셀 지연을 경험할 것입니다. 이 모드는 훨씬 더 많은 전력을 사용하여 배터리 수명을 단축시키기 때문에 노트북이 전원 어댑터에 연결되어 있을 때 이상적입니다.
표준: [Windows 기본값] MSHybrid라고도 합니다. 까다로운 응용 프로그램의 경우 개별 GPU로 자동 전환하고 기타 작업의 경우 통합 그래픽으로 전환합니다. 그 결과 게임 시 우수한 성능을 발휘하고 비 집약적 작업 시에는 배터리 수명을 절약합니다.
에코 모드**: 최대 에너지 절약, 낮은 온도 및 소음 감소를 위해 개별 GPU를 완전히 비활성화합니다. 게이머는 여전히 통합 그래픽을 사용하여 게임을 플레이할 수 있지만, 성능이 크게 저하됩니다.
최적화: [권장] AC 전원 모드에서 까다로운 응용 프로그램을 사용할 때 개별 GPU로 자동 전환하고, 기타 작업의 경우에는 통합 그래픽으로 전환합니다. 그 결과 게임 시 우수한 성능을 발휘하고 비 집약적 작업 시에는 배터리 수명을 절약합니다. 배터리 전원 모드에서는 최대 배터리 수명을 위해 개별 GPU가 자동으로 비활성화됩니다.
*이 기능은 새로운 2022년 시리즈 모델만 지원할 수 있습니다. [최상 모드]에서 먼저 [표준]으로 설정을 전환한 다음 [에코 모드]와 [최적화]를 적용할 수 있습니다.
**[에코 모드]에서 개별 그래픽 정보는 Windows® 디스플레이 어댑터 항목에 나타나지 않습니다.
Q14: 리소스 모니터에서 "녹화"와 "가져오기" 기능을 사용하는 방법은 무엇입니까?
A14:
※리소스 모니터 "녹화"
리소스 모니터①에서 "녹화"②를 클릭하면 녹화 기능이 시작되고 다른 이름으로 저장 화면이 나타납니다.

다른 이름으로 저장 화면에서 파일③의 이름을 지정하고 "저장"④을 클릭하여 파일(*.RML 파일)을 저장할 수 있습니다.

녹화 중 "중지"⑤를 클릭하면 녹화가 즉시 중지됩니다.

※리소스 모니터 "가져오기"
리소스 모니터①에서 "가져오기"②를 클릭하면 이전 파일을 가져올 수 있도록 열기 화면이 나타납니다.

열기 화면에서 원하는 파일③(*.RML 파일)을 선택하고 "열기"④를 클릭합니다.

이전 레코드를 시청하는 동안 "재생/일시 정지"⑤, "타임라인"⑥, "중지"⑦ 버튼으로 화면을 제어할 수 있습니다.

Q15: "매크로" 기능을 편집하고 적용하는 방법은 무엇입니까?
A15:
※"매크로" 편집
Armoury Crate 장치①에서 "매크로"②를 선택하여 매크로 동작 설정 페이지를 시작합니다.

* 매크로 기능을 사용하려면 ASUS ROG를 지원하는 주변 장치가 필요합니다.
매크로 동작 설정 페이지에서 게이머는 매크로 동작을 수정하고 일련의 키 입력 및 마우스 클릭 동작을 한 단계로 편집할 수 있습니다.
매크로 파일③: 매크로 파일을 만들고 이름을 변경합니다.
녹화④: 실제 키 입력과 마우스 클릭 동작을 녹화합니다.
삽입⑤: 키 입력 및 마우스 클릭 동작을 삽입합니다.
저장⑥: 매크로 동작 편집이 완료되면 "저장"을 클릭하여 내용을 저장할 수 있습니다.

※"매크로" 적용
* 매크로 기능은 ASUS ROG 주변 장치만 지원할 수 있습니다. 아래의 예에서는 ROG STRIX IMPACT 마우스를 사용하고 있습니다.
Armoury Crate 장치①에서 ROG STRIX IMPACT②를 선택하여 설정 페이지를 실행합니다.

"버튼"③을 선택하고 적용하려는 마우스 기능 키④, 예를 들어 "스크롤 클릭"을 선택합니다.

마우스 기능 키를 선택하면, 매크로⑤를 선택하고 이전에 매크로에 저장한 기능⑥을 지정할 수도 있습니다.

Q16: NVIDIA® MAX-Q Dynamic Boost*를 활성화하는 방법은 무엇입니까?
A16:
1. 게이머는 NVIDIA® 제어판에서 MAX-Q Dynamic Boost* 기능을 활성화해야 합니다. NVIDIA® 제어판에서 Dynamic Boost를 활성화 또는 비활성화하는 방법은 NVIDIA® 공식 웹사이트를 참조하세요.
2. Armory Crate 응용 프로그램 설정에서 작동 모드는 터보 또는 수동 모드여야 합니다.
*이 기능은 NVIDIA® MAX-Q Dynamic Boost가 장착된 모델만 지원할 수 있습니다.
Q17: [Panel OverDrive] 아이콘이 회색으로 표시되는 이유는 무엇입니까?
A17: 
*노트북을 DC 전원에 연결했는지 확인하세요.
*최신 [Refreshrate Service] 드라이버를 다운로드 및 업데이트하려면 ASUS 지원 웹사이트로 이동하세요.
[드라이버, 유틸리티, BIOS 및 사용자 설명서를 검색 및 다운로드하는 방법]
Q18: Armory Crate 설정을 통해 DRM 문제가 있는 게임을 어떻게 해결할 수 있습니까?
A18: 
게임이 DRM 문제의 영향을 받는 경우 "레거시 DRM 호환성" 항목을 활성화해 보세요. "레거시 DRM 호환성"이 활성화되면 설정에서 게임 호환성을 개선하기 위해 CPU의 E-코어 사용을 차단합니다.
경고: 이 기능을 활성화하면 성능이 떨어지고 배터리 수명이 줄어들 수 있습니다.
Q19: 녹음 품질이 비정상적인 이유는 무엇입니까? 장치 사운드가 약하고 사람의 음성이 간헐적으로 들립니다.
A19: 녹음 시나리오가 사람 목소리 또는 주변 소리 수집이 포함된 자체 장치 사운드이고 자체 장치 볼륨이 외부 볼륨보다 크거나 같으면 게이머는 음질이 예상과 다르다고 느낄 수 있습니다. 위에서 언급한 특별 녹음이 필요한 경우 [마이크 모드]를 끄세요.
Armory Crate 애플리케이션의 "시스템"에 있는 "오디오" 페이지에서
[마이크 모드]는 내장 마이크의 지향성 기술이고 기본 모드는 "전방향 모드"입니다. "전방향 모드" 기술은 탁월하게 에코를 제거하고 우수한 음성 격리 효과를 제공할 수 있습니다. 선명한 오디오 품질을 제공하므로 라이브 방송, 게임 통신, 전화 회의 등의 상황에 적합합니다.
Q20: CPU AUX 팬과 시스템 팬이란 무엇입니까?
A20: CPU AUX 팬은 CPU 팬과 동일하게 작동하는 CPU 보조 팬입니다. UMA(Unified Memory Architecture) 노트북 전용 팬입니다. 또한 시스템 팬은 CPU 및 GPU 팬을 지원할 수 있는 세 번째 팬으로, 이 팬들과 함께 작동하여 노트북 내부에 더 우수한 열 솔루션을 제공합니다.
Q21: 시스템 구성에서 백라이트 제어* [다중 영역] 및 [단일 영역]이란 무엇입니까?
A21:
[다중 영역]
수백 개의 미니 LED 영역이 독립적으로 작동하며 스크린의 어두운 영역을 흐리게 처리함으로써 검은색과 밝은 영역에 깊이를 더해 생생하고 강렬한 색상을 제공합니다. 이 모드는 게이밍과 영화 감상에 이상적입니다. HDR을 켜면 다중 영역 백라이트가 자동으로 활성화됩니다.
[단일 영역]
모든 미니 LED 백라이트 영역이 기존 노트북 패널처럼 하나로 작동합니다. 콘텐츠 제작에 중요할 수 있는 일관된 색상 정확도를 제공할 수 있습니다. 참고: 단일 영역 백라이트 모드에서는 HDR을 사용할 수 없습니다.
*미니 LED 디스플레이가 장착된 노트북에서만 사용 가능합니다.
Q22: CPU 오버클러킹 모드 설정을 BIOS 모드로 전환하려면 어떻게 해야 합니까?
A22: (소프트웨어 모드에서) CPU 오버클러킹 모드 아이콘이 회색으로 바뀌면 게이머는 BIOS 구성에서 설정을 BIOS 모드로 전환해야 합니다.
BIOS 구성으로 들어갑니다. BIOS 구성의 [고급] 옵션에서 [Ai Tweaker]를 선택합니다.

[Ai Tweaker] 설정의 [BIOS/Armory Crate를 통한 제어] 옵션에서 [BIOS]를 선택합니다. 그런 다음 [F10] 키를 눌러 구성을 저장하고 종료하면 시스템 재시작 후 프로세스가 완료됩니다.

Q23: Armoury Crate 및 Aura Creator의 자동 업데이트를 비활성화하는 방법
A23: Armory Crate UWP 및 Aura Creator UWP 앱의 자동 업데이트를 중단하려면 아래 단계를 따르세요.
*참고: 자동 업데이트를 비활성화하는 경우 해당 설정이 Microsoft Store에서 설치된 모든 앱에 적용됩니다(Armory Crate 및 Aura Creator에만 적용되지 않음).
1. Microsoft Store로 이동합니다.

2. 제목 표시줄 오른쪽의 "로그인" 아이콘을 클릭한 후 "앱 설정"을 클릭합니다.

3. 자동 업데이트를 끄려면 “앱 업데이트”를 비활성화합니다.
*참고: 자동 업데이트를 비활성화하는 경우 해당 설정이 Microsoft Store에서 설치된 모든 앱에 적용됩니다(Armory Crate 및 Aura Creator에만 적용되지 않음).

Q24: Armory Crate의 리소스 모니터를 연 후 AMD AFMF 기능이 제대로 작동하지 않는 이유는 무엇인가요?
A24: AMD AFMF는 AMD의 최신 프레임 생성 기술로, 현재는 타사 성능 모니터링 도구를 지원하지 않습니다. 게임 화면에 오버레이되는 타사 성능 모니터링 도구를 활성화하면 Xbox Game Bar, Armoury Crate의 리소스 모니터 등을 포함한 AFMF 기능이 중단됩니다. AFMF를 활성화하고 FPS와 같은 메트릭에 액세스하려는 경우, AMD 소프트웨어 게임 내 성능 오버레이를 활용하는 것을 권장합니다.
※사용하는 제품 및 애플리케이션 버전에 따라 동작 및 인터페이스에 차이가 있을 수 있습니다.
※ASUS는 사용자의 위치에 따라 다른 제품 기능 및 정보를 제공할 수 있습니다.
*문의 사항이 있는 경우 ASUS 지원에 문의하여 추가 지원을 받으세요.





