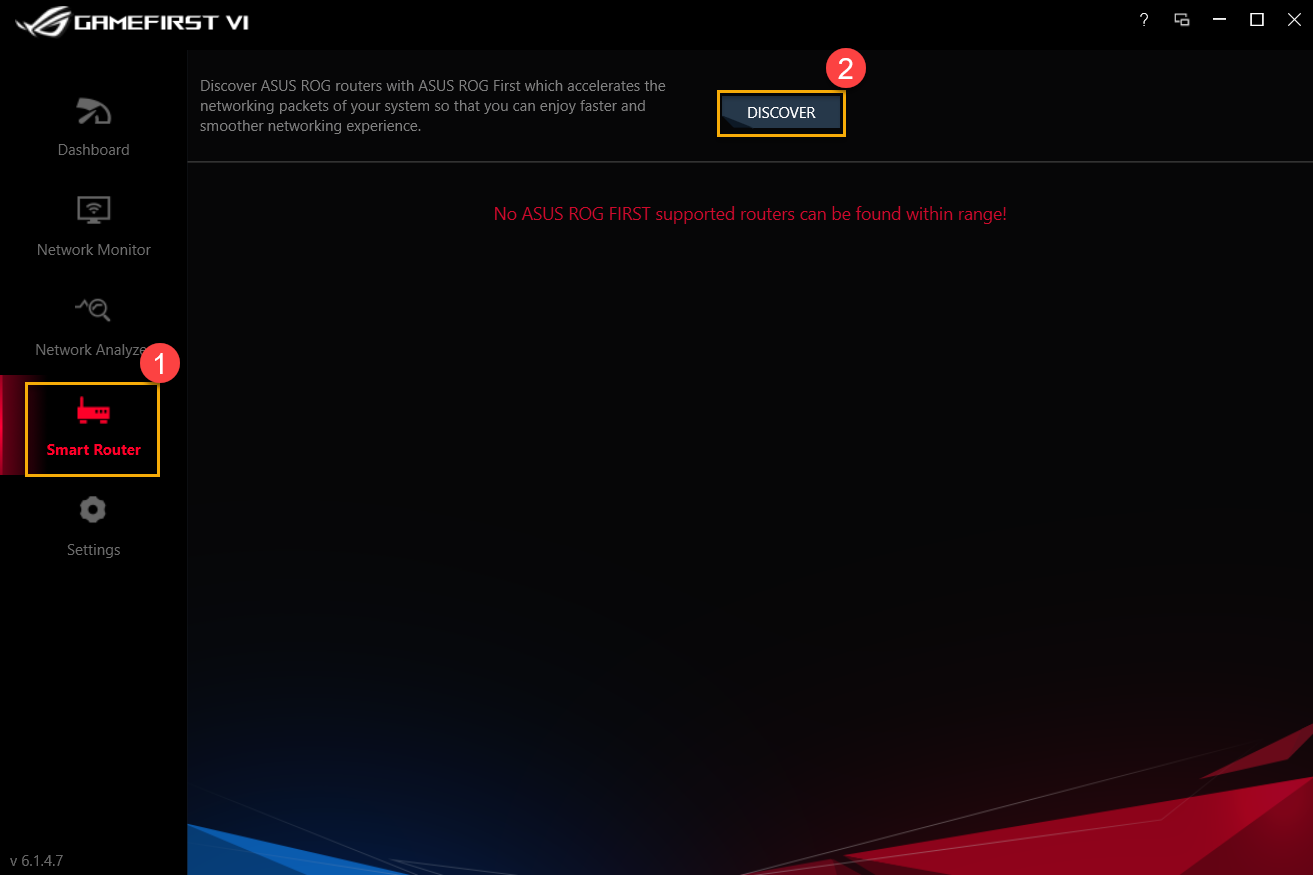[게이밍 NB] GameFirst VI 개요
2. 지원 모델
9. Q&A
GameFirst VI는 통합 네트워크 도구로서, ASUS ROG 제품의 네트워크 최적화를 위해 고안되었습니다. 네트워크 지연을 효과적으로 줄이고, 게임 내 지연을 최소화하며, 플레이어에게 최상의 네트워크 환경을 만들어 줍니다.
2. 지원 모델
Windows 10 OS및 모델 GA401 시리즈를 지원합니다.
* 지원 모델에 대한 자세한 정보는 ASUS 공식 웹 사이트를 참조하십시오.
GameFirst VI 다운로드 및 설치 방법은 ASUS 공식 웹 사이트 링크를 참조하십시오.
GameFirst VI 제거 방법은 ASUS 공식 웹 사이트 링크를 참조하십시오.
4-1 GameFirst VI 시작 방법
Windows 검색창에 [GameFirst VI]①를 입력하고 검색한 다음, [Open(열기)]②을 클릭합니다.
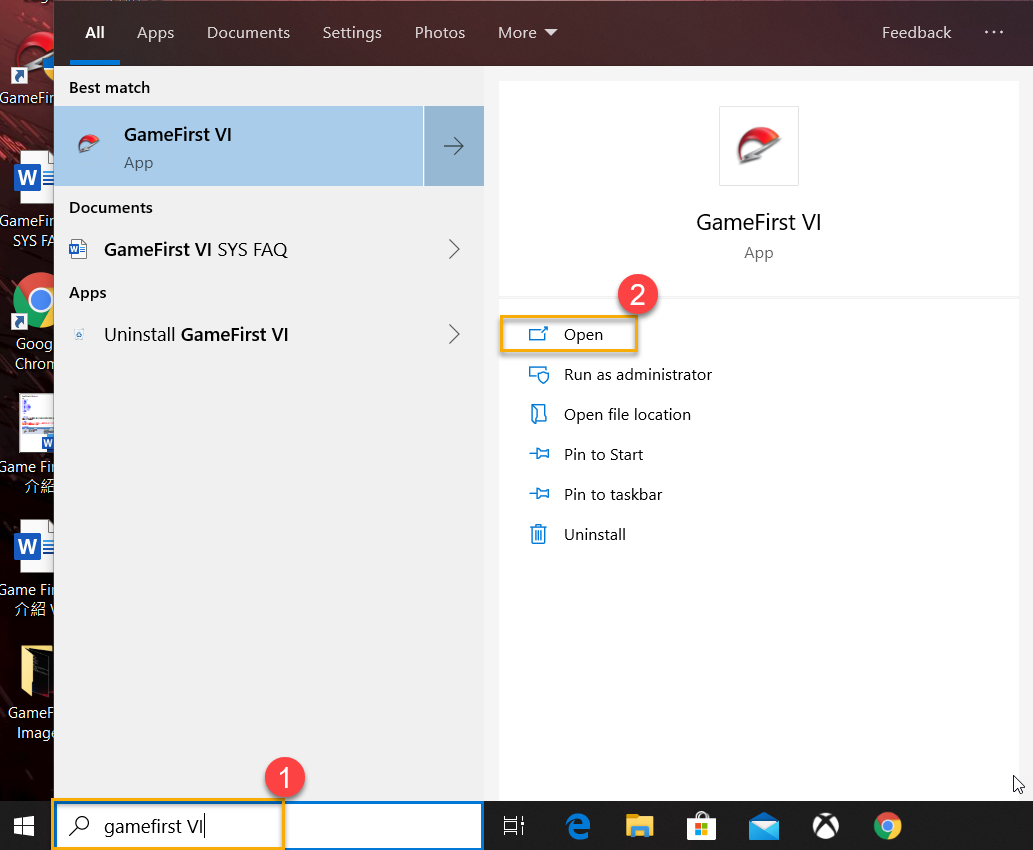
4-2 대시보드
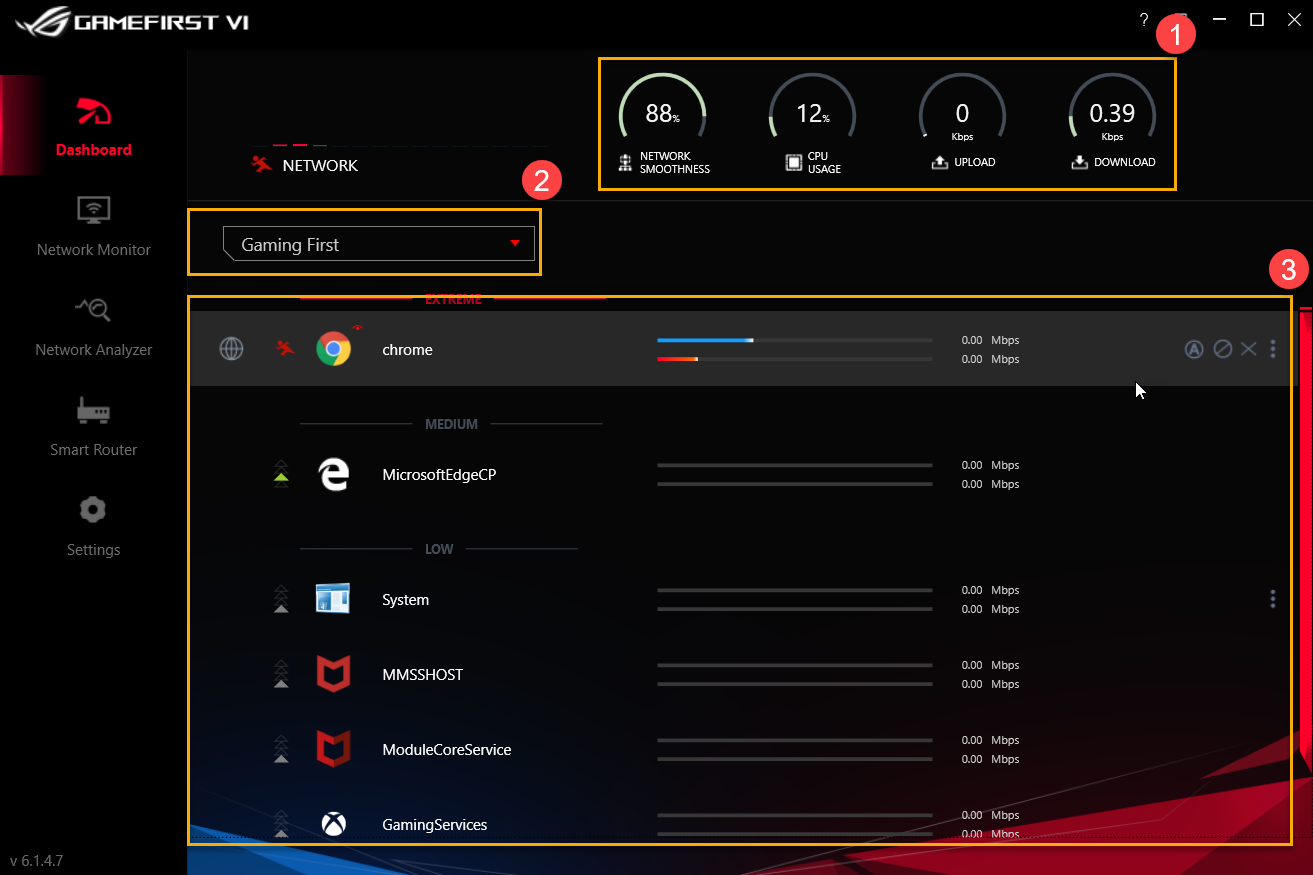
시스템 리소스①: 네트워크 원활도CPU 사용량,로드 및 다운로드 디스플레이를 포함합니다.
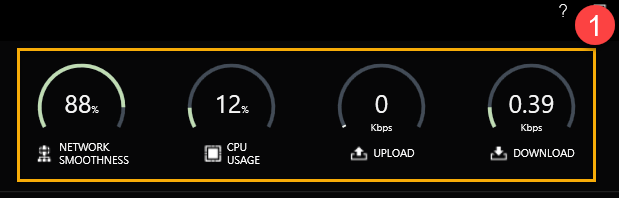
프로필 옵션②: 사용자가 적용하려는 프로필을 선택할 수 있습니다. (예: Gaming First, Live Streaming First, Multimedia First 또는 Adaptive Intelligence)
* 프로필 설정에 관해서는 (8-3 프로필)을 참조하십시오.
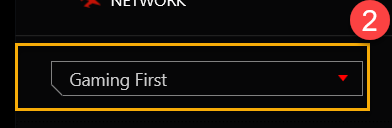
응용 프로그램 카테고리 및 상태③: 이 페이지에서 응용 프로그램 카테고리 및 네트워크 상태를 확인할 수 있습니다. 자세한 내용은 아래 목록에 있습니다.
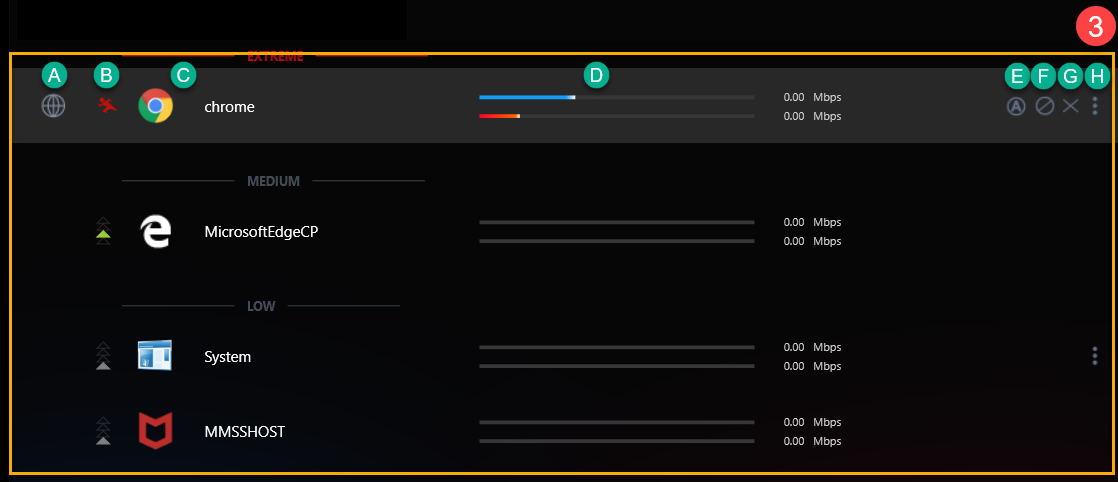
| 항목 | 명칭 | 이미지 | 설명 |
| A | 응용 프로그램 그룹 |  |
응용 프로그램 카테고리 정의(예: 게임, 라이브 스트림, 멀티미디어, 웹, 파일 전송 및 기타) |
| B | 속도 |  |
응용 프로그램에 대한 네트워크 트래픽 우선순위 변경(예: 가장 높음/높음/보통/낮음) |
| C | 응용 프로그램 | 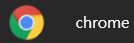 |
응용 프로그램 이름 |
| D | 다운로드/업로드 속도 |  |
다운로드/업로드 속도 표시 |
| E | 기본 네트워크 |  |
각 응용 프로그램에 네트워크 연결 할당(예: WiFi 또는 Ethernet 연결) |
| F | 트래픽 차단 |  |
응용 프로그램 네트워크 연결 비활성화 |
| G | 응용 프로그램 닫기 |  |
응용 프로그램 닫기 |
| H | 옵션 |  |
응용 프로그램 그룹, 속도 우선순위, 대역폭 제어 및 트래픽 차단(아래 참조)
|
① ~ ③ 아이콘에 관해서는 H-1~H-3 항목의 설명을 참조하십시오.
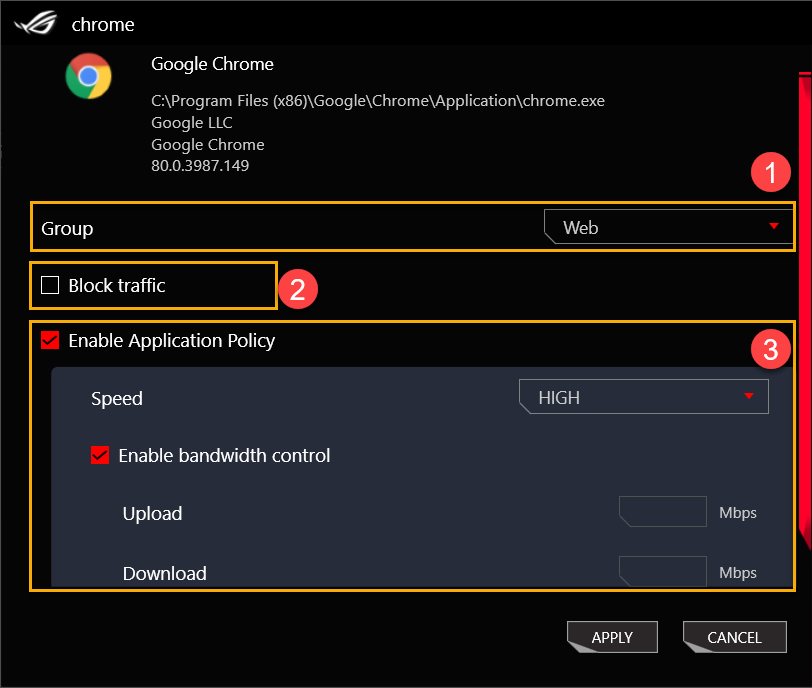
H-1 Group①: 응용 프로그램 카테고리 정의(예: 게임, 라이브 스트림, 멀티미디어, 웹, 파일 전송 및 기타)
H-2 Block traffic②: 응용 프로그램 네트워크 연결 비활성화
H-3 Enable Application policy③
Speed: 응용 프로그램에 대한 네트워크 트래픽 우선순위 변경(예: 가장 높음/높음/보통/낮음)
Enable bandwidth control: 응용 프로그램 대역폭 속도 제한 제어
5-1 Top 5 Apps②: 상위 5가지 응용 프로그램 또는 그룹의 네트워크 사용량 모니터링
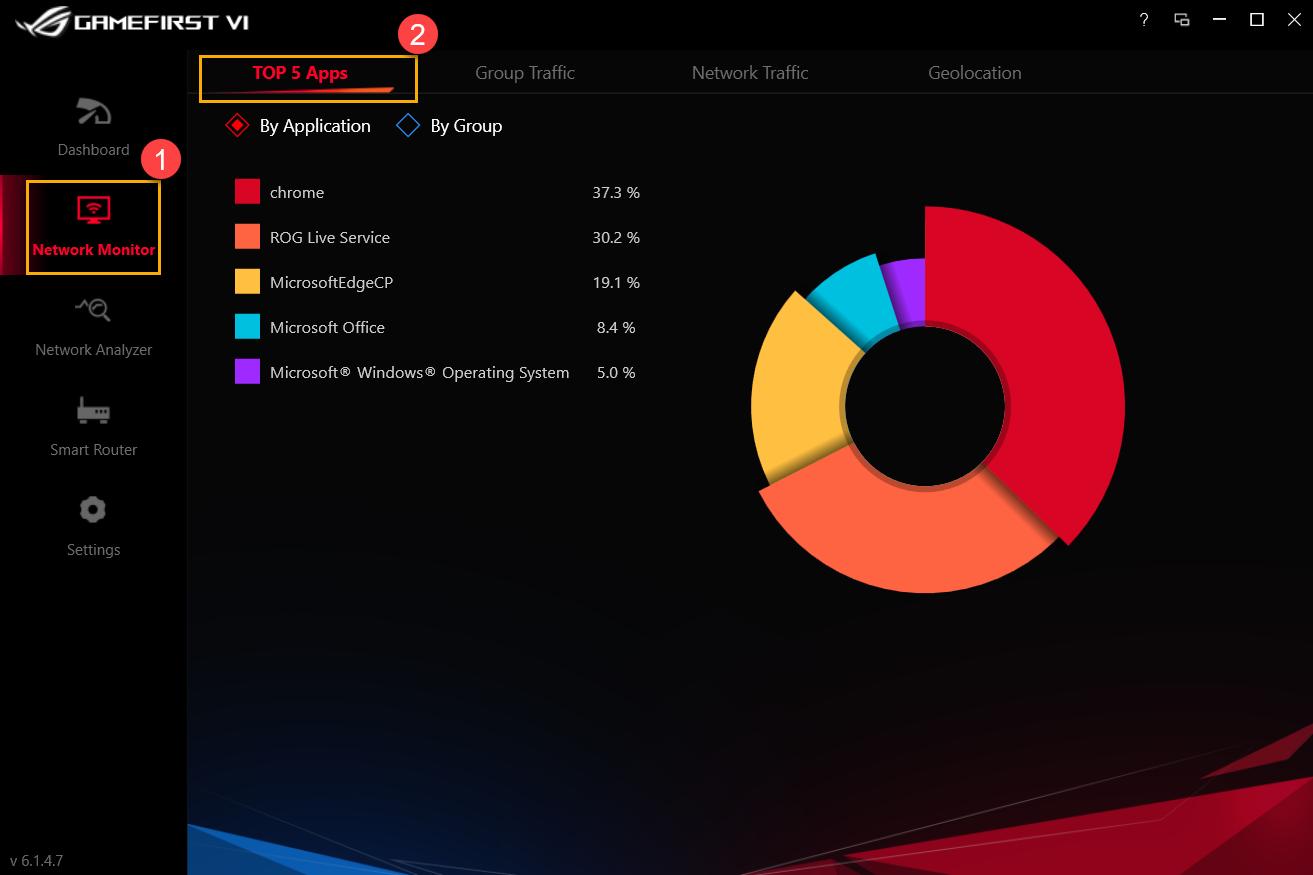
5-2 Group traffic③: 그룹별 실시간 네트워크 업로드/다운로드 속도 모니터링
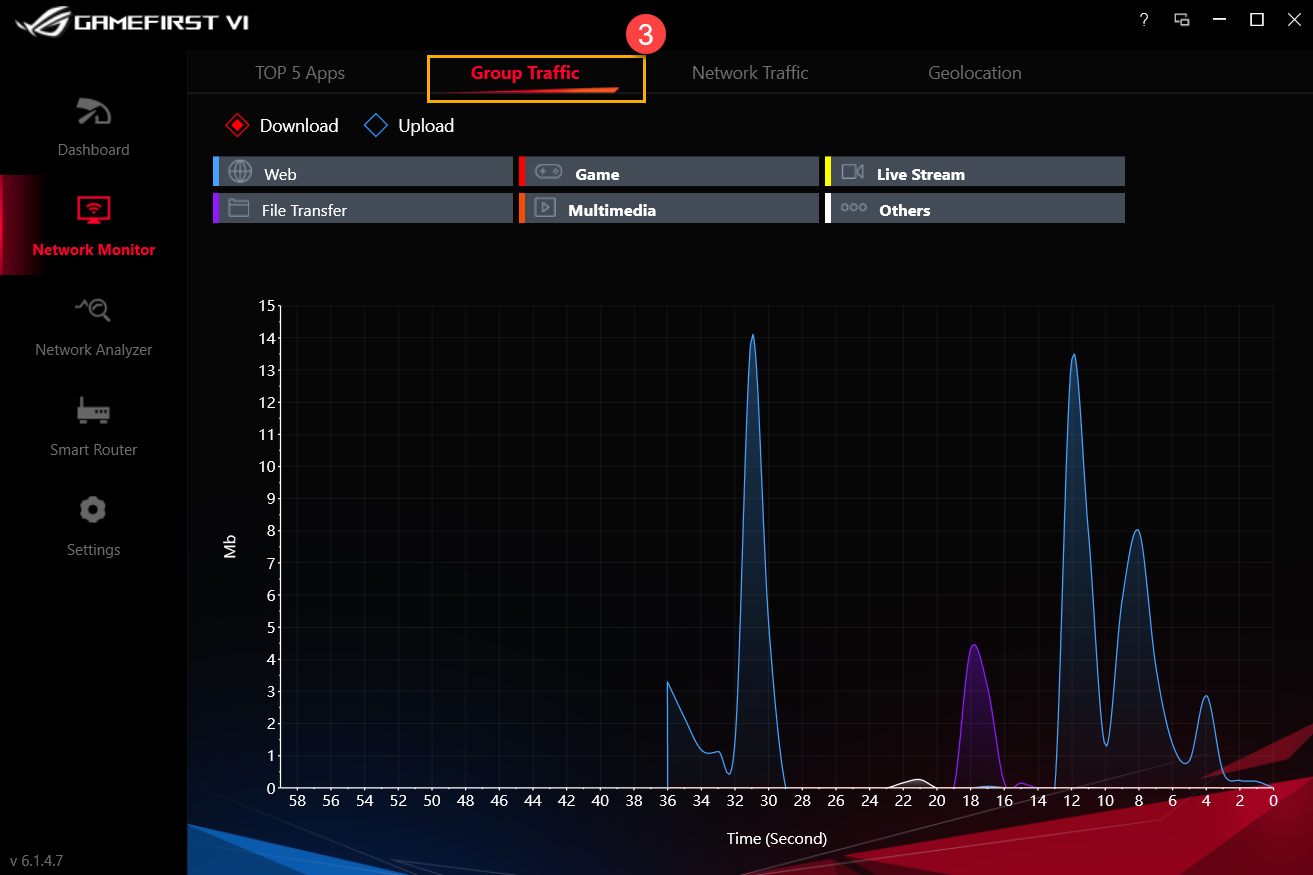
5-3 Network traffic④: 업로드 또는 다운로드 속도의 실시간 데이터 모니터링
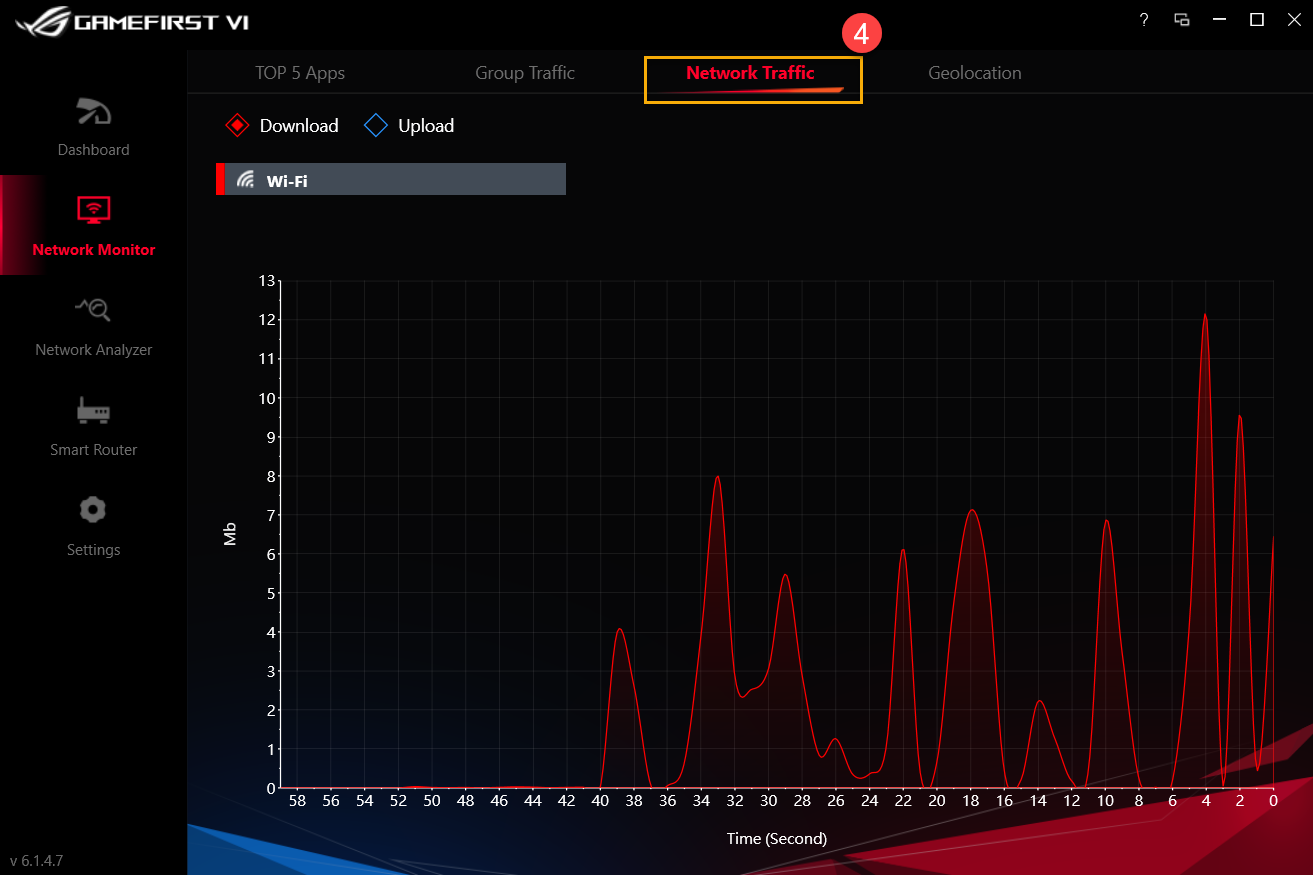
5-4 Geolocation⑤
Map view⑥: 맵 뷰에서 응용 프로그램이 전세계 어떤 서버에 연결되어 있는지 모니터링 및 IP 목적지와 핑 시간 모니터링
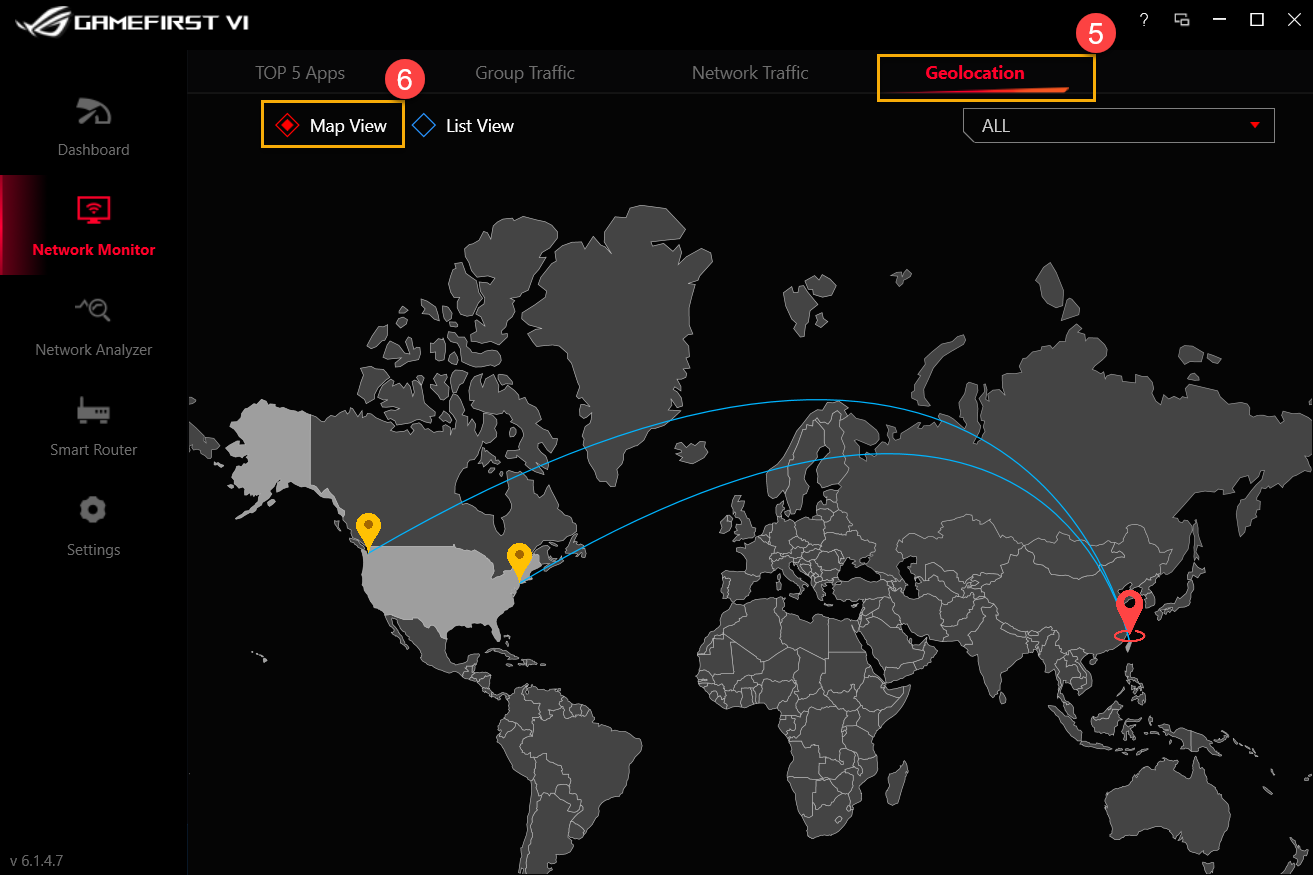
List view⑦: 목록 뷰에서 응용 프로그램이 전세계 어떤 서버에 연결되어 있는지 모니터링 및 IP 목적지와 핑 시간 모니터링
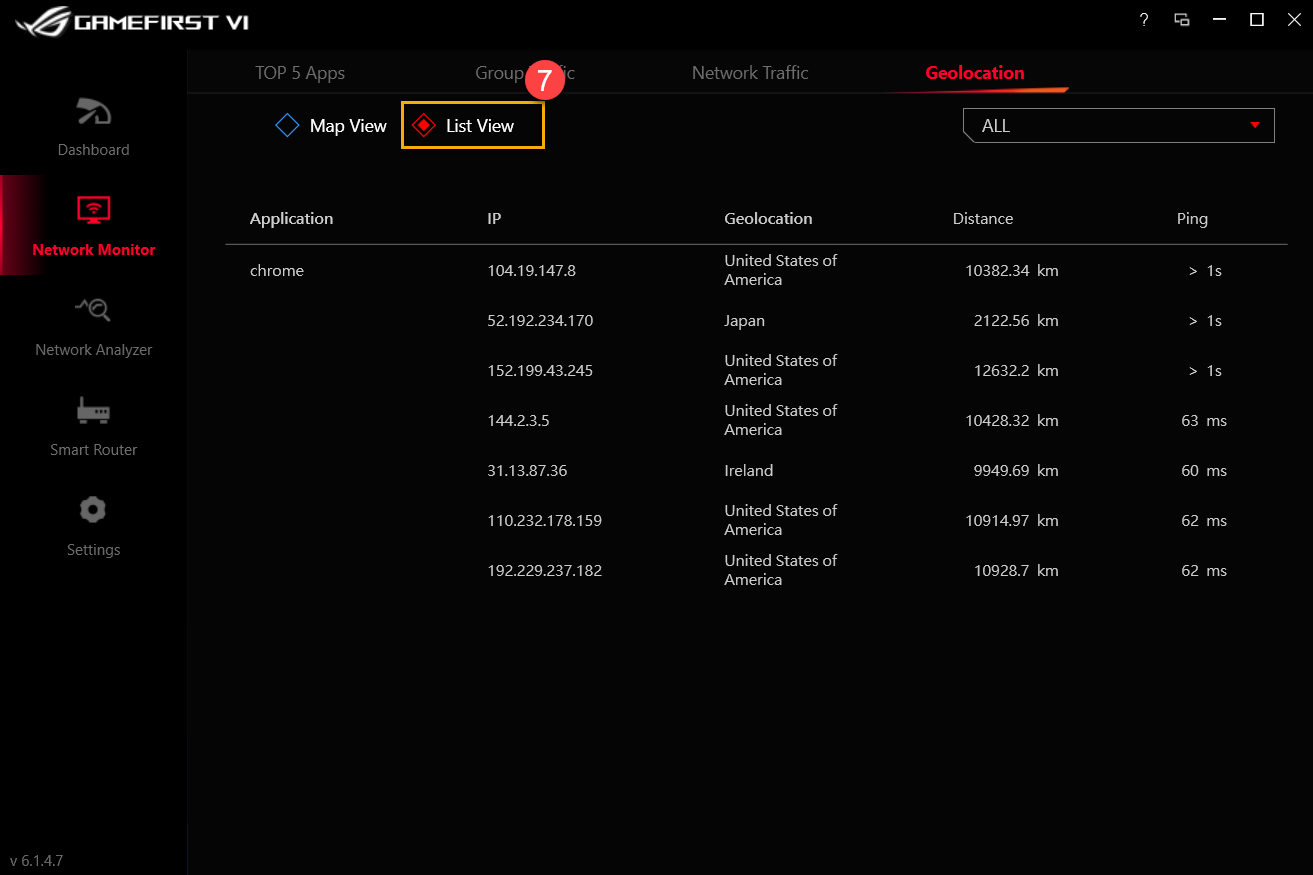
6-1 Network Information②: 게이트웨이 정보 및 상태 확인(예: 상태, 속도, 물리적 주소, IPv4 주소, IPv6 주소, 부분망 마스크 및 기본 게이트웨이)
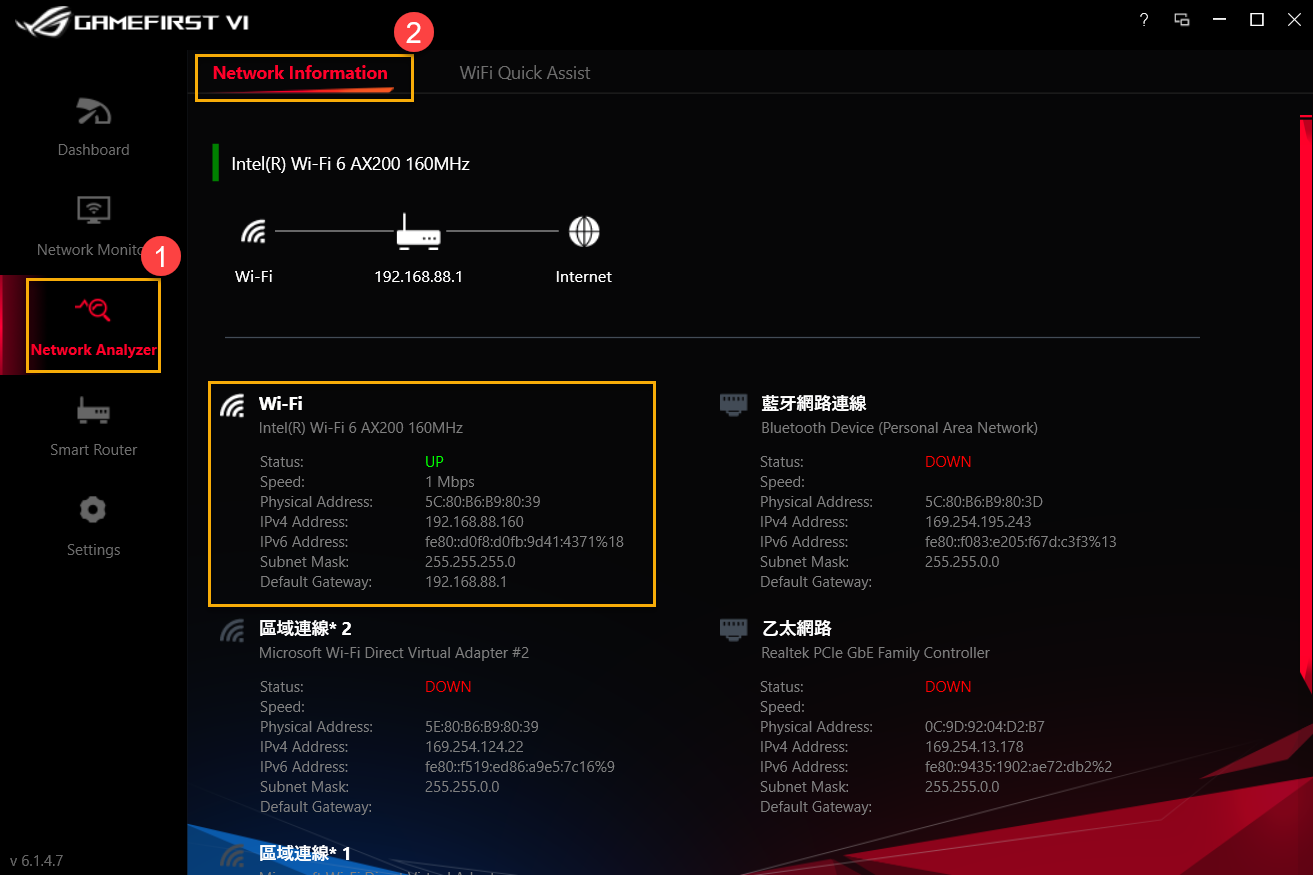
6-2 Wi-Fi Quick Assist③: 이용 가능한 무선 신호 및 신호 강도 분석 및 현재 WiFi 연결, 채널 및 공유된 연결의 수 확인
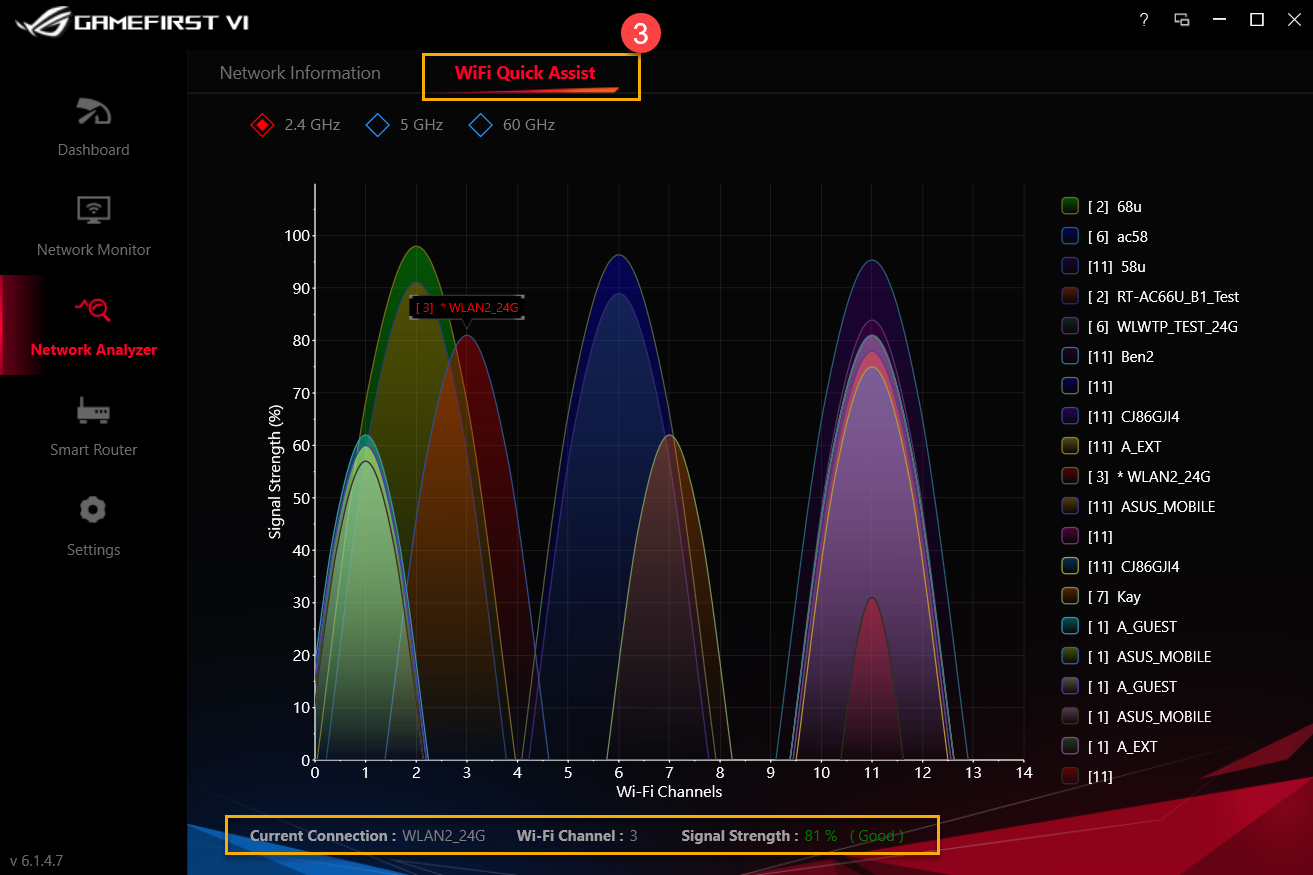
시스템의 네트워킹 패킷을 가속하여 더 빠르고 원활한 네트워킹 경험을 선사하는 ASUS ROG First를 갖춘 ASUS ROG 라우터를 탐색합니다.
② ~⑤ 아이콘에 관한 자세한 내용은 아래 목록을 참조하십시오.
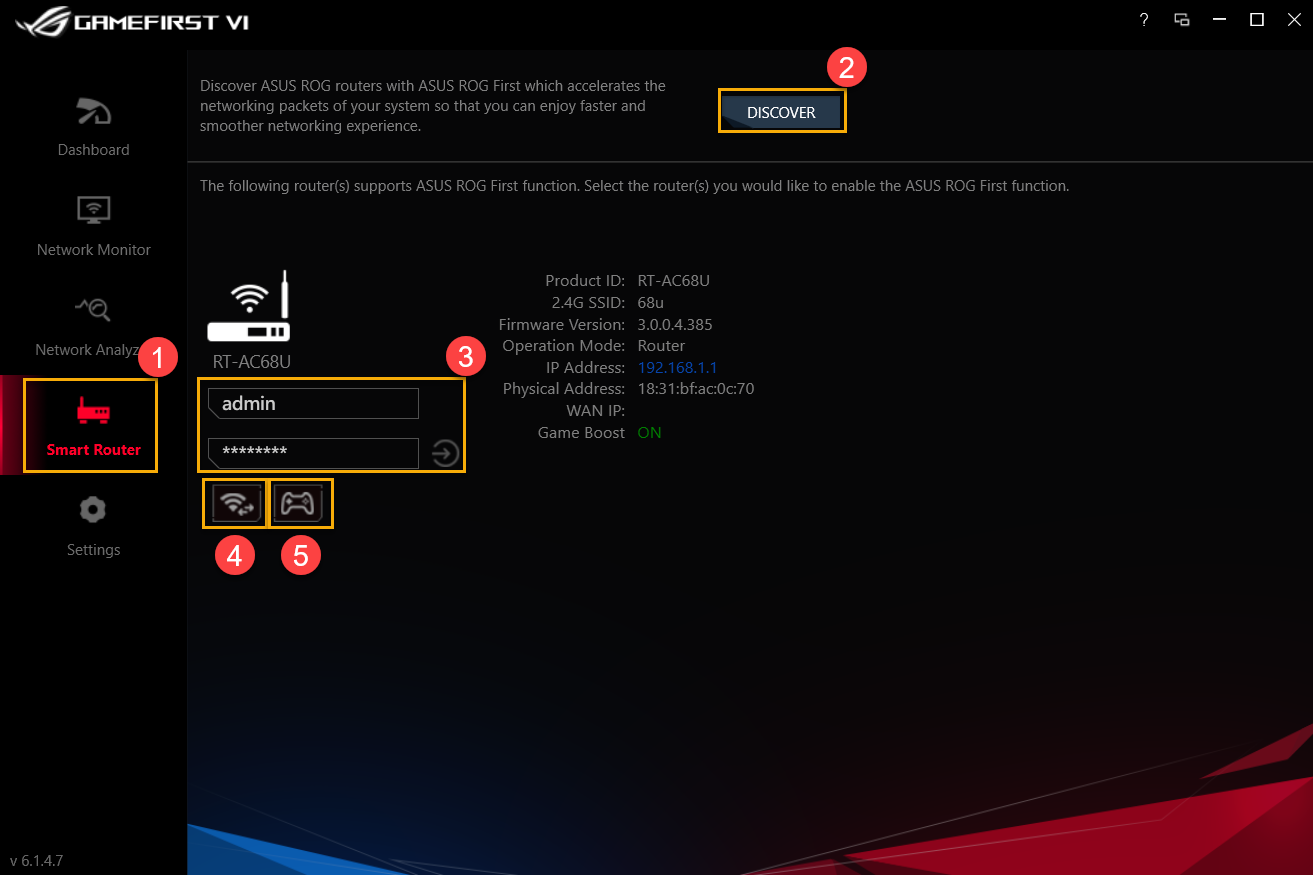
| 항목 | 명칭 | 이미지 | 설명 |
| ② | Discover | 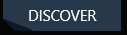 |
ASUS ROG First 기능을 갖춘 ASUS ROG 라우터 탐색 |
| ③ | 라우터 로그인 |  |
연결한 라우터에 로그인 |
| ④ | Wi-Fi 채널 |  |
현재 WiFi 연결, 공유된 연결의 수, 이용 가능한 무선 신호 및 신호 강도 확인 |
| ⑤ | Game Boost |  |
Game Boost 켜기 |
8. GameFirst VI 설정①
8-1 Game Turbo②
③ ~⑦ 아이콘에 관한 자세한 내용은 아래 목록을 참조하십시오.
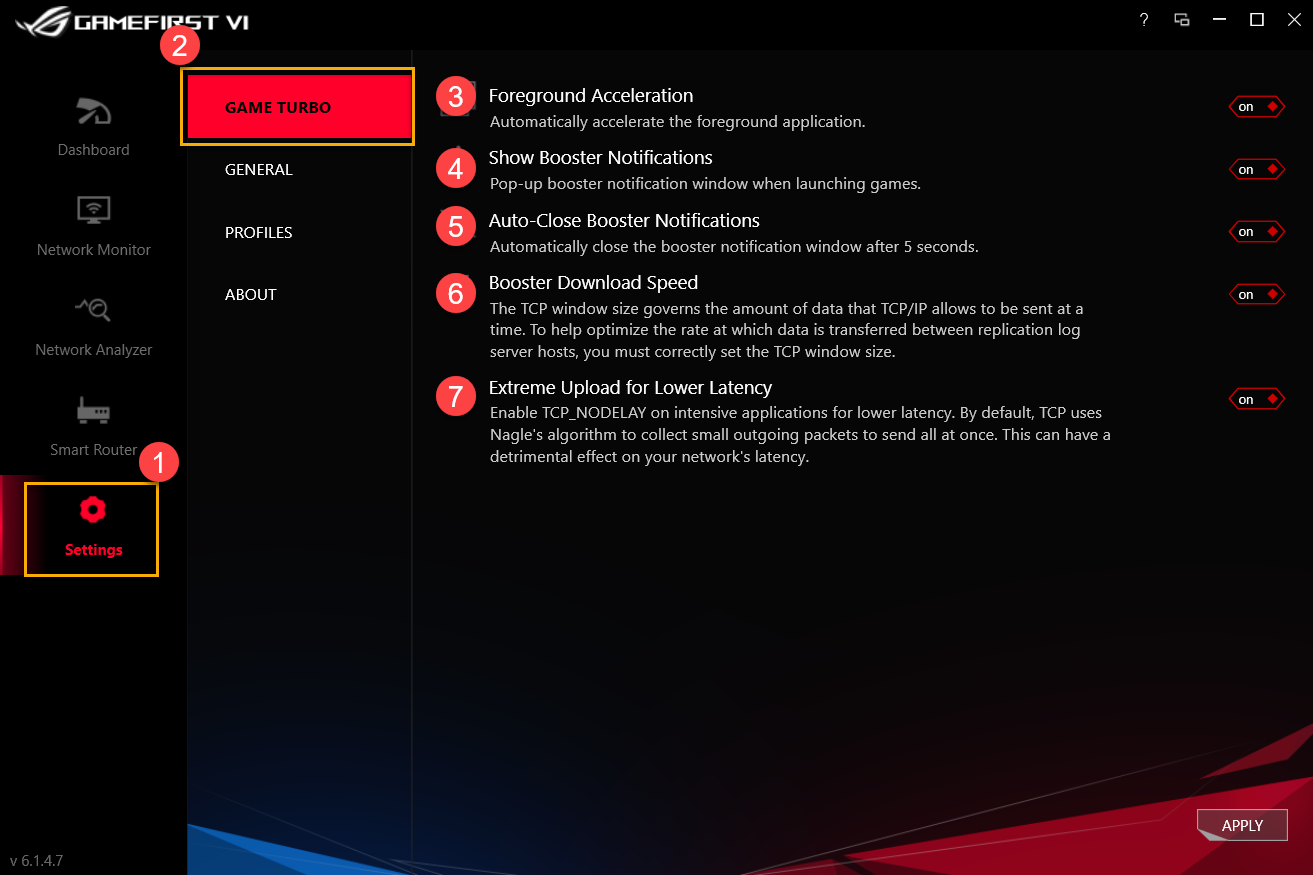
| 항목 | 명칭 | 이미지 | 설명 |
| ③ | Foreground Acceleration |  |
전면부 응용 프로그램을 자동으로 가속화 |
| ④ | Show Booster Notifications |  |
게임 실행 시 부스터 알림창 표시 |
| ⑤ | Auto-Close Booster Notifications |  |
5초 후 자동으로 부스터 알림창 닫기 |
| ⑥ | Booster Download Speed |  |
응답 로그 서버 호스트 간의 데이터 전송 속도 최적화를 위한 TCP/IP 윈도우 플로우 크기 조정 |
| ⑦ | Extreme Upload for Lower Latency |  |
저지연을 위해 강도 높은 응용 프로그램에서 TCP_Nodelay 활성화 |
8-2 General①
② ~⑥ 아이콘에 관한 자세한 내용은 아래 목록을 참조하십시오.
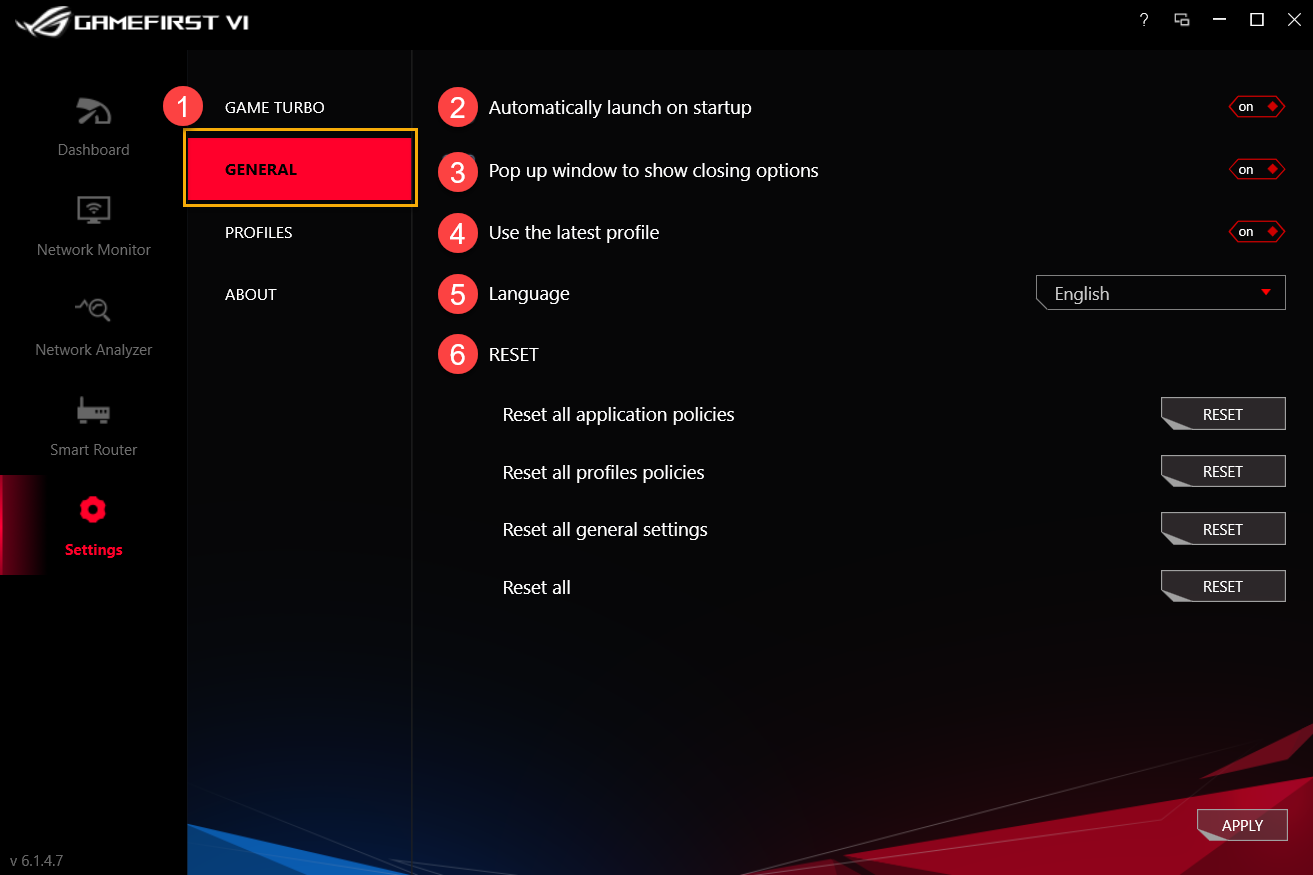
| 항목 | 명칭 | 이미지 | 설명 |
| ② | Automatically launch on startup |  |
시작 시 GameFirst VI 자동 실행 |
| ③ | Pop up window to show closing option |  |
GameFirst VI를 닫을 때 프로그램 닫기 또는 최소화를 선택하는 알림창 표시 |
| ④ | Use the latest profile |  |
GameFirst VI 재시작 후 마지막 프로필 사용 |
| ⑤ | Language |  |
언어 선택(새 언어 적용 후 GameFirst VI은 재시작됨) |
| ⑥ | Reset |  |
모든 응용 프로그램 정책/프로필 정책/일반 설정 초기화 |
8-3 Profiles①
사용자는 각 응용 프로그램 카테고리(예: 게임, 라이브 스트림, 멀티미디어, 웹, 파일 전송 및 기타)와 속도 우선순위를 정의하고 대역폭 제어를 활성화할 수 있습니다.
② ~④ 아이콘에 관한 자세한 내용은 아래 목록을 참조하십시오.
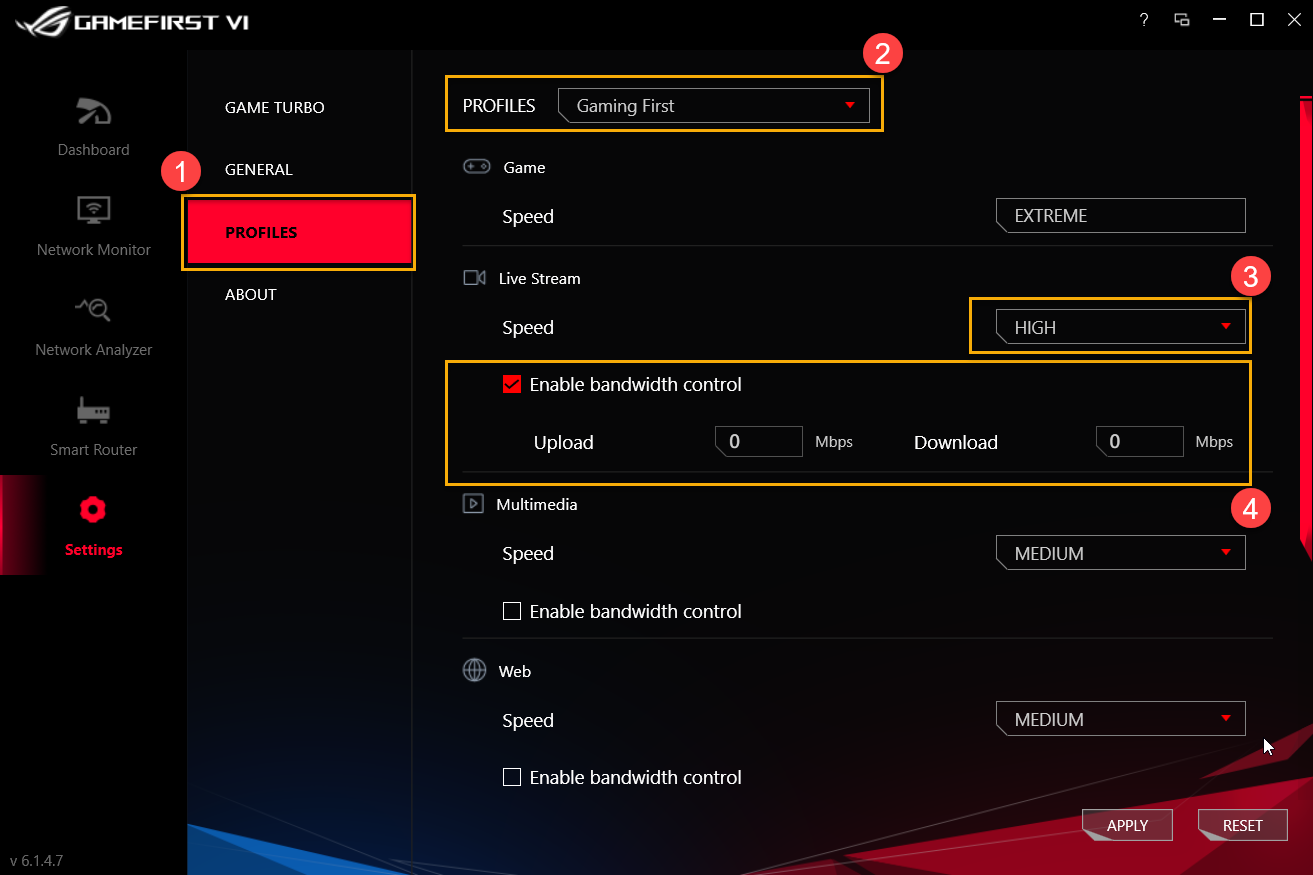
프로필②: 사용자가 적용하려는 프로필을 선택할 수 있습니다. (예: Gaming First, Live Streaming First, Multimedia First 또는 Adaptive Intelligence)
Speed③: 응용 프로그램에 대한 네트워크 트래픽 우선순위 변경(예: 가장 높음/높음/보통/낮음)
Enable bandwidth control④: 응용 프로그램 대역폭 속도 제한 제어
8-4 About①: GameFirst VI의 현재 버전 확인 및 업그레이드를 위한 [Check for updates(업데이트 확인)]②
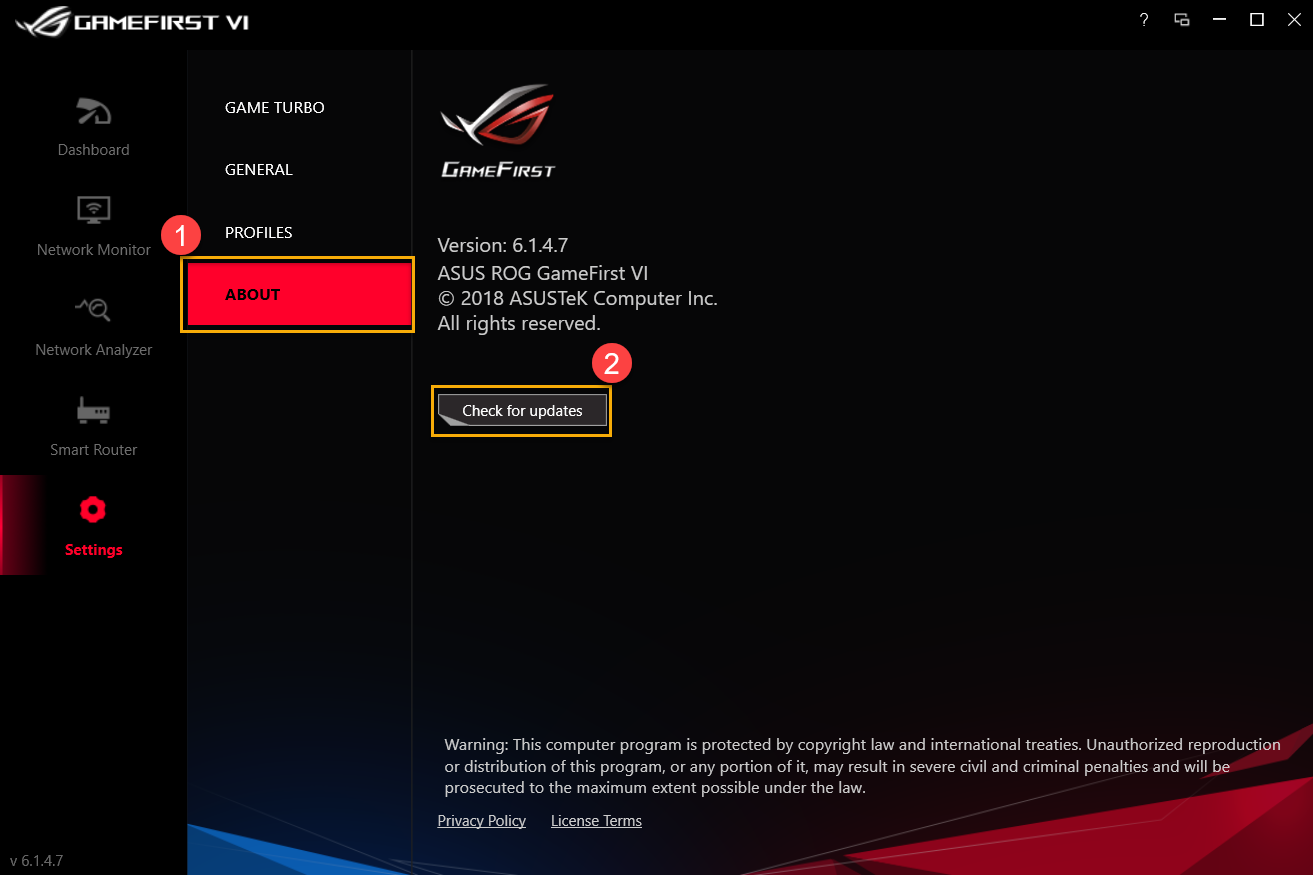
9. Q&A
질문 1: GameFirst VI의 새로운 기능은 무엇입니까?
답변 1: *UI 최적화
*AI 어댑티브 인텔리전스 프로필
*응용 프로그램별 규칙 설정 추가
*TCP 패킷 가속 관련 응용 프로그램 추가
*각 응용 프로그램에 IP 지리적 위치, 서버 위치 및 핑 값 제공
*게임 중 고성능으로 자동 전환
*GameFirst VI에서 응용 프로그램 닫기 가능
질문 2: 네트워크 연결 상태를 확인하려면 어떻게 해야 합니까?
답변 2: 연결 상태는 아래와 같습니다.
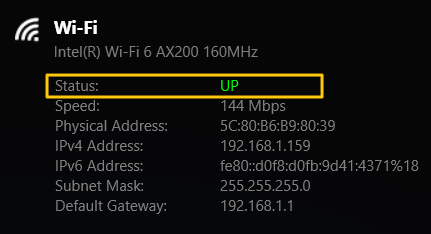
 연결 안 됨
연결 안 됨
 연결됨(인트라넷만)
연결됨(인트라넷만)
 연결됨(인터넷)
연결됨(인터넷)
질문 3: 라우터에서 ROG First 기능을 지원합니까?
답변 3: 라우터가 ROG First 기능을 지원하지 않는 경우, [Smart Router]①와 [Discover]②를 차례로 클릭하면 아래와 같은 페이지가 표시됩니다.
* ROG First가 지원되는 라우터 모델은 ASUS 공식 웹 사이트를 참조하십시오.