관련 토픽
[노트북] Secure Boot Violation이 나타날 때 노트북이 부팅되지 않는 문제 해결 방법 -문제 해결
멀웨어 공격으로부터 사용자의 시스템을 보호하기 위해 ASUS 노트북은 기본적으로 Microsoft 보안 부팅 기능을 실행합니다. 이 기능은 OS로 부팅을 하기 위해 정품 로더 확인을 수행합니다.
Windows 7은 보안 부팅을 지원하지 않기 때문에(https://technet.microsoft.com/en-us/library/hh824987.aspx), KB3133977 업데이트를 통해 시스템이 비일관적인 OS 로터 키를 탐지하여 부팅 실패를 초래할 수 있습니다.
Windows 8/10 PC에서는 OS를 재설치한 경우 기존에 설치된 버전이 아닌 OS가 설치됨으로써 시스템이 비일관적인 OS 로더 키를 탐지하여 부팅 실패를 초래할 수 있습니다.
아래 단계의 설명에 따라 BIOS 구성에서 보안 부팅 설정을 변경하십시오. 그러면 시스템이 성공적으로 운영 체제로 부팅될 것입니다.
우선 BIOS 구성을 입력합니다. 노트북 전원을 켜기 전에 [F2] 버튼을 누른 채로 전원 버튼을 클릭합니다. (BIOS 화면이 표시되기 전까지 F2 버튼을 놓지 마십시오.) BIOS 구성으로 들어가는 방법 동영상을 참조하십시오.
● 레거시 모드
**팁: 레거시 모드의 BIOS 구성에서는 방향 키와 엔터 키만을 사용하여 항목을 선택할 수 있습니다.**
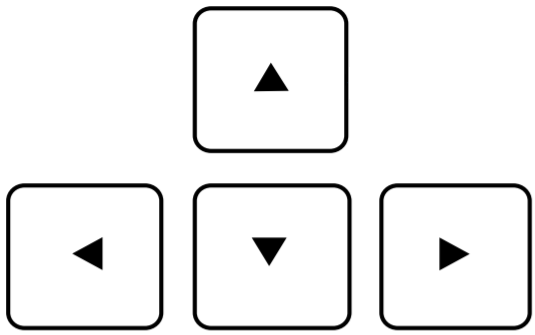
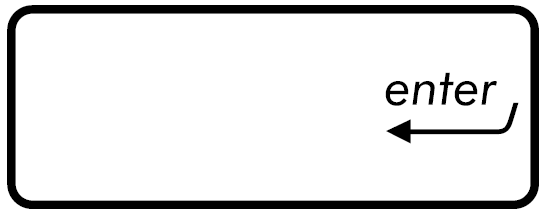
1. BIOS 구성으로 들어갑니다.
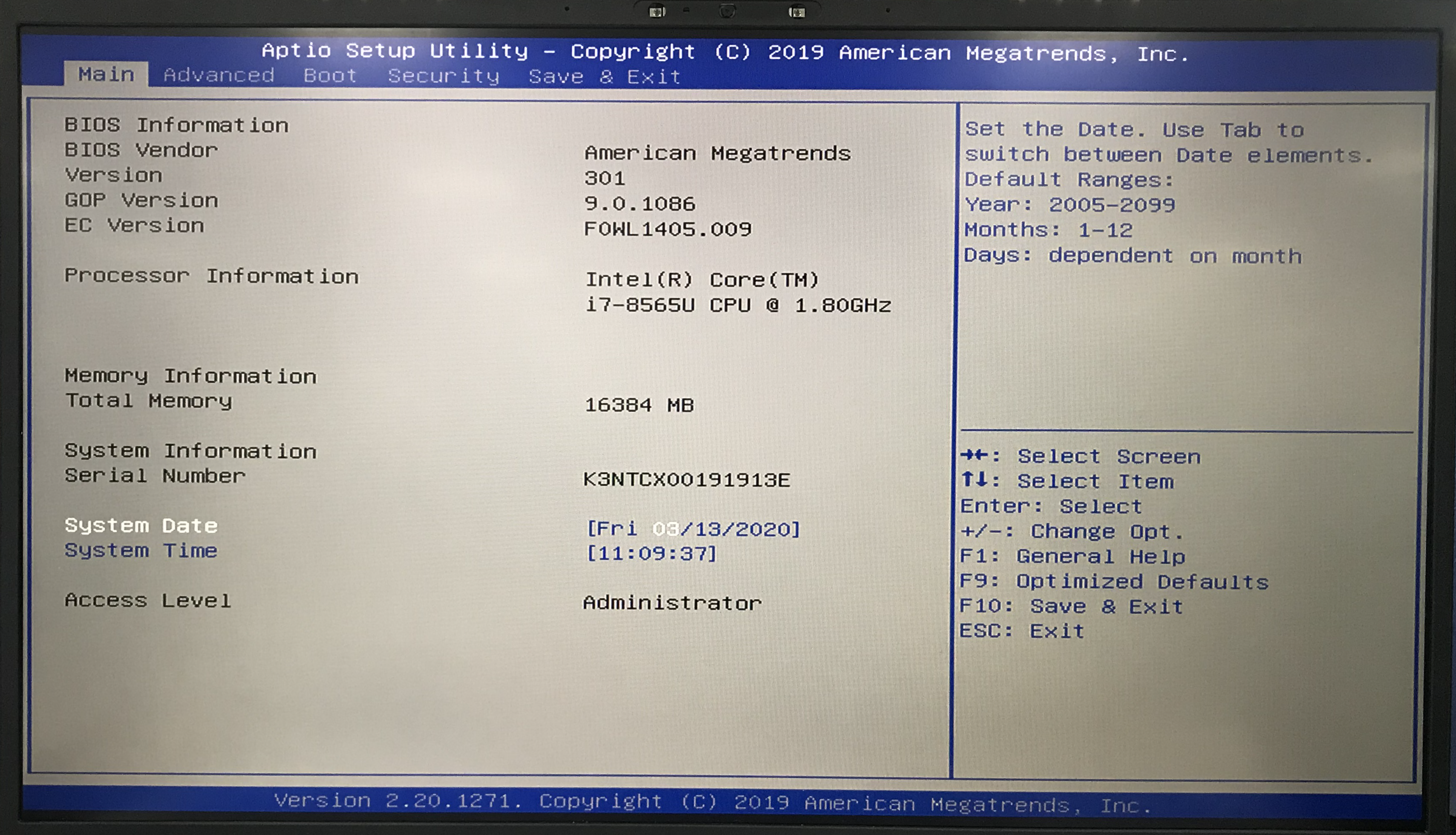
2. [Security] 화면을 선택(1)한 다음, [Secure Boot] 항목을 선택(2)합니다.

3. 보안 부팅을 해제합니다. [Secure Boot Control] 항목을 선택(3)한 다음, [Disabled]를 선택(4)합니다.
일부 모델에서는 [Secure Boot] 항목만이 표시될 수 있습니다. ("Secure Boot Control" 항목 없음) 이 경우 [Secure Boot Control] 대신 [Secure Boot]를 이용하여 해제하십시오.
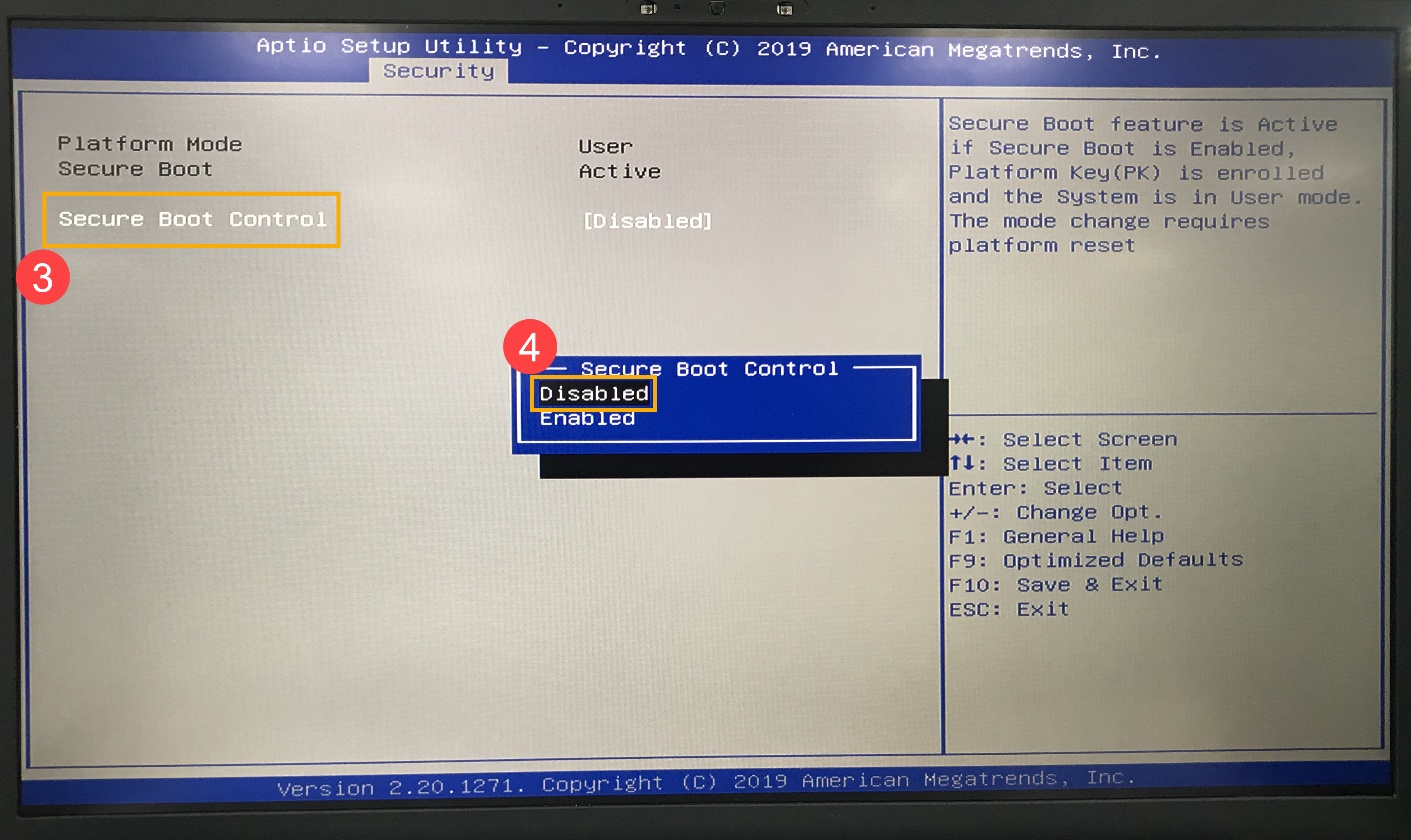
4. 저장 및 나가기 설정. [Save & Exit(저장 및 나가기)] 화면(5), [Save Changes and Exit(변경 사항 저장 및 나가기)] 항목(6), [Yes(확인)](7)를 차례로 선택합니다.
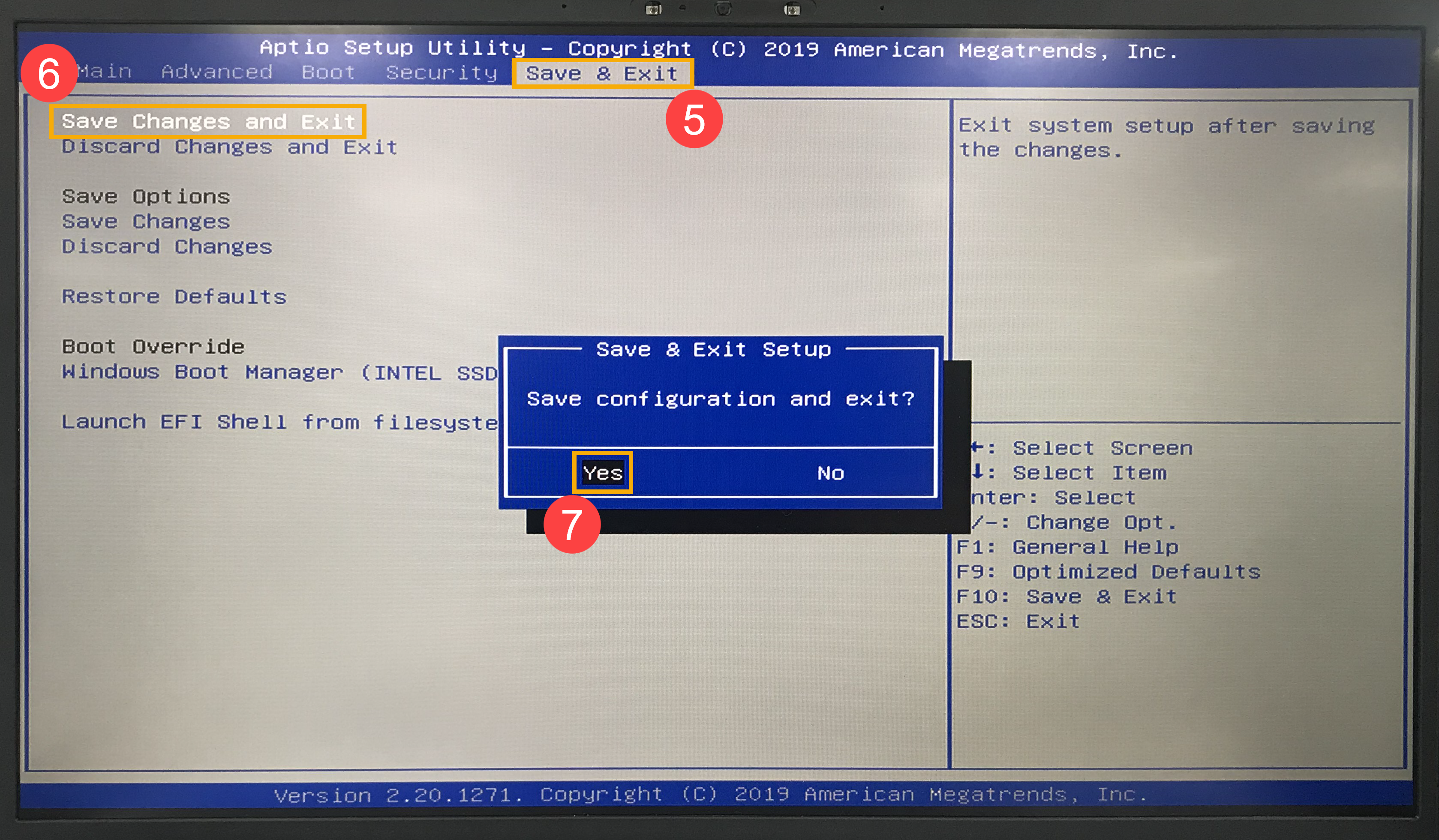
5. 컴퓨터가 자동으로 다시 시작되고 운영 체제로 부팅될 것입니다.
● UEFI 모드(키보드, 터치패드 또는 마우스를 이용해서도 항목을 선택할 수 있습니다.)
1. BIOS 구성으로 들어간 다음, 단축키 [F7] 또는 커서를 이용하여 Advanced Mode(고급 모드)로 이동(1)합니다.
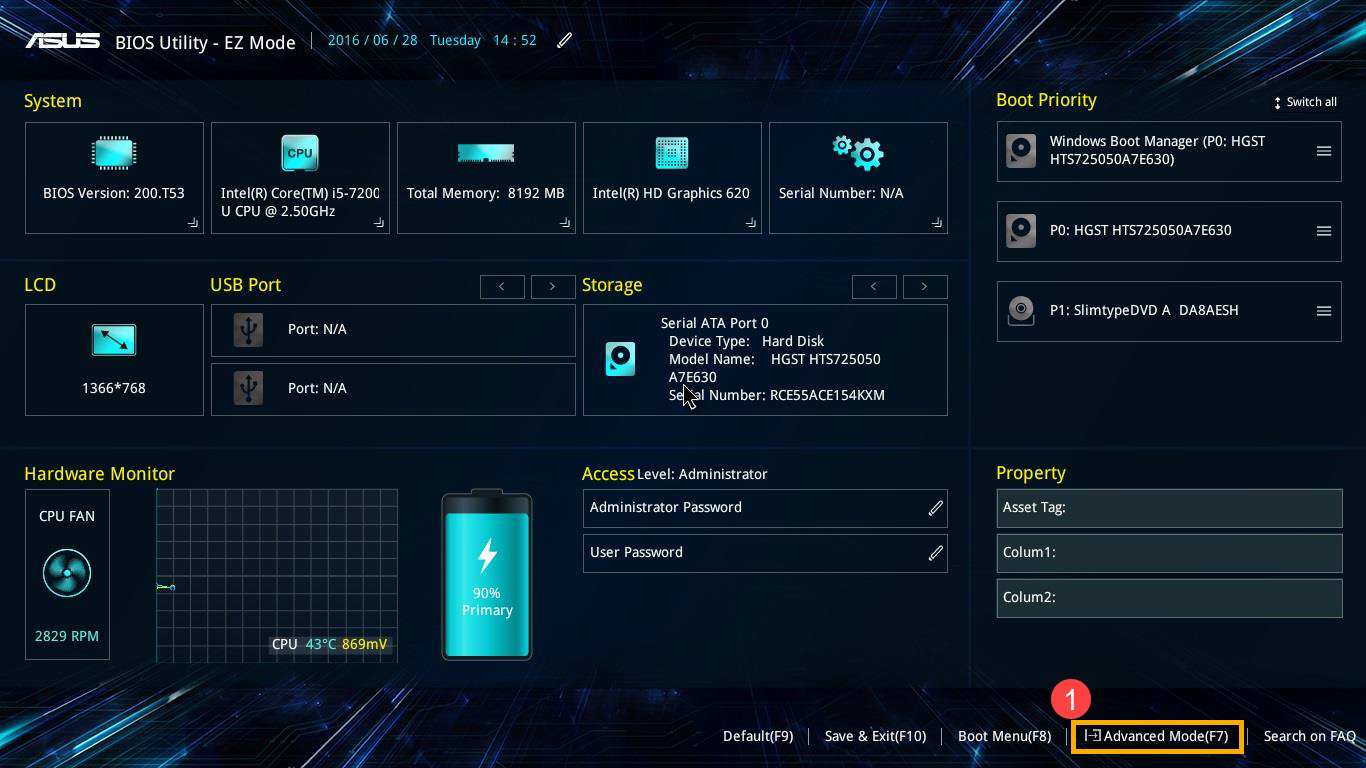
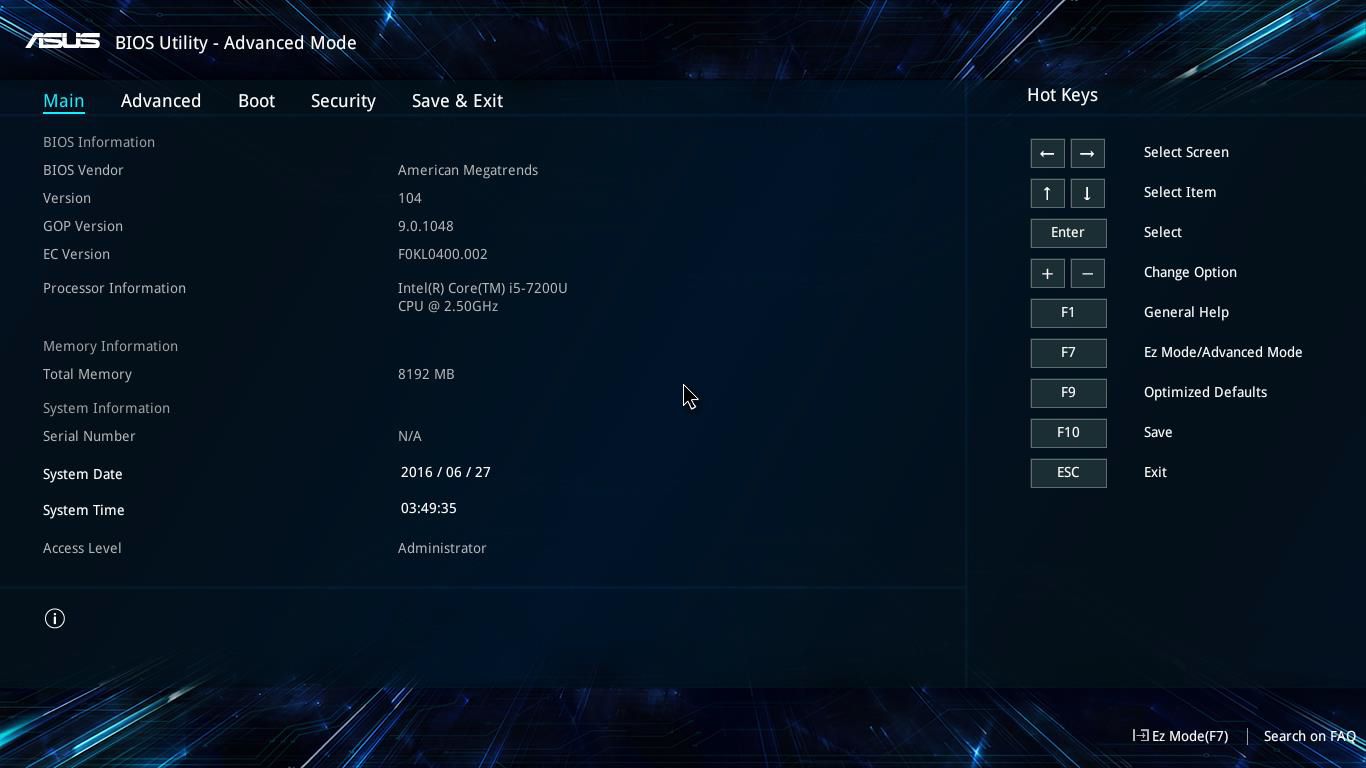
2. [Security] 화면(2)을 선택한 다음, [Secure Boot] 항목을 선택(3)합니다.
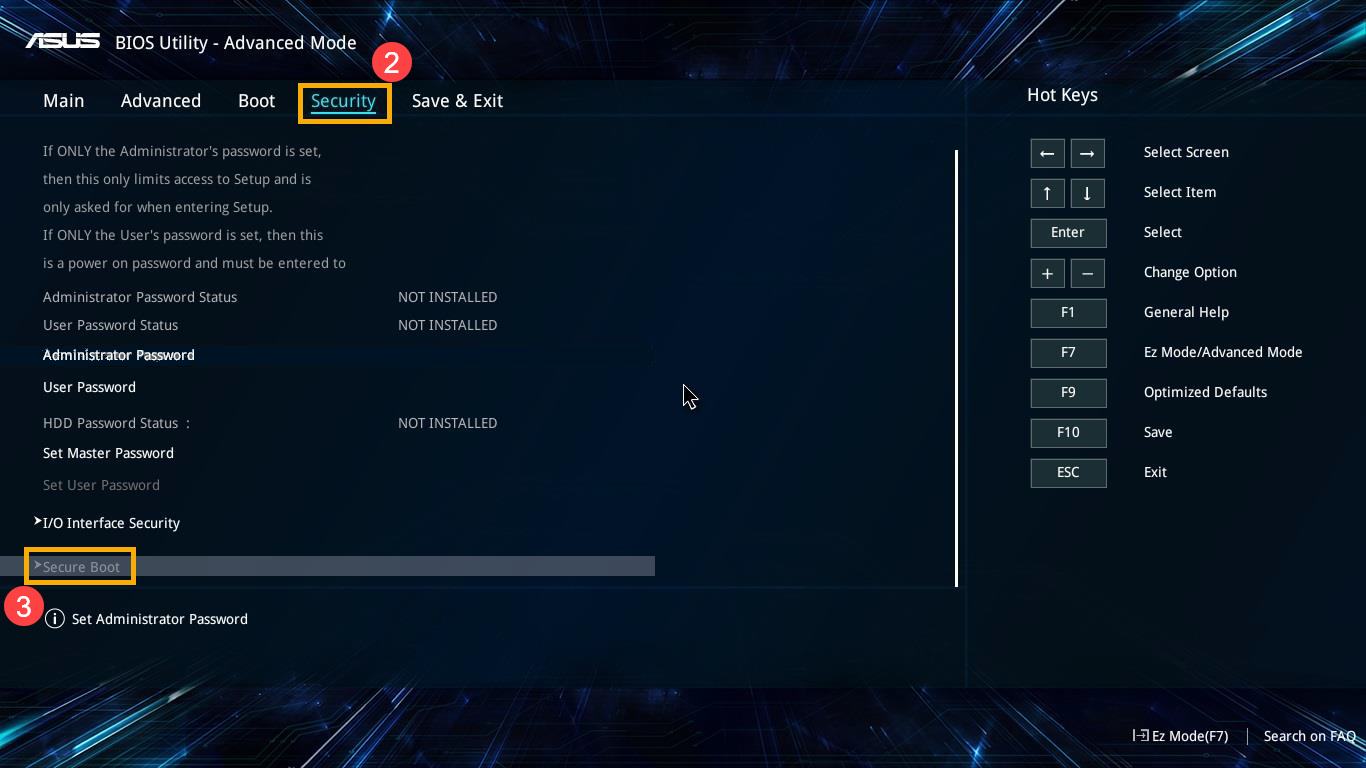
3. 보안 부팅을 해제합니다. [Secure Boot Control] 항목을 선택(4)한 다음, [Disabled]를 선택(5)합니다.
일부 모델에서는 [Secure Boot] 항목만이 표시될 수 있습니다. ("Secure Boot Control" 항목 없음) 이 경우 [Secure Boot Control] 대신 [Secure Boot]를 이용하여 해제하십시오.
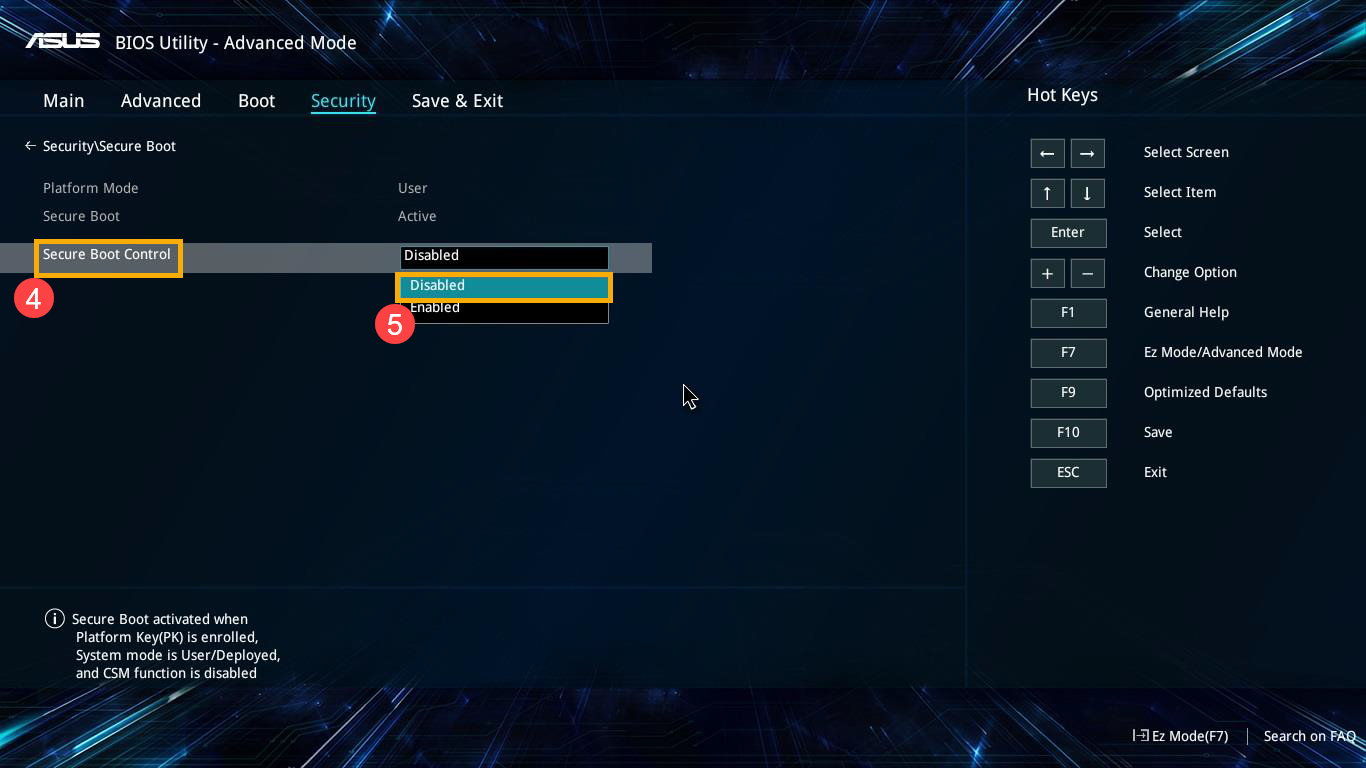
4. 저장 및 나가기 설정. [Save & Exit(저장 및 나가기)] 화면(6), [Save Changes and Exit(변경 사항 저장 및 나가기)] 항목(7), [Yes(확인)](8)를 차례로 선택합니다.
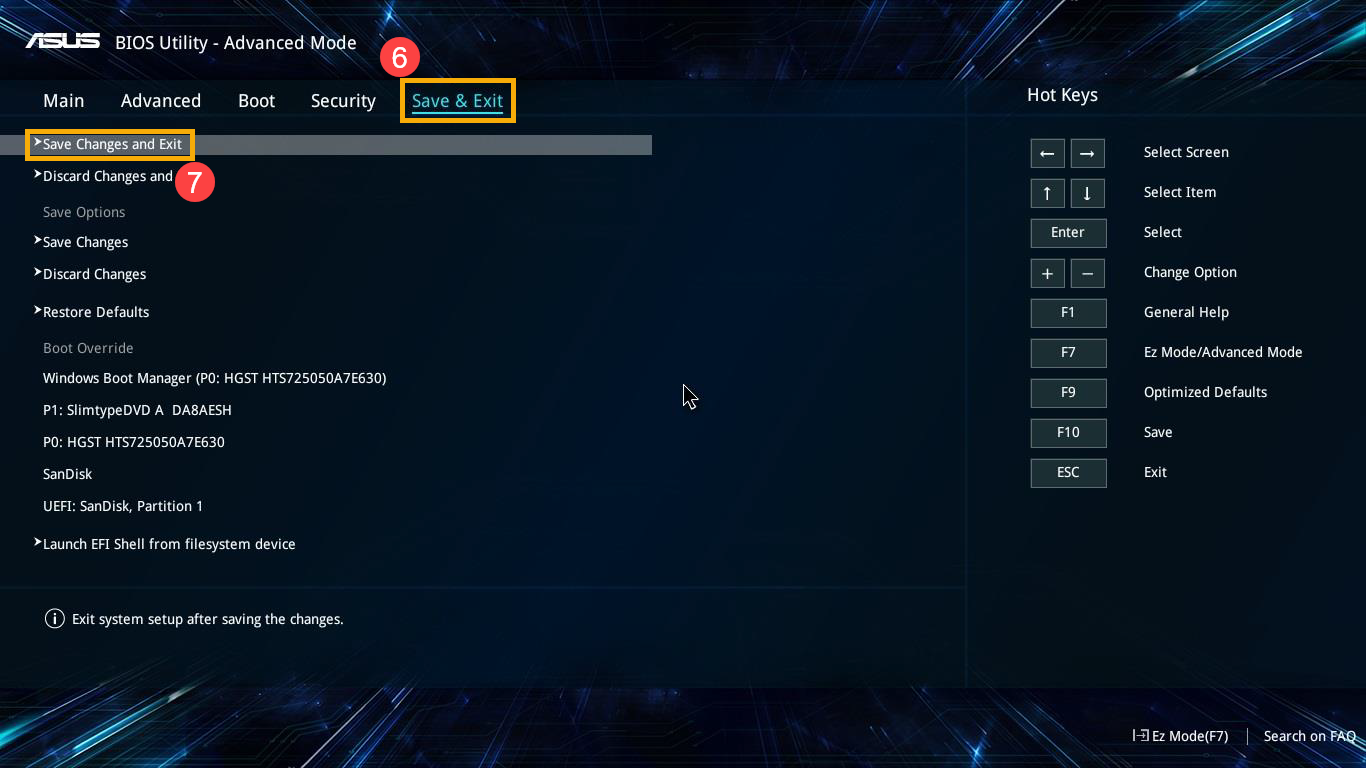
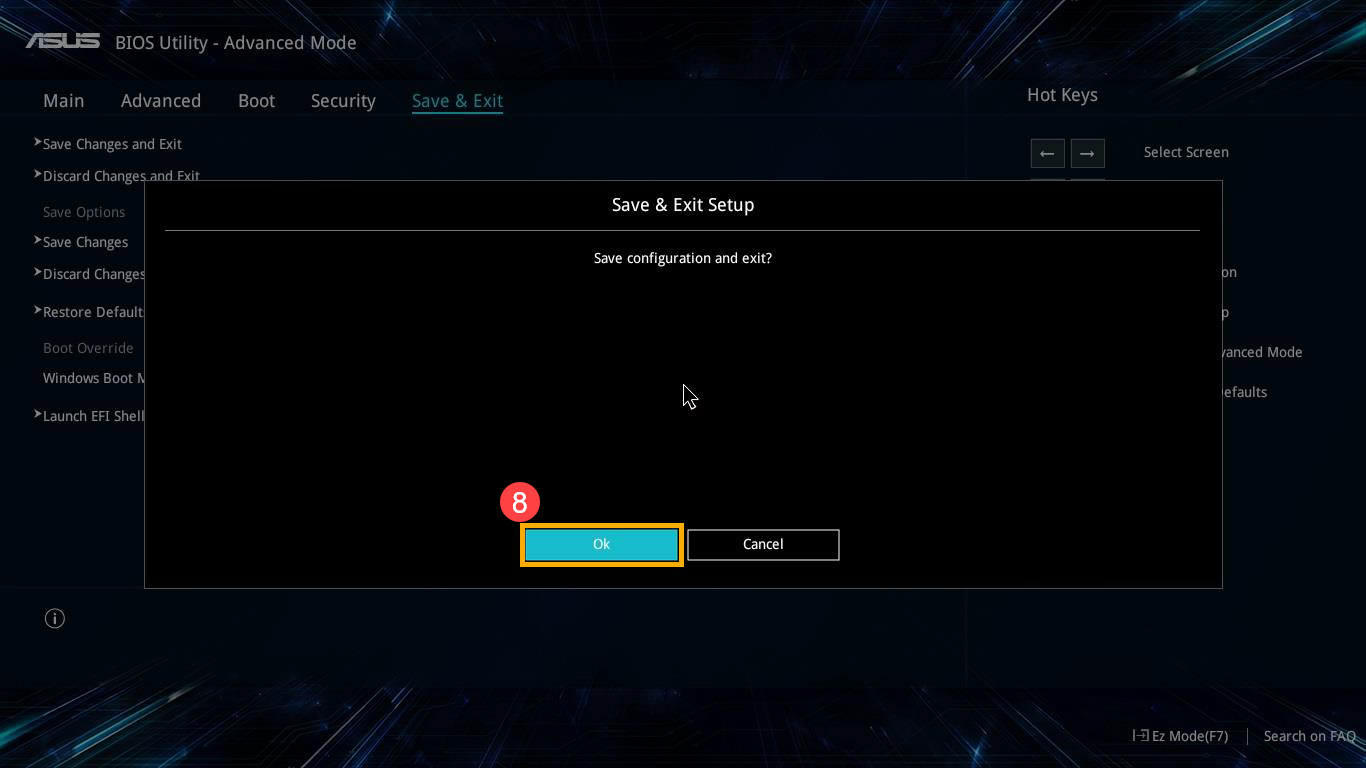
5. 컴퓨터가 자동으로 다시 시작되고 운영 체제로 부팅될 것입니다.
위의 해결 방법이나 정보로 문제가 해결되지 않는 경우, ASUS 고객 서비스 센터에 문의하여 상세한 안내를 받으시기 바랍니다.





