[노트북] Asus Keyboard Hotkeys - 개요
목차
- 개요 - ASUS Keyboard Hotkeys 기능
- 개요 - ASUS Keyboard Hotkeys AP
- ASUS Keyboard hotkeys 다운로드 방법
- ASUS Keyboard hotkeys 제거 방법
ASUS Keyboard hotkeys는 Fn 키와 함께 사용하여 특정 기능에 빠르게 접근하고 이러한 기능을 빠르게 전환할 수 있습니다.  과 핫키(F1~F12)를 함께 꾹 눌러 핫키 기능을 트리거할 수 있습니다.
과 핫키(F1~F12)를 함께 꾹 눌러 핫키 기능을 트리거할 수 있습니다.
새로운 버전의 기능 키는 아래 그림을 참조하십시오(UX325JA를 예로 듭니다).
 +
+ : 스피커를 켜거나 끕니다.
: 스피커를 켜거나 끕니다.
 +
+ : 스피커 음량을 줄입니다.
: 스피커 음량을 줄입니다.
 +
+ : 스피커 음량을 높입니다.
: 스피커 음량을 높입니다.
 +
+ : 디스플레이 밝기를 낮춥니다.
: 디스플레이 밝기를 낮춥니다.
 +
+ : 디스플레이 밝기를 높입니다.
: 디스플레이 밝기를 높입니다.
 +
+ : 터치패드를 활성화하거나 비활성화합니다.
: 터치패드를 활성화하거나 비활성화합니다.
 +
+ : 백라이트 키보드의 밝기를 조정합니다.
: 백라이트 키보드의 밝기를 조정합니다.
 +
+ : 디스플레이 모드를 전환합니다(참고: 확장 디스플레이가 노트북 PC에 연결되어 있어야 합니다).
: 디스플레이 모드를 전환합니다(참고: 확장 디스플레이가 노트북 PC에 연결되어 있어야 합니다).
 +
+ : 잠금 화면을 활성화합니다.
: 잠금 화면을 활성화합니다.
 +
+ : 카메라를 켜거나 끕니다.
: 카메라를 켜거나 끕니다.
 +
+ : 화면 캡처 도구를 활성화합니다.
: 화면 캡처 도구를 활성화합니다.
 +
+ : MyASUS를 시작합니다.
: MyASUS를 시작합니다.
참고: 핫키 기능은 모델마다 다를 수 있으므로 사용자 설명서를 참조하시기 바랍니다.
●Fn + ESC 기능 키/핫키 전환은 모든 모델에서 지원되지 않습니다. [Fn] 키 우측 상단에 LED가 있는지 여부로 빠르게 판단할 수 있습니다.

X570UD를 이전 버전의 예로 사용하면, 핫키는 다음 명령을 트리거할 수 있습니다.
 +
+ :Notebook PC를 잠자기 모드로 전환합니다.
:Notebook PC를 잠자기 모드로 전환합니다.
 +
+ : 비행기 모드를 켜거나 끕니다.
: 비행기 모드를 켜거나 끕니다.
참고: 비행기 보드를 활성화하면 모든 무선 연결이 비활성화됩니다.
 +
+ : 키보드 백라이트(일부 모델)의 밝기를 낮춥니다.
: 키보드 백라이트(일부 모델)의 밝기를 낮춥니다.
 +
+ : 키보드 백라이트(일부 모델)의 밝기를 높입니다.
: 키보드 백라이트(일부 모델)의 밝기를 높입니다.
 +
+ : 디스플레이 밝기를 낮춥니다.
: 디스플레이 밝기를 낮춥니다.
 +
+ : 디스플레이 밝기를 높입니다.
: 디스플레이 밝기를 높입니다.
 +
+ : 디스플레이 패널을 켜거나 끕니다.
: 디스플레이 패널을 켜거나 끕니다.
 +
+ : 디스플레이 모드를 전환합니다(확장 디스플레이가 Notebook PC에 연결되어 있어야 합니다).
: 디스플레이 모드를 전환합니다(확장 디스플레이가 Notebook PC에 연결되어 있어야 합니다).
 +
+ : 터치패드를 활성화하거나 비활성화합니다.
: 터치패드를 활성화하거나 비활성화합니다.
 +
+ : 스피커를 켜거나 끕니다.
: 스피커를 켜거나 끕니다.
 +
+ : 스피커 음량을 줄입니다.
: 스피커 음량을 줄입니다.
 +
+ : 스피커 음량을 높입니다.
: 스피커 음량을 높입니다.
참고: 핫키 기능은 모델마다 다를 수 있으므로 사용자 설명서를 참조하시기 바랍니다.
노트북 키보드에는 두 개의 특수 Windows 키가 있습니다.
 : 시작 메뉴를 시작합니다.
: 시작 메뉴를 시작합니다.
 : 드롭다운 메뉴를 표시합니다.
: 드롭다운 메뉴를 표시합니다.
신규 노트북의 키보드에는 Pause/Break 키와 Scroll Lock
키와 Scroll Lock 키가 없다는 점에 유의하시기 바랍니다.
키가 없다는 점에 유의하시기 바랍니다.
이 기능을 사용하려면 다음의 안내를 따라 이용할 수 있습니다.
 +
+ : Pause
: Pause
 +
+ : Break
: Break
 +
+ : Scroll Lock
: Scroll Lock
이러한 키는 "핫키 기능" 및 "F1~F12" 기능을 아래와 같이 전환할 수 있습니다. 기본 설정은 핫키입니다.
검색창에 “Asus Keyboard Hotkeys”를 입력한 후, 클릭합니다.

핫키 옵션을 선택하면 F1~F12를 눌러 핫키 기능을 이용할 수 있습니다. 여전히 Fn 및 F1~F12 키를 누르는 방식으로도 F1~F12 기능에 접근할 수 있습니다.

F1~F12 옵션을 선택하면 F1~F12를 눌러 F1~F12 기능을 이용할 수 있습니다. 여전히 Fn 및 F1~F12 키를 누르는 방식으로도 핫키 기능에 접근할 수 있습니다.

ASUS Keyboard Hotkeys는 ASUS Notebook에 설치되어 있습니다. 아래 링크의 단계를 통해 ASUS 웹 사이트에서 다운로드할 수도 있습니다.
https://www.asus.com/kr/support/FAQ/1035376/
유틸리티에서 “ASUS Keyboard Hotkeys”를 검색합니다. “다운로드”를 클릭합니다.

유틸리티에서 "ASUS Keyboard Hotkey(ATK 패키지)"를 찾을 수 없으면 이 기능이 MyASUS에 통합된 것입니다.
“앱 다운로드”를 클릭하면 Microsoft store 페이지로 이동합니다.

“받기”를 클릭하고 Microsoft 계정에 로그인하여 애플리케이션을 다운로드합니다. 설치 안내 창을 따릅니다.

앱의 제거 방법은 아래 링크를 참조하시기 바랍니다.
https://www.asus.com/kr/support/faq/1013598
노트북에서 ASUS Keyboard Hotkeys 앱을 찾을 수 없는 경우, MyASUS 앱에서 설정할 수 있습니다. 더 자세한 사용 방법은 아래 링크를 참조하시기 바랍니다.
https://www.asus.com/support/FAQ/1045651
시작 메뉴의 검색창에 "MyASUS"를 입력하여 MyASUS Windows 앱을 검색합니다.
작업 표시줄①의 [검색 ] 아이콘을 클릭한 다음 검색 상자②에 이름(또는 키워드)을 입력하면 [가장 정확]③ 아래 결과가 표시됩니다. 따라서 애플리케이션, 파일 또는 설정을 찾고 빠르게 액세스할 수 있습니다.
] 아이콘을 클릭한 다음 검색 상자②에 이름(또는 키워드)을 입력하면 [가장 정확]③ 아래 결과가 표시됩니다. 따라서 애플리케이션, 파일 또는 설정을 찾고 빠르게 액세스할 수 있습니다.
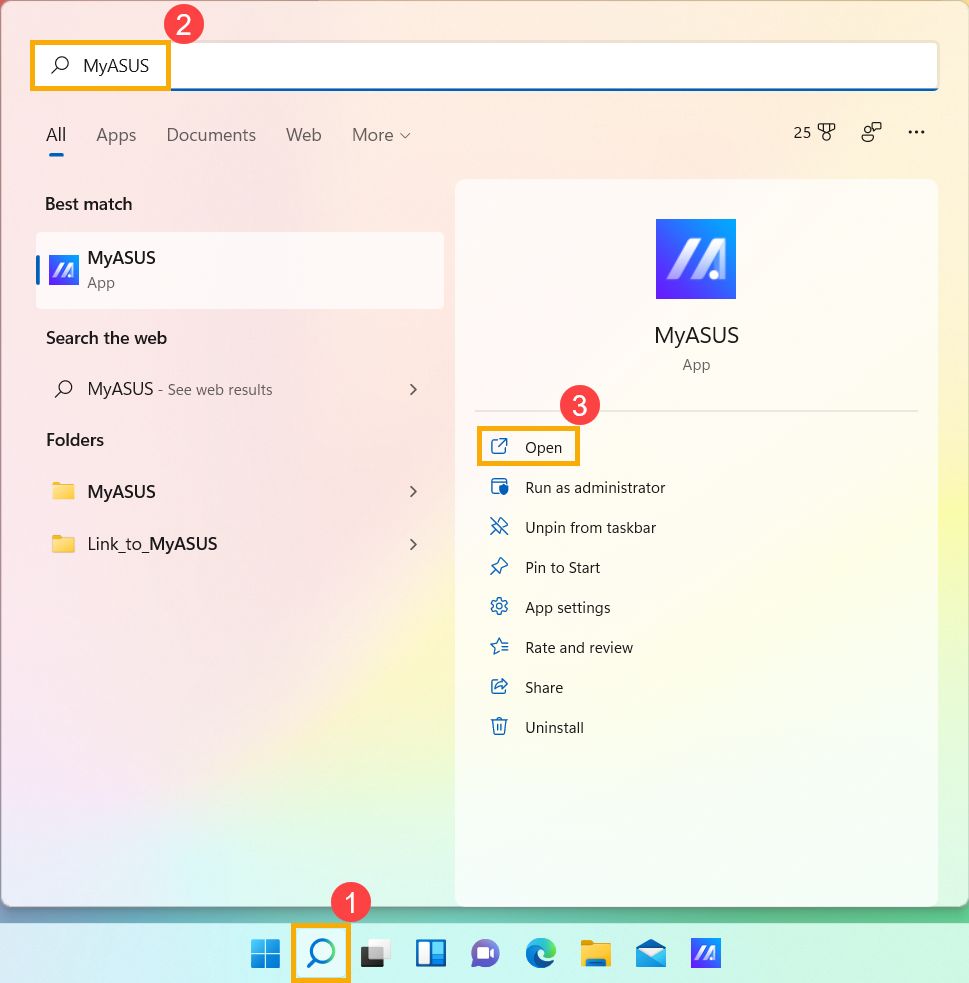
작업 표시줄①의 [검색 ] 아이콘을 클릭한 다음 검색 상자②에 이름(또는 키워드)을 입력하면 [가장 정확]③ 아래 결과가 표시됩니다. 따라서 애플리케이션, 파일 또는 설정을 찾고 빠르게 액세스할 수 있습니다.
] 아이콘을 클릭한 다음 검색 상자②에 이름(또는 키워드)을 입력하면 [가장 정확]③ 아래 결과가 표시됩니다. 따라서 애플리케이션, 파일 또는 설정을 찾고 빠르게 액세스할 수 있습니다.

아래와 같이 설정할 수 있습니다(ASUS System Control Interface V2 이상이 설치된 노트북만 지원).
키보드 핫키:
【핫키】--F1~F12를 눌러 지정된 핫키 기능을 시작합니다.
【F1~F12】--F1~F12를 눌러 시스템이나 특정 앱에서 정의한 F1~F12 기능을 실행합니다.
*키보드 단축키 fn + esc를 사용하여 설정을 전환하면 MyASUS 키보드 단축키 설정이 동시에 변경됩니다.
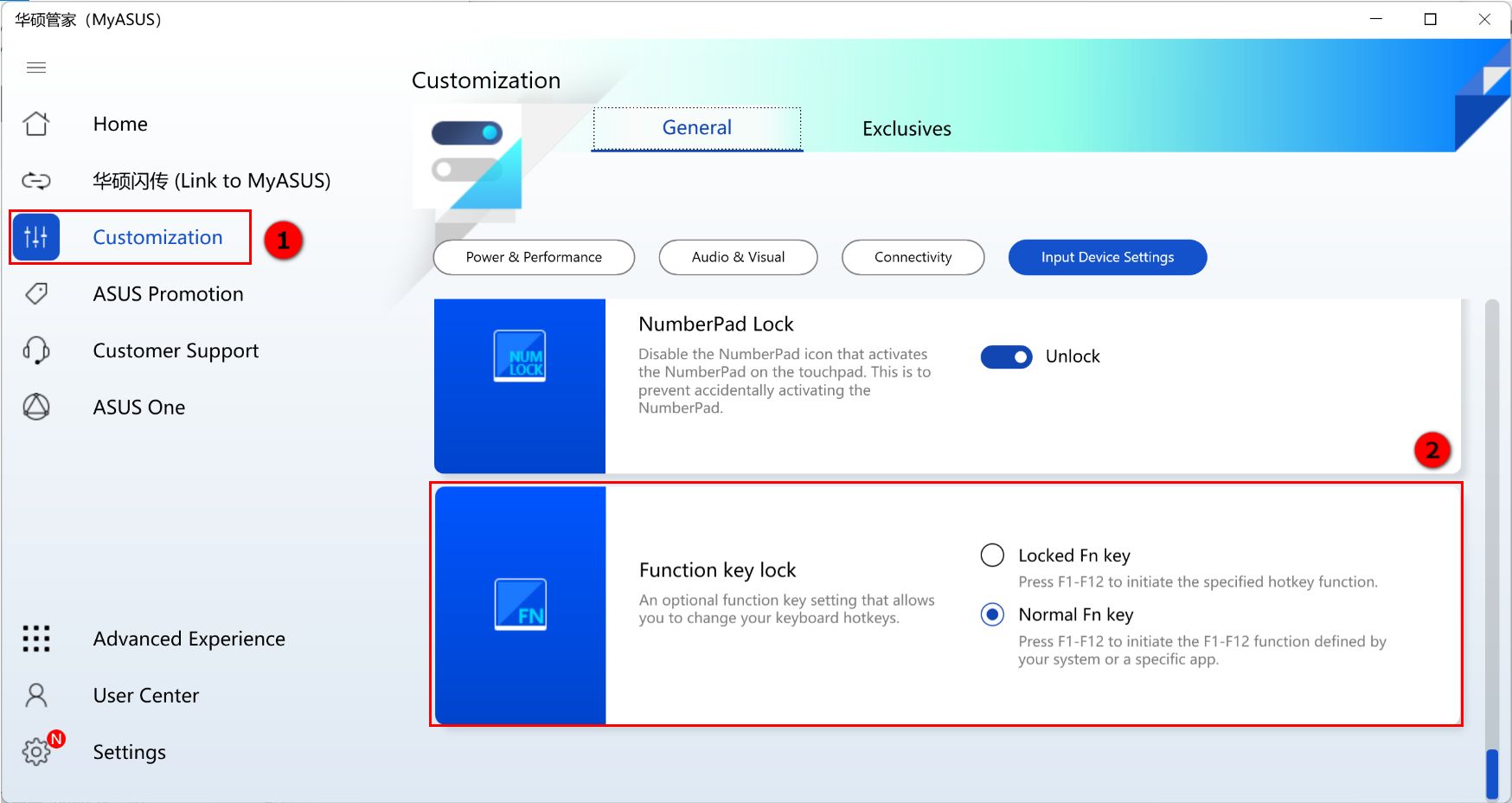
지금 MyASUS를 다운로드하고 완벽한 서비스를 경험해 보세요. 여기를 클릭하세요!
