관련 토픽
MyASUS - 소개
해당 제품: 노트북, 데스크톱, 올인원 PC, 게이밍 핸드헬드, 마더보드
MyASUS가 제공하는 새로운 경험
- 새로운 인터페이스 디자인
- 빠른 액세스 옵션
- 빠른 계정/제품 등록
- 손쉬운 시스템 상태 모니터링
- *기능은 소프트웨어 구조나 모델에 따라 다를 수 있습니다(여기에서 자세히 알아보기).
MyASUS 홈페이지

시스템 정보
사용자는 "시스템 정보"를 클릭하여 시스템의 소프트웨어 및 하드웨어 정보를 찾을 수 있습니다.
자세한 시스템 상태는 여기에서 확인할 수 있습니다.

1. 홈
홈페이지에는 MyASUS의 주요 기능이 표시되며, 추가 설정 및 세부 정보에 액세스하려는 사용자는 홈페이지의 버튼을 클릭하여 적절한 페이지로 이동할 수 있습니다.
또한, 사용자가 "원클릭 진단"을 클릭하여 시스템 진단을 직접 실행할 수도 있습니다.
2. 장치 설정
장치 설정 메뉴를 사용하면 사용 환경을 맞춤화하거나 최고의 성능을 보장하거나 배터리 수명과 전체 장치 수명을 늘리는 등 고유한 요구 사항에 따라 노트북을 미세 조정할 수 있습니다.
• [전원 및 성능]
• [오디오 및 비주얼]
• [연결]
• [입력 장치 설정]
• [개인정보 보호 및 보안]
3. 시스템 진단
[시스템 진단] 페이지는 사용자가 노트북에서 경험할 수 있는 문제를 파악하는 데 도움이 될 수 있습니다. 문제의 원인을 자동으로 보고하고 즉각적인 해결 방법을 제안합니다. 이 기능은 고객 서비스 담당자가 노트북을 수리할 때 빠르고 효율적으로 문제를 식별하는 데도 도움이 됩니다(*Windows S 모드에서는 사용할 수 없음).

4. 시스템 업데이트
시스템 업데이트 페이지에서 사용자는 단 한 번의 클릭으로 BIOS, 드라이버, 펌웨어를 포함한 최신 소프트웨어를 업데이트할 수 있습니다(*Windows S 모드에서는 사용할 수 없음).

5. 내 ASUS 장치
이 페이지에서는 개인용 컴퓨터에 연결될 때 ASUS 라우터 및 ASUS 디스플레이를 빠르고 편리하게 설정할 수 있습니다.

6. ASUS 앱 및 혜택
ASUS 앱 및 혜택은 ASUS 자체 앱에 대한 빠른 액세스뿐만 아니라 사용자에게 최신 독점 혜택에 대한 업데이트를 제공합니다.
[ASUS 앱]: 이 탭에서는 ScreenXpert, GlideX, ASUS Smart Input을 포함한 ASUS 자체 앱을 빠르게 실행하거나 다운로드할 수 있습니다(*Windows S 모드에서는 사용할 수 없음).
또한, 이 페이지에서 ASUS 스위치 기능에 액세스할 수도 있습니다.

[AppDeals]: [AppDeals] 탭을 통해 사용자는 다양한 타사 앱을 빠르고 편리하게 다운로드할 수 있습니다. 또한, 최신 독점 혜택, 할인 및 맞춤형 추천에 대한 소식도 찾을 수 있습니다(*Windows S 모드에서는 사용할 수 없음). 
사용하려는 앱에 액세스하려면 메뉴에서 해당 앱을 선택하고 [지금 받기] 버튼을 클릭하여 다운로드 및 설치하면 됩니다.

*참고: MyASUS V2.0.17.0 이상에서 Giftbox는 AppDeals로 이름이 바뀌었습니다.
7. 메시지 센터
이 페이지에서는 최신 ASUS 이벤트 또는 MyASUS 관련 메시지를 한눈에 확인할 수 있습니다.
[뉴스]: [뉴스] 탭에서 사용자는 신제품, 이벤트 등에 대한 최신 정보를 확인할 수 있습니다.
ASUS 메시지를 구독하려면 MyASUS 개인정보 보호정책 설정에 동의하세요. 
[공지] 탭에서 사용자는 MyASUS와 관련된 중요한 공지를 볼 수 있습니다.

8. 고객 지원
고객 지원 메뉴는 장치에 문제가 발생했을 때 도움을 받을 수 있는 곳입니다. FAQ를 사용하여 스스로 문제를 해결하거나 전문가의 도움을 요청할 수 있습니다. 이 페이지에서 수리 상태를 확인하거나 가까운 수리 센터를 검색할 수도 있습니다. 
9. 사용자 센터
사용자 센터 메뉴는 ASUS 제품의 소유권을 경험하는 곳입니다.
[내 제품] 섹션에서는 ASUS 제품을 빠르고 쉽게 등록할 수 있습니다.
[독점] 섹션에서는 ASUS 스토어로 리디렉션하여 ASUS 제품과 관련된 최상의 혜택을 찾아볼 수 있습니다. 
10. 설정
설정 메뉴에서는 MyASUS 환경을 조정할 수 있습니다.
[일반] 탭에서 사용자는 언어 설정을 조정하고, 개인 정보 보호 약관을 확인하고, ASUS 구독을 수정하는 등의 작업을 할 수 있습니다.
[MyASUS 지침] 탭에서는 홈페이지에 표시된 MyASUS 빠른 도움말을 재생하거나, MyASUS 관련 FAQ를 확인하거나, MyASUS 팀에 피드백을 보낼 수 있습니다.
[정보] 탭에서 사용자는 현재 앱 버전을 확인하거나 개인 정보 처리 방침을 열람하거나 이용 약관 공지를 읽을 수 있습니다. 
11. MyASUS 다운로드 방법
MyASUS는 MyASUS와 호환되는 모든 ASUS 컴퓨터에 사전 설치되어 있습니다. Microsoft Store에서 다운로드할 수도 있습니다. MyASUS - Microsoft Store 공식 앱
12. MyASUS 제거 방법.
앱을 제거하려면 아래 링크를 참조하세요. [Windows 11/10] 앱, Windows 설치 업데이트, 드라이버를 제거하는 방법 | 공식 지원 | ASUS 글로벌
13. 문제 해결
Q1: 장치에 설치해야 하는 드라이버 버전을 확인하려면 어떻게 해야 합니까?
A: "장치 관리자" 열기 > 알 수 없는 장치 확인 > 속성 우클릭 > 세부 정보 탭 액세스 > 속성 메뉴에서 하드웨어 ID 선택 > ASUS2018 또는 ASUS1000인지 확인합니다.
ASUS1000의 경우, ASUS System Control Interface를 설치합니다.
ASUS2018의 경우, ASUS System Control Interface V3를 설치합니다. 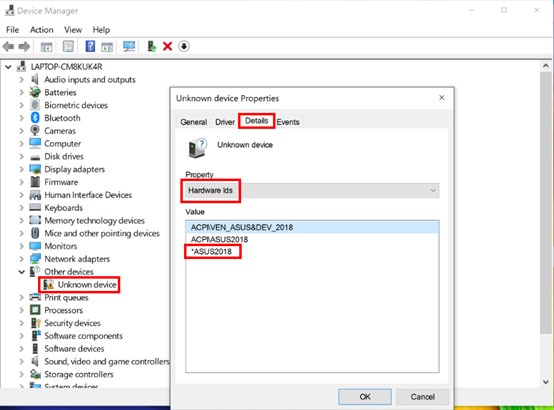
Q2: MyASUS 앱에서 일부 기능만 볼 수 있는 이유는 무엇인가요?
A: 다음 참조: MyASUS - 왜 MyASUS 앱에서 일부 기능만 볼 수 있나요?
Q3: MyASUS 또는 ASUS System Control Interface V3의 최신 버전은 어떻게 구합니까?
A: Windows 업데이트를 통해 드라이버를 업데이트할 수 있습니다. 또는 Windows 스토어에서 MyASUS 앱을 업데이트할 수 있습니다.
자세한 내용은 다음 참조: [노트북/데스크톱/AIO] OS 시스템에서 Windows 업데이트를 사용하는 방법과 Windows 업데이트를 통해 BIOS를 업데이트하는 방법
Q4: MyASUS 사용 시 일반적인 문제 해결
A: 대부분의 문제는 드라이버 또는 MyASUS 앱을 업데이트하거나 다시 설치하여 해결할 수 있습니다. MyASUS 앱에서 일반적인 문제가 발생하면 먼저 다음 문서에 나열된 단계를 시도하세요.
1. Windows 10 드라이버 업데이트: OS 시스템에서 Windows 업데이트를 사용하는 방법을 참조하세요.
2. MyASUS 드라이버 업데이트 확인 방법: MyASUS 업데이트 방법을 참조하세요.
3. MyASUS 제거 및 재설치: MyASUS 설치 방법을 참조하세요.
위의 문제 해결 단계를 따른 후에도 문제가 해결되지 않으면 MyASUS의 의견 보내기 기능을 통해 ASUS에 직접 문제 및 제안을 제출할 수 있습니다.
자세한 내용은 메뉴에서 의견 보내기를 참조하세요.
지금 MyASUS를 다운로드하고 완벽한 서비스를 경험해 보세요. 아래 배너를 클릭하세요!
