관련 토픽
[AiMesh] AiMesh 시스템을 어떻게 설정할 수 있습니까(ASUS Router 앱 - Android)?
더 자세한 지침을 제공하기 위해 아래의 ASUS Youtube 비디오 링크를 클릭하여 AiMesh 시스템 설정 방법(ASUS 라우터 APP-Android)에 대해 자세히 알아볼 수 있습니다.
https://www.youtube.com/watch?v=Wu_ogzqTXmU
AiMesh에 대한 자세한 내용은 https://www.asus.com/Microsite/AiMesh/en/index.html을 참조하세요.
1 단계: ASUS AiMesh 설정을 시작하기 전에 다음 장치를 사용할 수 있는지 확인하세요.
(1) AiMesh를 지원하는 두 개의 ASUS 라우터. 지원되는 모델 목록은 https://www.asus.com/Networking/Wi-Fi-System-Products/에서 찾을 수 있습니다.
(2) 라우터 1개를 AiMesh 라우터로 할당하고 다른 라우터를 AiMesh 노드로 할당합니다.
참고:
- 사양이 가장 높은 라우터를 AiMesh 라우터로 사용해야 합니다.
- 5개의 라우터로 구성된 메시 시스템(AiMesh 라우터 1대 + AiMesh 노드 4대)이 최상의 경험을 제공합니다.
(3) 설정 과정 동안 AiMesh 라우터와 노드를 1-3미터 이내에 배치합니다.

2단계: AiMesh 지원 펌웨어로 모든 라우터를 업그레이드합니다.
전원 어댑터를 연결하고 라우터 뒷편의 전원 버튼을 누릅니다.
WAN, 2.4GHz 및 5GHz의 LED 표시등을 확인하여 하드웨어 연결이 준비되었는지 검토합니다.

네트워크 케이블을 통해 PC를 라우터로 연결합니다.
웹 GUI를 실행하면 ASUS 설치 마법사로 이동할 것입니다. 그렇지 않으면, https://router.asus.com으로 이동합니다.
관리 -> 펌웨어 업그레이드로 이동합니다.
참고: 최신 펌웨어는 ASUS 다운로드 센터에서 다운로드할 수 있습니다.

AiMesh 라우터와 노드에 다운로드한 펌웨어를 업로드합니다.
펌웨어를 업로드한 후 네트워크 맵 페이지로 이동하여 AiMesh 아이콘이 표시되는지의 여부를 확인합니다.

3단계: AiMesh 노드를 공장 기본값으로 재설정
최소 5초 동안 AiMesh 노드의 재설정 버튼을 길게 누르고 전원 LED가 천천히 깜빡이면 재설정 버튼을 놓습니다.

재설정 프로세스가 완료되면 AiMesh 설정이 시작될 수 있도록 AiMesh 노드가 계속 켜진 상태로 대기하게 합니다.

4단계: AiMesh 라우터 설정
케이블/DSL 모델의 연결을 끊습니다. 배터리 백업이 있는 경우 배터리를 분리합니다.
네트워크 케이블을 사용하여 모뎀을 AiMesh 라우터로 연결합니다. 모뎀을 켭니다. 모뎀 LED 조명을 확인하여 연결의 활성화 여부를 확인합니다.



전원 어댑터를 연결하고 라우터 뒷편의 전원 버튼을 누릅니다. WAN, 2.4G 및 5G LED 표시등을 확인하여 하드웨어 연결 여부를 확인합니다.

Google Play에서 ASUS Router 앱을 다운로드합니다. AiMesh 라우터의 네트워크 이름(SSID)을 검색한 후 연결합니다.
ASUS 라우터 앱에 대한 자세한 정보를 알아보려면 아래 FAQ를 참조하여 지원 모델 목록, 호환 펌웨어 버전 또는 ASUS Wi-Fi 라우터 설정 방법을 확인합니다.
[무선 라우터] ASUS 라우터 앱을 통해 ASUS Wi-Fi 라우터를 설정하는 방법 (QIS, 빠른 인터넷 설정)
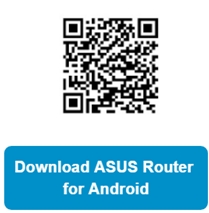
로그인 후 [노드 추가] > [시작하기]로 이동합니다. 시작을 클릭하면 AiMesh 노드가 자동으로 검색됩니다.
그리고 ASUS 라우터 앱 화면의 지시에 따라 설정을 완료합니다. 간섭이 발생할 경우를 대비해 처음 동기화할 때 모든 라우터를 가까운 곳에 두는 것이 좋습니다.

라우터가 근처에 있는 AiMesh 노드를 찾지 못하거나 동기화에 실패하면 아래 단계를 따른 후 다시 시도하세요.
1. AiMesh 노드가 켜져 있는지 확인합니다.
2. AiMesh 노드가 AiMesh 지원 베타 펌웨어로 업그레이드되었는지 확인합니다.
3. AiMesh 노드가 기본 설정으로 초기화되었는지 확인합니다.
4. AiMesh 라우터에서 1-3m 이내로 AiMesh 노드를 이동시킵니다.
5. AiMesh 노드에 무선으로 연결에 실패하면 유선 연결 사용을 권장드립니다.
6. AiMesh 라우터에서 WPS 기능이 활성화되어 있는지 확인합니다.
참고: 이더넷 백홀 모드가 활성화되어 있으면 모든 AiMesh 라우터와 노드는 유선 연결을 통해서만 연결할 수 있습니다.
FAQ [AiMesh] AiMesh 시스템의 이더넷 백홀 모드/백홀 연결 우선순위란 무엇이며 다양한 시나리오에서 설정하는 방법을 참조하세요.
동기화가 완료되면 메시지가 표시됩니다.
축하합니다! 이제 AiMesh 노드가 AiMesh 네트워크에 성공적으로 추가되면 아래 페이지가 표시됩니다. 자세한 정보는 장치 -> AiMesh에서 확인할 수 있습니다.


5단계: AiMesh 라우터 및 노드를 최적의 위치에 배치
이제 AiMesh 노드를 올바른 위치로 이동할 때입니다. AiMesh 노드에 연결될 수 있는 장치의 수 및 AiMesh 라우터에서의 수신 강도를 모니터링할 수 있습니다. ASUS Router App 또는 웹 GUI를 사용하여 해당 정보에 액세스할 수 있습니다.
AiMesh 라우터와 기존 데드존 사이에 AiMesh 노드를 배치하는 것이 좋습니다.
AiMesh 라우터와 노드를 개방된 높은 곳에 배치하십시오.

FAQ
1. 게스트 네트워크가 AiMesh 노드에서 동기화 및 작동할 수 없는 이유는 무엇입니까?
- 현재 게스트 네트워크는 AiMesh 라우터에서만 브로드캐스트하며, AiMesh 노드에서는 사용할 수 없습니다.
- AiMesh 노드에는 게스트 네트워크 옵션이 없습니다.
2. AiMesh 노드에서 게스트 네트워크/무선 시간 일정을 설정할 수 없는 이유는 무엇입니까?
- 모든 라우터 설정은 AiMesh 노드가 아니라 AiMesh 라우터에서만 수행할 수 있습니다.
(유틸리티/펌웨어)를 받으려면 어떻게 해야 합니까?
ASUS 다운로드 센터(링크)에서 드라이버, 소프트웨어, 펌웨어, 사용자 설명서를 다운로드할 수 있습니다.
ASUS 다운로드 센터에 관한 자세한 정보는 링크를 참조하세요.