제품
ASUS ZenWiFi AC (CT8), ASUS ZenWiFi AX (XT8), BRT-AC828, GT-AC5300, GT-AX11000, GT-AX11000 Pro, GT-AX6000, GT-AXE11000, GT-BE96, GT-BE98, GT-BE98 Pro, ROG Rapture GT-AC2900, ROG Rapture GT-AXE16000, ROG STRIX GS-AX3000, ROG STRIX GS-AX5400, RT-AC2900, RT-AC3100, RT-AC86U, RT-AC88U, RT-AX1800, RT-AX1800_Plus, RT-AX1800HP, RT-AX1800S, RT-AX1800U, RT-AX3000, RT-AX3000 V2, RT-AX3000P, RT-AX52, RT-AX53U, RT-AX5400, RT-AX54HP, RT-AX55, RT-AX55 V2, RT-AX56U, RT-AX56U_V2, RT-AX58U, RT-AX58U V2, RT-AX59U, RT-AX68U, RT-AX82U, RT-AX86S, RT-AX86U, RT-AX86U Pro, RT-AX88U, RT-AX88U Pro, RT-AX89X, RT-AX92U, RT-AXE7800, RT-BE96U, TUF-AX3000, TUF-AX3000 V2, TUF-AX4200, TUF-AX4200Q, TUF-AX5400, TUF-AX5400 V2, TUF-AX6000, TX-AX6000, ZenWiFi Mini AX XD4
[VPN] iOS에서 IPSec VPN 설정
1단계: VPN 구성 페이지로 이동합니다.
- 라우터의 웹 GUI에 로그인한 후 VPN 서버 페이지로 이동합니다.
- iOS의 설정 메뉴로 이동한 후 일반 > VPN > VPN 구성 추가를 누릅니다.
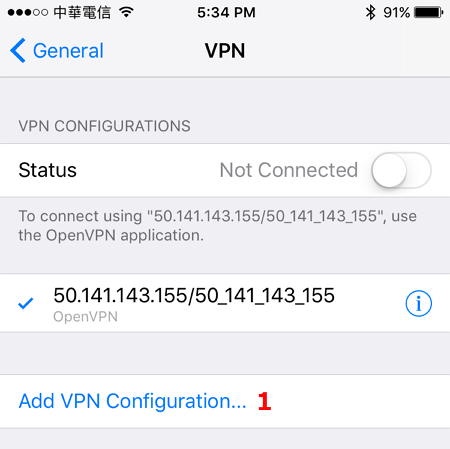
2단계: VPN 연결을 만듭니다.
- 라우터 웹 GUI의 VPN 서버 페이지에서 IPSec VPN 서버 사용 필드의 슬라이더를 ON으로 이동합니다.
- iOS VPN 구성 페이지의 유형 필드에서 IPSec를 선택합니다.
- iOS 구성 페이지의 설명 필드에서 VPN 연결에 사용할 이름(예: IPSec VPN)을 입력합니다.
- iOS VPN 구성 페이지의 서버 필드에 VPN 서버페이지의 서버 IP 주소 필드에 표시된 IP 주소를 입력합니다.
- 라우터 웹 GUI의 VPN 서버 페이지에서 사용자 이름 필드에 VPN 서버에 액세스하기 위한 사용자 이름을 입력합니다. iOS VPN 구성 페이지에 동일한 사용자 이름을 입력합니다.
- 라우터 웹 GUI의 VPN 서버 페이지에서 암호 필드에 VPN 서버에 액세스하기 위한 암호를 입력합니다. iOS VPN 구성 페이지에 동일한 암호를 입력합니다.
- 완료되면 VPN 서버 페이지에서 +를 클릭합니다.
- VPN 서버에서 사전 공유 키를 입력한 후 동일한 키를 iOS VPN 구성 페이지의 Secret(비밀) 필드에 입력합니다.
- VPN 서버 페이지에서 적용을 클릭합니다.
- iOS 기기에서 완료를 클릭합니다.
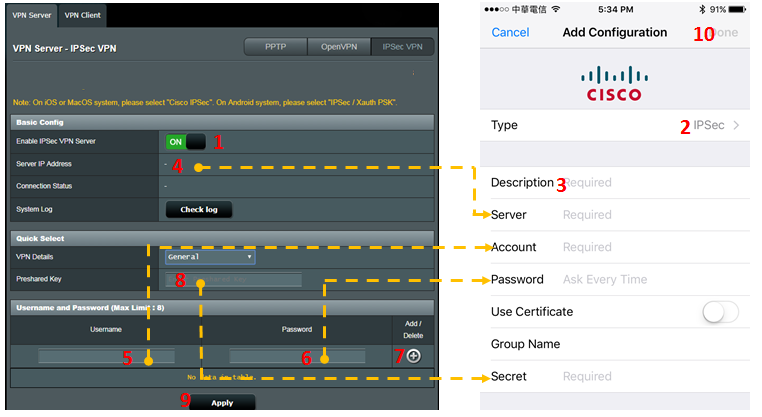
3단계: VPN을 연결합니다.
- iOS VPN 구성 페이지에서 이전에 설정한 VPN 연결을 누릅니다.
- 상태 옆의 슬라이더를 오른쪽으로 이동해 VPN에 연결합니다.
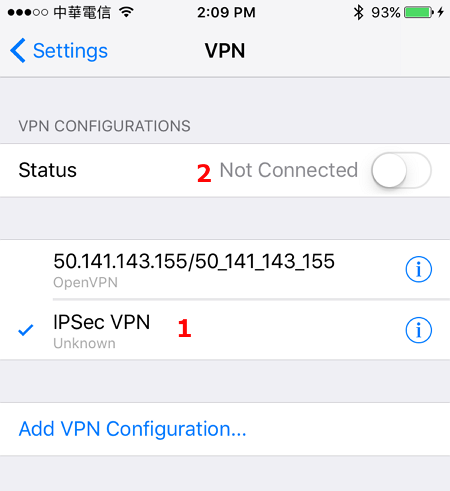
참고:
- IPSec VPN을 통해 인터넷에서 라우터에 연결하고 LAN 내부의 서버에 액세스할 수 없는 경우 LAN 서버의 방화벽 설정을 비활성화하거나 확인합니다.
- 라우터에 연결된 모바일 기기나 PC로 동시에 IPSec VPN 연결을 설정한 경우 완료되면 인터넷 액세스 없이도 IPSec VPN을 통해 LAN의 다른 기기에 연결할 수 있습니다. 이런 경우 모바일 기기나 PC에서 Wi-Fi를 비활성화한 다음 3G/4G 모바일 네트워크를 통해 인터넷에 연결합니다. 이제 다른 네트워크에 있습니다. VPN에 다시 연결해 보세요.
- IPSec 연결을 사용할 수 있는 클라이언트는 최대 8명입니다.
- 하나의 IPsec 계정/암호는 하나의 클라이언트만 연결할 수 있습니다(최대 8개의 계정/암호 규칙).
- IPsec은 연결하려면 계정/암호가 필요하며 프리(free) 로그인은 지원하지 않습니다.
(유틸리티/펌웨어)를 다운로드하는 방법은 무엇입니까?
ASUS 다운로드 센터에서 최신 드라이버, 소프트웨어, 펌웨어 및 사용자 설명서를 다운로드할 수 있습니다.
ASUS 다운로드 센터에 대한 추가 정보가 필요한 경우 이 링크를 참조하세요.