[VPN] Android에 IPSec VPN 설정
VPN이란 무엇입니까?
가상 사설망: 가상 사설망은 네트워크 연결을 암호화하여 중요한 정보의 안전한 전송을 보장하고 정보 도난을 방지합니다. 원격 소비자(VPN 클라이언트)가 VPN 서버에 안전하게 연결할 수 있습니다.
참고: 휴대폰에 내장된 VPN 기능을 설정하기 전에 ASUS 라우터에 IPsec VPN 서버가 설정되어 있고 활성화되어 있는지 확인하세요. IPSec VPN 서버의 설정 방법은 FAQ ASUS 라우터에서 VPN 서버를 설정하는 방법 – IPSec VPN을 참조하세요.
개요
1. 휴대폰 설정 경로는 휴대폰 모델 및 Android 버전에 따라 다를 수 있습니다. 이 문서에서는 2가지 설정 방법을 설명합니다.
2. FAQ
참고: 스크린샷은 ASUS ROG Phone6 Android 13에서 촬영한 것입니다. UI는 장치 및 Android 버전마다 다를 수 있습니다.
1단계. ASUS 라우터에서 휴대폰으로 인증서를 다운로드합니다.
ASUS 라우터 앱 또는 ExpertWiFi 앱으로 이동하여 [ 설정 ] > [ VPN ] > [ VPN 서버 ] > [ IPSec VPN ] > [ 모바일용 ] > [ 내보내기 ]를 탭합니다.
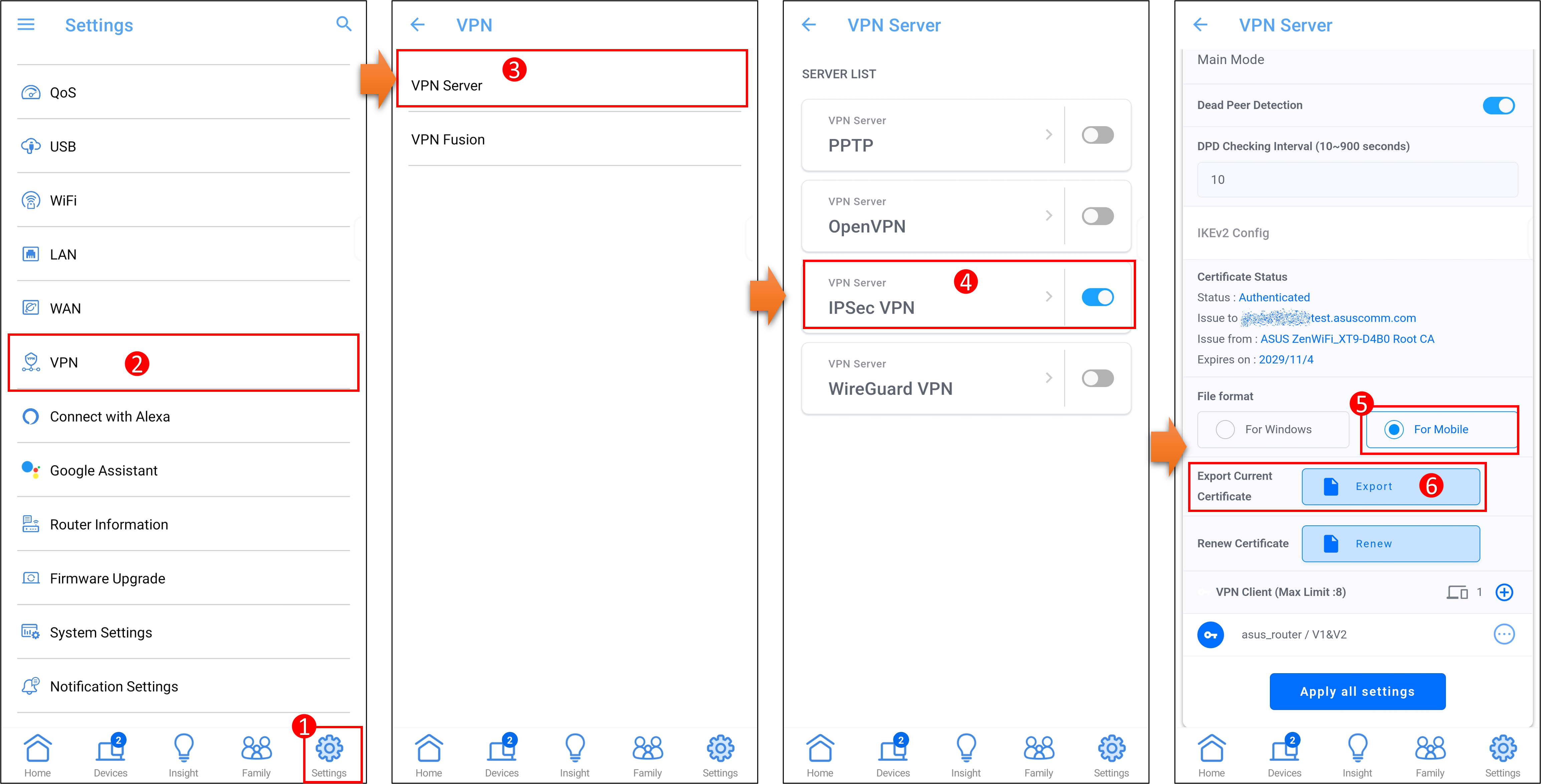
휴대폰에서 [ 설정 ] > [ 보안 및 잠금 화면 ] > [ 암호화 및 인증서 ] > [ 인증서 설치 ] > [ CA 인증서 ]를 누르고 아래와 같이 IPSec VPN 서버에서 인증서 파일을 다운로드하면 [ CA 인증서 설치 ]가 완료됩니다.
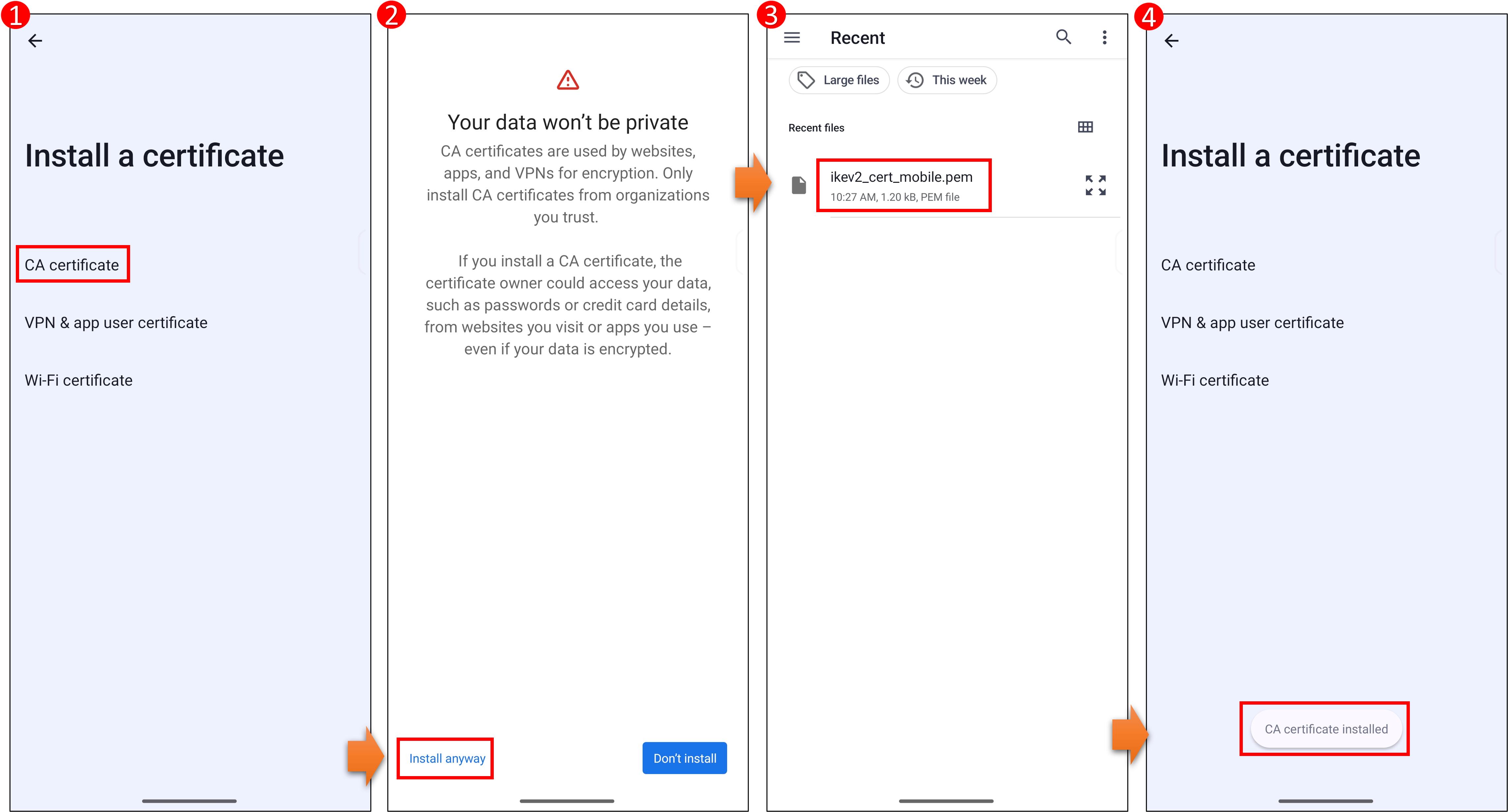
3단계. 휴대폰에 IPSec VPN 프로필 추가하기
휴대폰에서 [설정] > [네트워크 및 인터넷] > [VPN]을 탭한 다음 오른쪽 상단의 [+]를 탭하여 새 IPSec VPN 프로필을 추가합니다.

4단계. 휴대폰 VPN 설정에 ASUS 라우터의 IPSec VPN 서버 정보 입력하기
참고: IPsec VPN은 연결 시 계정/암호를 요구하며, 계정/암호 없는 로그인은 지원하지 않습니다.
(1) 이름: 이 VPN 프로필을 지칭할 이름을 사용자 지정합니다.
(2) 유형: 유형에서 IKEv2/IPSec MSCHAPv2를 선택합니다.
(3) 서버 주소: ASUS 라우터 VPN 서버 IP 주소 또는 도메인 이름을 입력합니다. FAQ1을 참조하세요.
(4) IPSec 식별: ASUS 라우터 IPSec VPN 서버에서 제공한 [ 사용자 이름 ]을 입력합니다. FAQ1을 참조하세요.
(5) IPSec CA 인증서: 2단계에서 설치한 인증서를 선택합니다.
(6) 사용자 이름: ASUS 라우터 IPSec VPN 서버에서 제공한 정보를 입력합니다. FAQ1을 참조하세요.
암호: ASUS 라우터 IPSec VPN 서버에서 제공한 정보를 입력합니다. FAQ2를 참조하세요.
(7) 입력을 완료한 후 [ 저장 ]을 탭하여 IPSec VPN 프로필을 추가합니다.
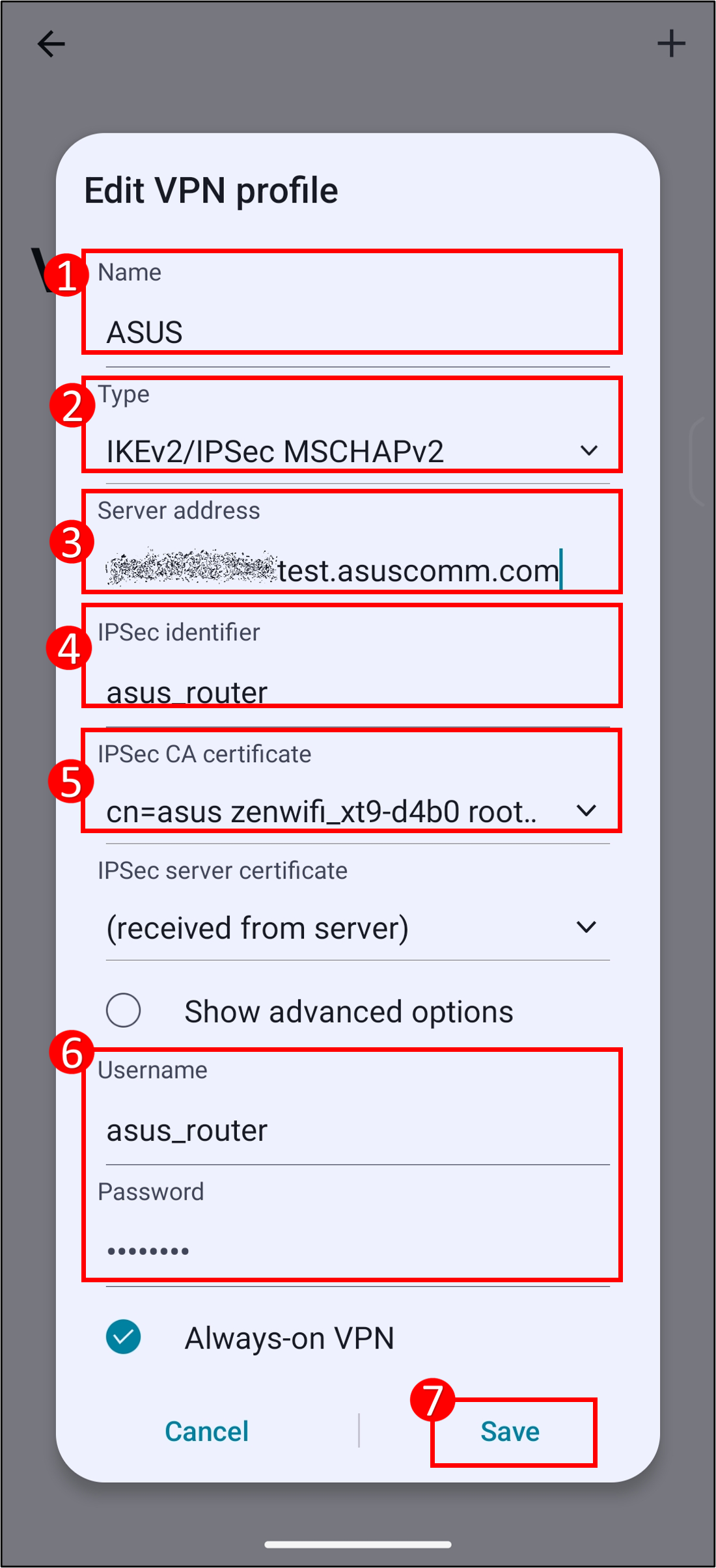
5단계. 아래 그림과 같이 VPN 프로필에 [ 연결됨 ]이 표시되고 휴대폰 화면 상단에 키 아이콘이 표시되면, 휴대폰이 VPN 서버에 연결되어 인터넷 서핑을 시작할 수 있다는 의미입니다.
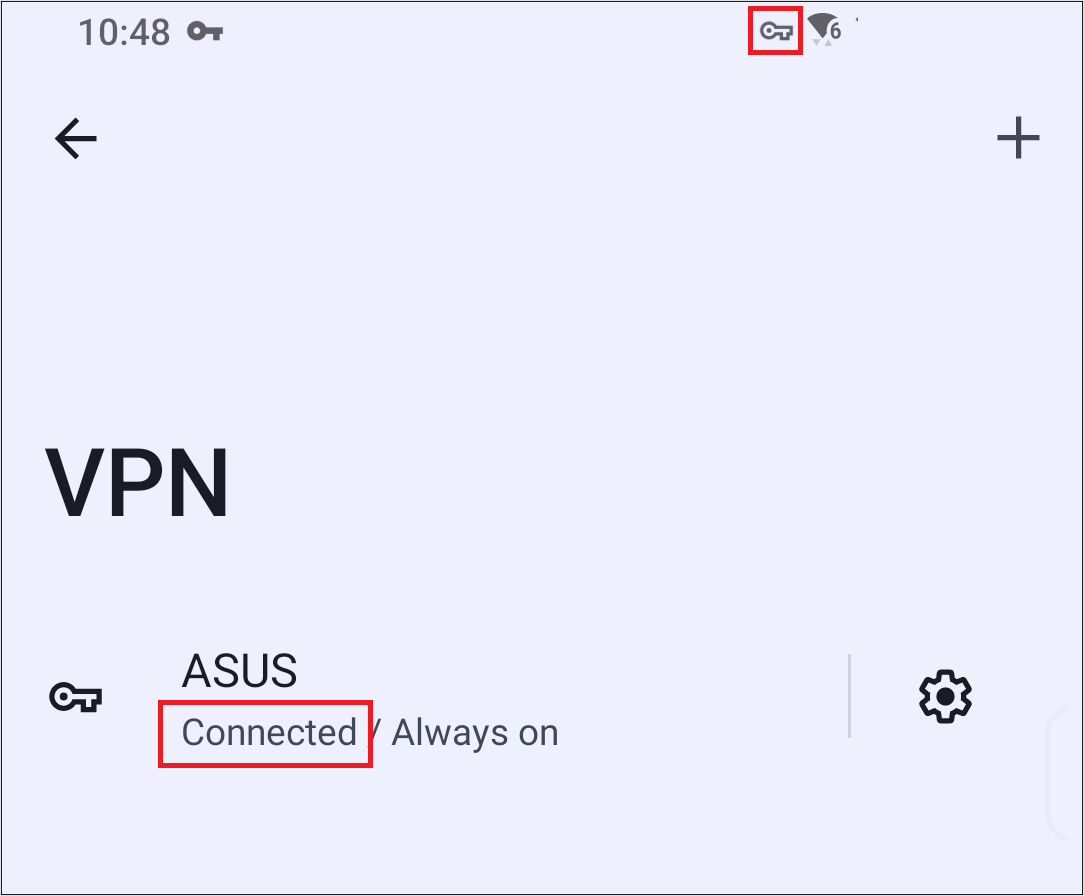
참고: 스크린샷은 ASUS ZenFone Max Pro Android 9에서 촬영한 것입니다. UI는 장치 및 Android 버전마다 다를 수 있습니다.
1단계. 휴대폰에 IPSec VPN 프로필 추가하기
휴대폰에서 [설정] > [네트워크 및 인터넷] > [VPN]을 탭한 다음 오른쪽 상단의 [+]를 탭하여 새 IPSec VPN 프로필을 추가합니다.

2단계. 휴대폰 VPN 설정에 ASUS 라우터의 IPSec VPN 서버 정보 입력하기
참고: IPsec VPN은 연결 시 계정/암호를 요구하며, 계정/암호 없는 로그인은 지원하지 않습니다.
(1) 이름: 이 VPN c를 지칭할 이름을 사용자 지정합니다.
(2) 유형: 유형에서 IPSec Xauth PSK를 선택합니다.
(3) 서버 주소: ASUS 라우터 VPN 서버 IP 주소 또는 도메인 이름을 입력합니다. FAQ1을 참조하세요.
(4) IPSec 사전 공유 키: ASUS 라우터 IPSec VPN 서버에서 제공한 [ 사용자 이름 ]을 입력합니다. FAQ1을 참조하세요.
(5) 사용자 이름: ASUS 라우터 IPSec VPN 서버에서 제공한 정보를 입력합니다. FAQ1을 참조하세요.
암호: ASUS 라우터 IPSec VPN 서버에서 제공한 정보를 입력합니다. FAQ2를 참조하세요.
(6) 입력을 완료한 후 [ 저장 ]을 탭하여 IPSec VPN 프로필을 추가합니다.
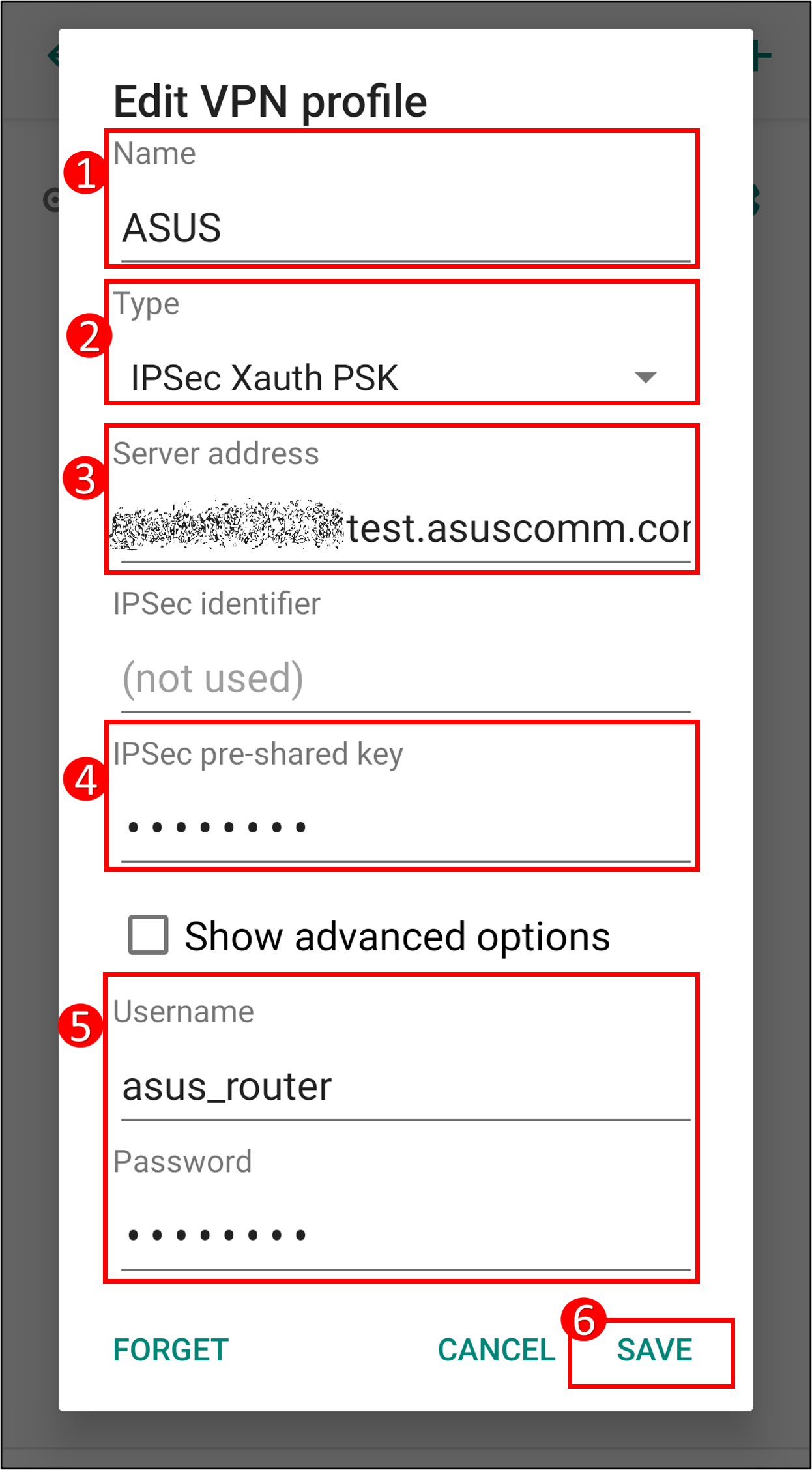
3단계: [ VPN 프로필 이름 ] > [ 연결 ]을 탭합니다. 아래 그림과 같이 VPN 프로필에 [ 연결됨 ]이 표시되고 휴대폰 화면 상단에 키 아이콘이 표시되면, 휴대폰이 VPN 서버에 연결되어 인터넷 서핑을 시작할 수 있다는 의미입니다.
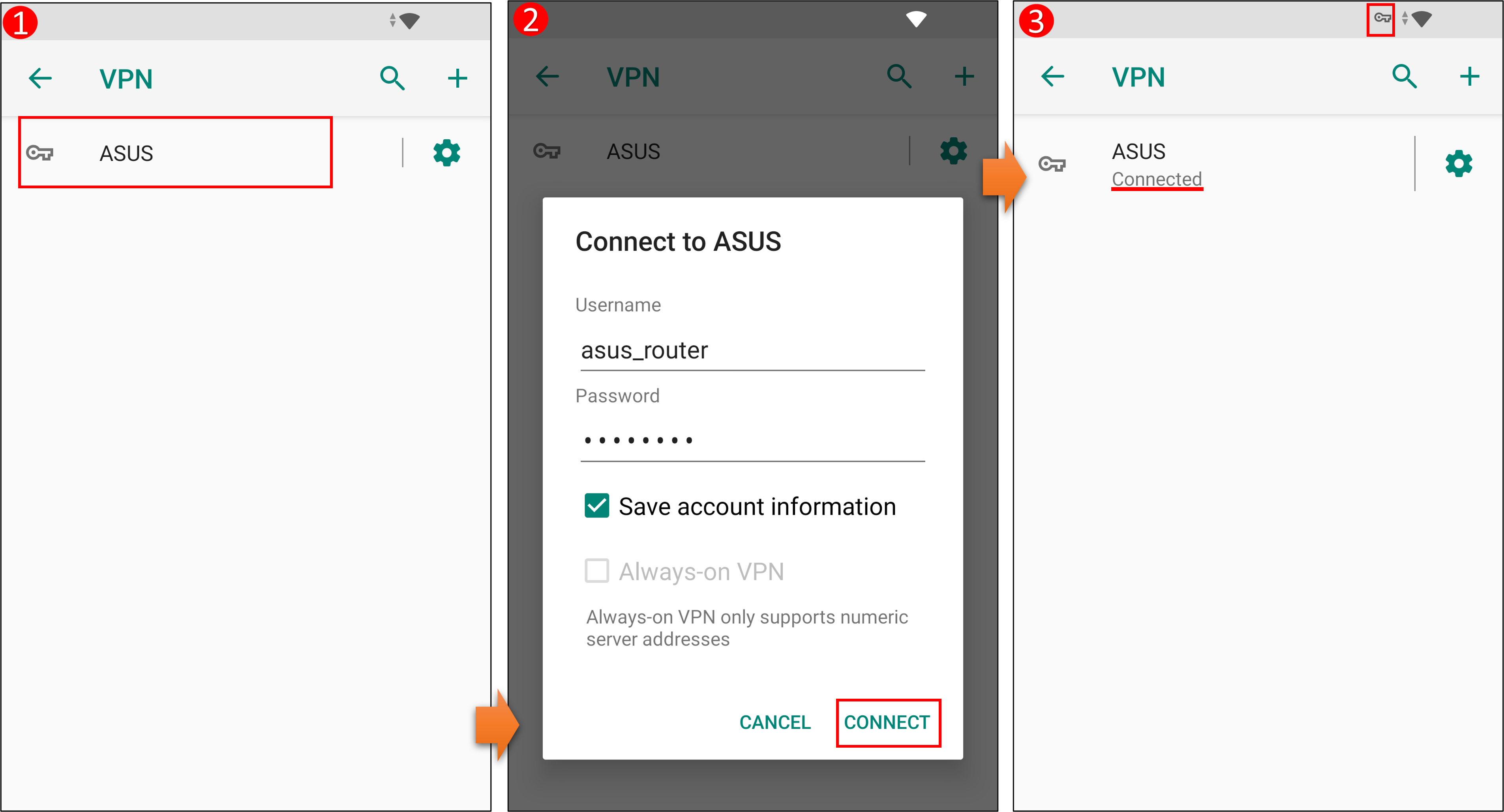
ASUS 라우터 앱으로 들어가 [설정] > [VPN] > [VPN 서버] > [IPSec VPN]을 클릭합니다.
아래 그림과 같이 (1) 서버 IP 주소 (2) 사전 공유 키 (3) 사용자 이름을 확인할 수 있습니다.
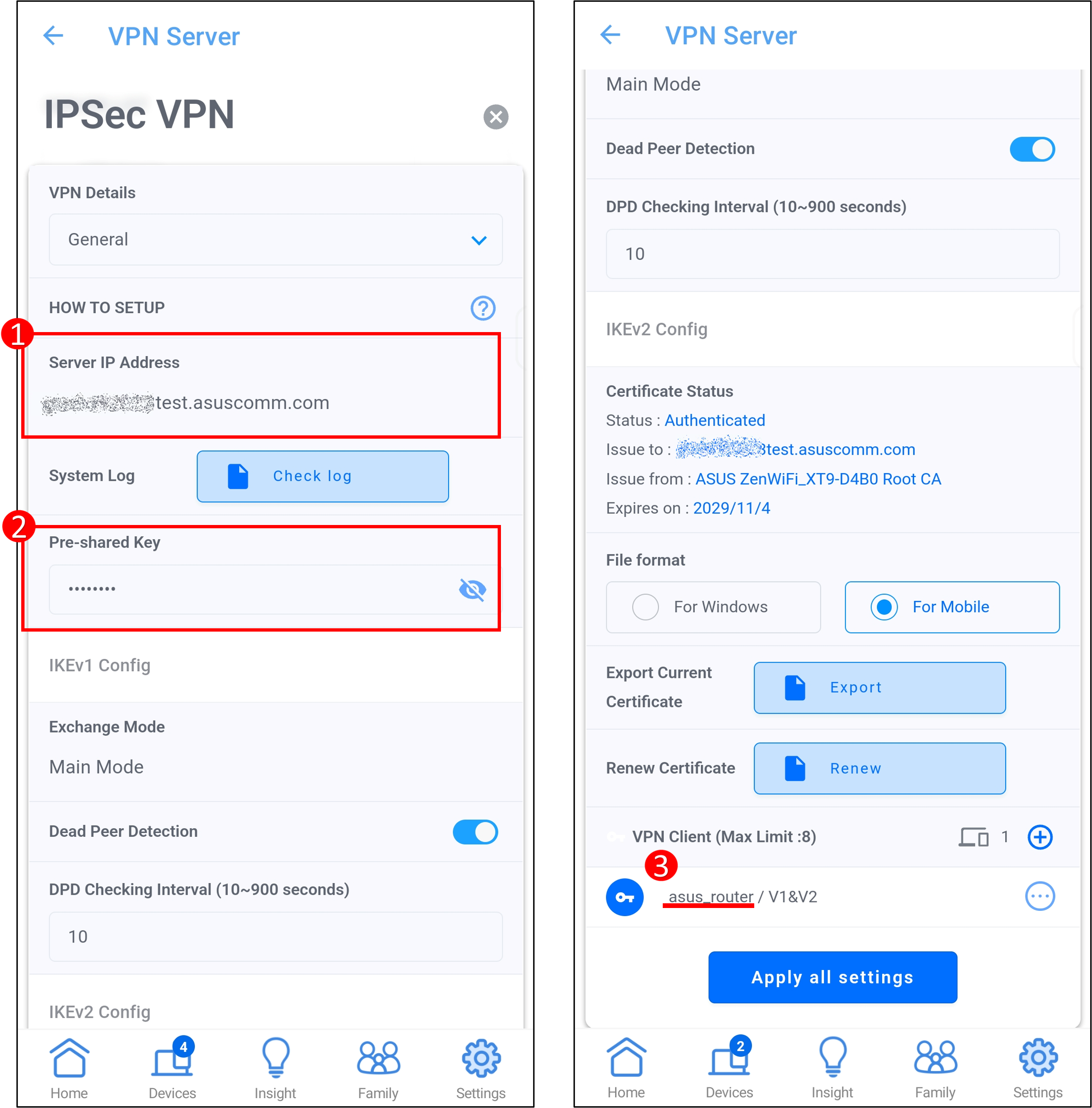
IPSec VPN 서버 프로필에는 사용자가 설정한 암호가 표시되지 않습니다. 암호를 잊어버린 경우, ASUS 라우터 IPSec VPN 서버의 VPN 클라이언트 사용자 이름과 암호만 재설정할 수 있습니다.
IPSec VPN 서버의 설정 방법은 FAQ [VPN] ASUS 라우터에서 VPN 서버를 설정하는 방법 – IPSec VPN을 참조하세요.
3. ASUS 라우터 IPSec VPN 서버에 몇 개의 IPSec VPN 클라이언트 계정을 설정할 수 있습니까?
ASUS 라우터 IPSec VPN 서버는 8개의 클라이언트 계정을 설정할 수 있습니다. IPsec 계정/암호는 한 클라이언트의 연결만 허용할 수 있습니다.
아래 그림과 같이 ASUS 라우터 앱에 들어가 [설정] > [VPN] > [VPN 서버] > [IPSec VPN]을 클릭합니다. 새 계정 및 새 사용자 수가 아래 VPN 클라이언트에 표시됩니다.
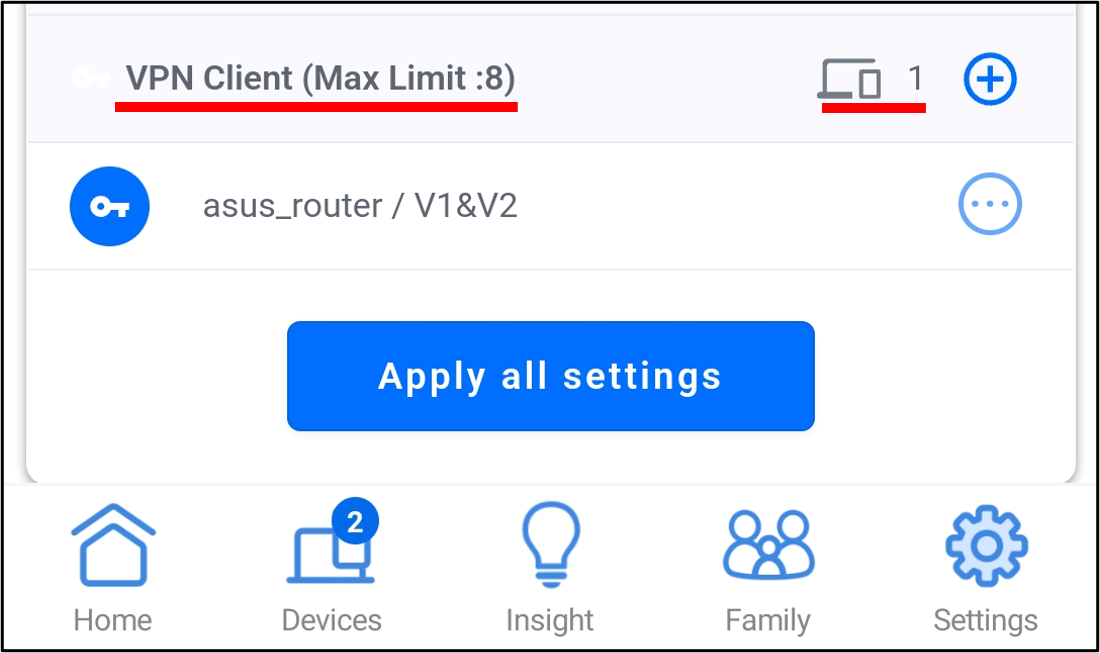
4. 휴대폰에서 설치된 CA 인증서를 제거하는 방법은 무엇인가요(아래 스크린샷 예시는 휴대폰 모델 및 Android 버전에 따라 다를 수 있음)?
휴대폰에서 아래 그림과 같이 [ 설정 ] > [ 보안 및 잠금 화면 ] > [ 암호화 및 인증서 ] > [ 자격 증명 지우기 ] > [ 인증서 이름 ] > [제거]를 탭하면 제거 프로세스가 완료됩니다.
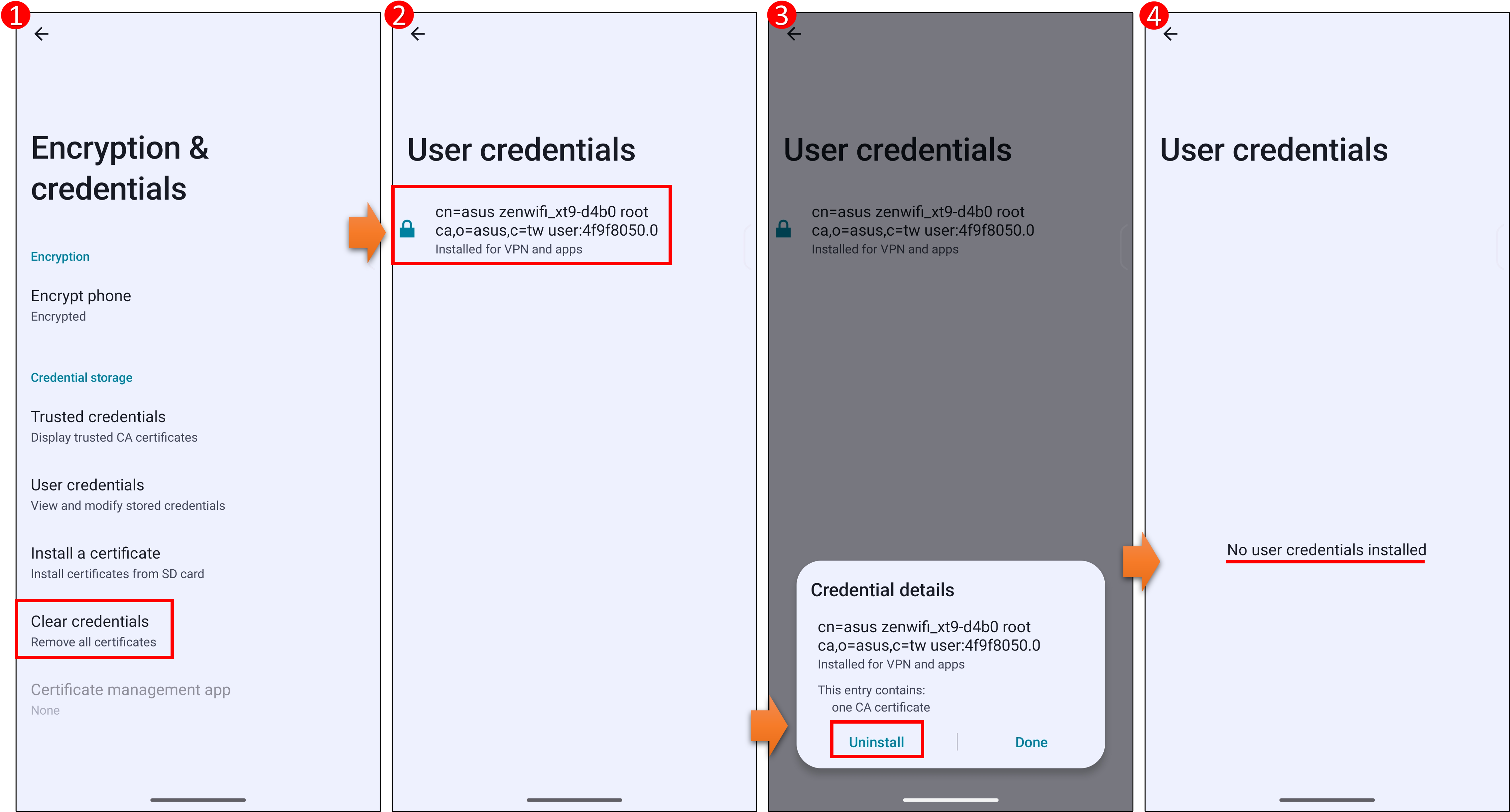
5. 휴대폰이 IPSec VPN을 통해 외부 네트워크 또는 4G/5G 네트워크로부터 ASUS 라우터에는 액세스할 수 있지만, 로컬 네트워크의 서버에는 액세스할 수 없습니다.
로컬 네트워크에 있는 서버의 방화벽 설정을 비활성화하거나 확인하세요.
6. VPN 프로필에 [연결됨]으로 표시되지만 인터넷에 연결할 수 없습니다.
휴대폰의 현재 네트워크가 라우터 IPSec VPN 서버의 WiFi에 연결되어 있는 경우, 휴대폰과 라우터의 연결을 해제하고 4G/5G 네트워크를 통해 인터넷에 연결한 후 다시 시도해 보세요.
(유틸리티/펌웨어)를 받으려면 어떻게 해야 합니까?
ASUS 다운로드 센터에서 최신 드라이버, 소프트웨어, 펌웨어, 사용자 설명서를 다운로드할 수 있습니다.
ASUS 다운로드 센터에 관한 자세한 정보는 이 링크를 참조하세요.