관련 토픽
[문제 해결] 컴퓨터가 라우터의 무선 연결을 통해 인터넷에 접속할 수 없습니다
1. 라우터를 무선 클라이언트에 가깝게 둡니다.
2. 라우터의 무선 LED가 정상적으로 켜지는지 확인합니다 : 5GHz LED/ 2.4GHz LED
- 꺼짐: 2.4GHz 또는 5GHz 신호 없음.
- 켜짐: 무선 시스템 사용 준비됨.
- 깜박임: 무선 연결을 통해 데이터 전송 또는 수신 중.
각 LED 색상의 자세한 정의는 사용자 매뉴얼을 참조하십시오.
Www.asus.com/kr/support/에서 제품 매뉴얼을 검색할 수 있습니다.
3. 무선 어댑터 또는 무선 기기, 노트북이 동일한 증상/문제가 있는지 확인합니다.
4. 무선 연결을 통해 인터넷에 성공적으로 접속할 수 있는지 확인합니다.
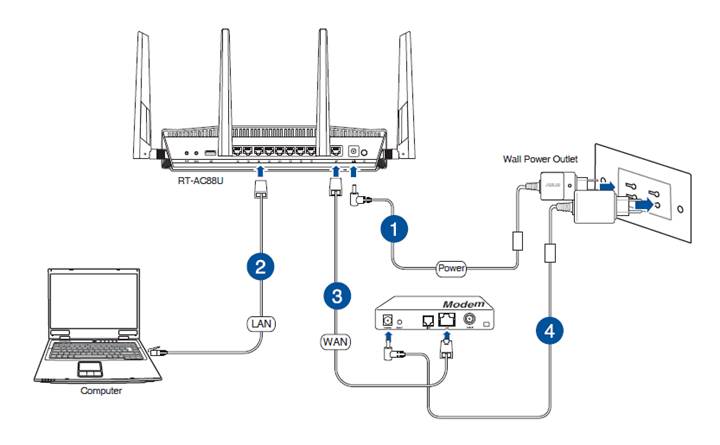
그렇지 않은 경우, [문제 해결] 라우터를 통한 인터넷 접속 실패를 참조하시기 바랍니다.
5. 무선 어댑터가 IP를 자동으로 취득하는지 확인합니다.
TCP/IP 설정을 IP 주소 자동 취득으로 설정합니다.
예: Windows® 7
a. 시작 > 제어판 > 네트워크 및 인터넷 > 네트워크 및 공유 센터 > 네트워크 연결 관리를 클릭합니다.
b. Internet Protocol Version 4 (TCP/IPv4) 또는 Internet Protocol Version 6 (TCP/IPv6)를 선택한 다음 속성을 클릭합니다.
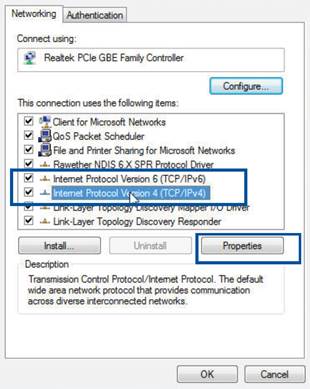
c. IPv4 IP 설정을 자동으로 취득하려면 자동으로 IP 주소 받기에 체크합니다.
IPv6 IP 설정을 자동으로 취득하려면 자동으로 IPv6 주소 받기에 체크합니다.
d. 완료되면 확인을 클릭합니다.
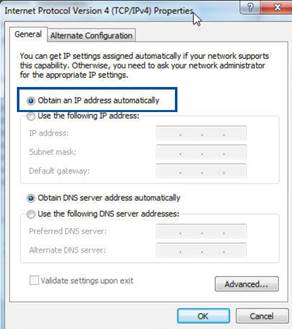
참고: 컴퓨터의 TCP/IP 설정 구성에 관한 자세한 내용은 운영 체제의 도움말 및 지원 기능을 참조하시기 바랍니다.
6. 자녀 보호 기능으로 해당 기기가 차단되어 있지 않은지 확인합니다.
AiProtection > Parental Control(자녀 보호)로 이동하여 해당 기기가 목록에 있는지 확인합니다.
이 기기가 클라이언트 이름에 표시된 경우, 삭제 버튼을 사용하여 기기를 삭제하거나 Time Management Settings(시간 관리 설정)을 조정합니다.
자녀 보호에 관한 설명은 [AiProtection] 자녀 보호 기능 개요에 있습니다.
문제가 해결되지 않는다면, ASUS 고객센터에 연락하여 지원을 받으시기 바랍니다.
ASUS 고객센터 : https://www.asus.com/kr/support/callus
(유틸리티 / 펌웨어)를 얻는 방법?
ASUS 다운로드 센터에서 최신 드라이버, 소프트웨어, 펌웨어 및 사용 설명서를 다운로드 할 수 있습니다.
ASUS 다운로드 센터에 대한 자세한 정보가 필요하면이 링크를 참조하십시오.