[USB 응용 프로그램] Windows 유틸리티를 통해 Download Master를 이용하려면 어떻게 해야 합니까?
Download Master 유틸리티란 무엇입니까?
이 유틸리티는 ASUSWRT에 로그인하지 않고도 Download Master 설정 및 다운로드를 관리하는 또 다른 방법입니다.
참고: Download Master 유틸리티를 이용하기 전에 USB 디스크나 USB 휴대용 하드 드라이브가 라우터에 연결되어 있고 USB에 Download Master가 있는지 확인합니다.
USB 디스크에 Download Master를 설치하는 방법을 확인하려면 Download Master를 이용하려면 어떻게 해야 합니까?를 참조하시기 바랍니다.
지원 OS: Windows XP/Vista/7/8/8.1/10
1. Download Master 유틸리티의 설치 파일 다운로드
라우터[RT-AC68U]와 OS: Windows 10을 예로 들어보겠습니다.
1-1 ASUS 공식 사이트(https://www.asus.com/)로 이동하여 라우터의 모델명을 검색합니다.

1-2 [지원]을 클릭합니다.

1-3 [드라이버 & 유틸리티] > [드라이버 & 도구]를 클릭한 다음 사용자의 OS를 선택합니다.
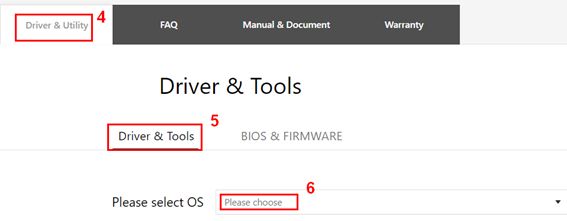
1-4 [ASUS Download Master]를 찾아 [다운로드]를 클릭합니다.
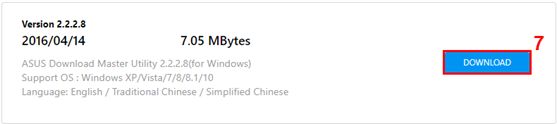
1-5 다운로드한 파일을 클릭하고 응용 프로그램을 클릭합니다.
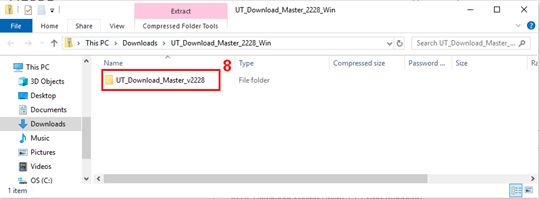

1-6 [전체 압축 해제]를 클릭합니다.
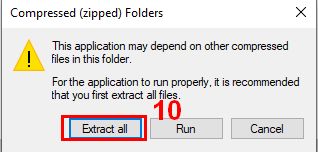
1-7 파일을 압축 해제할 장소를 선택한 다음 [압축 해제]를 클릭합니다.
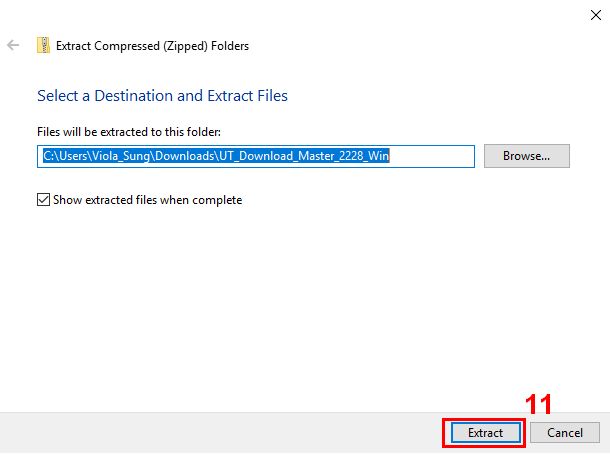
1-8 파일을 클릭합니다.
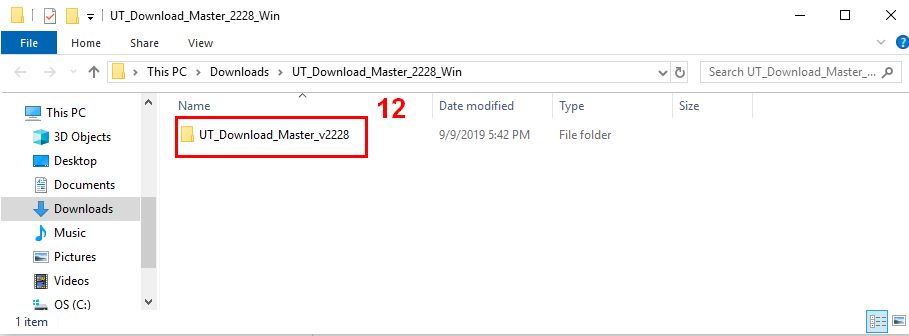
1-9 응용 프로그램을 클릭합니다.

1-10 언어 설정을 선택한 다음 설치 보호 마법사를 따라 유틸리티를 설치합니다.
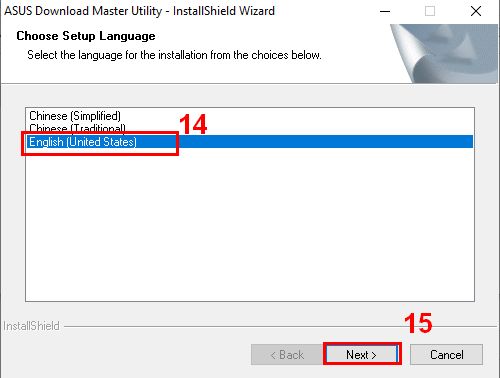
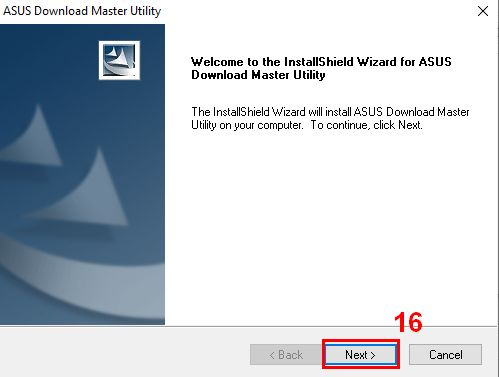
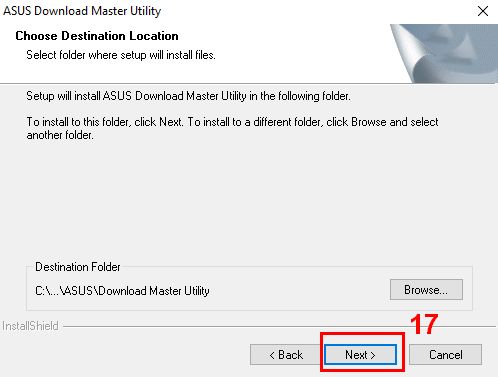
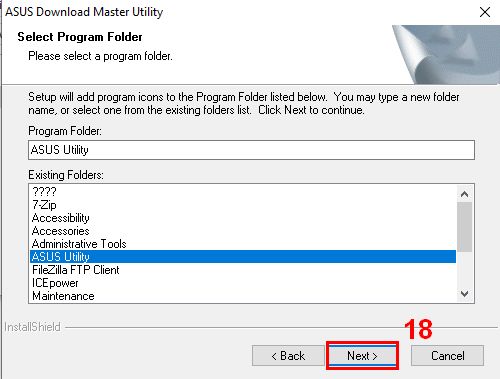
1-11 설치를 완료합니다.
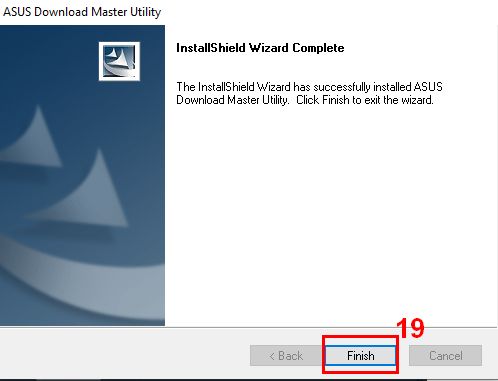
2. Download Master 유틸리티를 이용하려면 어떻게 해야 합니까?
2-1 설치를 완료한 후 [시작] > [앱]> [ASUS Utility] > [The New Download Master]에서 유틸리티를 찾을 수 있습니다.
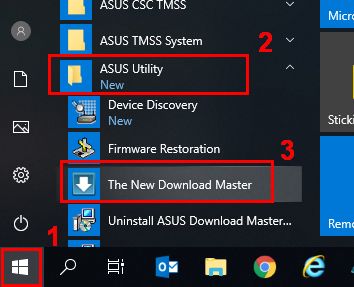
2-2 설치 후 설정 마법사를 따라 클라이언트를 Download Master 서버에 연결합니다.
ASUS 이용 약관 및 ASUS 개인 정보 보호 정책에 동의한다면 확인 상자에 확인 표시를 하고 [다음]을 클릭합니다.
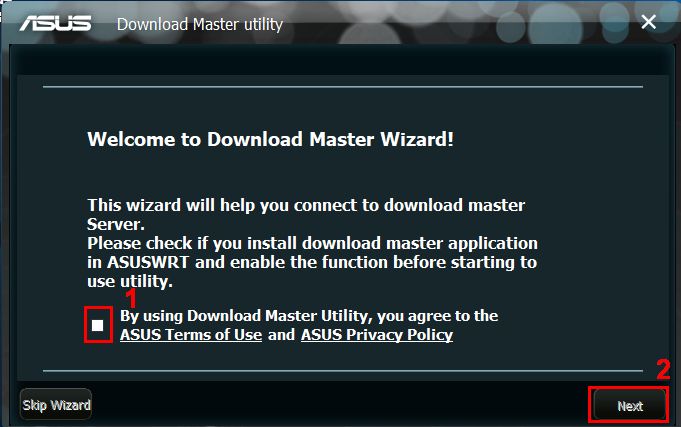
2-3 로그인 방법을 선택하고 정보를 입력한 후 [다음]을 클릭합니다.
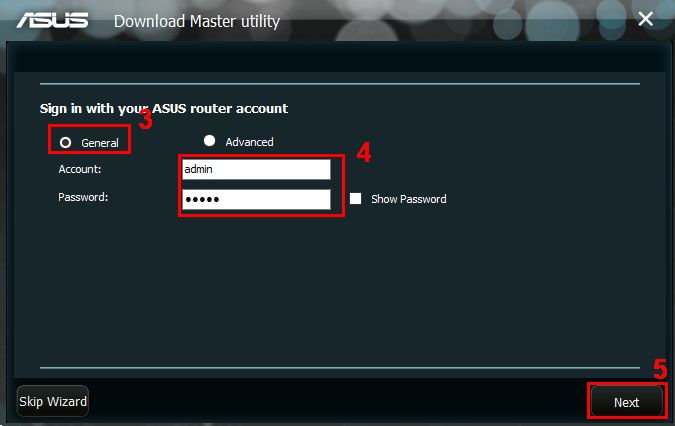
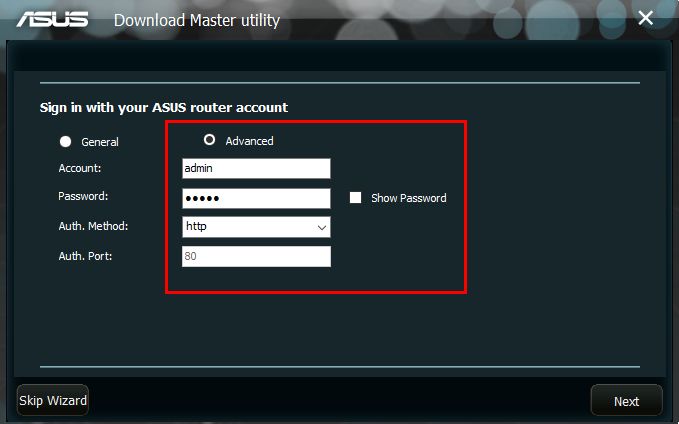
참고: 기본 사용자 이름과 암호는 모두 admin입니다. 사용자 이름 및 암호를 잊었다면 라우터를 초기 상태로 복구해야 합니다.
[무선 라우터] 라우터 GUI에 진입하는 방법(ASUSWRT)을 참조하여 자세히 알아볼 수 있습니다.
2-4 관리자 계정 및 암호를 입력하면 서버 연결이 완료될 것입니다. 수동 설정 페이지로 이동하여 네트워크 환경에 따라 정보를 입력합니다.
클라이언트 장치의 연결 방식을 선택한 다음 [완료]를 클릭합니다.
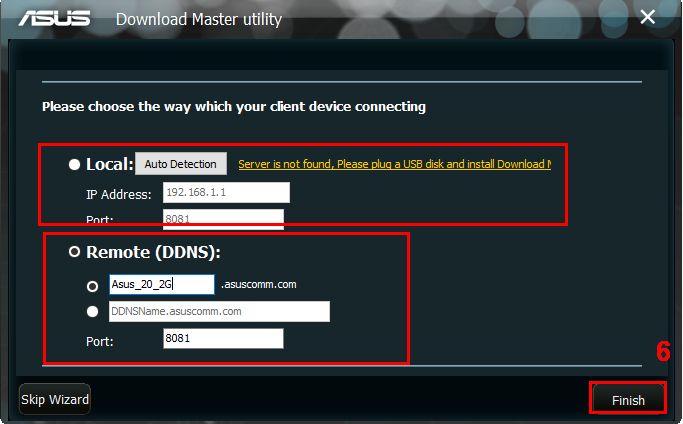
참고: 포트 번호는 기본값입니다. 변경하려면WebGUI(http://www.asusrouter.com) 로 이동하여 진행해야 합니다.
1. 로컬: Download Master 유틸리티를 설치하는 클라이언트 장치가 동일한 라우터 서브넷에 있습니다.
“자동 감지”버튼을 클릭하거나 라우터의 IP 주소를 입력합니다.
2. 원격: Download Master 유틸리티를 설치하는 클라이언트 장치가 라우터 네트워크 외부에 있습니다.
DDNS를 통해 DM 서버에 연결합니다. 라우터의 DDNS 정보를 입력합니다.
2-5 Download Master 서버에 연결되었는지 확인합니다.
서버에 연결되면 아이콘이 왼쪽 하단에 나타납니다. 아이콘이 항상 오프라인 상태로 표시되는 경우 설정 페이지로 이동하여 구성을 확인해야 합니다.
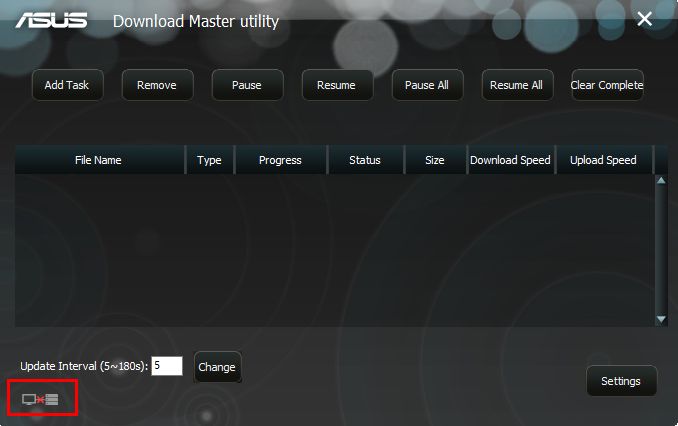
연결된 경우, 아이콘이 다음과 같이 표시되어야 합니다.
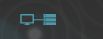
3. 유틸리티를 통해 Download Master에 작업 추가하기
Download Master 작업 목록에 torrent를 추가하는 방법에는 두 가지가 있습니다.
3-1. Torrent 파일을 유틸리티에 드래그 앤 드롭
3-2. “Add Task(작업 추가)” 버튼을 클릭하여 추가하려는 torrent 파일 선택

3-3 목록에서 완료된 작업을 오른쪽 버튼으로 클릭하여 완료된 파일의 폴더를 열고 다운로드한 동영상이나 음악을 감상할 수 있습니다.
3-4 파일을 제거하려면 삭제하고 싶은 파일을 선택한 다음 [Remove(제거)]를 클릭합니다.
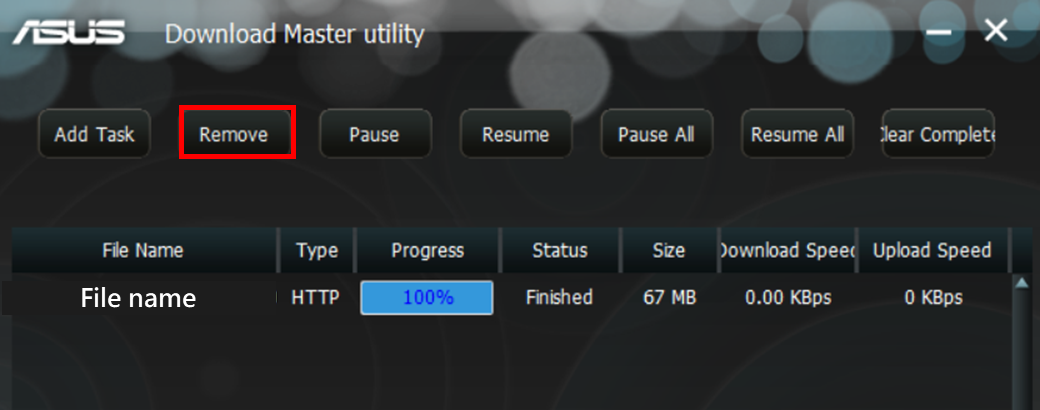
4. 설정 페이지
설정 페이지에서 원하는 대로 설정을 변경합니다.
4-1 연결 설정
유틸리티를 통해 Download Master 활성화/비활성화, 연결 테스트, 최대 업로드/다운로드 속도 변경을 수행할 수 있습니다.
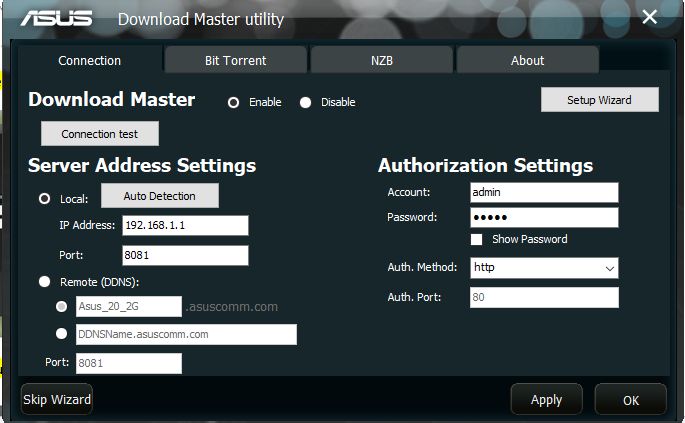
4-2 정보
여기서 Download Master가 최신 버전인지 확인할 수 있습니다.
응용 프로그램을 실행할 때마다 최신 버전을 확인하도록 설정할 수도 있습니다.
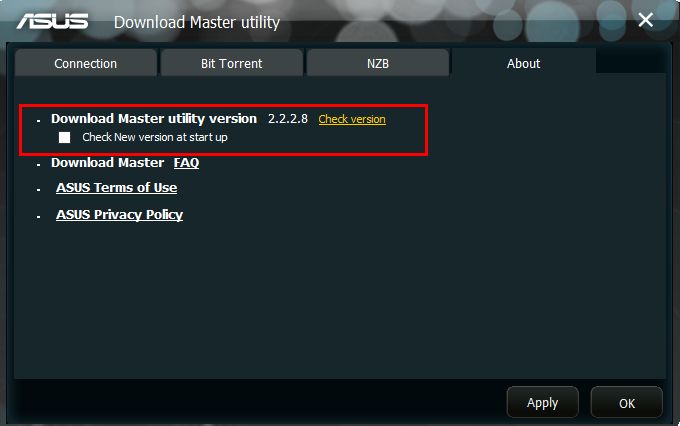
5. Download Master 유틸리티를 제거하려면 어떻게 해야 합니까?
5-1 [시작] > [ASUS Utility] > [The New Download Master] > [제거]를 차례로 클릭합니다.
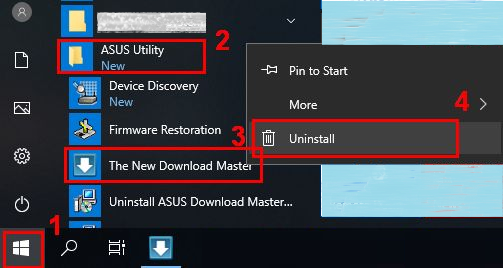
5-2 파일을 선택하고 [제거]를 오른쪽 버튼으로 클릭합니다.
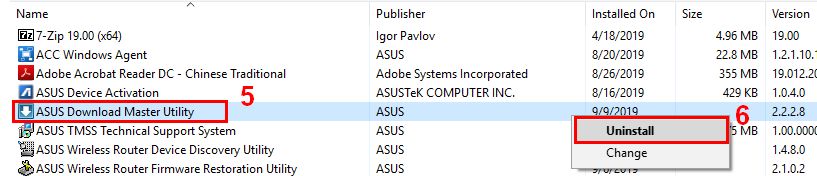
5-3 [제거] > [다음]을 선택합니다.
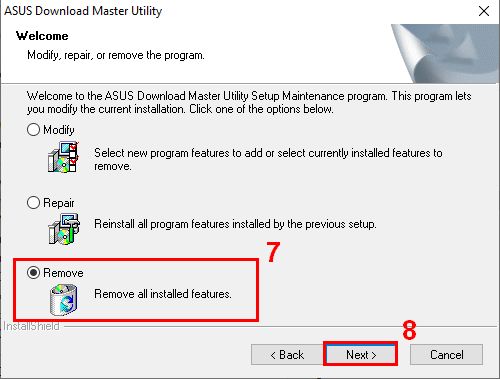
5-4 [확인]을 클릭합니다.
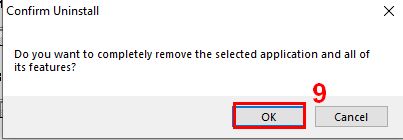
5-5 제거가 완료됩니다.
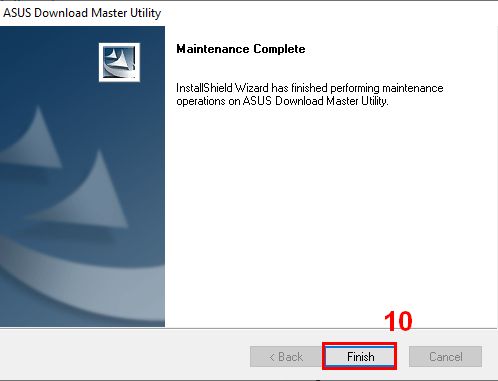
FAQ
1. Download Master 유틸리티를 다운로드한 후 Download Master 서버에 연결할 수 없는 이유는 무엇입니까?
1-1 먼저 장치에 Download Master를 설치했는지 확인해야 합니다.
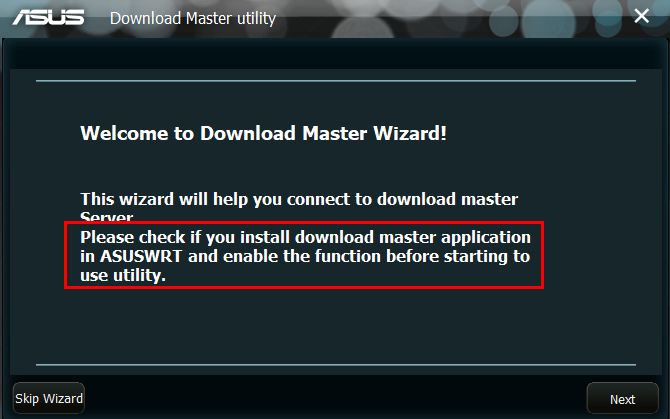
1-2 장치에 Download Master를 설치했다면 USB 디스크가 라우터에 연결되어 있는지 확인합니다.
1-3 설정 페이지로 이동하여 Download Master를 이미 “활성화”했는지 확인합니다.
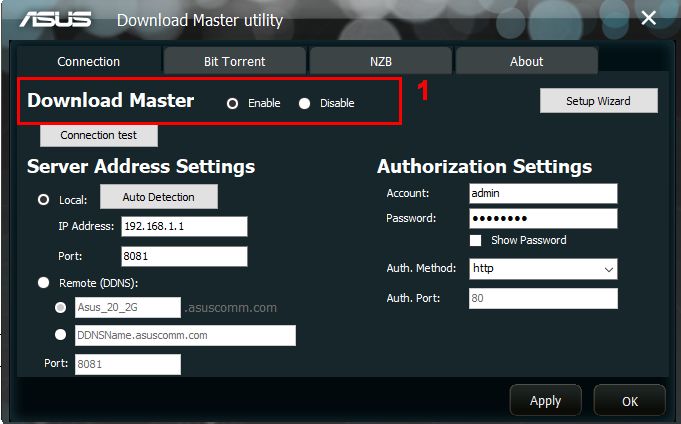
1-4 서버 주소 설정 및 권한 설정이 올바른지 확인합니다. 그 다음 [Apply(적용)]를 클릭합니다.
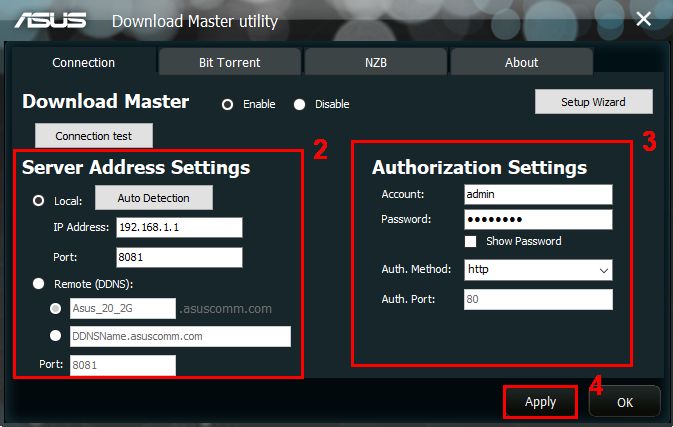
1-5 [Connection Test(연결 테스트)]를 클릭하여 연결이 올바른지 확인합니다.
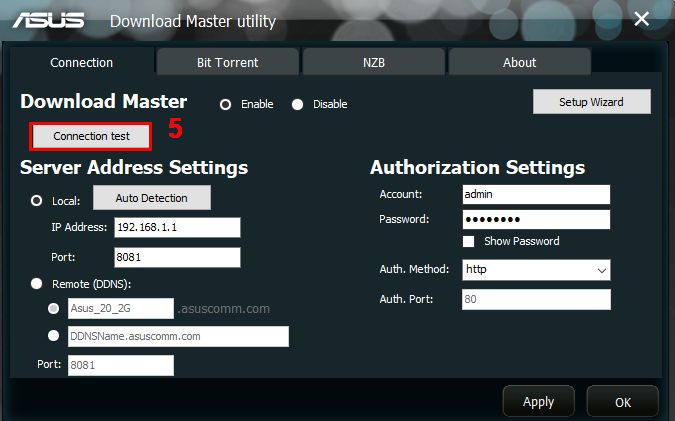
1-6 서버에 연결되면 왼쪽 상단에 표시됩니다.
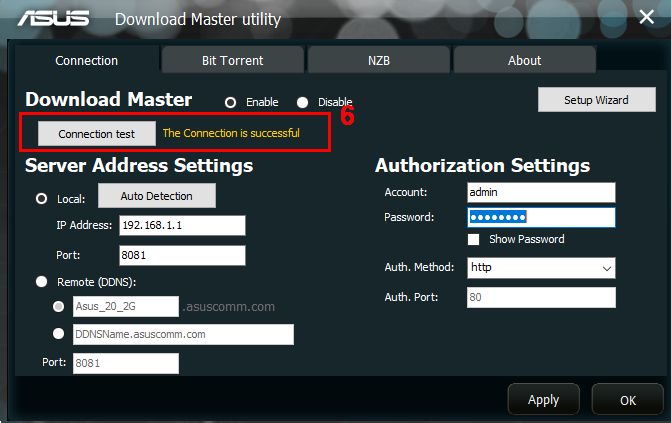
1-7 여전히 연결에 실패한다면 [Setup Wizard(설정 마법사)]를 클릭하여 다시 설정합니다.
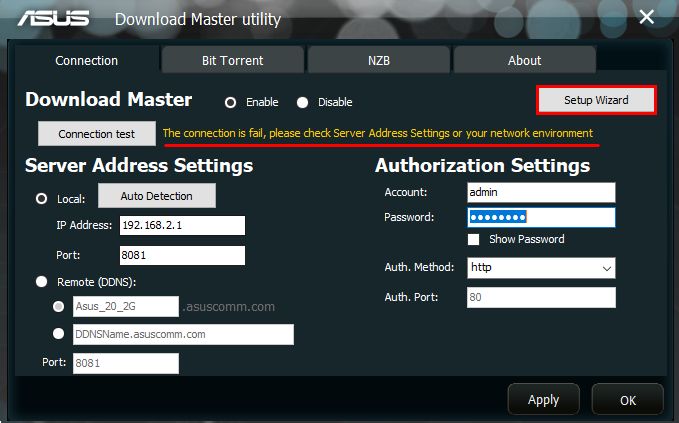
1-8 여전히 문제가 발생하는 경우, ASUS 제품 지원에 문의하시기 바랍니다.





