관련 토픽
[Windows 11/10] 앱, Windows 설치 업데이트, 드라이버를 제거하는 방법
해당 제품: 노트북, 데스크톱, 올인원 PC, 게이밍 핸드헬드, 미니 PC
장치에서 앱, Windows 업데이트 또는 드라이버를 제거해야 하는 경우 다음 방법을 참조할 수 있습니다.
장치의 현재 Windows 운영 체제에 따라 해당 지침으로 이동하세요.
목차:
앱 제거하기
- Windows 검색창①에 [설치된 앱]을 입력하여 검색한 다음 [열기]②를 클릭합니다.
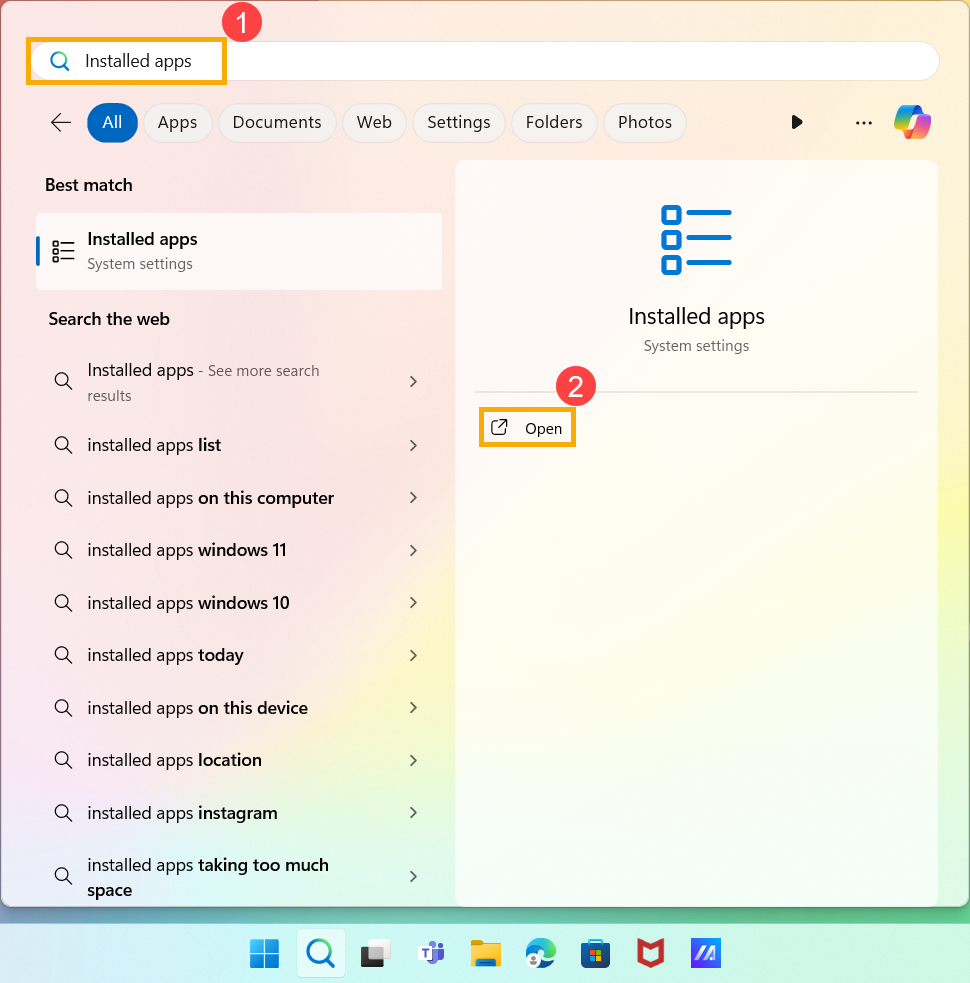
- 설치된 앱에서 모든 드라이브 또는 특정 드라이브③를 기준으로 필터링하고, 이름, 크기 또는 설치된 날짜④를 기준으로 앱을 정렬할 수 있습니다.
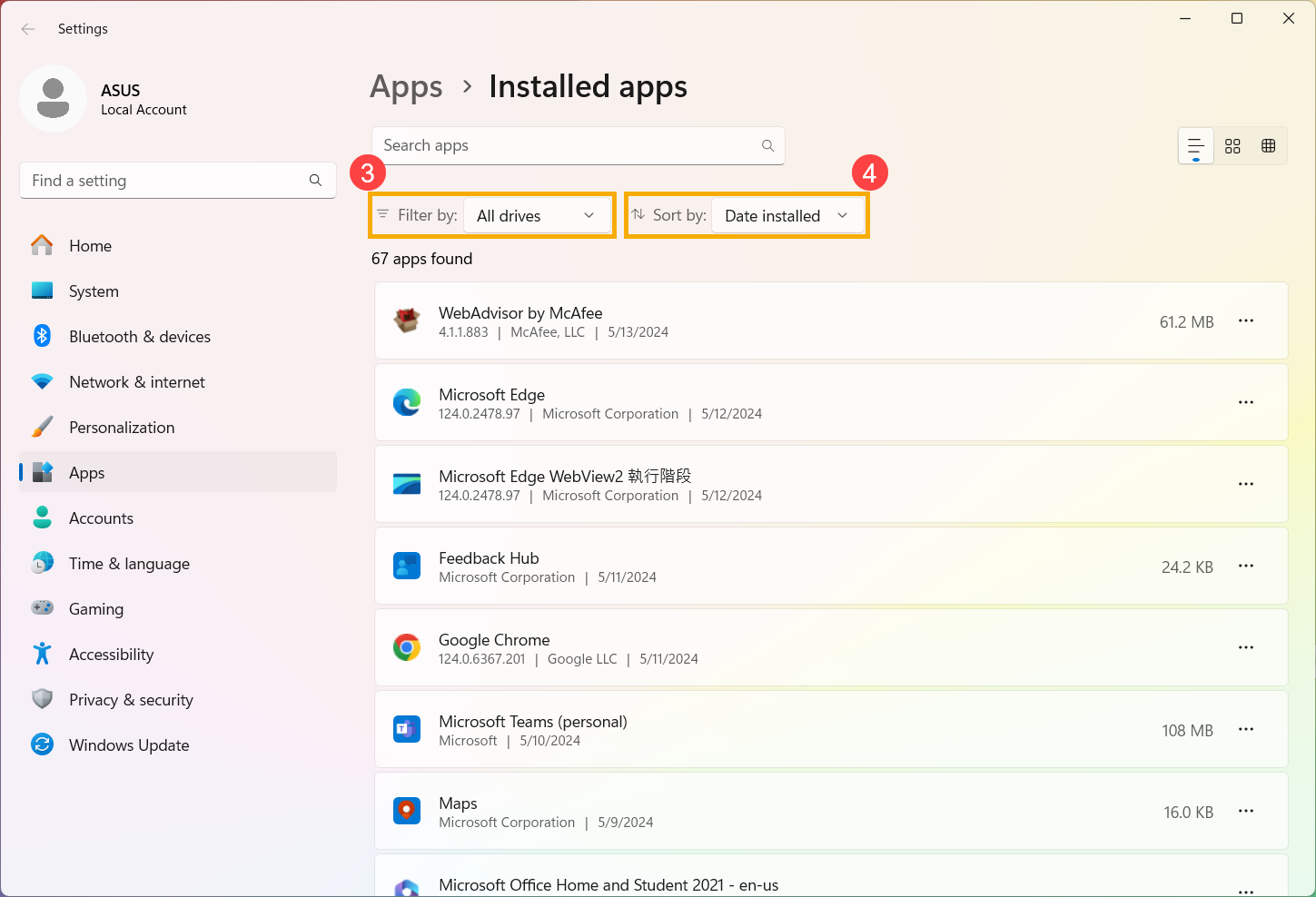
- 그렇지 않으면, 앱 검색 섹션⑤에 제거할 앱 이름(또는 키워드)을 입력할 수도 있습니다. 그러면 아래 목록에 검색 결과가 표시됩니다.
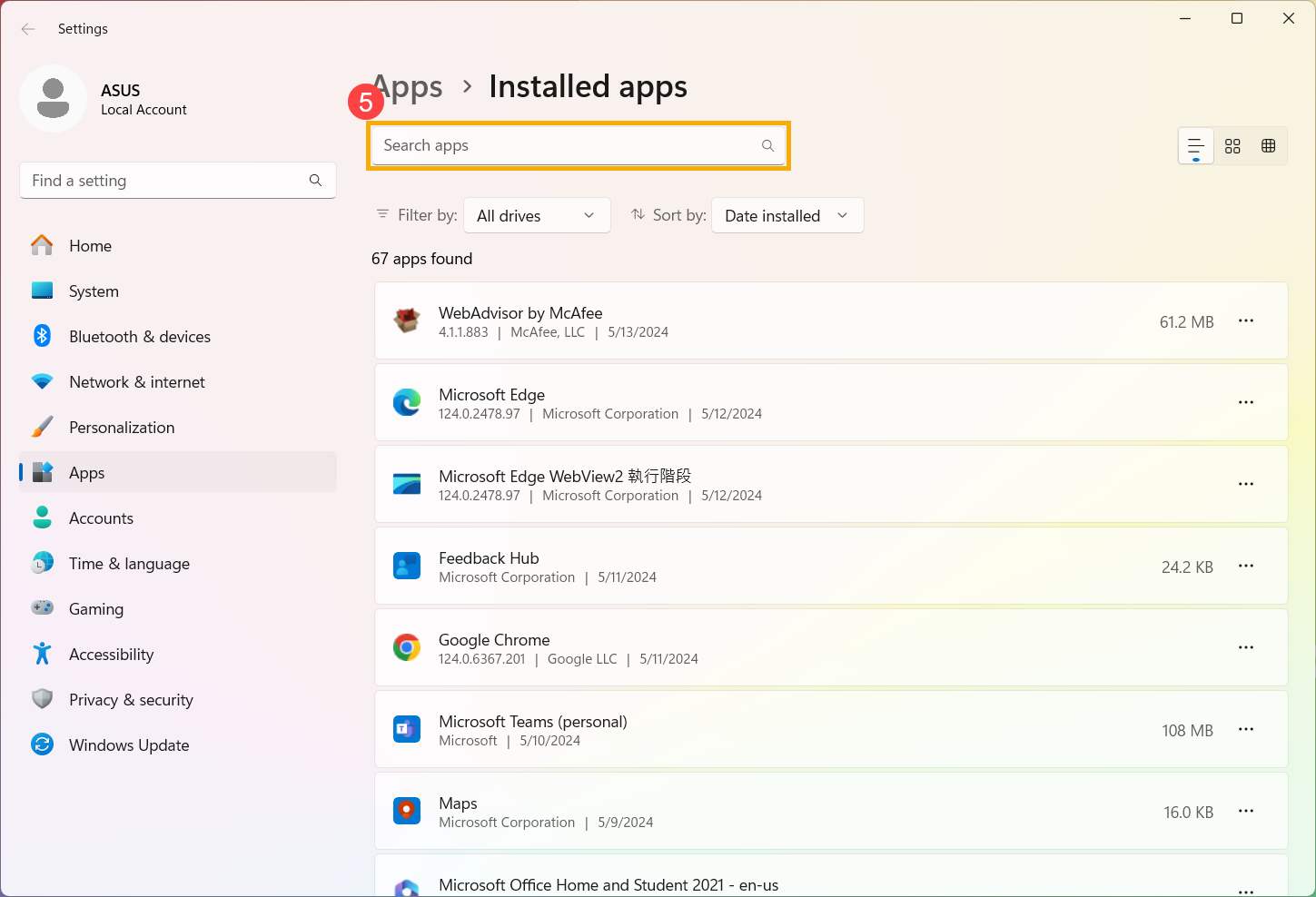
- 제거하려는 앱 옆의 [더보기]
 아이콘⑥을 선택한 후 [제거]⑦를 클릭합니다.
아이콘⑥을 선택한 후 [제거]⑦를 클릭합니다. 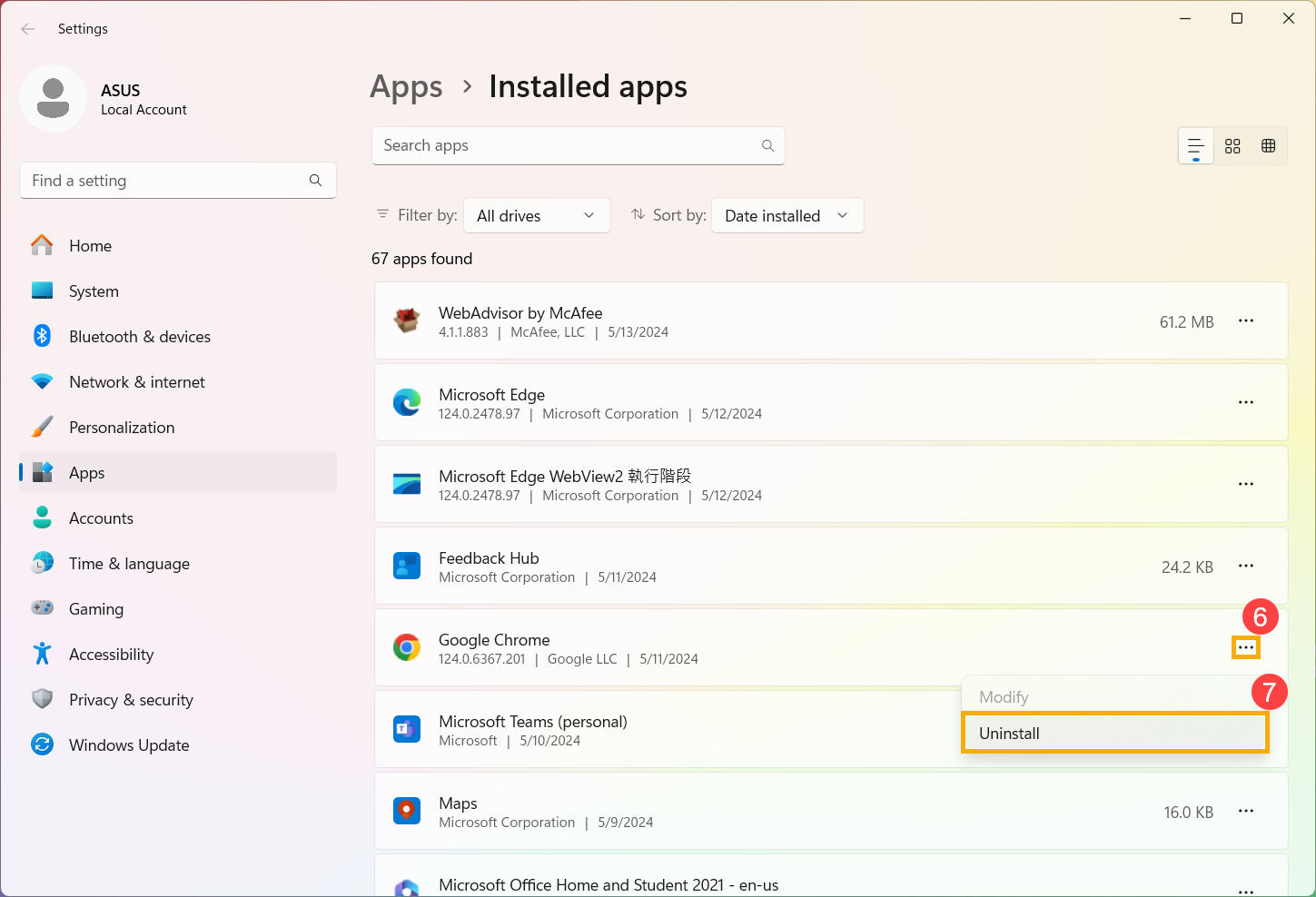
Windows 설치 업데이트 제거
- Windows 검색창①에 [업데이트 제거]를 입력하여 검색한 다음 [열기]②를 클릭합니다.
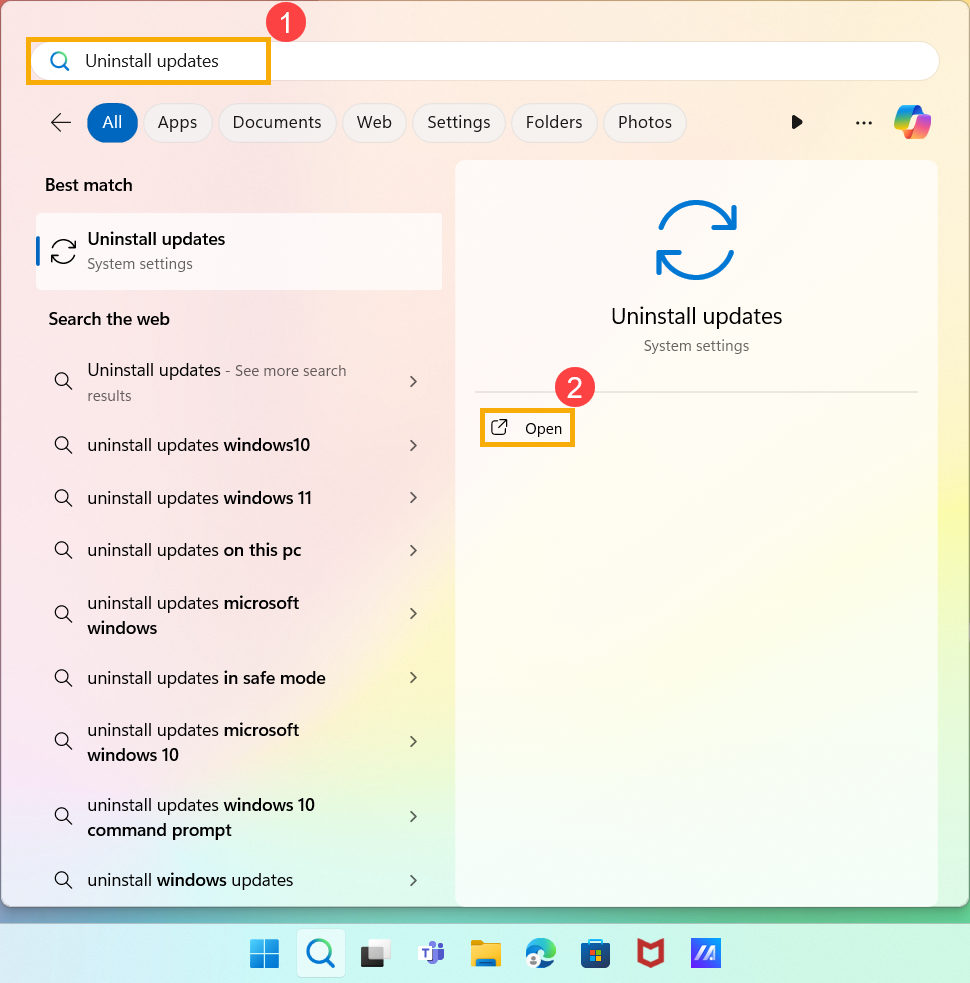
- Windows 업데이트에서 제거하려는 Windows 설치 파일을 찾은 다음 [제거]③를 클릭합니다.
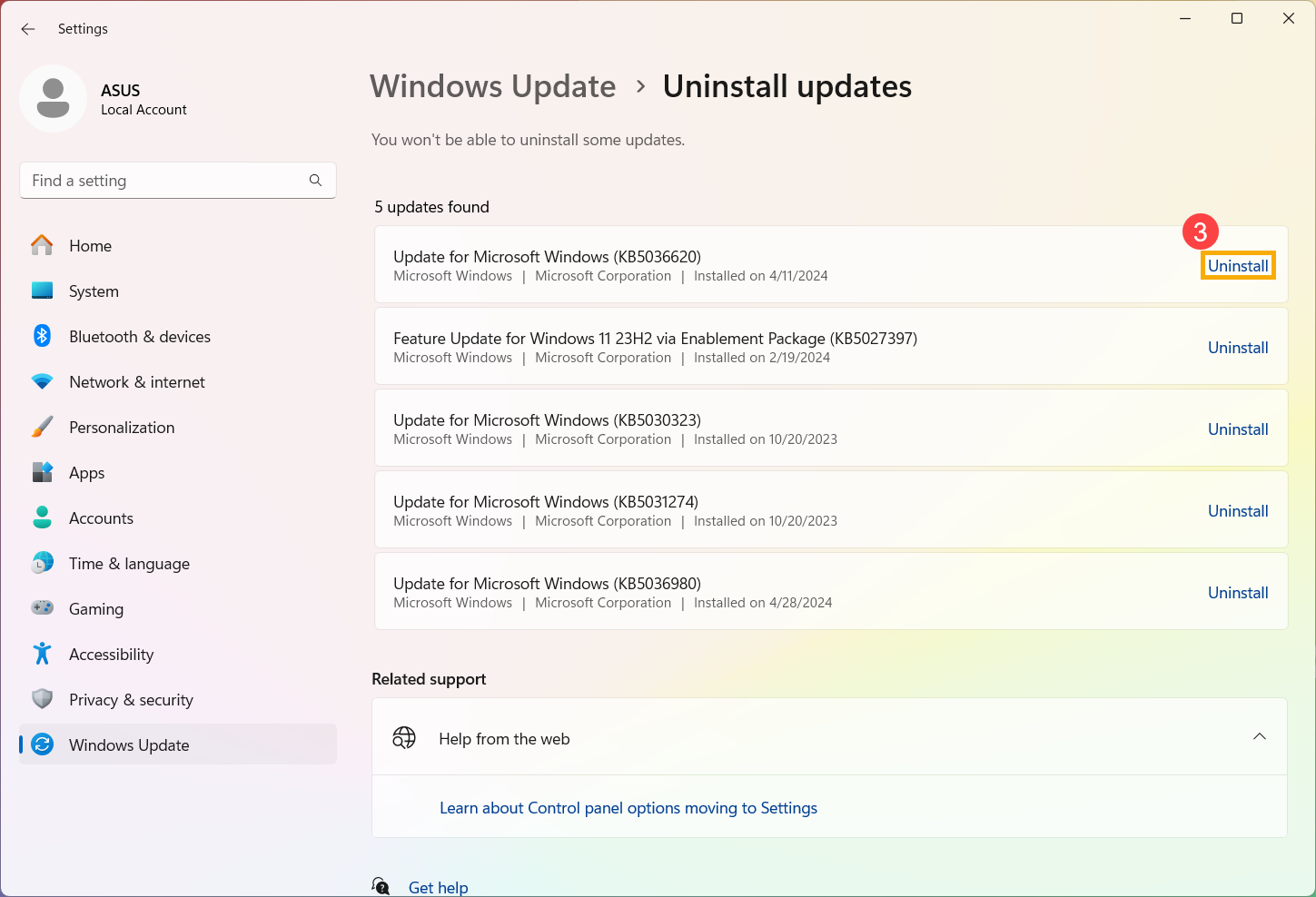
- 이 업데이트 및 관련 정보의 제거를 확인한 후 [제거]④를 다시 클릭하여 제거를 진행합니다.
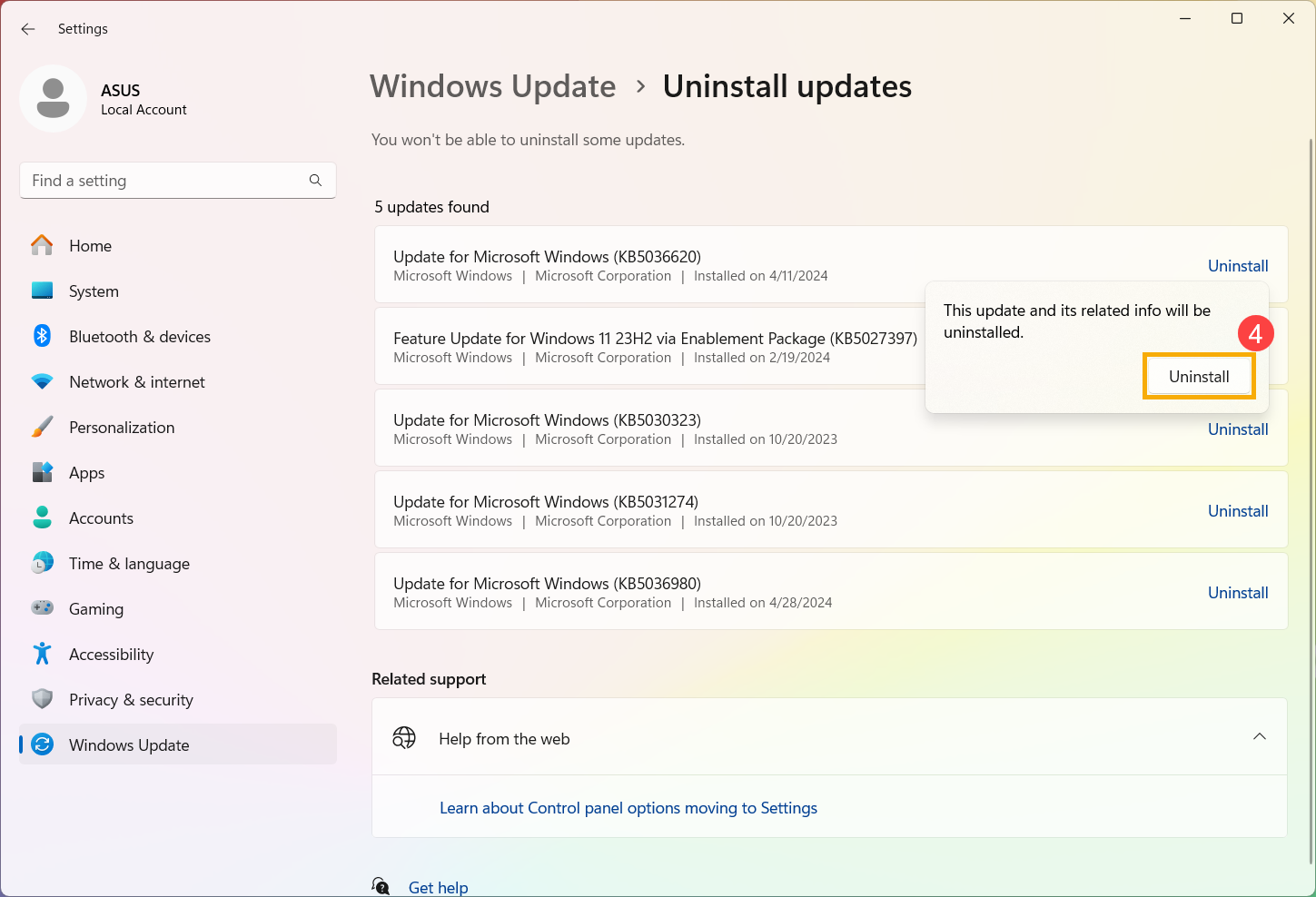
드라이버 제거
- Windows 검색창①에 [장치 관리자]를 입력하여 검색한 다음 [열기]②를 클릭합니다.

- 드라이버를 제거하려는 장치③를 마우스 오른쪽 버튼으로 클릭한 후 [디바이스 제거]④를 선택합니다.

- 이 드라이버의 제거 여부를 확인한 후 [제거]⑤를 선택하여 제거합니다.

목차:
앱 제거하기
- Windows 검색창①에 [앱 및 기능]을 입력하여 검색한 다음 [열기]②를 클릭합니다.

- 앱 및 기능에서는 이름, 크기 또는 설치 날짜 기준③으로 앱을 정렬하고, 모든 드라이브 또는 특정 드라이브④로 앱을 필터링할 수 있습니다.

- 그렇지 않으면, 이 목록 검색 섹션⑤에 제거할 앱 이름(또는 키워드)을 입력할 수도 있습니다. 그러면 아래 목록에 검색 결과가 표시됩니다.

- 제거할 앱을 선택하고 [제거]⑥를 클릭합니다.

Windows 설치 업데이트 제거
- Windows 검색창①에 [제어판]을 입력하여 검색한 다음 [열기]②를 클릭합니다.

- [프로그램]③을 선택합니다.

- [설치된 업데이트 보기]④를 선택합니다.

- 제거하려는 Windows 설치 업데이트를 선택⑤하고 [제거]⑥를 클릭합니다.

- 이 업데이트의 제거 여부를 확인한 다음 [예]⑦를 선택하여 제거합니다.



