관련 토픽
[무선 라우터][AiCloud 2.0] Sync Server 설정 방법
Sync Server란 무엇입니까?
스마트 동기화(Sync)는 다른 AiCloud 2.0 계정과 클라우드 디스크를 초대하거나 초대를 받아 동기화할 수 있게 해줍니다. 설정에서 AiCloud 2.0을 다른 계정과 어떻게 동기화할지 결정할 수 있습니다.
준비
2. ASUS 라우터 펌웨어 버전 확인
ASUS 라우터의 펌웨어 버전이 최신 상태인지 확인합니다.
펌웨어 업그레이드 방법에 대한 정보는 FAQ [Wireless Router] 라우터의 펌웨어를 최신 버전으로 업데이트하는 방법을 참조합니다.
3. USB 저장 장치 확인(예: USB 플래시 드라이브)
이 기능을 사용하려면 무선 라우터의 후면 패널에 있는 USB 3.0/2.0 포트에 USB 하드 디스크 또는 USB 플래시 드라이브와 같은 USB 저장 장치를 연결해야 합니다.
더 많은 정보는 FAQ를 참고하십시오 [무선 라우터] ASUS 라우터에서 USB 하드 드라이브를 모니터링하는 방법?
4. 일부 모델은 AiCloud Sync 기능을 지원하지 않습니다. AiCloud에서 [AiCloud Sync] 및 [Sync Server] 옵션이 표시되지 않으면 이 모델이 해당 기능을 지원하지 않는 것입니다.
ASUS 라우터를 Web GUI를 통해 설정할 수 있습니다.
1단계. 노트북을 유선 또는 WiFi 연결을 통해 라우터에 연결하고 라우터 LAN IP 또는 라우터 URL http://www.asusrouter.com을 WEB GUI에 입력합니다.

참고: 자세한 내용은 [무선 라우터] 라우터의 GUI에 액세스하는 방법을 참조합니다.
2단계. 로그인 페이지에 로그인 사용자 이름과 비밀번호를 입력하고 [로그인]을 클릭합니다.
참고: 사용자 이름 및/또는 비밀번호를 잊어버린 경우 라우터를 공장 초기 상태로 복원합니다.
자세한 내용은 라우터를 공장 초기 설정으로 재설정하는 방법을 참조합니다.
3단계. [AiCloud]로 이동하여 클라우드 디스크와 스마트 액세스를 활성화합니다.
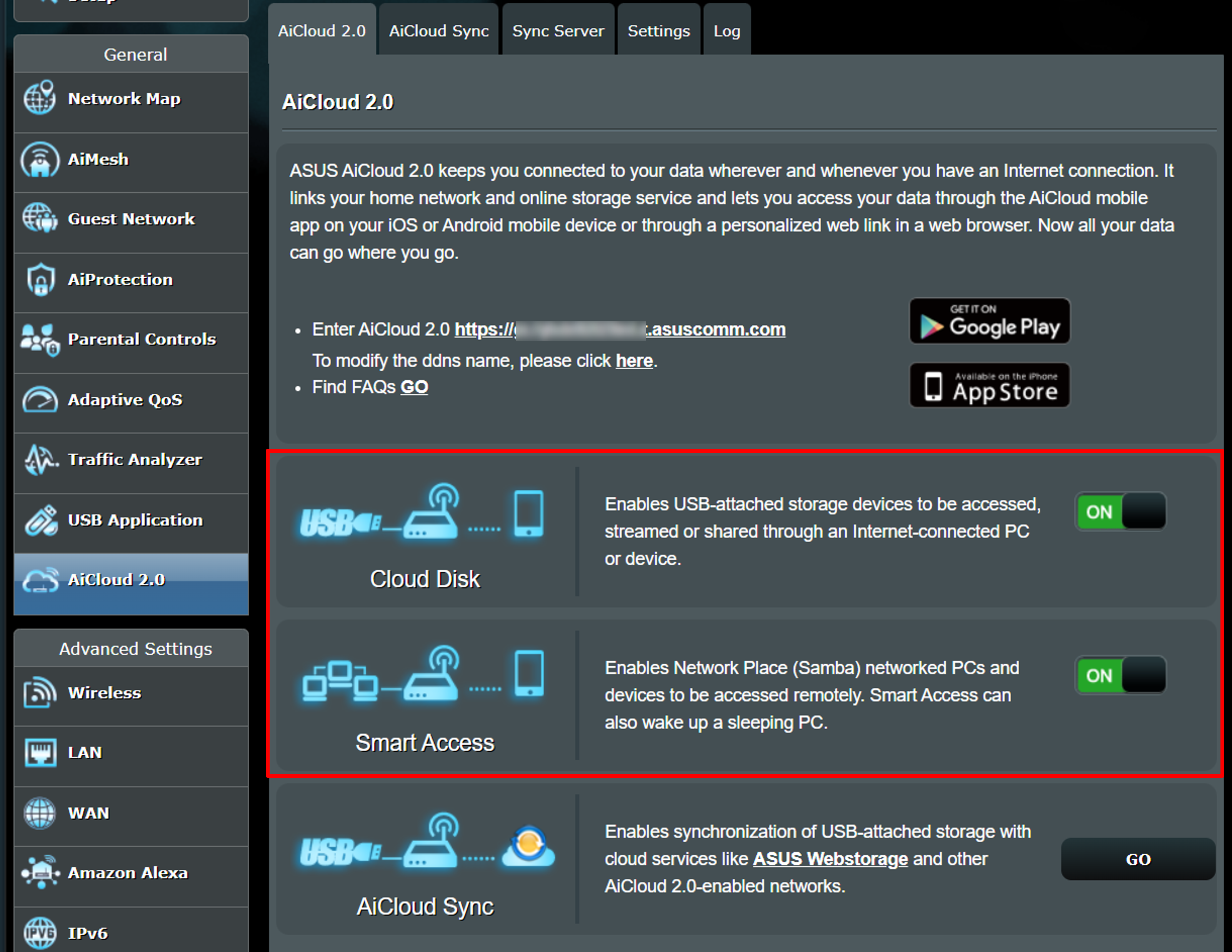
4단계. [Sync Server]를 클릭하여 초대를 생성합니다.
(1) [브라우저]를 클릭한 후 동기화(Sync)할 폴더를 선택합니다.
(2) 동기화 규칙을 선택합니다. 아래 예시에서는 [양방향 동기화]가 선택되었습니다. 옵션은 [양방향 동기화], [서버에서 클라이언트로], [클라이언트에서 서버로]입니다.
- 양방향 동기화: 선택된 폴더에서는 초대자와 초대받은 사람이 동기화된 폴더에 저장된 모든 파일에 접근할 수 있습니다.
- 서버에서 클라이언트로: 초대받은 사람은 초대자가 저장한 동기화된 폴더를 다운로드할 수 있습니다. 그러나 초대받은 사람은 초대자의 동기화 폴더에 파일을 업로드할 수 없습니다.
- 클라이언트에서 서버로: 초대받은 사람은 초대자의 동기화 폴더에 파일을 업로드할 수 있습니다. 그러나 초대받은 사람은 초대자의 동기화 폴더에 저장된 파일에 접근할 수 없습니다.
(3) 설정을 완료한 후 [생성]을 클릭하여 콘텐츠를 생성합니다.
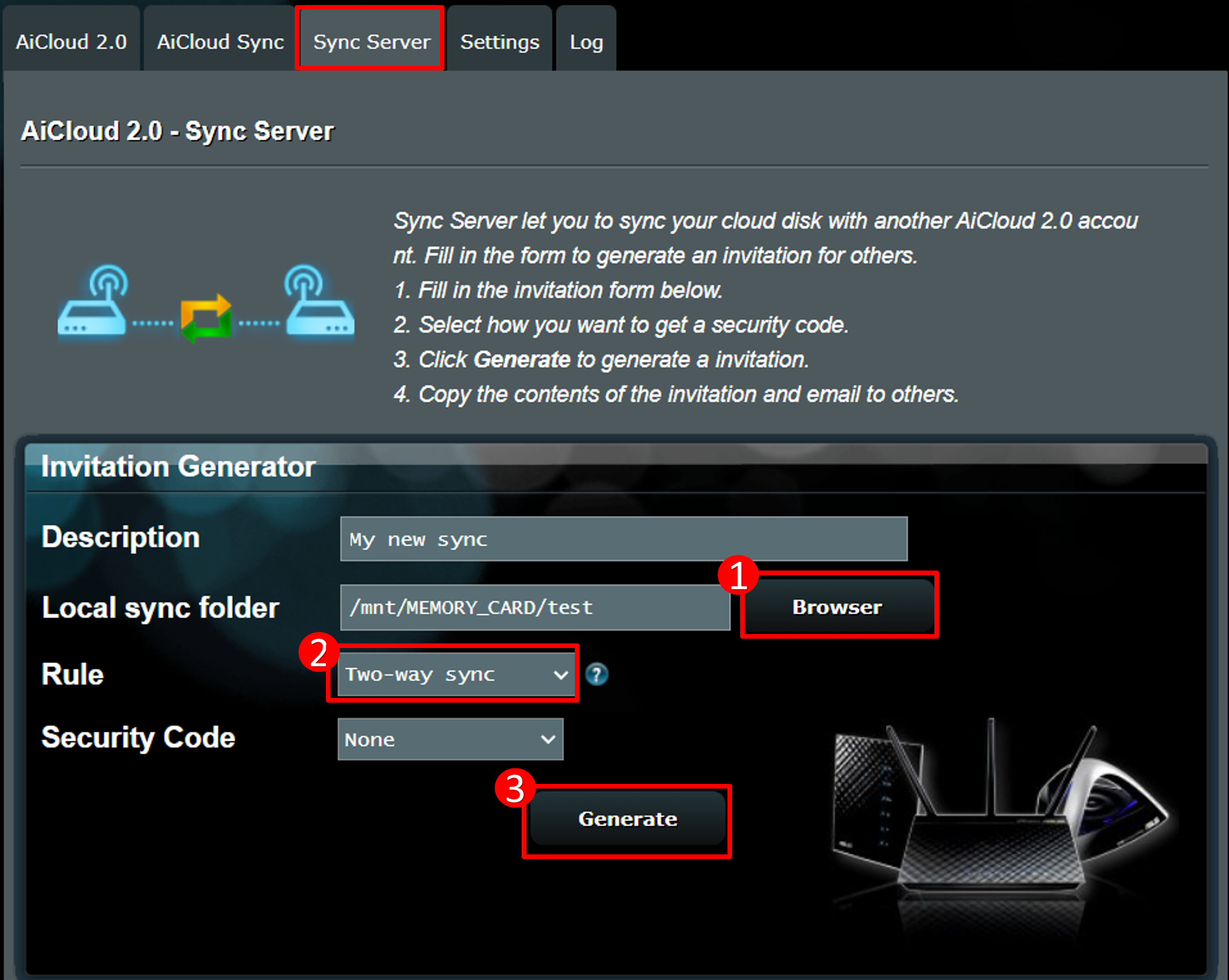
5단계. 아래 그림과 같이 초대장이 표시되며, 이 콘텐츠를 다른 사람과 공유하여 AiCloud 파일에 접근할 수 있습니다.
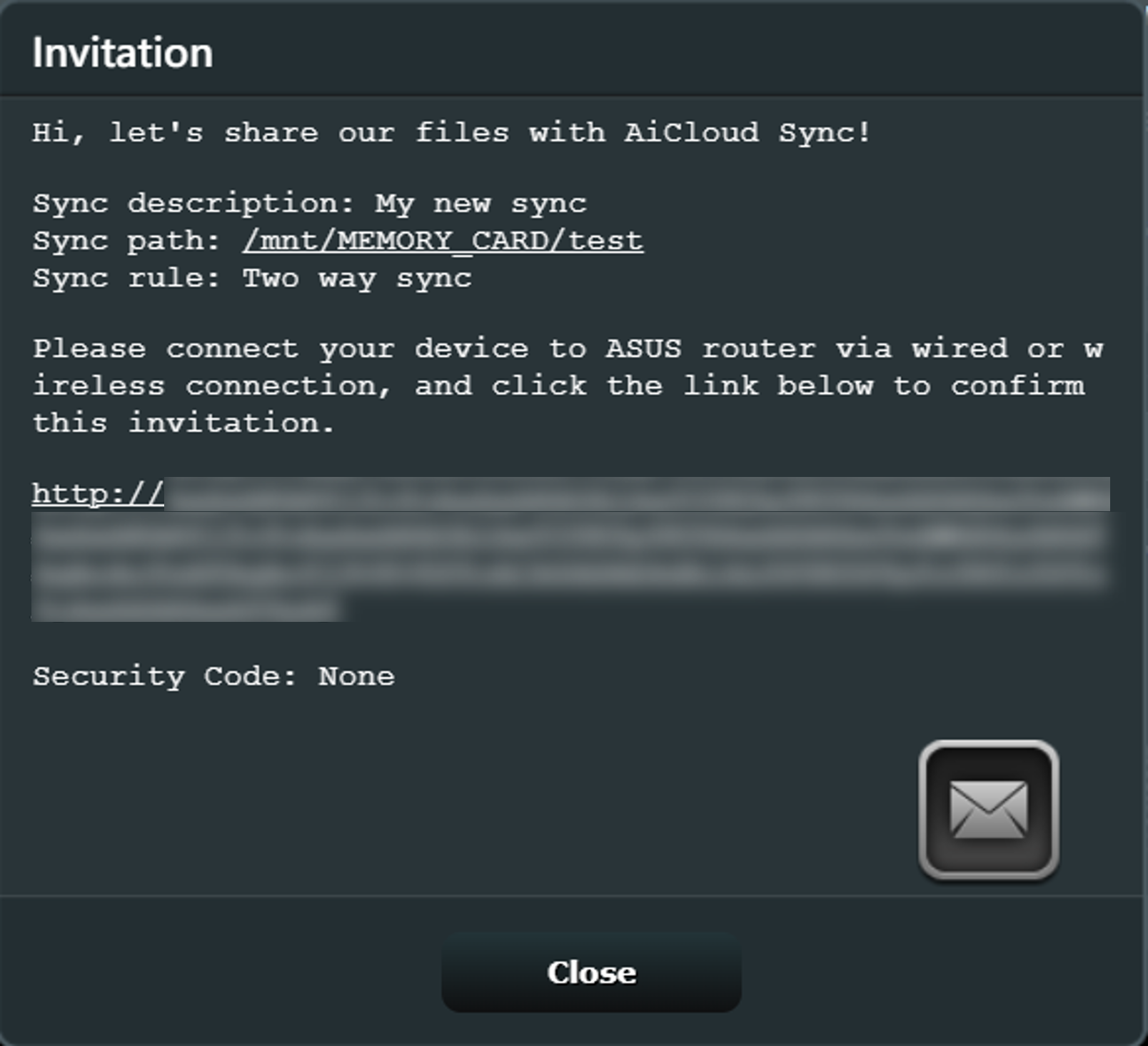
6단계. 위의 단계를 완료하면 아래에 동기화 목록이 표시됩니다. 초대 내용을 다시 열고 싶으면, [보기]를 클릭하여 5단계의 화면을 표시합니다.
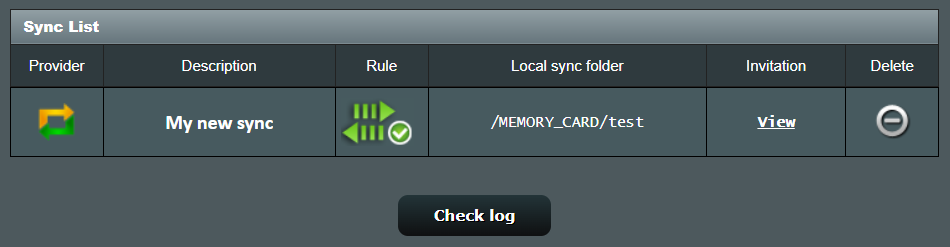
(유틸리티/펌웨어)를 다운로드하는 방법은 무엇입니까?
ASUS 다운로드 센터에서 최신 드라이버, 소프트웨어, 펌웨어 및 사용자 설명서를 다운로드할 수 있습니다.
ASUS 다운로드 센터에 대한 추가 정보가 필요한 경우 이 링크를 참조하세요.






