관련 토픽
[무선 라우터][AiCloud 2.0] AiCloud Sync 설정 방법은?
AiCloud Sync란 무엇입니까?
AiCloud Sync는 ASUS WebStorage와 같은 온라인 스토리지 서비스, 가정 네트워크, 심지어 다른 AiCloud 사용 네트워크에서 공유하려는 모든 미디어 파일, 데이터 및 기타 콘텐츠를 실시간으로 최신 상태로 유지하여 어디서나 동일한 파일 버전을 쉽게 공유하고 액세스할 수 있도록 합니다.
준비:
2. ASUS 라우터 펌웨어 버전 확인
ASUS 라우터의 펌웨어 버전이 최신 상태인지 확인합니다.
펌웨어 업그레이드 방법에 대한 정보는 FAQ [무선 라우터] 라우터의 펌웨어를 최신 버전으로 업데이트하는 방법?를 참조합니다.
3. USB 저장 장치 확인 (예: USB 플래시 드라이브)
이 기능을 사용하려면 무선 라우터 후면 패널의 USB 3.0/2.0 포트에 USB 하드 디스크 또는 USB 플래시 드라이브와 같은 USB 저장 장치를 연결해야 합니다.
더 많은 정보는 FAQ [무선 라우터] ASUS 라우터에서 USB 하드 드라이브를 모니터링하는 방법?을 참조하세요.
4. 일부 모델은 AiCloud Sync 기능을 지원하지 않습니다. AiCloud에서 [AiCloud Sync] 및 [Sync Server] 옵션이 보이지 않는 경우, 해당 모델은 이 기능을 지원하지 않는 것입니다.
웹 GUI를 통해 ASUS 라우터를 설정할 수 있습니다.
1. 노트북을 유선 또는 WiFi 연결을 통해 라우터에 연결하고 웹 GUI에 라우터 LAN IP 또는 라우터 URL http://www.asusrouter.com을 입력합니다.

참고: 더 알아보려면 [무선 라우터] 라우터의 GUI에 들어가는 방법을 참조하세요.
2. 로그인 페이지에서 로그인 사용자 이름과 비밀번호를 입력한 다음 [로그인]을 클릭합니다.
참고: 사용자 이름 및/또는 비밀번호를 잊어버린 경우, 라우터를 공장 초기 상태로 복원합니다.
라우터를 공장 초기 설정으로 재설정하는 방법을 참조하세요.
3. AiCloud Sync로 이동하여 AiCloud Sync를 켭니다.
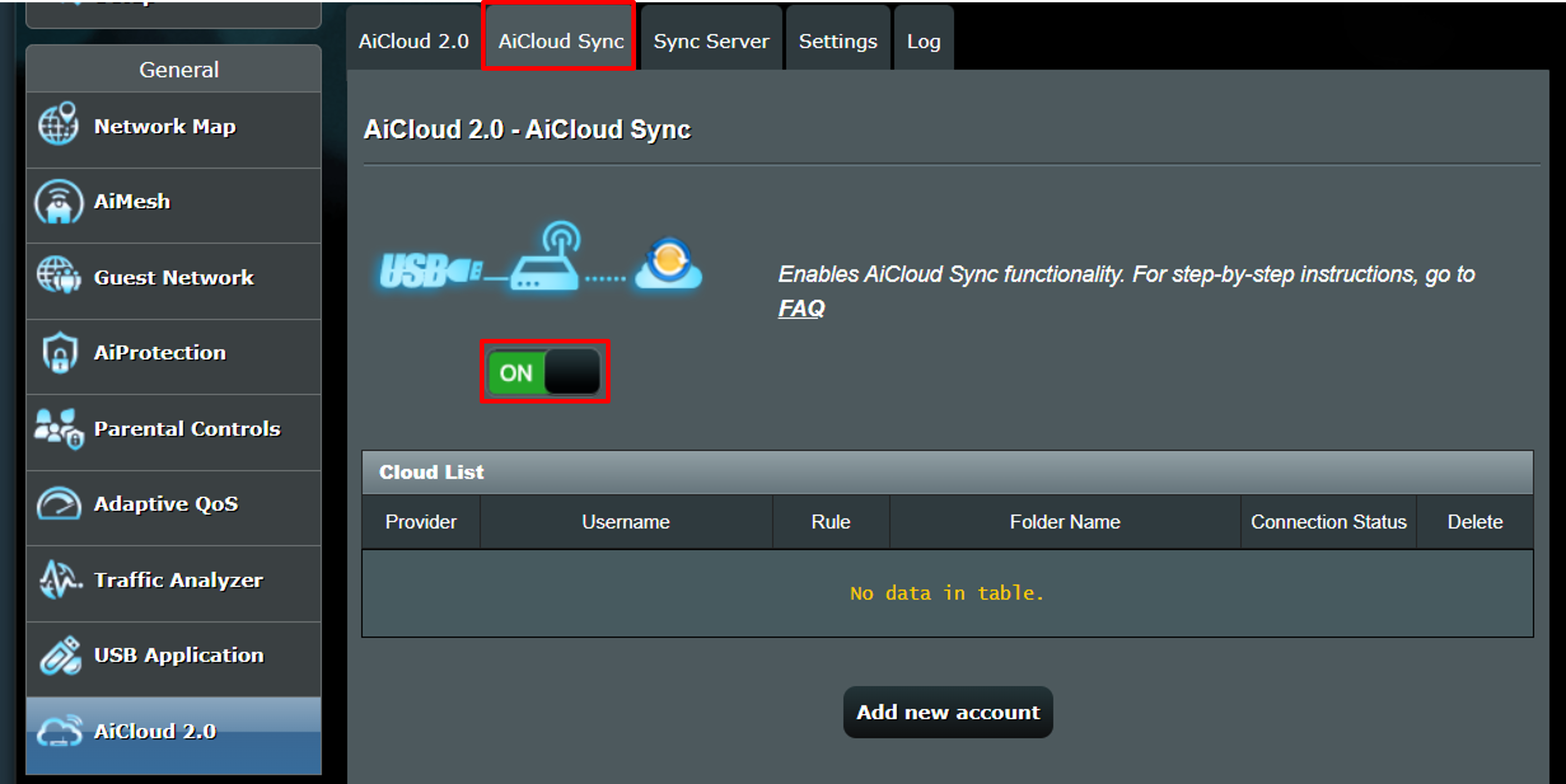
4. [새 계정 추가]를 클릭합니다.
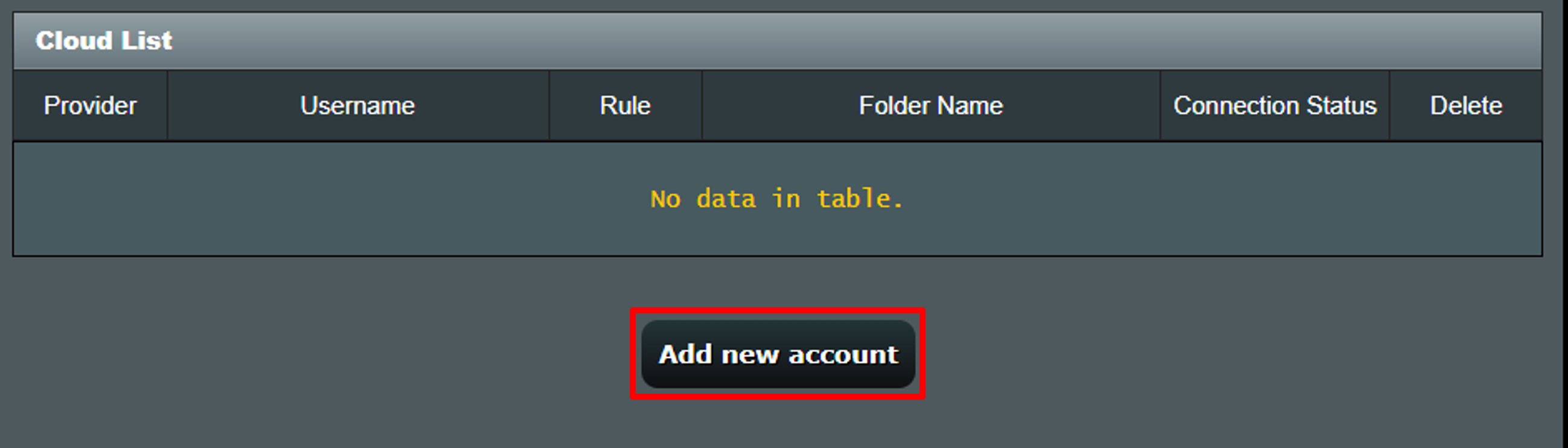
5. 제공자의 드롭다운 메뉴에서 동기화 방법을 선택합니다.
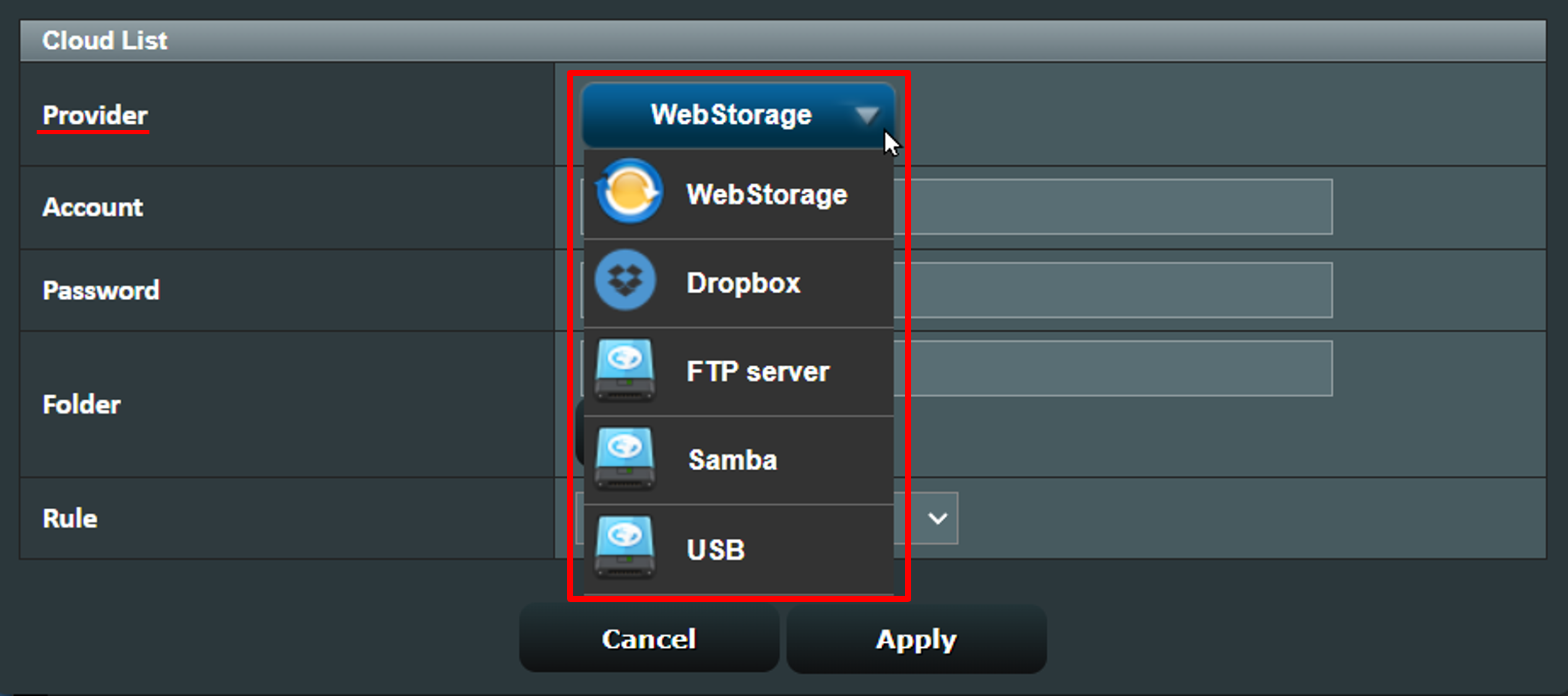
6. 다음은 WebStorage를 예로 듭니다:
(1) WebStorage 계정과 비밀번호를 입력한 후 동기화할 폴더를 선택합니다.
(2) 동기화 방법을 선택합니다. 아래 예제에서는 [동기화]가 선택되었습니다. 선택 가능한 옵션은 [동기화], [USB 디스크로 다운로드], 및 [클라우드로 업로드]입니다.
(3) 설정을 완료한 후 [적용]을 클릭하여 설정을 저장합니다.
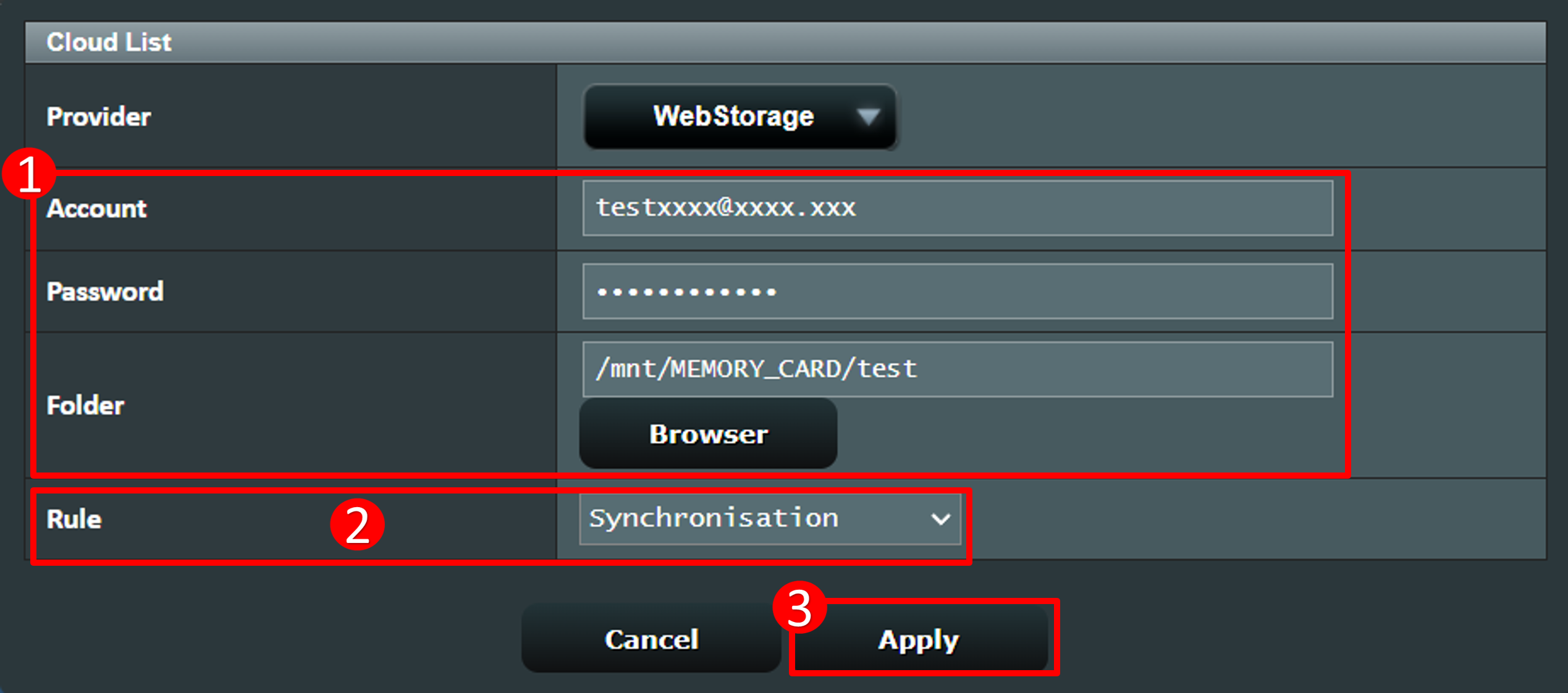
(유틸리티/펌웨어)를 다운로드하는 방법은 무엇입니까?
ASUS 다운로드 센터에서 최신 드라이버, 소프트웨어, 펌웨어 및 사용자 설명서를 다운로드할 수 있습니다.
ASUS 다운로드 센터에 대한 추가 정보가 필요한 경우 이 링크를 참조하세요.






