관련 토픽
[게스트 네트워크 프로] 키즈 네트워크 설정 방법
개요
- 기능 개요
- 키즈 네트워크 설정하기
키즈 네트워크란 무엇입니까?
ASUS 라우터의 키즈 네트워크 기능은 어린이에게 안전하고 통제된 인터넷 환경을 제공하도록 설계된 특수 네트워크입니다. 이 네트워크를 통해 부모는 자녀의 인터넷 사용을 관리하고 모니터링하여 자녀가 연령에 맞는 콘텐츠에 액세스할 수 있도록 보장하고 과도한 스크린 타임을 방지할 수 있습니다. 부모는 자녀의 장치 전용 SSID와 암호를 설정하여 부적절한 웹사이트와 애플리케이션을 차단하는 다양한 자녀 보호 기능을 구성할 수 있습니다. 이를 통해 유해한 온라인 콘텐츠로부터 자녀를 보호하고 적절한 소재로만 노출을 제한할 수 있습니다.
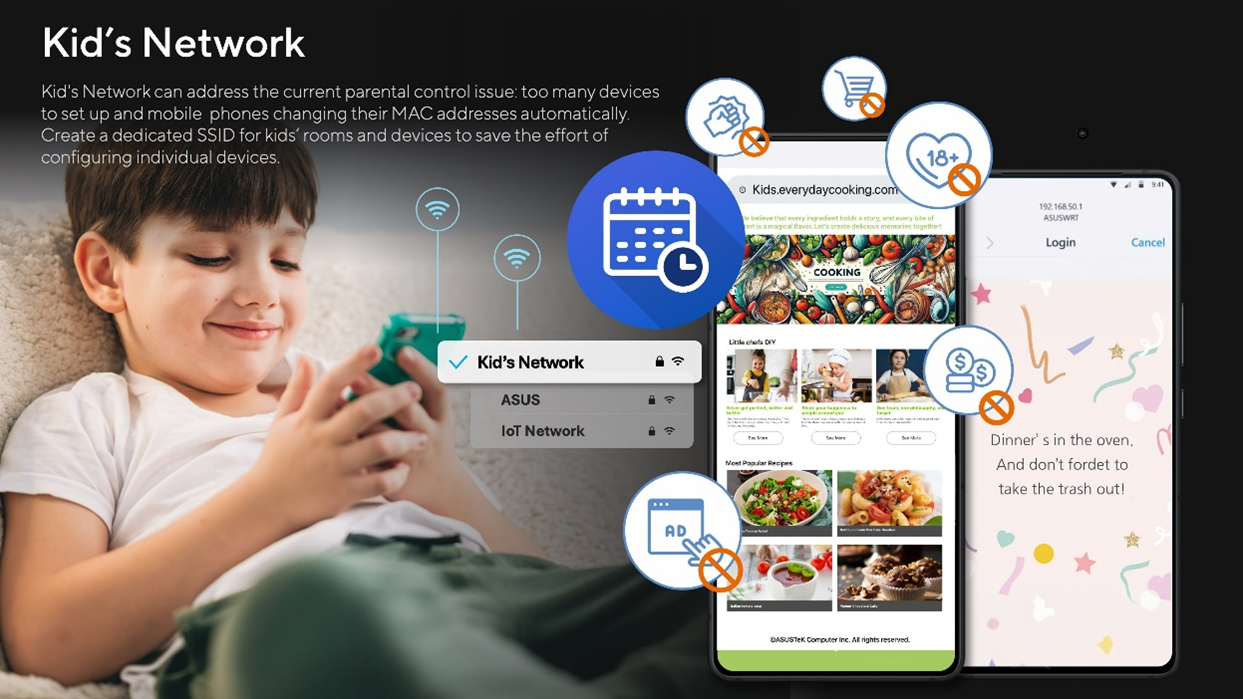
키즈 네트워크가 필요한 이유는 무엇인가요?
키즈 네트워크가 매우 중요한 이유는 자녀의 인터넷 사용을 관리하는 것이 어렵기 때문입니다. 기존의 자녀 보호 기능은 모든 장치를 식별해야 하지만, 최신 OS 개인정보 보호 모드는 MAC 주소를 변경하여 이 과정을 복잡하게 만듭니다. 키즈 네트워크는 연결된 모든 장치에 일관된 규칙을 적용하여 제어를 간소화합니다.
기능으로는 숙제나 취침 시간 동안 온라인 액세스를 제한하는 스케줄링 기능, 자녀에게 책임을 상기시키는 맞춤형 메시지 기능 그리고 안심 검색, 서비스 차단, 광고 차단과 같은 향상된 제어 기능이 있습니다. 이를 통해 더 안전한 온라인 환경을 보장하고, 좋은 인터넷 사용 습관을 길러주고, 책임감 있는 인터넷 사용에 대한 가족 토론을 촉진할 수 있습니다.
참고:
1. 이 기능을 사용하려면 ASUS 라우터를 펌웨어 버전 3.0.0.6.102_34312 이상으로 업그레이드해야 합니다.
2. 최대 활성 포털 유형 동시 연결 수는 1개로 제한됩니다.
3. 펌웨어 버전 3.0.0.6.102_35404부터는 이름이 [Guest Network Pro]에서 [Network]로 변경됩니다.
웹 GUI 또는 ASUS 라우터 앱을 통해 ASUS 라우터를 설정할 수 있습니다.
ASUS 라우터 웹 GUI
1단계: 유선 또는 WiFi 연결을 통해 장치(노트북 또는 스마트폰)를 라우터에 연결하고 라우터 LAN IP 또는 라우터 URL http://www.asusrouter.com을 웹 GUI에 입력합니다.
2단계: 로그인 페이지에서 로그인 사용자 이름과 암호를 입력한 다음 [로그인]을 클릭합니다.
3단계: [Guest Network Pro] > [키즈 네트워크]로 이동합니다.
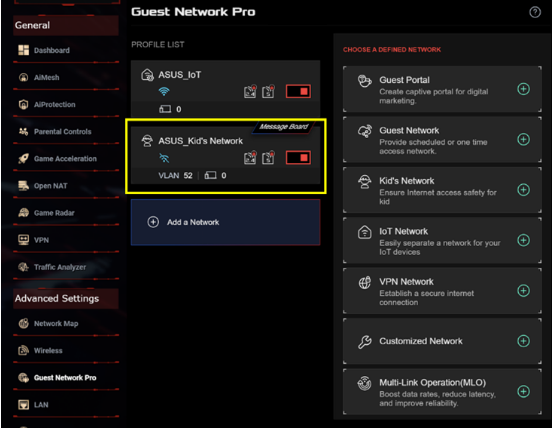
4단계: 필요한 설정을 입력하고 [적용]을 클릭하여 완료합니다.
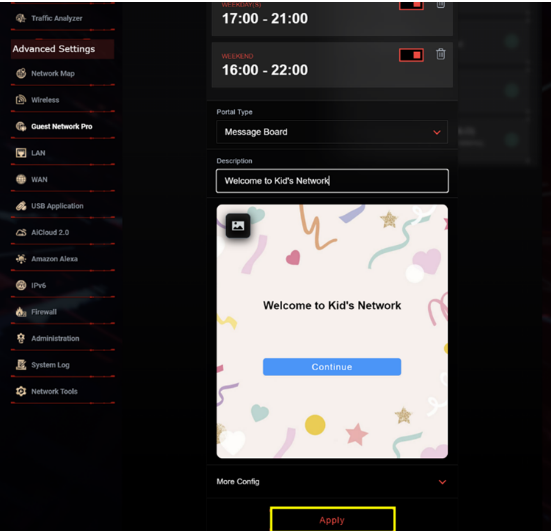
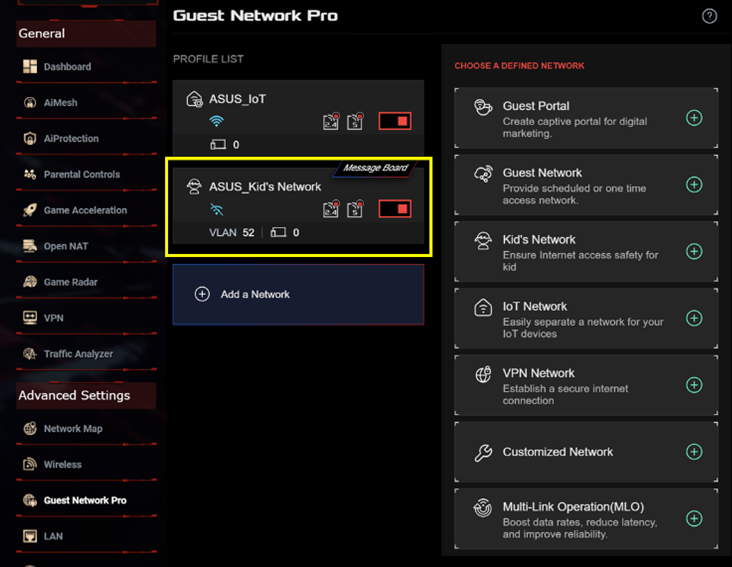
5단계: DNS 서버를 설정합니다(웹 콘텐츠를 필터링할 DNS 서버 지정).
(1) 목록 > [고급 설정]에서 Guest Network Pro의 키즈 네트워크 프로필을 클릭합니다.
(2) 클릭하여 원하는 DNS 서버를 [할당]하거나 사용자 지정 DNS 서버를 입력할 수 있습니다.
(라우터는 기본적으로 인터넷 서비스 제공업체(ISP)로부터 DNS 서버의 IP를 자동으로 가져옵니다.)
(3) [적용]을 클릭하여 설정을 저장합니다.
ASUS 라우터 앱
1단계: 앱에 로그인하고 [ 설정 ] > [ Guest Network Pro ] > [ + ] 아이콘을 클릭합니다.

2단계: [ 키즈 네트워크 ]를 클릭하고 필요한 설정을 입력한 후 [ 적용 ]을 클릭하여 완료합니다.

3단계: DNS 서버를 설정합니다(웹 콘텐츠를 필터링할 DNS 서버 지정).
(1) 목록 > [고급 설정]에서 Guest Network Pro의 키즈 네트워크 프로필을 클릭합니다.
(2) 클릭하여 원하는 DNS 서버를 [할당]하거나 사용자 지정 DNS 서버를 입력할 수 있습니다.
(라우터는 기본적으로 인터넷 서비스 제공업체(ISP)로부터 DNS 서버의 IP를 자동으로 가져옵니다.)
(3) [적용]을 클릭하여 설정을 저장합니다.
(유틸리티/펌웨어)를 다운로드하는 방법은 무엇입니까?
ASUS 다운로드 센터에서 최신 드라이버, 소프트웨어, 펌웨어, 사용자 설명서를 다운로드할 수 있습니다.
ASUS 다운로드 센터에 관한 자세한 정보는 링크를 참조하세요.