문제 해결 - 마이크 볼륨을 조정 후에도 마이크 볼륨이 여전히 낮은 이유는 무엇입니까?
해당 제품: 노트북, 데스크톱, 올인원 PC
컴퓨터의 마이크 볼륨을 조정한 후에도 마이크 볼륨이 낮은 문제가 발생하면 먼저 컴퓨터가 IntelliGo 오디오 드라이버를 지원하는지 확인하세요. 제품 모델을 위한 ASUS 지원 웹사이트를 방문하여 드라이버 및 도구 페이지의 오디오 드라이버 카테고리에서 다운로드 가능한 IntelliGo 드라이버가 있는지 확인하세요. ASUS 공식 웹사이트에서 드라이버를 검색하는 방법에 대해 자세히 알아보세요.
참고: 언급된 드라이버의 전체 이름은 제품 모델에 따라 약간 다를 수 있습니다.
참고: 제품 모델의 지원 웹사이트에 IntelliGo 오디오 드라이버가 표시되지 않으면 컴퓨터가 지원하지 않는 것입니다. 오디오 문제를 해결하려면 이 문서를 참조하세요. 문제 해결 - 사운드(스피커/마이크) 문제
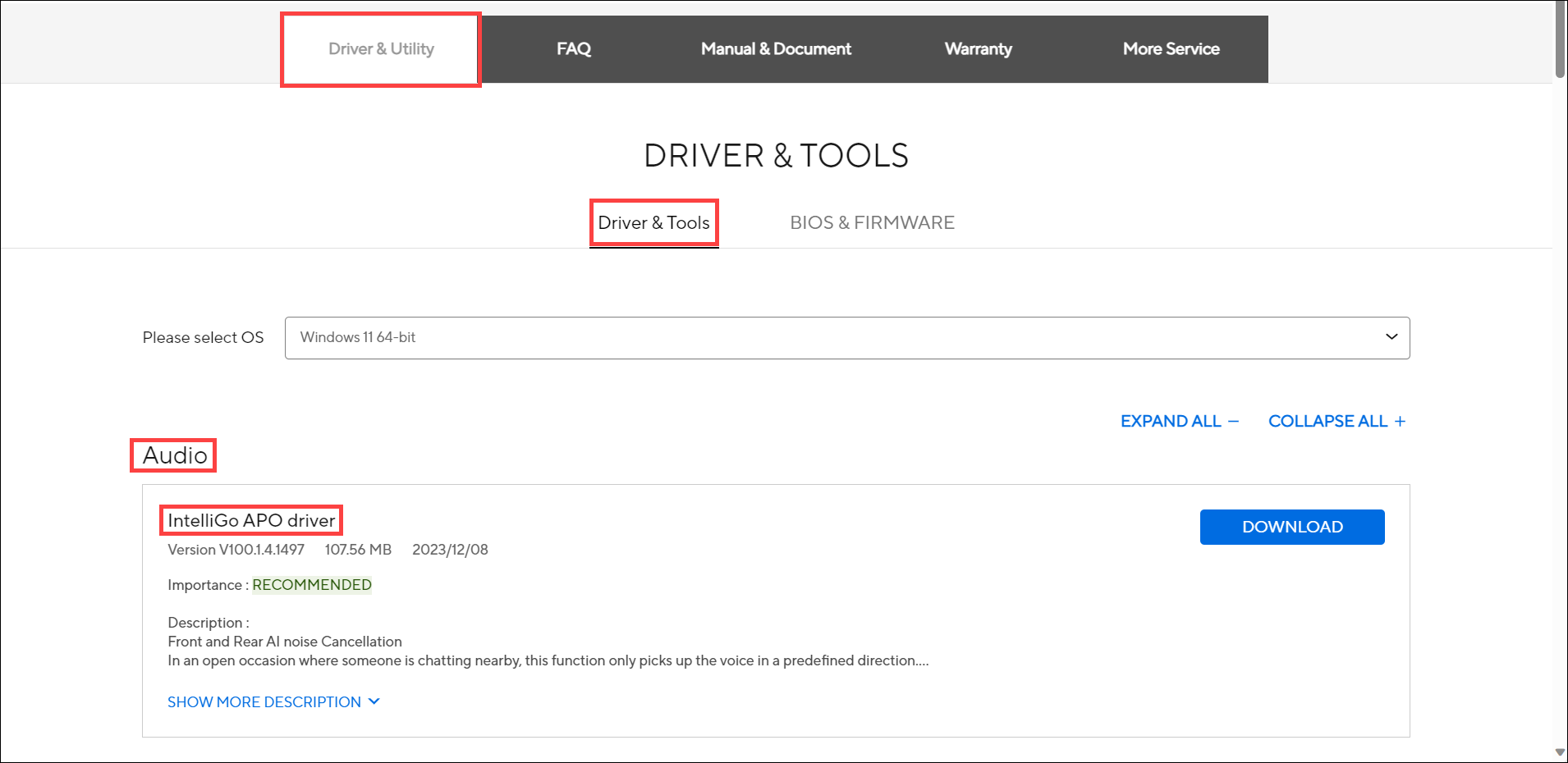
컴퓨터가 IntelliGo 오디오를 지원하지만 이전에 Realtek 오디오 장치를 제거한 적이 있는 경우, 마이크 볼륨 문제를 방지하기 위해 IntelliGo, Dirac 및 Dolby 오디오 드라이버를 다시 설치해야 할 수 있습니다.
드라이버를 확인하고 다시 설치하려면 다음 단계를 따르세요.
- Windows 검색창①에 [장치 관리자]를 입력하여 검색한 다음 [열기]②를 클릭합니다(왼쪽 이미지는 Windows 11 검색 화면, 오른쪽 이미지는 Windows 10 검색 화면).
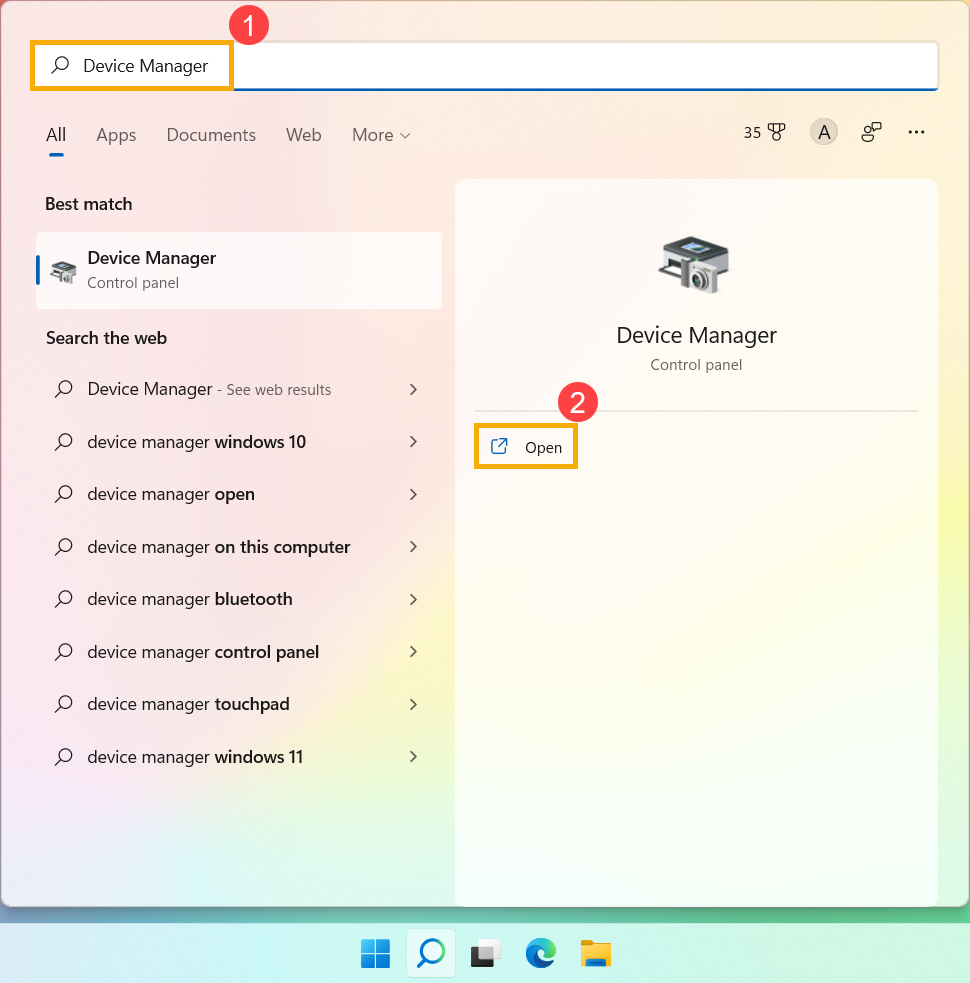
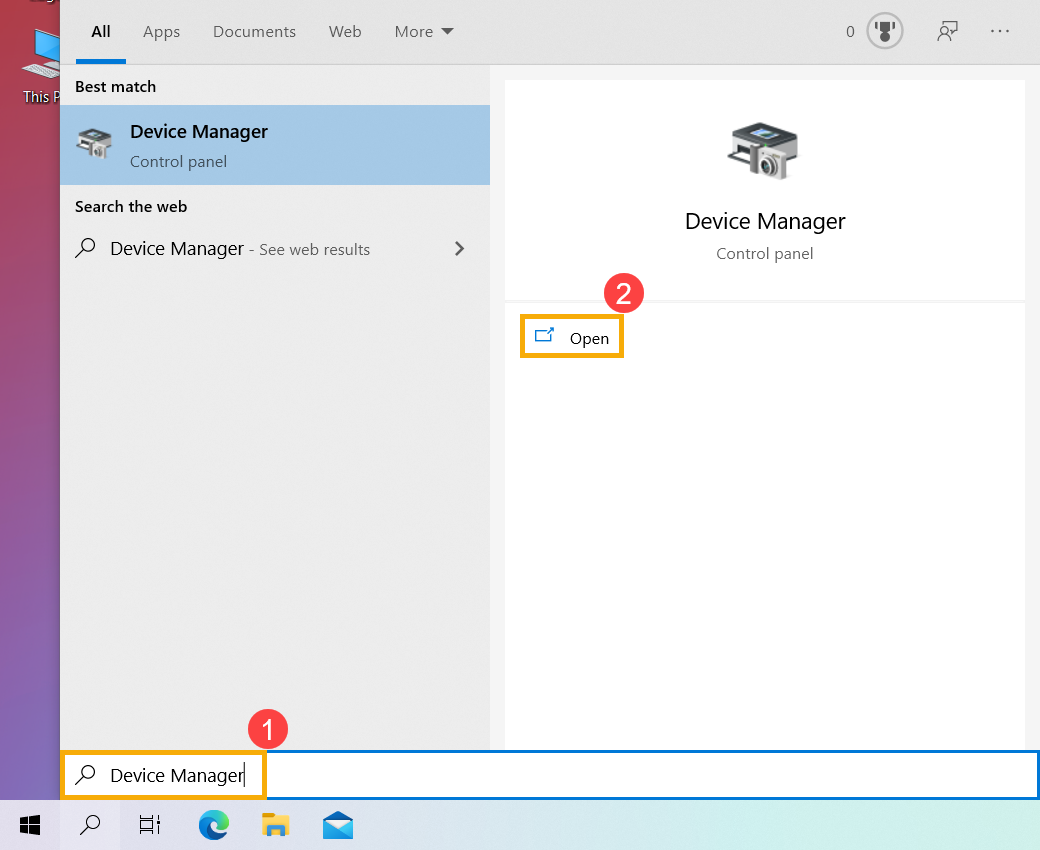
- [사운드, 비디오 및 게임 컨트롤러] 장치 유형③ 옆의 화살표를 클릭하여 Realtek 오디오 드라이버④가 있는지 확인합니다.
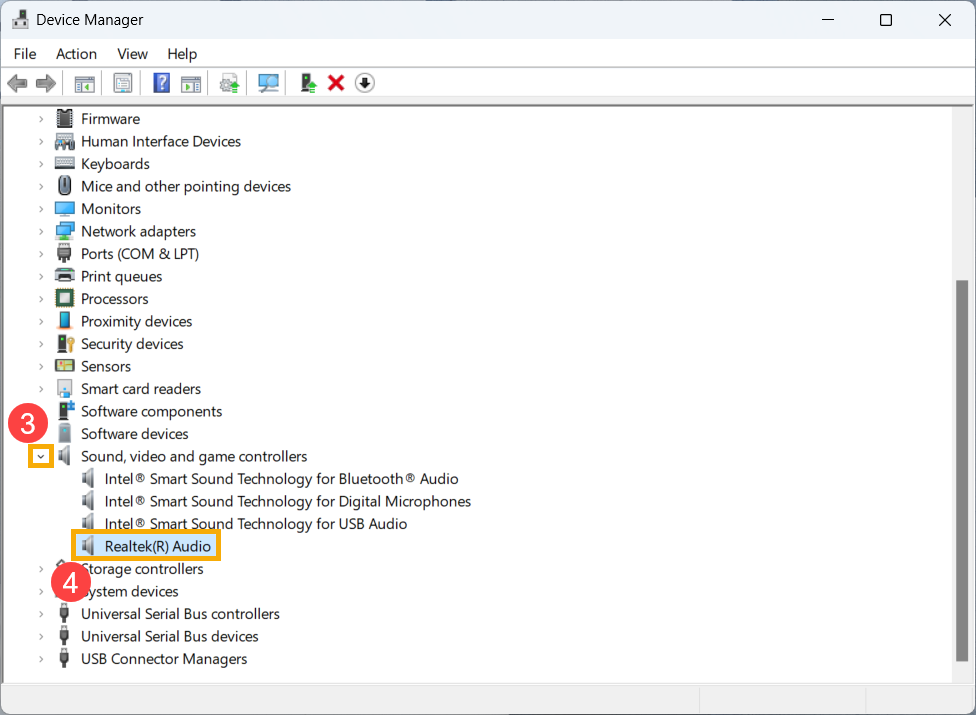
- 장치 관리자에 Realtek 오디오 드라이버가 나타나지 않으면 제품 모델을 위한 ASUS 지원 웹사이트에서 최신 버전의 Realtek 오디오 드라이버를 다운로드하여 설치하십시오. ASUS 공식 웹사이트에서 드라이버를 검색하는 방법 및 드라이버 설치 방법에 대해 자세히 알아보세요.
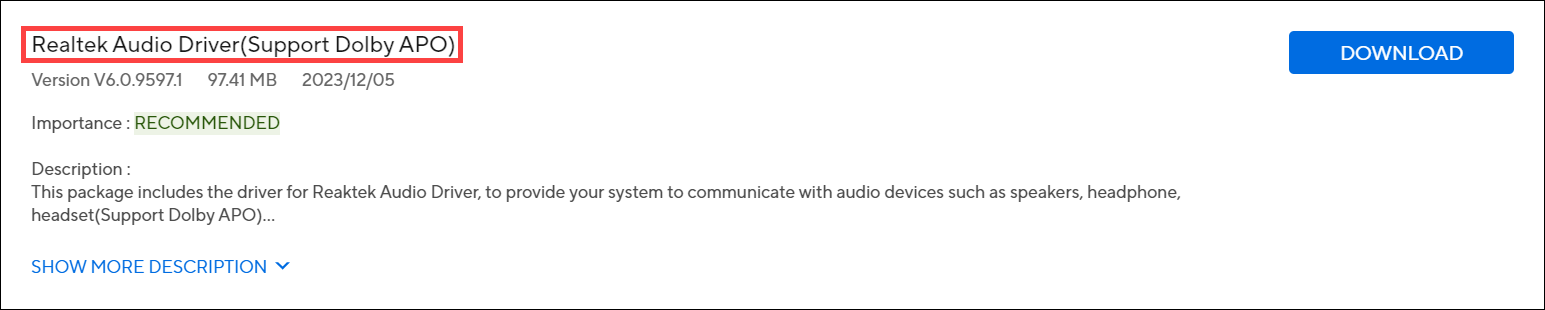
- Realtek 오디오 드라이버를 설치한 후 제품 모델을 위한 ASUS 지원 웹사이트로 돌아가 IntelliGo, Dirac 및 Dolby 오디오 드라이버를 다운로드하여 설치합니다.
참고: IntelliGo, Dirac 및 Dolby 오디오 드라이버에 대한 지원은 제품 모델에 따라 다를 수 있습니다. 지원 여부를 확인하려면 지원 웹사이트에서 다운로드 가능한 오디오 장치를 확인하세요.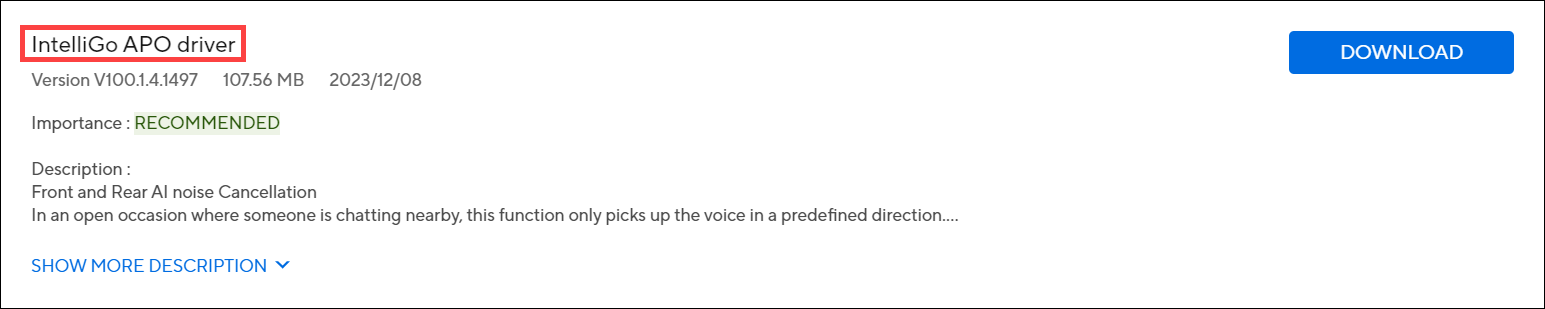
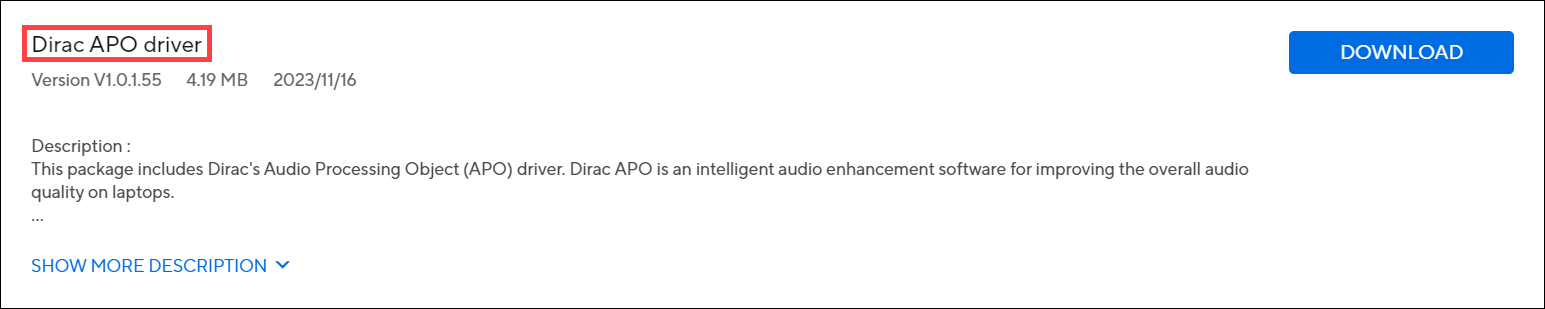
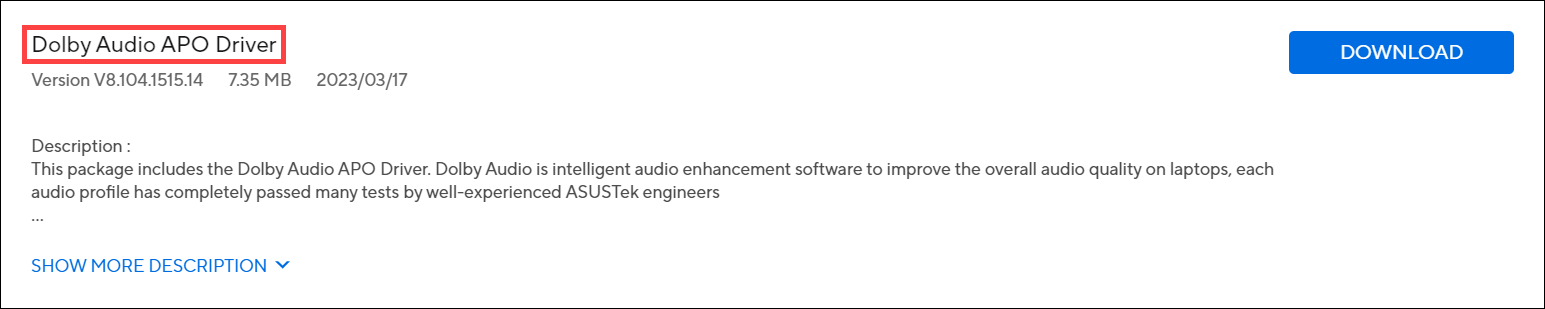
- IntelliGo, Dirac 및 Dolby 오디오 드라이버를 설치한 후 [오디오 처리 개체(APO)] 장치 유형⑤ 옆의 화살표를 클릭하여 설치한 오디오 장치가 나열되는지 확인합니다⑥.
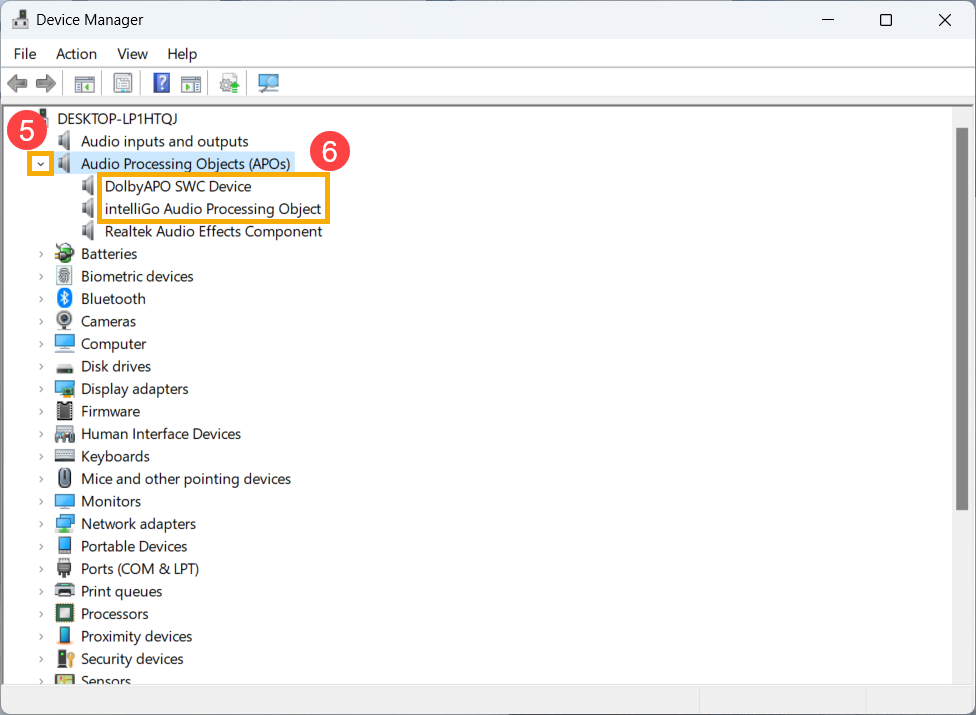
- 마이크를 다시 사용하여 문제가 해결되었는지 확인하세요.
문제가 지속되면 ASUS 고객 서비스에 문의하여 추가 지원을 받으세요.