관련 토픽
[Chromebook] Chromebook 터치스크린 사용 방법 알아보기
제스처로 프로그램을 실행하고 Chromebook의 설정에 액세스할 수 있습니다. 터치스크린 패널에서 손동작을 사용할 때는 다음 그림을 참조하세요.
Chromebook이 터치스크린 기능을 지원하는지 확실하지 않은 경우, ASUS 공식 웹사이트에서 제품 사양을 통해 이를 확인할 수 있습니다.
- ASUS 공식 웹사이트로 이동하여 [검색] 아이콘
 ①을 클릭한 다음 제품 모델명②을 입력합니다. Chromebook의 제품 모델이 확실하지 않은 경우 모델명 확인 방법 문서를 참조하십시오. (다음 단계에서는 모델 CX3400을 예로 사용합니다.)
①을 클릭한 다음 제품 모델명②을 입력합니다. Chromebook의 제품 모델이 확실하지 않은 경우 모델명 확인 방법 문서를 참조하십시오. (다음 단계에서는 모델 CX3400을 예로 사용합니다.) 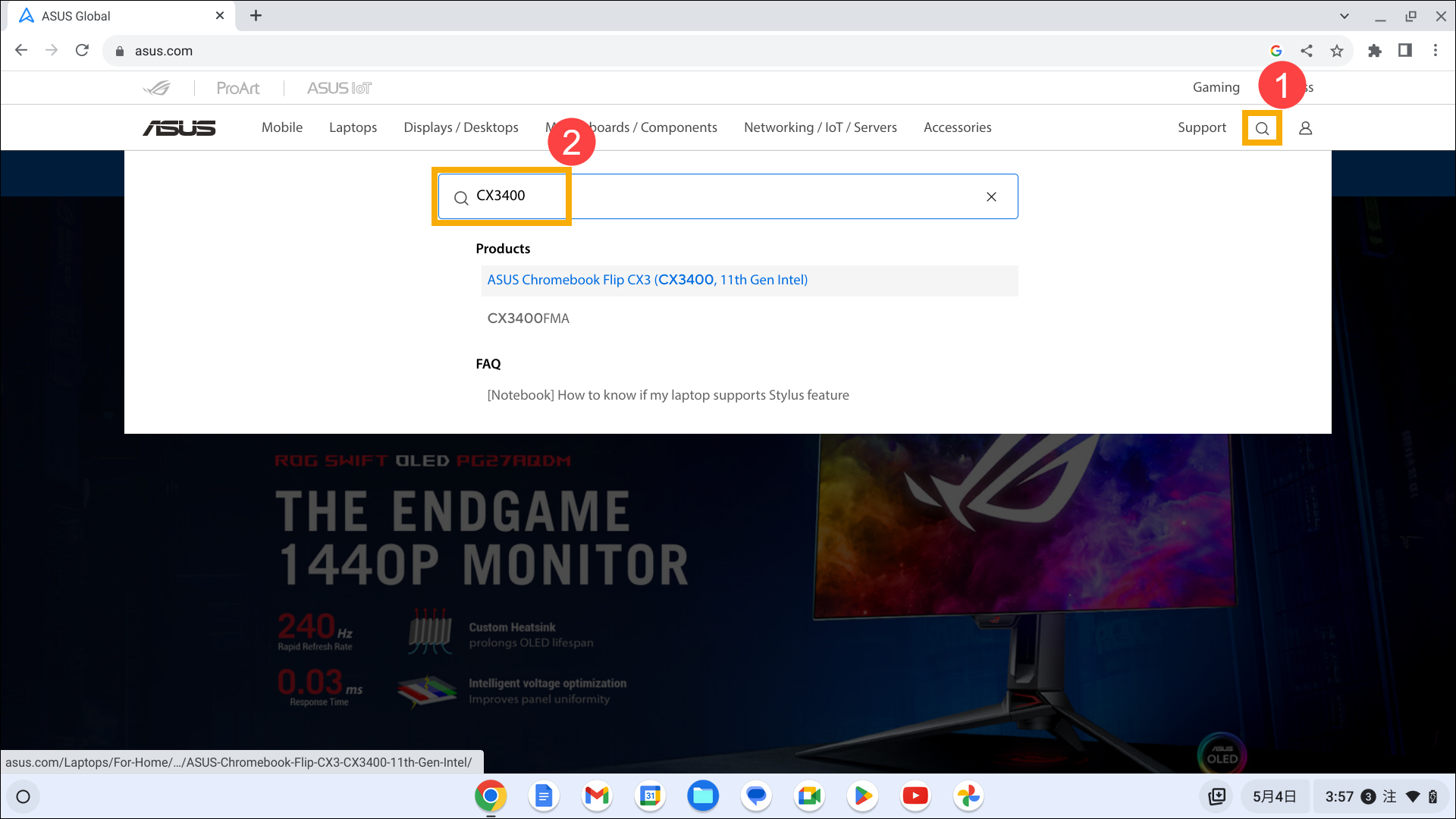
- 제품 페이지로 들어간 후 [기술 사양]③을 클릭합니다.
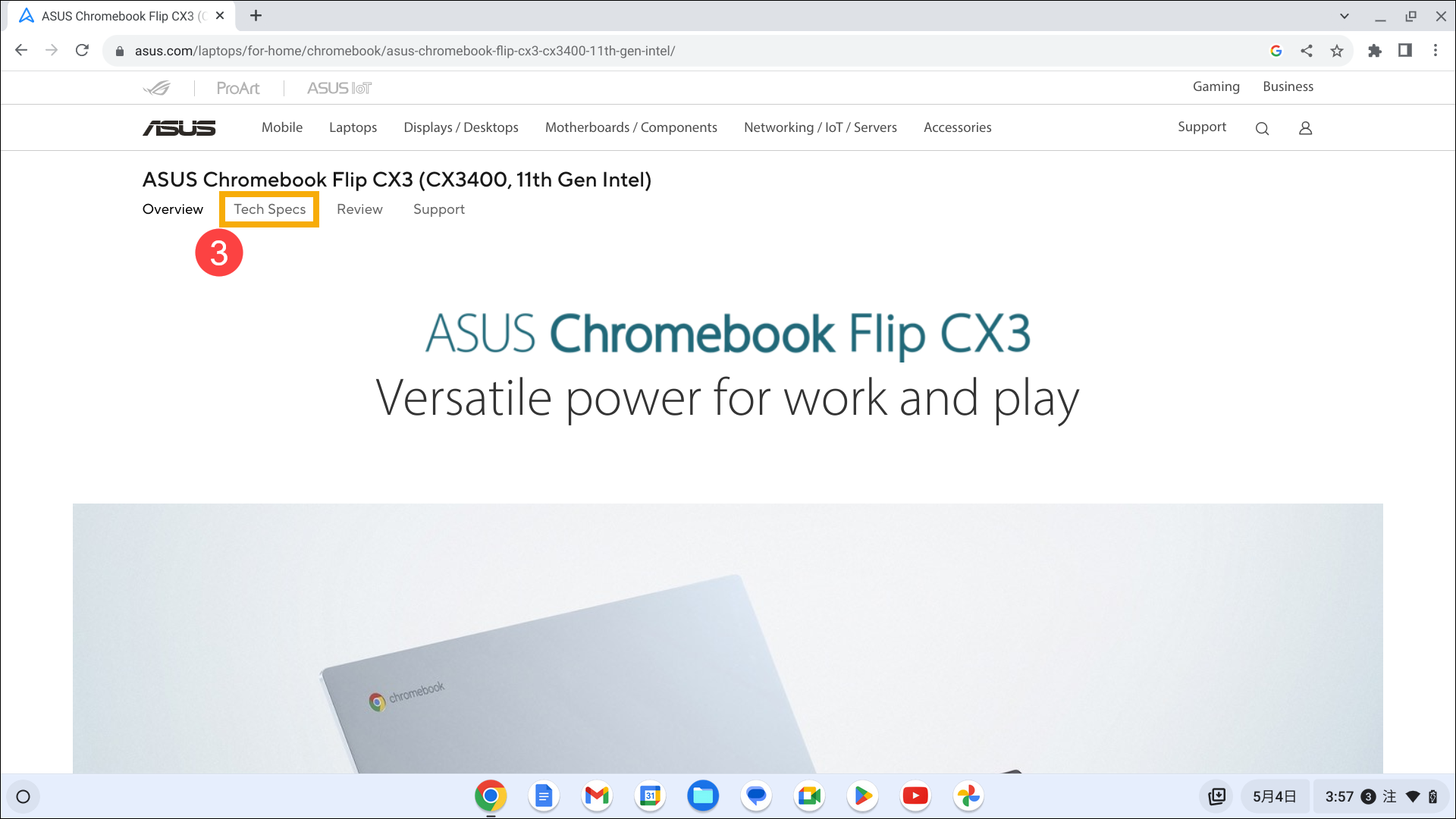
- 기술 사양 페이지의 디스플레이 사양 열④에서 터치스크린/스타일러스 지원에 대한 정보를 찾을 수 있습니다.
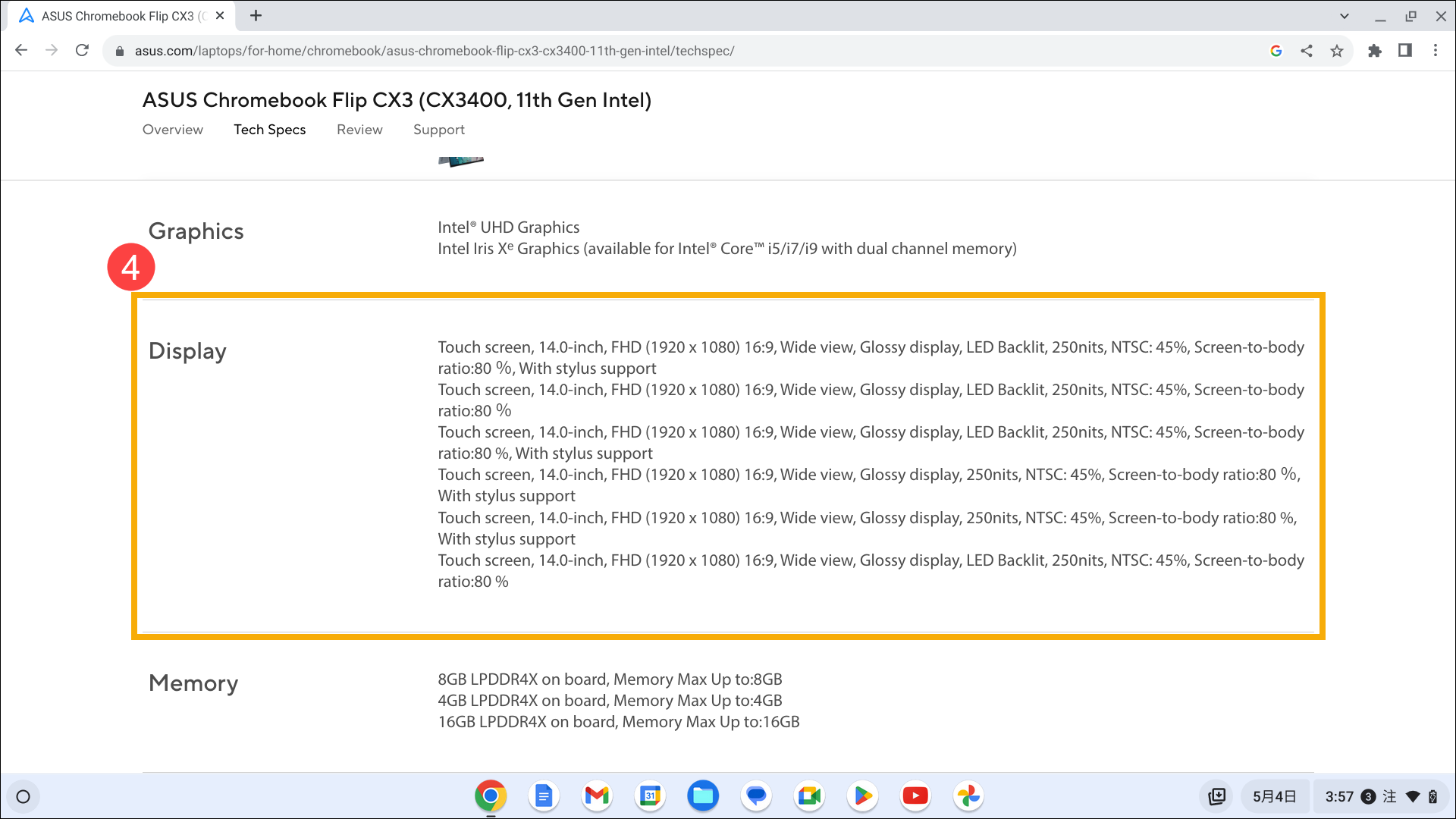
터치스크린 패널 제스처
| 제스처 | 동작 | 설명 |
| 탭 | 탭하여 항목을 선택하고 실행합니다. | |
| 더블 탭 | 텍스트 블록을 선택하려면 두 번 탭합니다. | |
| 길게 탭하기 | 메뉴가 나타날 때까지 항목을 길게 탭한 다음(사용 가능한 경우), 탭하여 메뉴에서 작업을 선택할 수 있습니다. | |
| 오른쪽 또는 왼쪽으로 밀기 | 오른쪽 또는 왼쪽으로 밀어서 웹 검색 기록의 뒤 또는 앞으로 이동합니다. | |
| 아래쪽 가장자리 스와이프 | 화면 하단 가장자리에서 손가락 끝으로 화면을 위로 밀어 자동 숨김 선반을 켜고 끕니다. | |
| 좁히거나 넓히기 | 손가락 끝 두 개로 화면을 좁히거나 넓혀서 화면을 축소하거나 확대합니다. |
더 자세한 정보는 공식 웹사이트에서 Google Chromebook 도움말을 참조하세요.