[Chromebook] 문제 해결 - 키보드 백라이트 문제 해결 방법
문제를 해결하기 전에 백라이트 키보드를 활성화하는 방법을 읽고 백라이트 키보드 활성화에 대해 자세히 알아보세요.
위의 문서를 읽은 후에도 백라이트 키보드를 사용할 수 없거나 밝기가 비정상적인 경우 아래 단계를 따르세요.
백라이트 키보드가 작동하지 않으면 해당 설정의 최대 또는 최소 수준에 도달했는지 확인하세요.
참고: 단축키는 모델에 따라 다를 수 있습니다. 올바른 사용 설명서를 찾아 단축기를 확인하는 방법에 대한 자세한 내용은 사용 설명서 검색 및 다운로드 방법을 참조하세요.
| 키보드 백라이트 밝기의 최대치 | |
| 키보드 백라이트 밝기의 최소치 |
밝기를 최소로 설정하면 백라이트 키보드가 꺼집니다. |
백라이트 키보드의 단축키가 동작하지 않으면, 핫키를 기능 키(예: F1, F2 등)로 활성화했을 수 있습니다. 이 기능을 비활성화하려면 다음 단계를 참조하세요.
| 키보드를 더 밝게 만들기 | Alt + |
| 키보드를 더 어둡게 만들기 | Alt + |
- 화면 우측 하단①의 [상태 표시줄]을 클릭한 후 [설정]
 ②을 클릭합니다.
②을 클릭합니다. 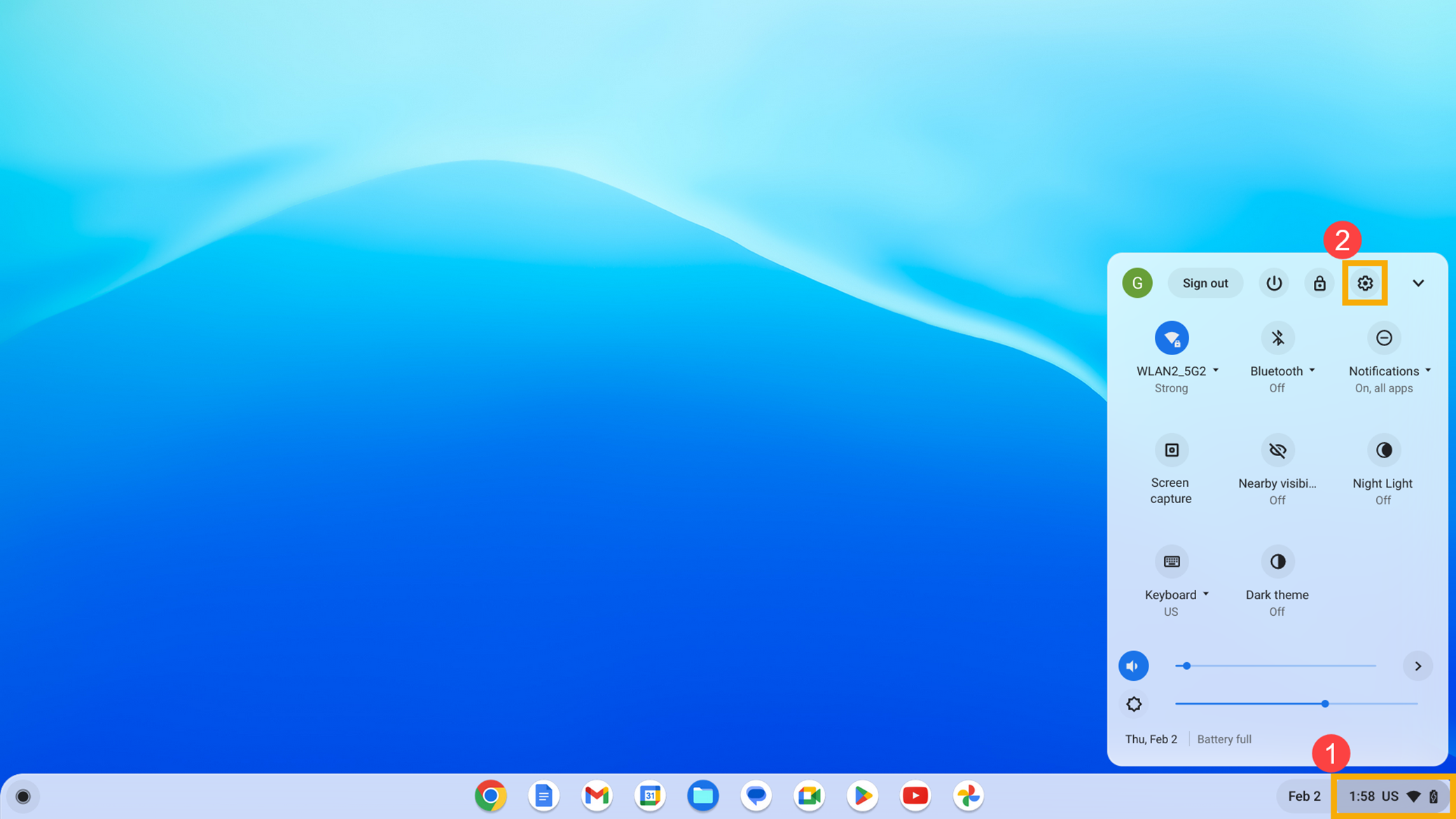
- [장치]③와 [키보드]④를 차례로 선택합니다.
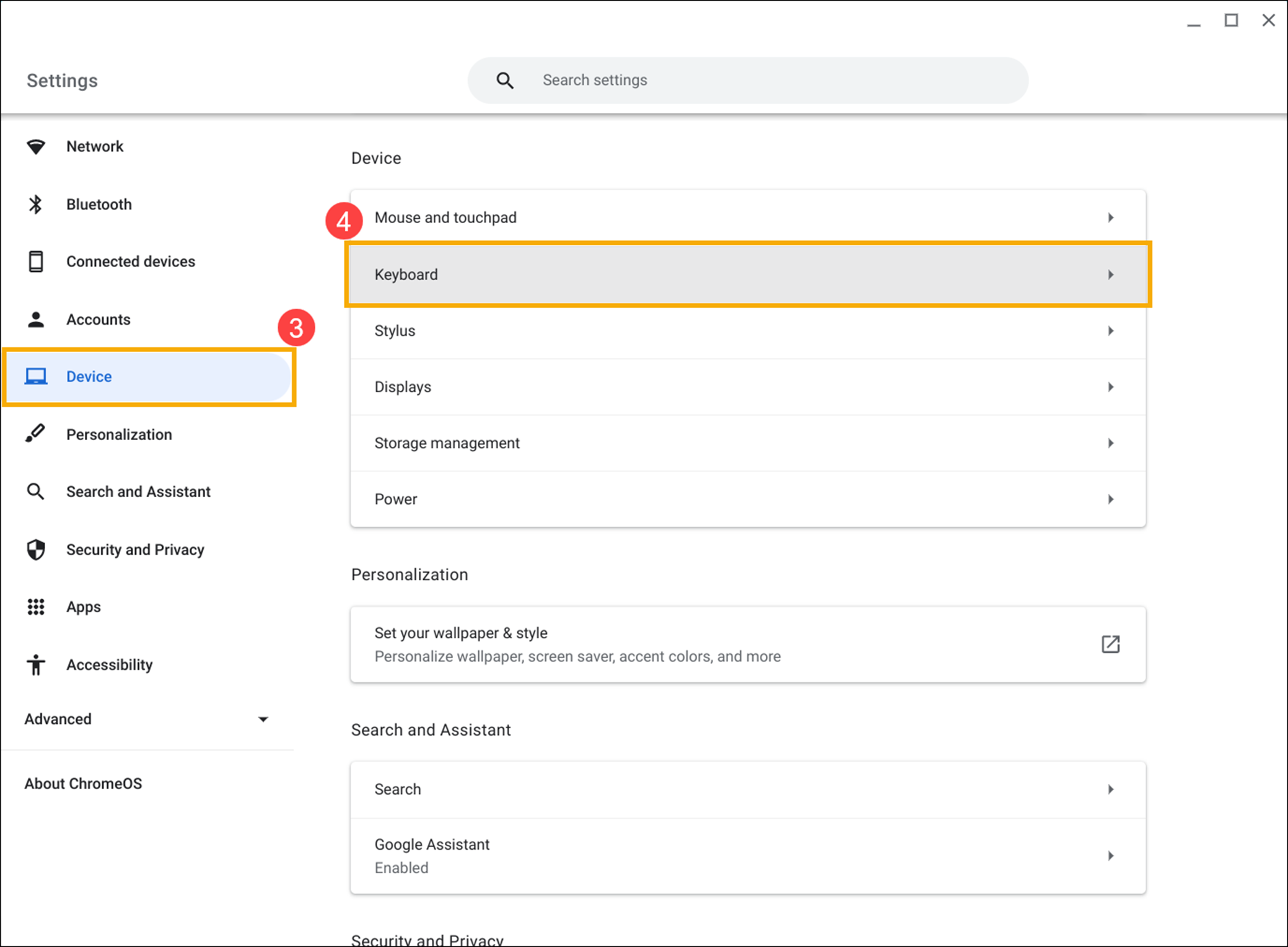
- [맨 윗줄 키를 기능 키로 취급]⑤을 비활성화합니다.
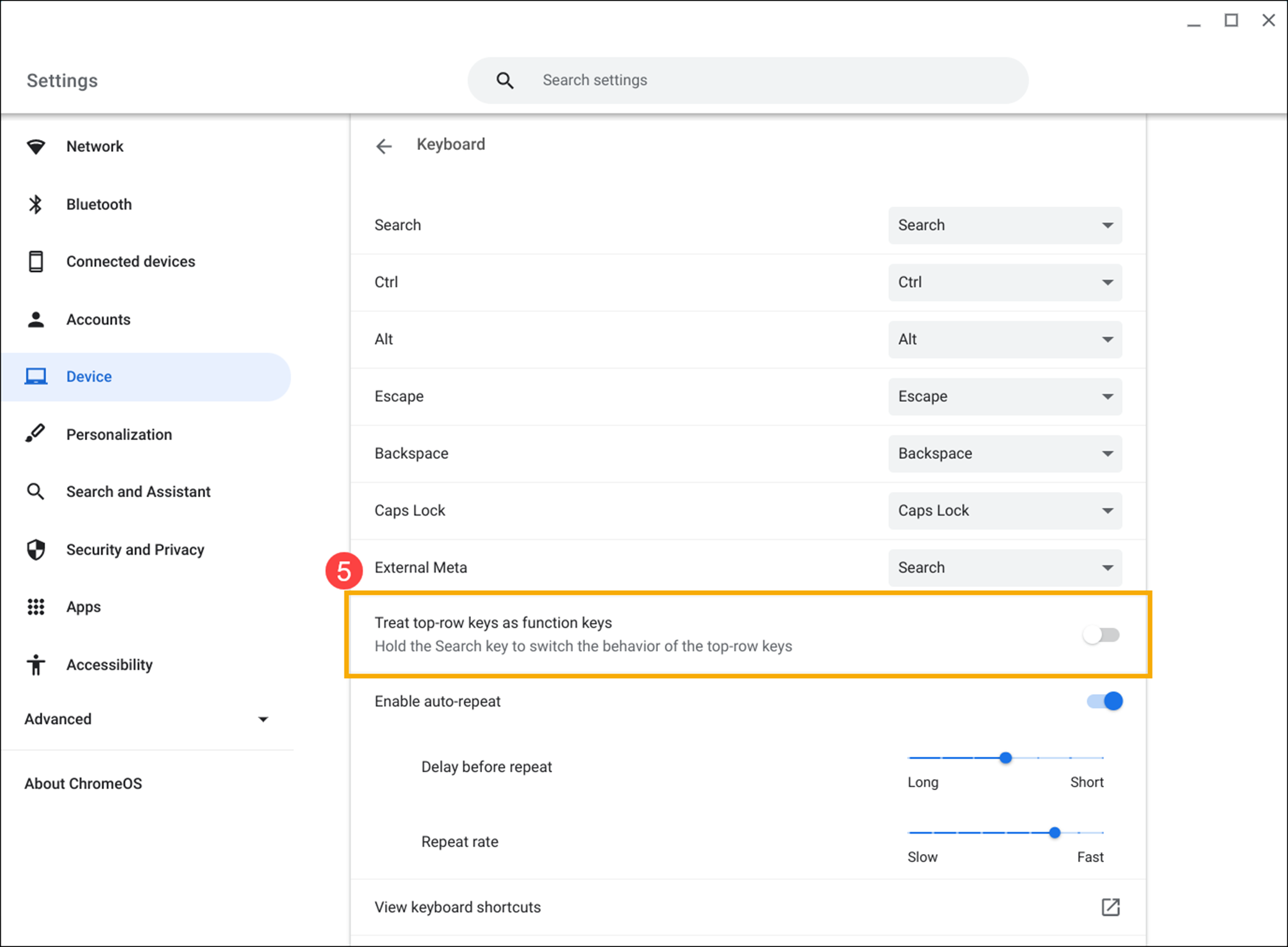
기타 백라이트 키보드 문제
백라이트 키보드에 다른 문제가 있는 경우 다음 단계를 시도해 보세요.
- Chromebook을 다시 시작합니다. 장치의 전원이 꺼질 때까지 [전원 버튼]
 을 누르고 있다가 다시 켜세요.
을 누르고 있다가 다시 켜세요. - 게스트 계정에서 키를 사용해 보세요.
Chromebook에 로그인한 경우, 우선 로그아웃합니다. 화면 우측 하단①의 [상태 표시줄]을 클릭한 후 [로그아웃]②을 클릭합니다.
하단에서 [게스트로 탐색]을 클릭합니다③. 키가 작동하면 Chromebook에서 문제가 있는 계정을 삭제한 다음 다시 추가하세요.
- 소유자(기본) 계정이 아닌 계정에서 바로 가기 키 문제가 발생하면 해당 사용자 계정을 삭제하고 다시 만듭니다.
로그인 화면에서 프로필 사진 오른쪽 하단의 [아래쪽 화살표]④를 클릭한 다음 [계정 제거]⑤를 클릭합니다.
- Chromebook 하드웨어의 하드 리셋을 수행합니다. 여기에서 Chromebook 하드웨어를 초기화하는 방법에 대해 자세히 알아볼 수 있습니다.
- 모든 문제 해결 단계를 완료한 후에도 문제가 지속되는 경우, Chromebook을 초기화하거나 복구해 보세요.
Chromebook을 공장 설정으로 초기화(Powerwash)합니다. - Chromebook 운영 체제를 복구합니다.
자세한 내용은 Google의 Chromebook 도움말을 참조하세요.
https://support.google.com/chromebook/answer/1047364
위의 지침을 따른 후에도 문제가 지속되면 ASUS 고객 서비스 센터에 자세한 내용을 문의하세요.