관련 토픽
UEFI BIOS의 클라우드 복구(Recovery) - 소개
적용 대상 제품: 노트북, 데스크톱, 올인원 PC, 게이밍 핸드헬드
클라우드 복구 기능을 사용하면 드라이버를 설치하지 않고도 몇 단계만으로 컴퓨터의 운영 체제를 복원할 수 있습니다.

더 자세한 지침을 확인하려면 아래 ASUS YouTube 비디오 링크를 클릭하여 UEFI에서 클라우드 복구를 사용하는 방법에 대해 자세히 알아보세요.
https://www.youtube.com/watch?v=QDtthnHv4ik
- 시스템 요구 사항
- UEFI BIOS로 들어가는 방법
2.1 소비자 노트북
2.2 비즈니스 노트북
2.3 게이밍 노트북 - 클라우드 복구 실행
- 클라우드 복구에 액세스할 수 없습니다
4.1 이 프로젝트는 클라우드 복구를 지원하지 않습니다
4.2 장치 정보가 누락되었습니다
4.3 WiFi 아이콘이 없습니다 - Q&A
- 여기를 클릭하여 사용 중인 ASUS 노트북이 UEFI BIOS 내에서 클라우드 복구를 지원하는지 확인할 수 있습니다.
- 최초 시스템이 Windows 11 Home S 모드였다면, 이 기능은 지원되지 않습니다.
- ARM 아키텍처(예: 퀄컴 플랫폼) 노트북은 이 기능을 지원하지 않습니다.
- 로컬 백업에는 외부 스토리지 장치가 필요합니다.
- 클라우드 복구에는 LAN 또는 Wi-Fi 네트워크가 필요합니다.
- 전원 공급 장치
※ 클라우드 복구를 사용하기 전에 UEFI BIOS 시간을 수정하세요. UEFI BIOS 시간이 현재 시간이 아니면, 클라우드 복구를 사용하지 못할 수 있습니다.
부팅 시 키보드 키 [F2]를 누르고 UEFI BIOS 구성 화면으로 들어가 먼저 UEFI BIOS의 시간이 올바른지 확인합니다. 시간이 현재 시간이 아니면, 먼저 UEFI BIOS의 시간을 수정한 후, [클라우드 복구]를 클릭하고 클라우드 복구 페이지로 이동합니다.

부팅 시 키보드 키 [F2]를 누르고 UEFI BIOS 구성 화면으로 들어가 먼저 UEFI BIOS의 시간이 올바른지 확인합니다. 시간이 현재 시간이 아니면, 먼저 UEFI BIOS의 시간을 수정한 후, [클라우드 복구]를 클릭하고 클라우드 복구 페이지로 이동합니다.

※ ROG Ally의 UEFI BIOS 페이지에 액세스하는 방법에 대한 자세한 내용은, ROG Ally FAQ을 참조하여 ROG Ally "Y" 버튼을 눌러 클라우드 복구를 시작합니다.
(1) 부팅 시 키보드 키 [F2]를 누르고 UEFI BIOS 구성 화면으로 들어가 먼저 UEFI BIOS의 시간이 올바른지 확인합니다. 시간이 현재 시간이 아니면, 먼저 UEFI BIOS의 시간을 수정합니다.

(2) [F7] 키를 눌러 [Advanced]에 액세스한 다음 [ASUS Cloud Recovery]를 선택하여 클라우드 복구 홈페이지에 액세스합니다.

클라우드 복구를 수행하기 전에 다음 참고 항목을 읽으세요.
클라우드 복구는 OS가 저장되어 있는 스토리지 장치를 원래 상태로 복원합니다. 즉, 스토리지 장치의 파티션과 관계없이 스토리지 장치의 모든 데이터가 지워집니다.
두 개 이상의 스토리지 장치(예: SSD + HDD 조합)가 있는 컴퓨터에서 클라우드 복구를 수행해야 하는 경우 이 문서의 5-Q4장으로 이동하세요.
[클라우드 복구] 기능을 클릭한 후 이 문서의 4-4장과 유사한 화면이 나타나면 보증 기간이 만료되어 컴퓨터에서 더 이상 이 기능을 지원하지 않는다는 의미입니다.
- 컴퓨터가 여전히 Windows에 액세스할 수 있다면, 외부 스토리지 장치를 사용하여 데이터를 백업하거나 [노트북] MyASUS - 스위치 및 복구를 참조하세요. [Windows 11/10] 파일 백업 및 복원(파일 기록)을 참조하여 Windows 내장 백업 도구를 사용할 수도 있습니다. 또는 클라우드 스토리지를 사용하여 데이터를 백업하거나 [Windows 11/10] OneDrive를 참조하거나 ASUS WebStorage로 이동하여 클라우드 백업을 진행하세요.
- 컴퓨터가 Windows에 액세스할 수 없고 아직 백업하지 않은 중요한 데이터가 있는 경우 ASUS 서비스 센터에 도움을 요청하세요.
(1) ①[클라우드 복구], ②[정책 보기]를 차례로 클릭합니다.

※ 다음 그림이 보이면 컴퓨터가 이 기능을 지원하지 않는 것입니다.

(2) ③[20세 이상입니다]를 클릭한 후 ④[동의함]을 클릭합니다.

(3) ⑤[다음]을 클릭합니다. (클라우드 복구는 LAN 네트워크 연결을 지원합니다. 컴퓨터에 RJ45 인터페이스가 없는 경우 ASUS의 RJ45 to USB 동글을 사용해야 합니다. 현재 비 ASUS RJ45 to USB 동글은 호환성으로 인해 지원되지 않을 수 있습니다.)

(4) ⑥[WiFi], ⑦[확인]을 차례로 클릭합니다.

(5) ⑧[WiFi 암호]를 입력하고 ⑨[확인]을 클릭합니다.

(6) 성공적으로 연결되었으면 ⑩[확인]을 클릭합니다.

(7) 클라우드 복구 안내 내용을 잘 읽고 ⑪[다음] 버튼을 클릭합니다.

(8) 클라우드 복구는 클라우드에서 ⑫[파일]을 다운로드하므로 네트워크 및 전원 연결 상태를 유지하고 참을성 있게 기다려야 합니다.

(9) 클라우드 다운로드가 완료되면 ⑬[확인]을 클릭합니다.

(10) [확인]을 클릭한 후 다음과 같은 화면이 나타나면 컴퓨터의 보증 기간이 만료되었음을 의미합니다. [계속]을 클릭하여 Cloud Recovery 기능을 정상적으로 사용하세요. 컴퓨터 운영체제 및 드라이버는 공장 기본 버전입니다.
최신 버전의 운영체제 또는 드라이버를 사용하려면 운영체제를 입력하고 수동으로 운영체제 및 드라이버를 최신 버전으로 업데이트하세요.
※ 보증 기간 동안 컴퓨터에서 Cloud Recovery 기능을 사용하면 컴퓨터의 운영체제 및 드라이버가 최신 버전으로 복원됩니다.
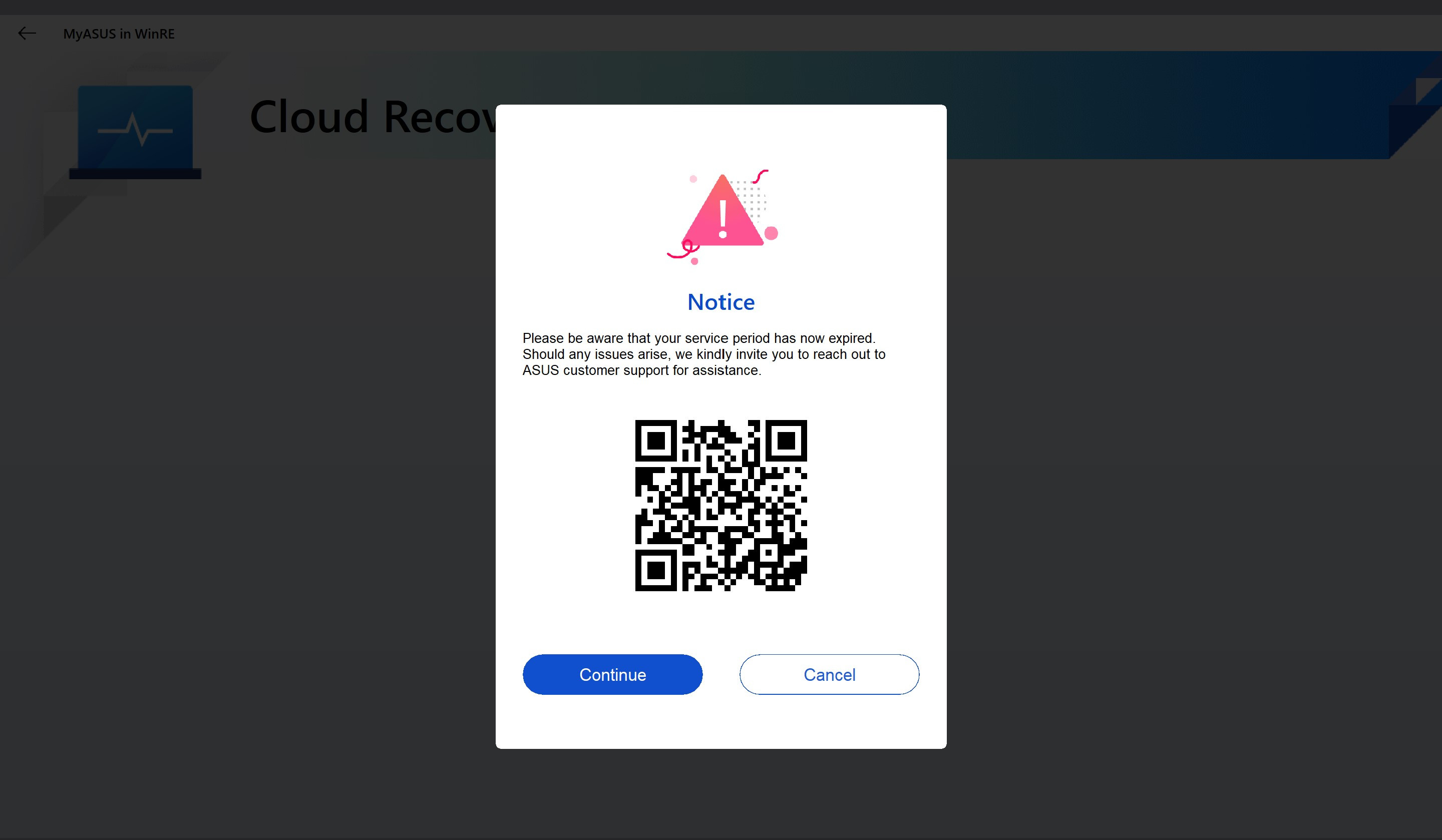
(11) 먼저 파일을 백업할 것인지 묻는 메시지가 표시되면 ⑭[확인]을 클릭합니다. 데이터를 백업할 필요가 없으면 취소를 클릭하고 3-(14) 문서로 이동하여 계속 읽으세요.
※ Bitlocker 기능을 활성화한 경우, 이 문서의 [Q&A-Q8]로 이동하여 계속 읽어 주세요.

(12) ⑮[외부 스토리지 장치]를 클릭한 후 ⑯[확인]을 클릭합니다.

(13) 백업할 ⑰[파일]을 클릭한 후 ⑱[확인]을 클릭합니다.

(14) 데이터가 백업됩니다. 데이터를 백업하는 동안 외부 스토리지 장치나 전원 공급 장치를 제거하지 마세요.

(15) 백업이 완료되었습니다. 전체 시스템을 기본 설정으로 초기화하시겠습니까? ⑲[확인]을 클릭하면 컴퓨터가 설치해야 하는 클라우드 파일을 시스템이 자동으로 다운로드합니다.
참고: 확인을 클릭하면 클라우드 복구는 OS가 저장되어 있는 스토리지 장치를 원래 상태로 복원합니다. 즉, 스토리지 장치의 파티션과 관계없이 스토리지 장치의 모든 데이터가 지워집니다.
두 개 이상의 스토리지 장치(예: SSD + HDD 조합)가 있는 컴퓨터에서 클라우드 복구를 수행해야 하는 경우 이 문서의 5-Q4장으로 이동하세요.
- 컴퓨터가 여전히 Windows에 액세스할 수 있다면, 외부 스토리지 장치를 사용하여 데이터를 백업하거나 [노트북] MyASUS - 스위치 및 복구를 참조하세요. [Windows 11/10] 파일 백업 및 복원(파일 기록)을 참조하여 Windows 내장 백업 기능을 사용할 수도 있습니다. 또는 클라우드 스토리지를 사용하여 데이터를 백업하거나 [Windows 11/10] OneDrive를 참조하거나 ASUS WebStorage로 이동하여 클라우드 백업을 진행하세요.
- 컴퓨터가 Windows에 액세스할 수 없고 아직 백업하지 않은 중요한 데이터가 있는 경우 ASUS 서비스 센터에 도움을 요청하세요.

(16) 클라우드 복구 프로그램이 시작되면 네트워크 연결 상태를 유지하고 전원을 끄지 마세요. 이 프로세스에는 네트워크 품질 및 컴퓨터 구성에 따라 약 1~3시간이 소요됩니다.
이 시간 동안 컴퓨터가 여러 번 다시 시작되거나 검은색 화면이 나타나는 것은 정상입니다. 컴퓨터를 조작하지 말고 기다려 주세요.

(17) 클라우드 복구가 성공적으로 완료되어 컴퓨터가 공장 출하 상태로 복원되었습니다.
컴퓨터가 클라우드 복구를 완료하지 못하면, ASUS 서비스 센터에 도움을 요청하세요.

4.1 이 프로젝트는 클라우드 복구를 지원하지 않습니다.
이 프로젝트가 클라우드 복구를 지원하지 않는 경우 다음 화면이 표시됩니다.
- 초기 시스템이 Windows S 모드입니다.
- 컴퓨터가 기본적으로 비 OS입니다.
질문이 있는 경우 ASUS 서비스 센터에 문의하세요.

장치 정보가 누락된 경우 ASUS 서비스 센터에 문의하세요.

클라우드 복구에 액세스할 수 없고 다음 화면이 표시되는 경우에는 왼쪽 상단에 WiFi 아이콘도 표시되지 않습니다. WiFi 펌웨어 업그레이드 파일을 설치하세요.

WiFi 펌웨어 업그레이드 파일을 다운로드합니다. ASUS 웹사이트로 이동하여 ①[검색]을 클릭하고, ②[컴퓨터 이름]을 입력하고, ③[지원]을 클릭하고, ④[드라이버 및 유틸리티]를 클릭하고, ⑤[BIOS 및 펌웨어]를 클릭한 다음 UEFI WIFI 펌웨어 설치 프로그램을 찾아 ⑥[다운로드]를 클릭합니다. 다운로드가 완료된 후 exe 파일을 실행하여 업그레이드를 완료하고 UEFI BIOS 인터페이스의 MyASUS로 돌아갑니다.

Q1: 느리거나 불안정한 인터넷 연결로 인해 클라우드 복구가 중지되면 어떻게 됩니까?
A1: 컴퓨터의 인터넷 연결이 끊어지면 클라우드 복구의 초기 페이지로 돌아갑니다. 클라우드 복구를 다시 실행해야 합니다.
인터넷 연결이 불안정하여 클라우드 복구를 수행할 수 없는 경우 컴퓨터를 수리 센터로 보내는 것을 권장합니다.
Q2: 복구 프로세스는 처음부터 끝까지 완전히 자동으로 수행됩니까?
A2: 예, 클라우드 복구 프로세스가 시작되면 다른 일을 하셔도 됩니다. 인내심을 갖고 클라우드 복구가 끝날 때까지 기다려 주세요.
Q3: 클라우드 복구는 HDD 또는 SSD 파티션을 변경합니까?
A3: 예, 클라우드 복구는 스토리지 장치의 파티션과 관계없이 스토리지 장치를 원래 상태로 복원합니다. 따라서 클라우드 복구를 시작하기 전에 먼저 스토리지 장치의 데이터를 백업하세요.
Q4: 내 컴퓨터에 두 개 이상의 스토리지 장치가 있는 경우에도 이러한 스토리지 장치의 데이터가 삭제됩니까?
A4: 예, 스토리지 장치의 개수와 관계없이 장치 내 데이터가 삭제됩니다. 컴퓨터에 두 개 이상의 스토리지 장치가 있는 경우 MyASUS in WinRE의 클라우드 복구 기능을 사용하세요. 이 환경에서 클라우드 복구를 수행하면 Windows가 저장된 장치만 삭제됩니다. 이 기능을 사용하는 방법을 알아보려면 여기를 클릭하세요.
Q5: 구입한 스토리지 장치에 OS를 설치할 수 있습니까? (비 ASUS HDD/SSD)
A5: 스토리지 장치를 교체한 경우, 클라우드 복구를 사용하여 OS를 복원할 수 있습니다.
Q6: 어떤 상황에서 클라우드 복구를 수행하는 것이 좋습니까?
A6: 다음의 경우 클라우드 복구를 사용하여 컴퓨터를 기본 설정으로 복원할 수 있습니다.
- Windows에 진입할 수 없고 해결 방법이 없는 경우
- Windows 스토리지 장치를 교체할 때
- 컴퓨터를 기본 설정으로 완전히 복원하려는 경우
Q7: 내 컴퓨터에 두 개 이상의 스토리지 장치가 있는 경우 어떻게 해야 합니까?
A7: 컴퓨터에 두 개 이상의 스토리지 장치가 있는 경우, MyASUS in WinRE의 클라우드 복구 기능을 사용하는 것을 권장합니다. 이 환경에서 클라우드 복구를 수행하면 Windows가 저장된 장치만 삭제됩니다. [노트북] MyASUS in WinRE 내 클라우드 복구 - 소개를 클릭하세요.
Q8: Bitlocker를 활성화한 상태에서 파일을 백업하려면 어떻게 해야 하나요?
A8: Bitlocker 복구 키로 잠금을 해제해야 합니다.
(1) 파일을 백업하기 전에 다음과 같은 화면이 표시되면 [예]를 클릭합니다.
백업할 필요가 없는 경우 [취소]를 클릭하여 건너뛰세요.

(2) 장치로 QR 코드를 스캔하거나 https://aka.ms/myrecoverykey를 클릭하여 Microsoft 계정에 로그인한 다음, Bitlocker 복구 키를 받고 백업을 위해 잠금을 해제합니다.
※ Bitlocker 복구 키를 얻는 방법을 잘 모르는 경우, 다음을 참조하세요. [노트북/데스크톱/AIO] 문제 해결 - 전원을 켠 후 BitLocker 복구 화면이 표시되는 문제를 해결하는 방법/BitLocker 복구 키 찾기
