[AiMesh] AiMesh 시스템에서 선호하는 업링크 AP를 지정할 수 있습니까?
예. 그리고 정말 쉽습니다.
일반적으로 AiMesh 시스템은 성능이 더 좋은 업링크 AP에 자동으로 연결합니다.
그러나 직접 설정하는 것을 선호하는 경우 시도해야 할 사항은 다음과 같습니다.
소개
참고 1: 다음 기능을 사용하려면 3.0.0.4.386 이상의 펌웨어 버전이 필요합니다.
지원되는 모델 목록은 홀 홈 메시 WiFi 시스템 - 모든 시리즈|ASUS 글로벌에서 확인할 수 있습니다.
AiMesh에 대한 자세한 내용은 AiMesh 홀 홈 메시 WiFi 시스템 | ASUS를 참조하세요.
참고 2: ZenWiFi AC는 이 기능에서 지원되지 않습니다.
미지원 목록:
(1)ZenWiFi AC Mini(CD6)
(2)ZenWiFi AC(CT8)
1). 유선 또는 WiFi 연결을 통해 컴퓨터를 라우터에 연결하고 라우터 LAN IP 또는 라우터 URL http://www.asusrouter.com을 웹 GUI에 입력합니다.
로그인 페이지에서 로그인 사용자 이름과 암호를 입력한 다음 [로그인]을 클릭합니다.

참고: 자세한 정보는 [무선 라우터] 라우터 GUI에 진입하는 방법을 참조하세요.
2). [AiMesh] -> [토폴로지] 탭으로 이동합니다. 설정할 노드를 선택합니다.
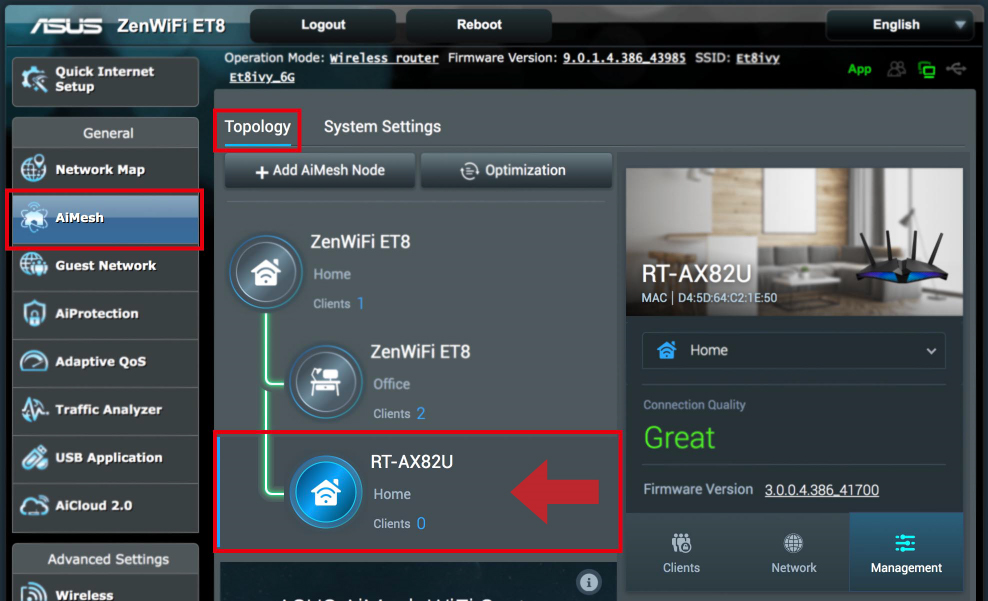
3). 오른쪽 열에서 [관리] 탭을 클릭한 후 아래에서 [선호하는 WiFi 업링크 AP]를 찾습니다.
 를 클릭합니다(기본값은 "자동"이며 나중에 변경될 예정임).
를 클릭합니다(기본값은 "자동"이며 나중에 변경될 예정임).
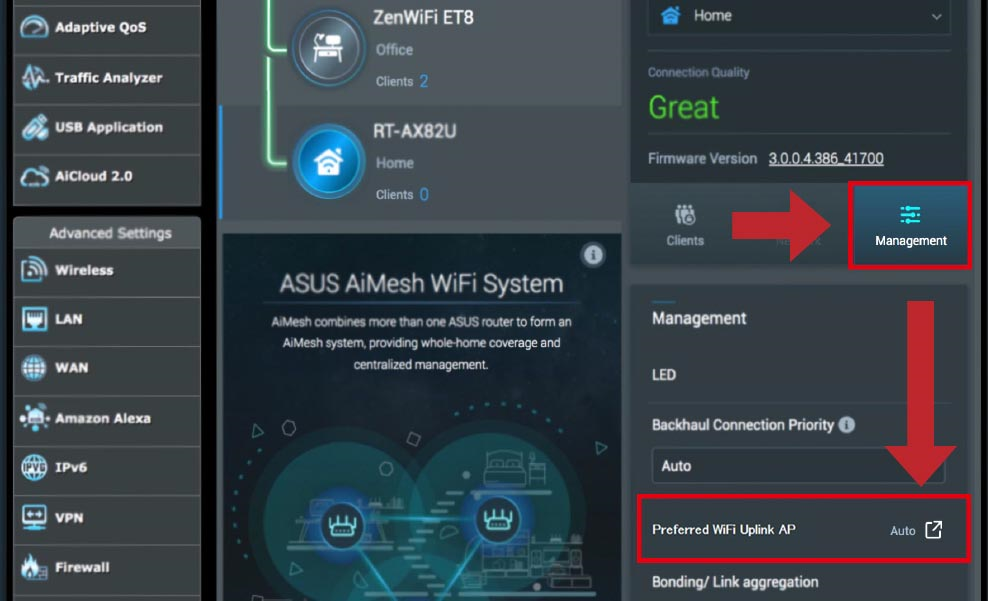
4). 업링크 AP를 선택하고 확인을 눌러 처리를 시작합니다.
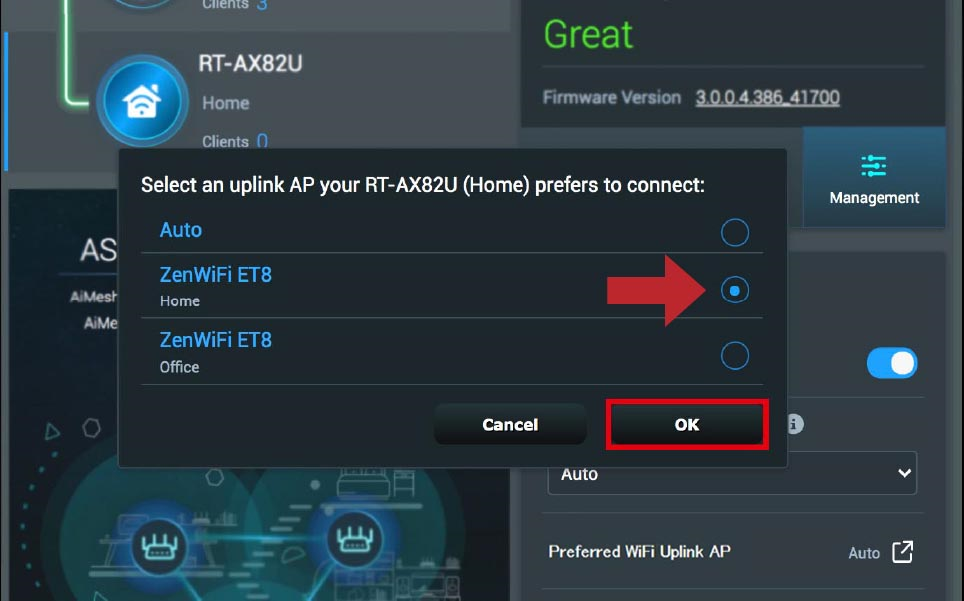
5). 이제 업링크 AP가 사용자의 설정으로 대체되었습니다.
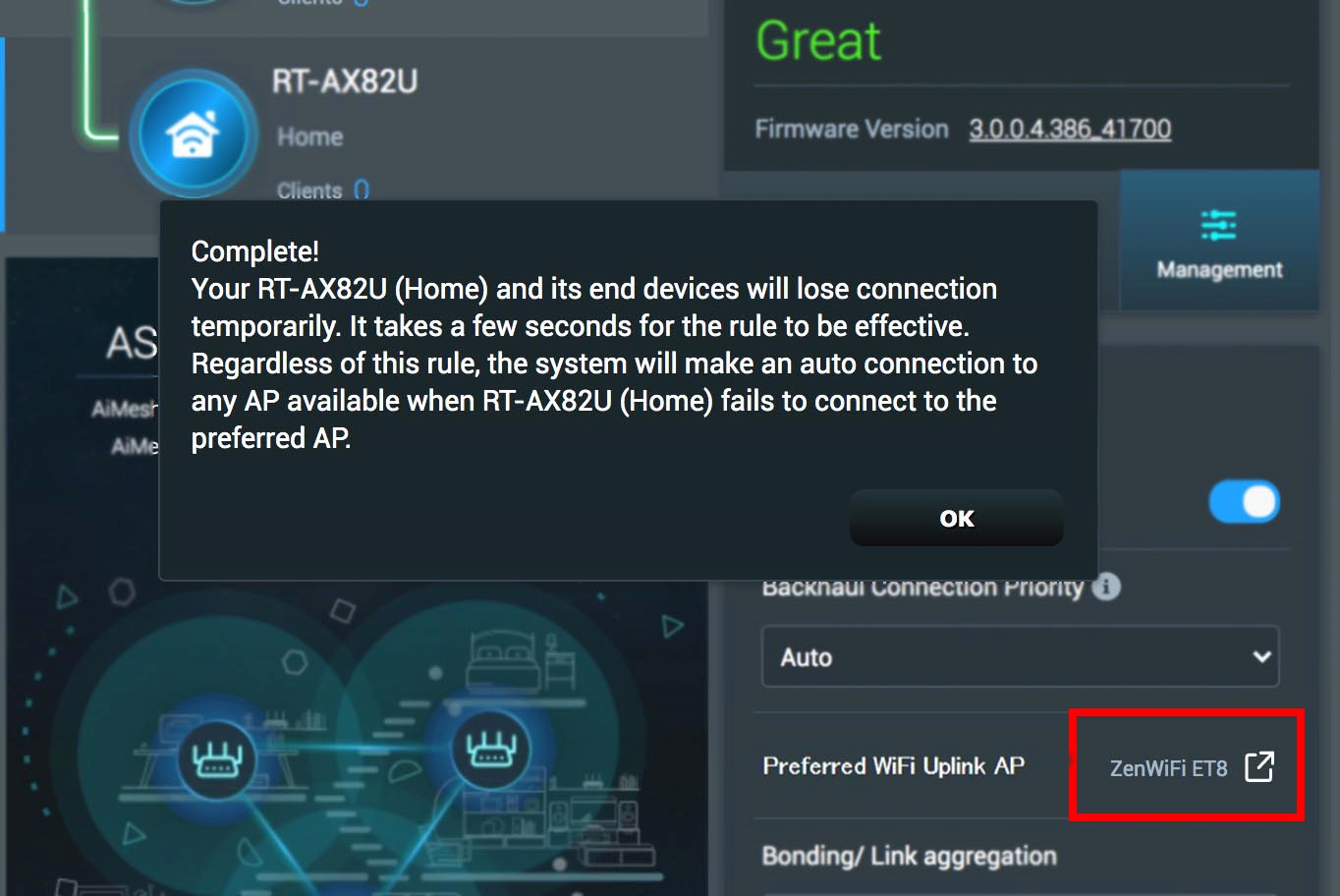
참고:
- [무선 라우터] ASUS 라우터 앱을 지원하는 ASUS 라우터 모델은 무엇입니까?
- 먼저 스마트폰 장치에 ASUS 라우터 앱을 설치하세요. IOS 1.0.0.6.38 또는 Android 1.0.0.6.38 버전보다 최신인 ASUS 라우터 앱이 이 기능을 지원합니다.
- ASUS 라우터 앱을 설치하는 방법에 대한 정보는 [무선 라우터] ASUS 라우터 앱을 통해 ASUS Wi-Fi 라우터를 설정하는 방법(QIS, 빠른 인터넷 설정)을 참조하세요.
1). ASUS 라우터 앱에 로그인하고 하단에서 장치를 클릭합니다.
2). "전체" 탭에서 노드를 선택하고 클릭합니다.
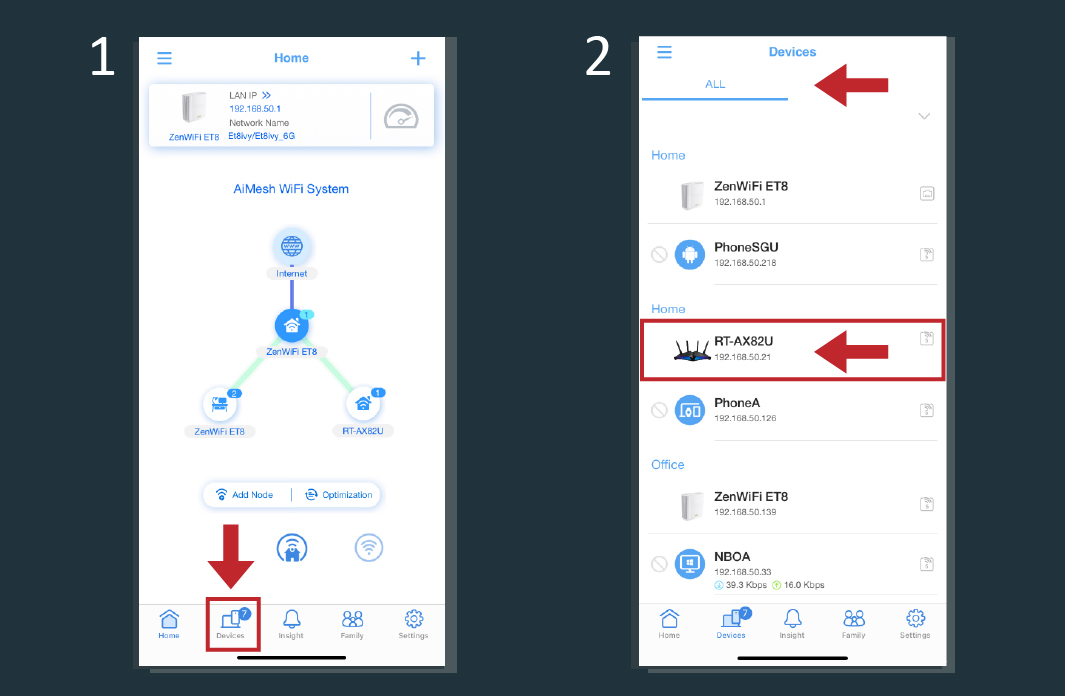
3). 선호하는 WIFI 업링크 AP를 클릭합니다(기본값은 "자동"임).
4). 업링크 AP를 선택하고 적용을 클릭합니다.
참고: 적용하기 전에  를 눌러 이 기능에 대한 자세한 내용을 읽을 수도 있습니다.
를 눌러 이 기능에 대한 자세한 내용을 읽을 수도 있습니다.
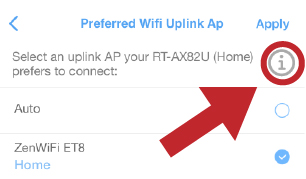
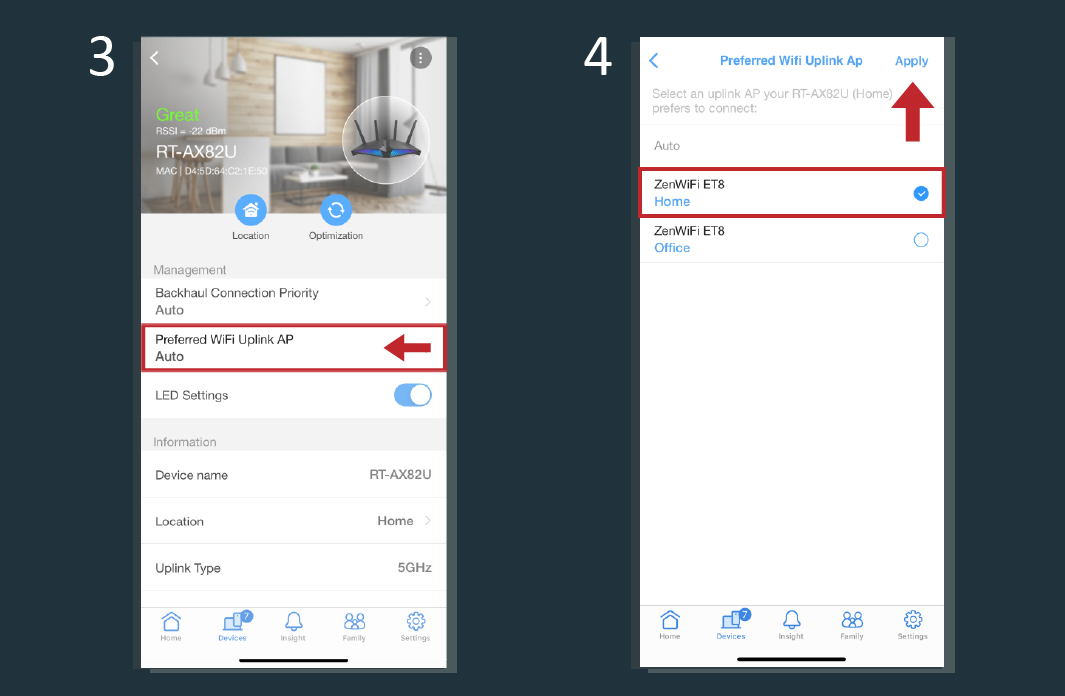
5). 장치 페이지로 돌아가면 이제 업링크 AP가 할당되었습니다.
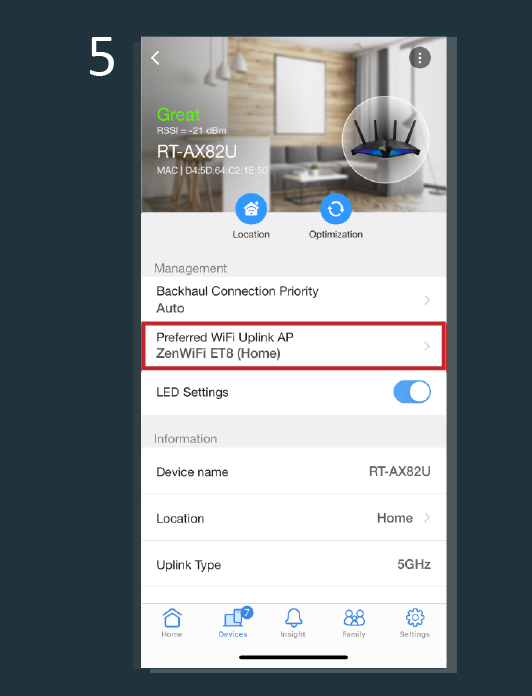
참고:
- 방금 구성한 노드와 해당 최종 장치는 적용 과정이 완료되기 전까지 즉시 신호 손실을 경험합니다.
- 다음의 경우에 AiMesh 시스템은 최상의 연결을 보장하기 위해 가장 강력한 신호 상태를 가진 다른 AP에 자동으로 연결할 수 있도록 사용자를 지원합니다.
1. 노드가 유선 연결을 사용하고 있습니다.
2. 선호하는 업링크 AP의 전원이 꺼져 있거나 오프라인 상태이거나 신호가 너무 약합니다.
(유틸리티/펌웨어)를 받으려면 어떻게 해야 합니까?
ASUS 다운로드 센터에서 최신 드라이버, 소프트웨어, 펌웨어, 사용자 설명서를 다운로드할 수 있습니다.
ASUS 다운로드 센터에 관한 자세한 정보는 링크를 참조하십시오.