[무선 라우터] 스마트폰에서 네트워크를 라우터에 공유하도록 설정하는 방법(USB 테더링)
개요
스마트폰을 통한 USB 테더링은 다음 지침을 참조하세요.
다음 링크 참조: [무선 라우터] 연결, 공유 및 서핑: ASUS 라우터를 즉시 4G/5G 핫스팟으로 전환하기(4G/5G 자동 모바일 테더링)
참고: iPhone을 통해 USB 테더링을 설정하려면 라우터의 펌웨어 버전이 다음과 같은지 확인하세요.
1. 3.0.0.4.388.23000에서 3.0.0.4.388.29999 사이의 모든 버전
2. 3.0.0.4.388.31900 이상의 모든 버전
3. 3.0.0.4.386.69019 이상의 모든 3.0.0.4.386.xxxxx 버전
다음 펌웨어 버전의 경우 이 링크 참조: [무선 라우터] 연결, 공유 및 서핑: ASUS 라우터를 즉시 4G/5G 핫스팟으로 전환하기(4G/5G 자동 모바일 테더링)
1. 3.0.0.4.388.23000에서 3.0.0.4.388.29999 사이의 모든 버전
2. 3.0.0.4.388.31900 이상의 모든 버전
3. 3.0.0.4.386.69019 이상의 모든 3.0.0.4.386.xxxxx 버전
위 버전 이외의 다른 버전은 다음 지침을 참조하세요.
1단계: USB 케이블로 Android 스마트폰을 ASUS 라우터에 연결합니다.


2단계: Android 스마트폰에서 USB 테더링을 활성화합니다.
[참고] 설정에 대한 자세한 내용은 구매한 제품 설명서를 참조하세요.

3단계: Wi-Fi 또는 이더넷 케이블을 통해 PC를 ASUS 라우터에 연결합니다.
4단계: 웹 브라우저를 열고 라우터의 LAN IP 또는 라우터 URL http://www.asusrouter.com을 웹 GUI에 입력합니다.

참고: 자세한 내용은 라우터 설정 페이지(웹 GUI)로 들어가는 방법을 참조하세요.
5단계: 라우터의 사용자 이름과 암호를 입력하고 로그인합니다.

참고: 사용자 이름 및/또는 암호를 잊어버린 경우 라우터를 공장 기본 상태로 복원하고 설정 작업을 수행합니다.
라우터를 기본 상태로 복원하는 방법은 [무선 라우터] 라우터를 공장 기본 설정으로 초기화하는 방법을 참조하세요.
6단계: 네트워크 맵으로 이동 > Android 아이콘 클릭 > 이동을 클릭합니다.
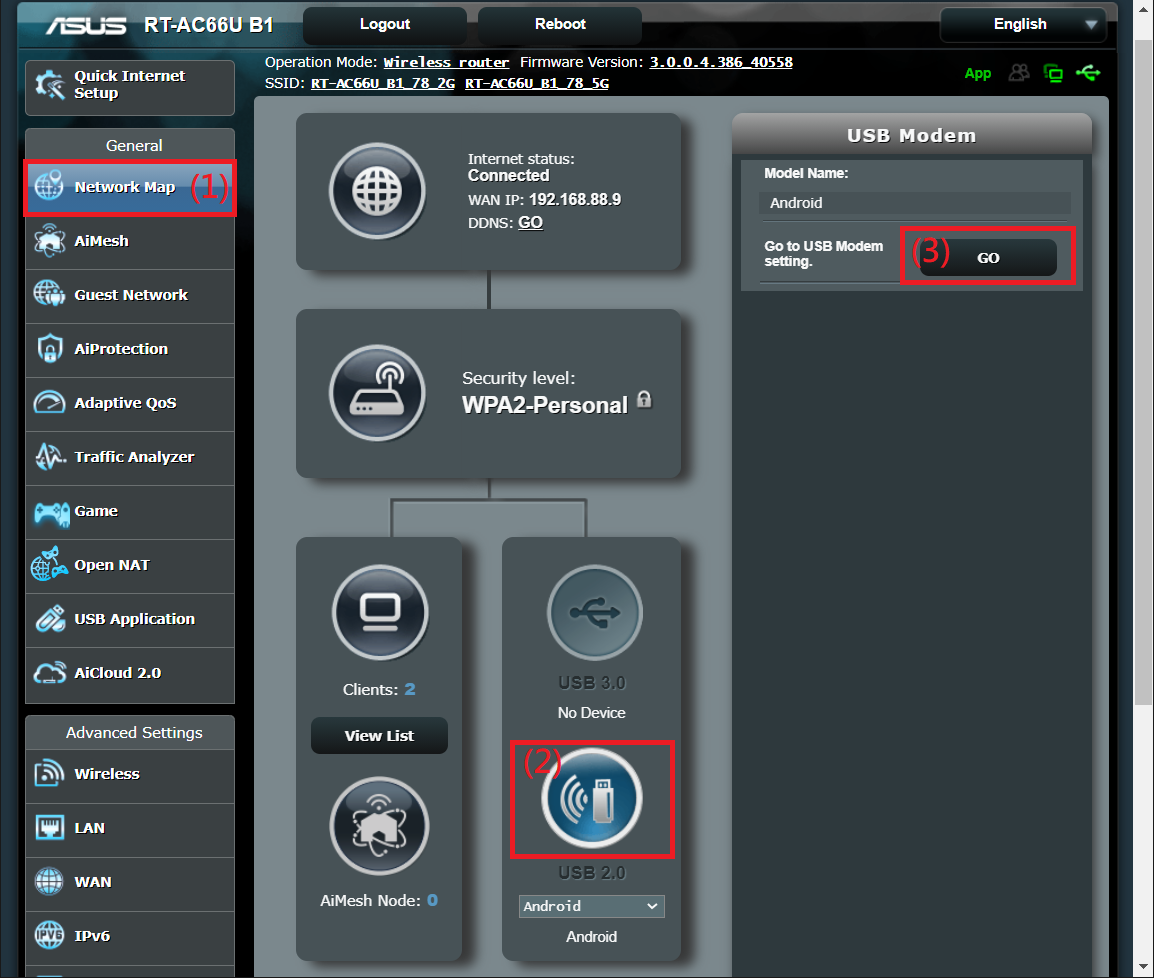
7단계: USB 모드를 켜고 Android 스마트폰을 선택합니다.
변경 후 "적용"을 클릭하여 저장합니다.
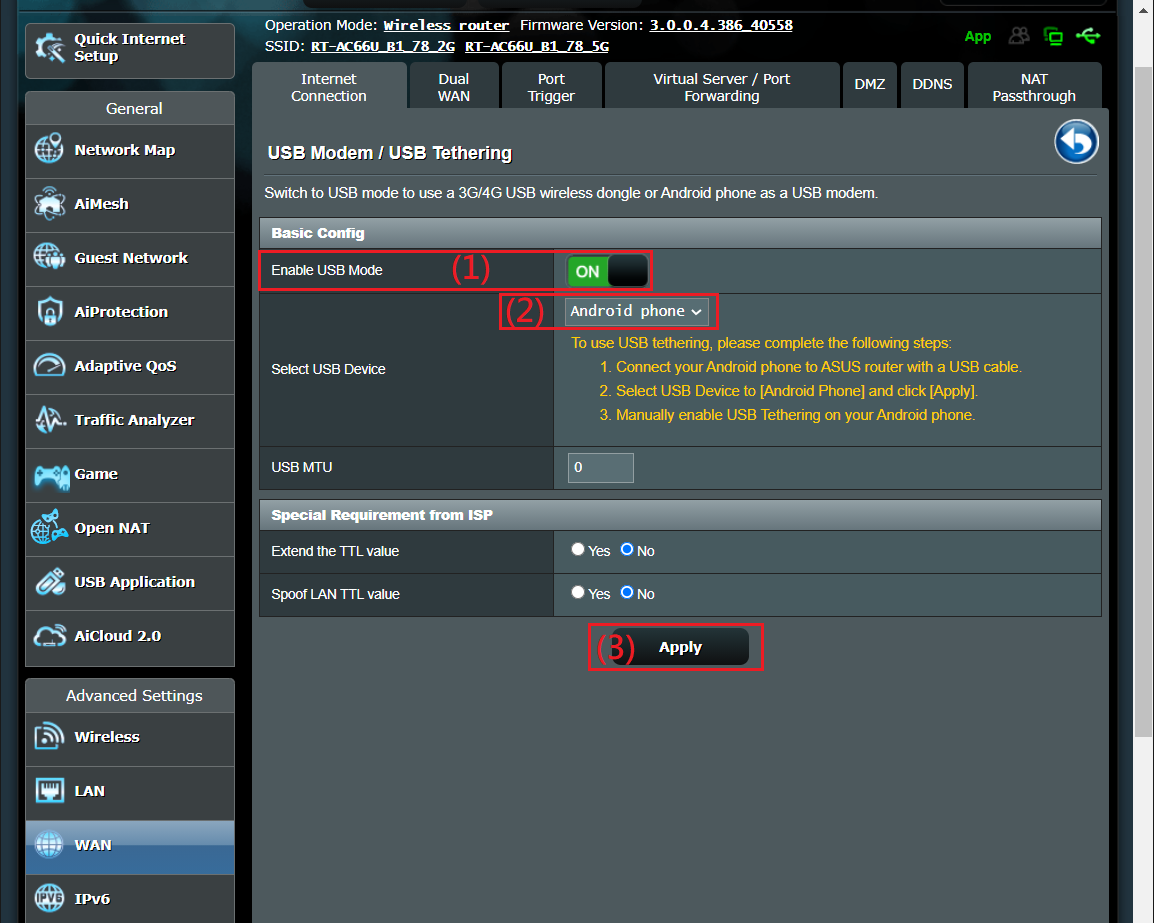
8단계: 설정이 적용되면 듀얼 WAN이 자동으로 활성화됩니다.
자세한 내용은 다음 링크를 통해 듀얼 WAN 설정 절차를 참조하세요. [WAN] 듀얼 WAN 소개 및 설정
참고: 연결을 구성하는 데 다소 시간이 걸릴 수 있습니다.
- 장애 조치
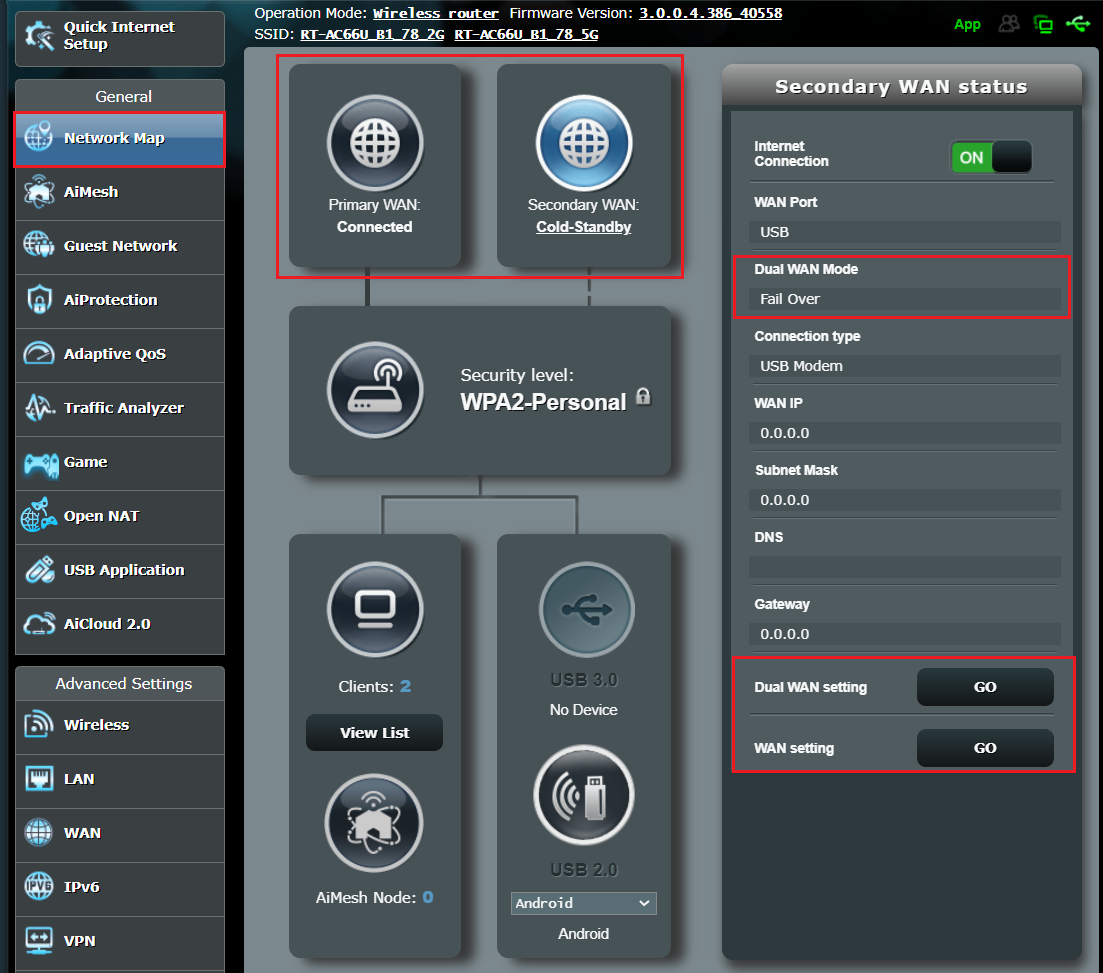
- 로드 밸런스
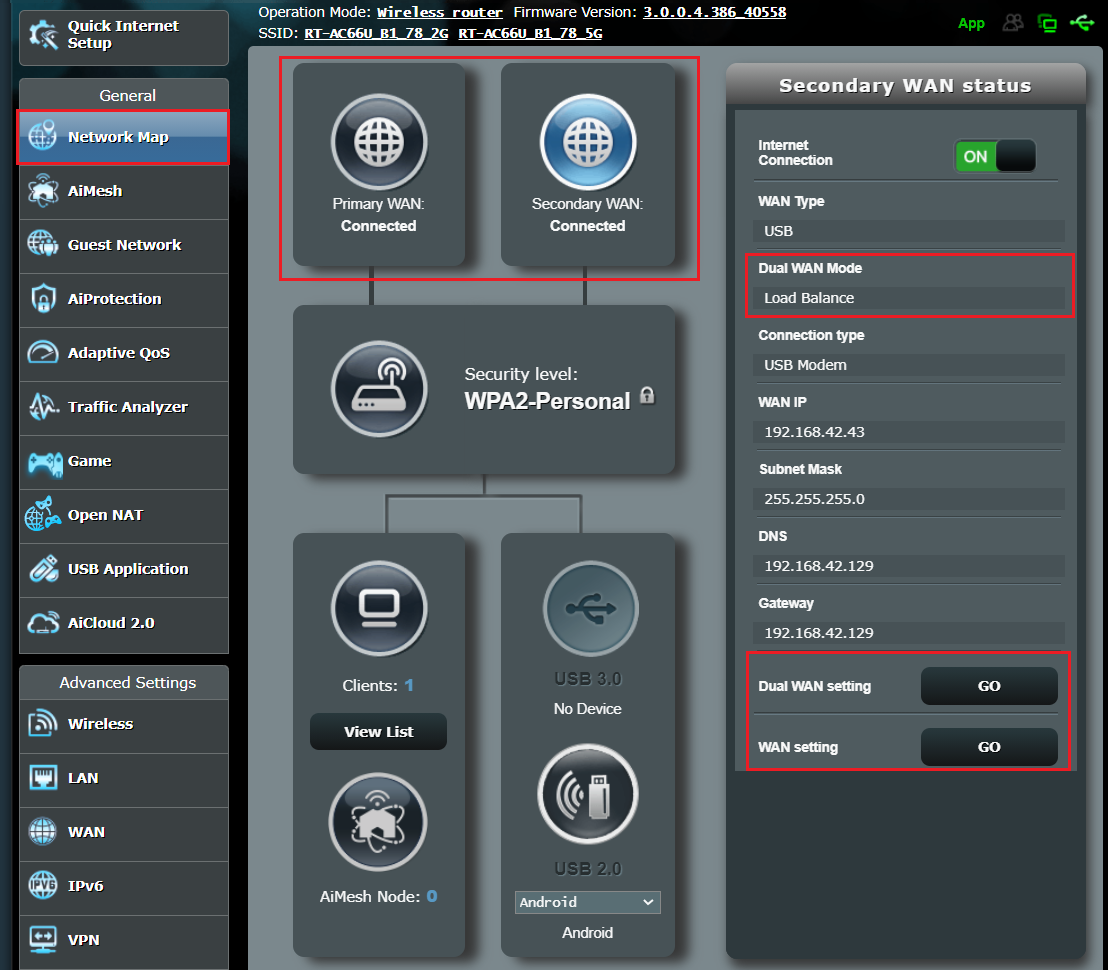
(유틸리티/펌웨어)를 다운로드하는 방법은 무엇입니까?
ASUS 다운로드 센터에서 드라이버, 소프트웨어, 펌웨어, 사용자 설명서를 다운로드할 수 있습니다.
ASUS 다운로드 센터에 관한 자세한 정보는 링크를 참조하세요.