관련 토픽
[데스크톱] 문제 해결 - 컴퓨터 부팅 시 「Secure Boot Violation」이 나타납니다.
컴퓨터 부팅 시 「Secure Boot Violation」이라는 메시지가 나타나며 시스템에 접근할 수 없는 경우, 이 문서를 참조하여 지침을 확인하시기 바랍니다. 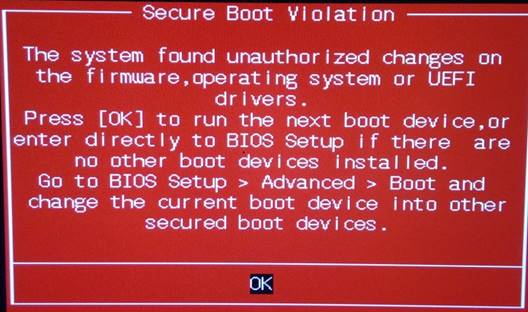
맬웨어 공격으로부터 사용자의 시스템을 보호하기 위해 ASUS 컴퓨터는 기본적으로 Microsoft Secure Boot 기능을 실행합니다. 이 기능은 OS로 부팅을 하기 위해 정품 로더 확인을 수행합니다.
그러나 Windows 7은 Secure Boot를 지원하지 않습니다(https://technet.microsoft.com/en-us/library/hh824987.aspx). KB3133977의 업데이트로 시스템이 일관되지 않은 OS 로더 키를 감지하여 부팅 실패가 초래될 수 있습니다.
Windows 8.1/10/11 PC에서 시스템은 일관되지 않은 OS 로더 키를 감지하고 부팅 실패로 이어질 수 있습니다. 이는 OS를 다시 설치했거나 사전 설치된 버전이 아닌 다른 OS로 설치했기 때문입니다.
아래 단계에 설명된 대로 BIOS 구성에서 보안 부팅 설정을 변경하세요. 이렇게 하면 시스템이 운영 체제로 성공적으로 부팅될 수 있습니다.
- 우선, 컴퓨터가 BIOS 구성으로 들어가야 합니다. 컴퓨터가 아직 켜지지 않았을 때 키보드의 [F2] 버튼
 (또는 [Del] 버튼
(또는 [Del] 버튼 )을 누른 상태에서 [전원 버튼]을 눌러 BIOS 구성으로 들어갑니다. (BIOS 화면이 나타날 때까지 F2 또는 Del 버튼에서 손을 떼지 마세요.)
)을 누른 상태에서 [전원 버튼]을 눌러 BIOS 구성으로 들어갑니다. (BIOS 화면이 나타날 때까지 F2 또는 Del 버튼에서 손을 떼지 마세요.) 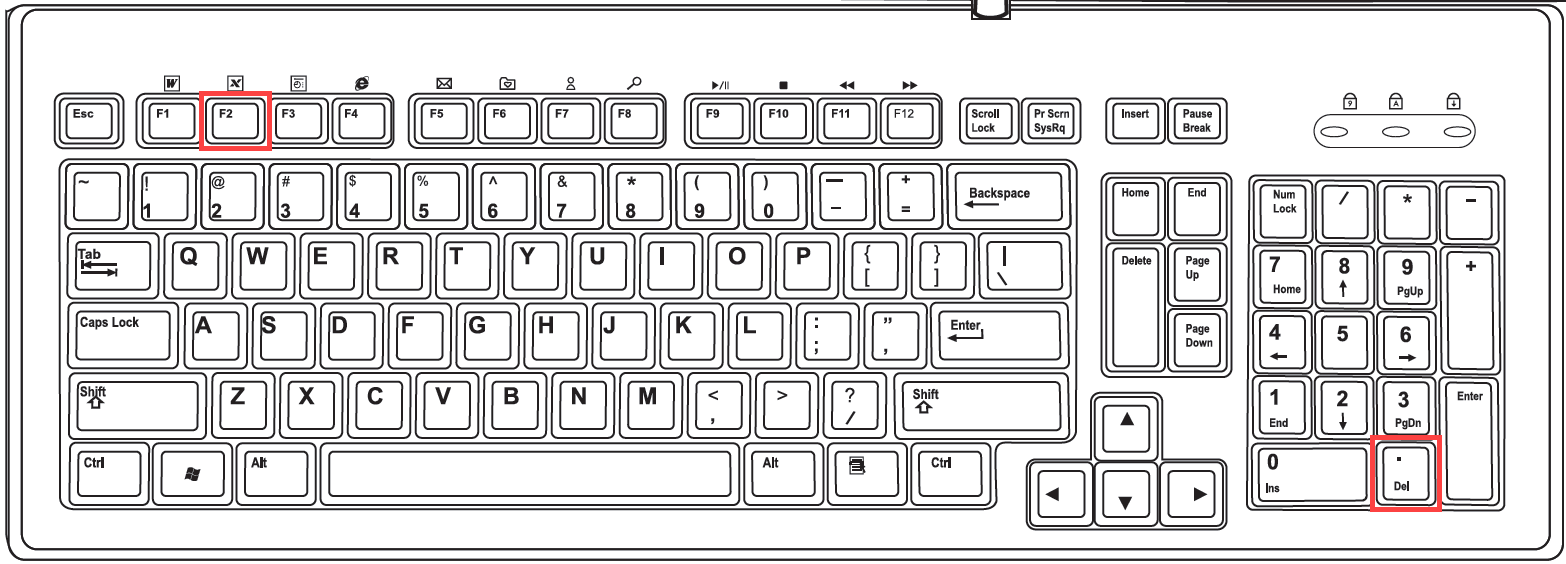
- BIOS 구성에서는 키보드의 화살표 키 및 Enter 키, 터치패드 또는 마우스 입력을 통해 항목을 선택할 수 있습니다.
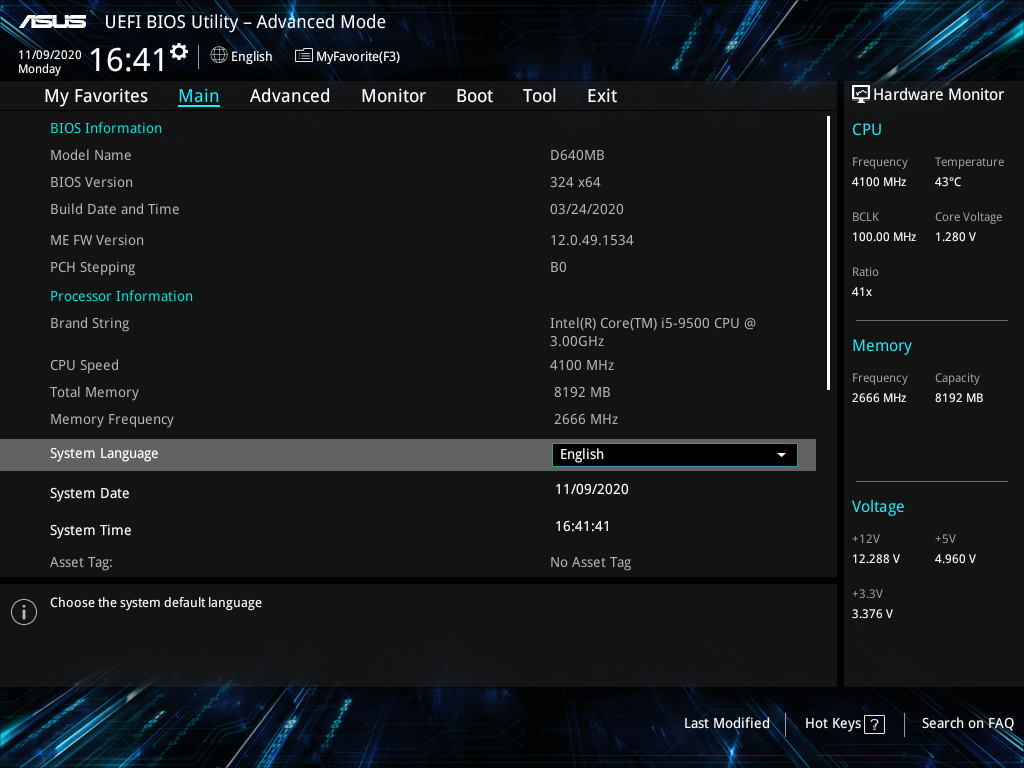
- 보안 부팅 기능을 비활성화합니다. 보안 부팅의 구성 위치는 제품 모델에 따라 다를 수 있습니다. 다른 설정에 대해서는 다음 두 가지 방법을 참조할 수 있습니다.
부팅 페이지 내에서 보안 부팅(Secure Boot) 기능을 비활성화
- [보안] 화면①으로 이동하여 [Secure Boot]② 항목을 선택합니다.
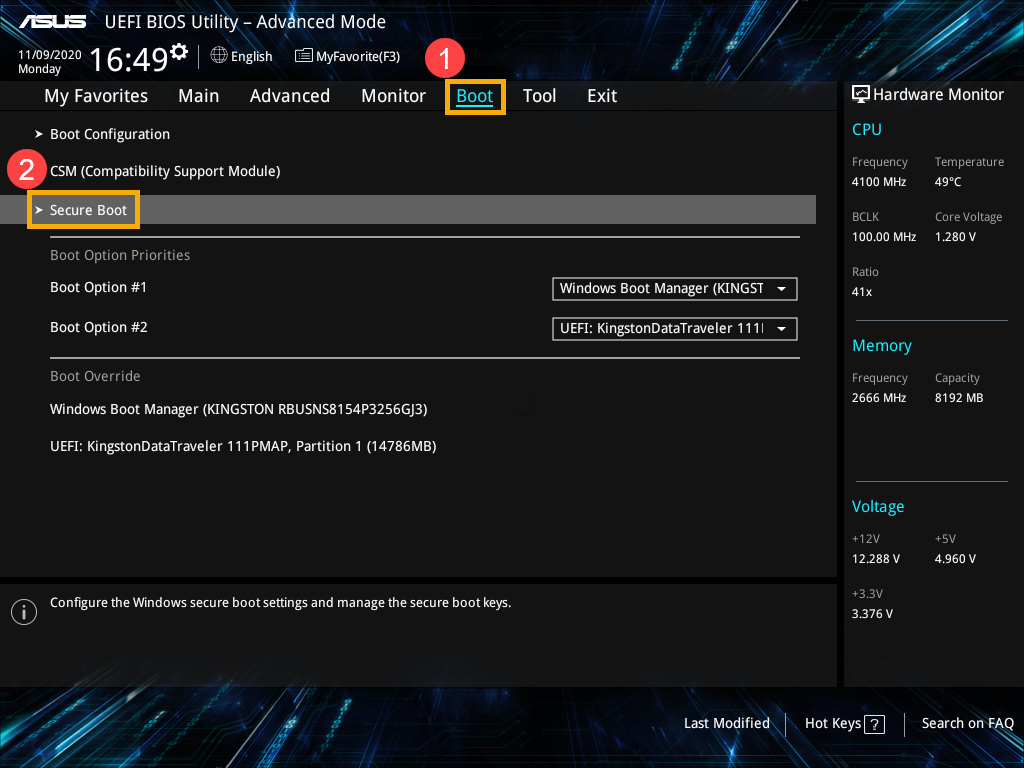
- Secure Boot 화면에서 [OS 유형]③ 항목을 선택한 다음 [기타 OS]④를 선택하여 Secure Boot 기능을 비활성화합니다.
참고: Windows UEFI 모드를 선택하여 설정하면, 보안 부팅 기능이 활성화된다는 의미입니다.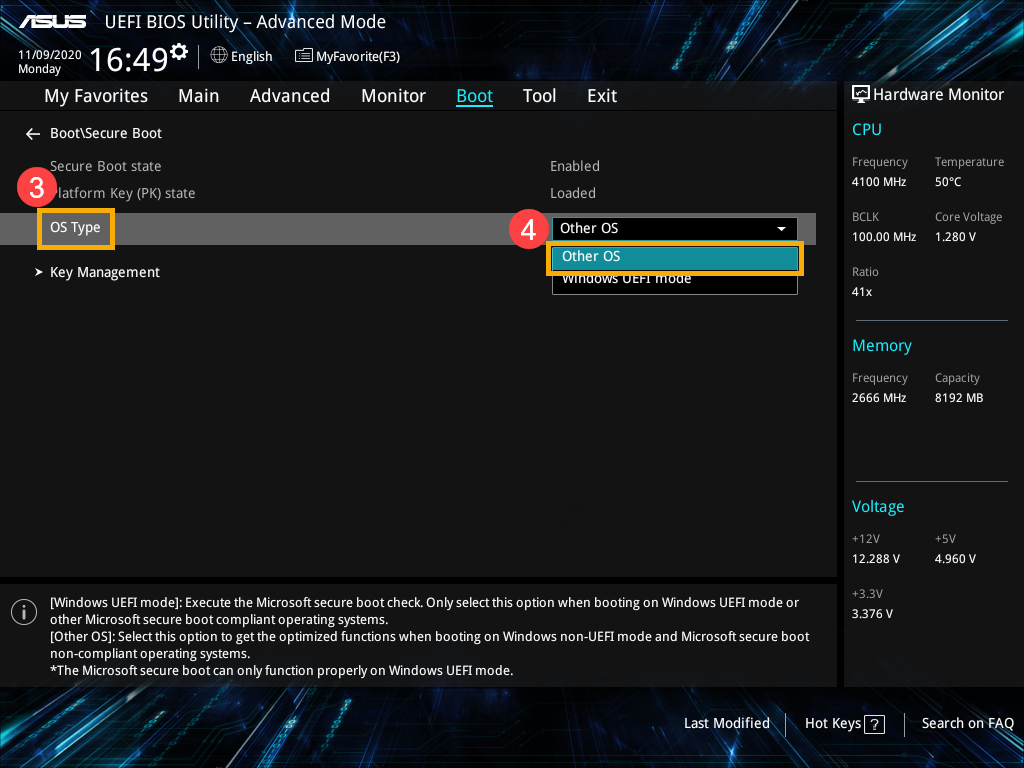
보안 페이지 내에서 보안 부팅(Secure Boot) 기능을 비활성화
- [보안] 화면①으로 이동하여 [Secure Boot]② 항목을 선택합니다.
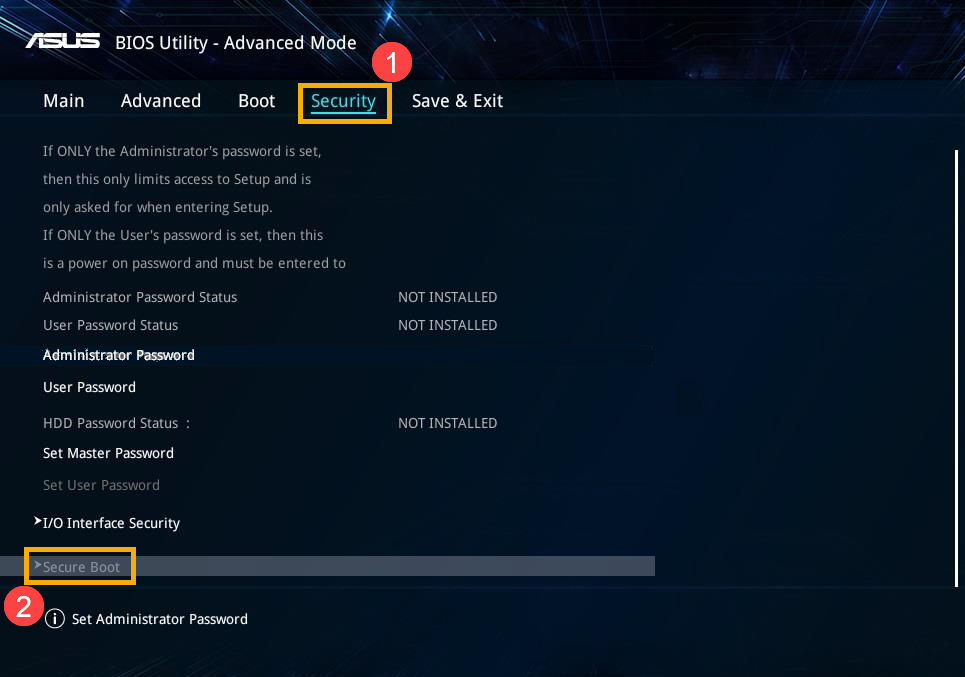
- Secure Boot 화면에서 [Secure Boot 제어]③ 항목을 선택한 다음 [비활성화]④를 선택하여 Secure Boot 기능을 비활성화합니다.
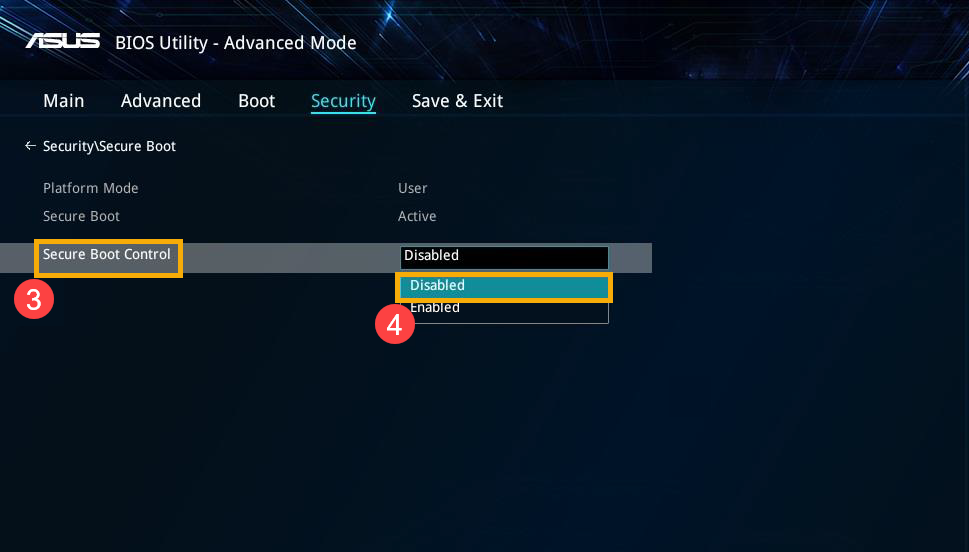
- 저장 후 종료합니다. 바로 가기 키 [F10]을 누르고 [확인]⑤을 선택합니다. 컴퓨터가 다시 시작되고 OS로 들어갑니다.
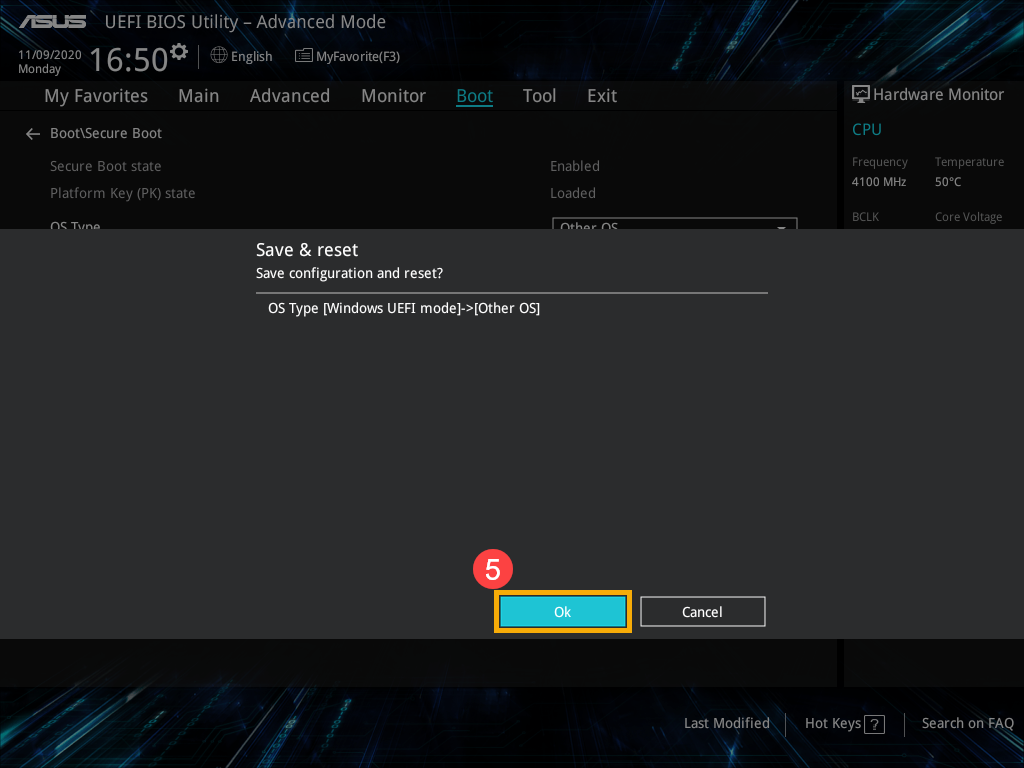
위의 해결 방법이나 정보로 문제가 해결되지 않는 경우, ASUS 고객 서비스 센터에 문의하여 상세한 안내를 받으시기 바랍니다.