[노트북] 키보드 알아보기
ASUS 기능 키
ASUS 노트북 PC 키보드의 바로 가기 키는 다음 명령을 활성화할 수 있습니다.
| 바로 가기 키 | 아이콘 | 설명 |
| F1 |
|
스피커를 켜거나 끕니다. |
| F1 |
|
스피커 음량을 줄입니다. |
| F3 |
|
스피커 음량을 높입니다. |
| F4 |
|
디스플레이 밝기를 낮춥니다. |
| F5 |
|
디스플레이 밝기를 높입니다. |
| F6 |
|
터치패드를 활성화하거나 비활성화합니다. |
| F7 |
|
백라이트 키보드의 밝기를 조정합니다. |
| F8 |
|
디스플레이 모드를 전환합니다. 확장 디스플레이가 Notebook PC에 연결되어 있어야 합니다. |
| F9 |
|
잠금 화면을 활성화합니다. |
| F10 |
|
카메라를 켜거나 끕니다. |
| F11 |
|
화면 캡처 도구를 활성화합니다. |
| F12 |
|
MyASUS 애플리케이션을 시작합니다. |
| Fn + Esc |
|
기능 키 기능을 활성화 또는 비활성화합니다. 기능 키 기능이 활성화되면, Fn 키와 맨 윗줄의 키를 함께 눌러 바로 가기 키에 액세스할 수 있습니다. (F1-F12) |
Windows 10 기능 키
다음은 Windows 10 기능 키입니다. 더 많은 바로 가기 키 조합을 배우려면 Microsoft 소개를 참조하세요.
| 바로 가기 키 | 아이콘 | 설명 |
| Windows 로고 키 |  |
시작 메뉴를 시작합니다. |
| 드롭다운 키 |  |
드롭다운 메뉴를 표시합니다. |
| Windows 로고 키 + Shift + S |  |
캡처 막대를 연 다음 캡처할 영역 위로 커서를 끕니다. 잘라낸 영역은 클립보드에 저장됩니다. |
| Windows 로고 키 + 마침표(.) | 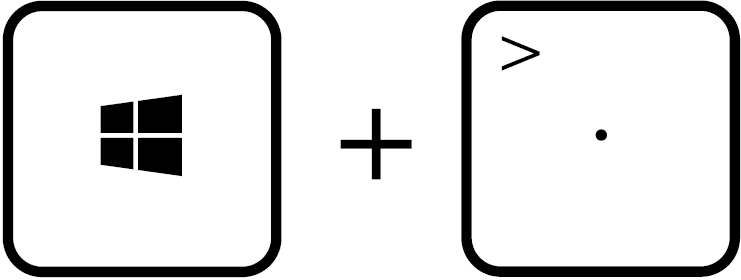 |
이모지 패널을 엽니다. |
| Windows 로고 키 + E |  |
파일 탐색기를 엽니다. |
| Windows 로고 키 + D |  |
열려 있는 모든 창을 최소화하고 바탕 화면으로 직접 이동합니다. |
| Windows 로고 키 + I |  |
설정을 빠르게 연 다음 변경하려는 설정을 선택하거나 검색합니다. |
| Ctrl + X |  |
선택한 항목을 잘라냅니다. |
| Ctrl + C |  |
선택한 항목을 복사합니다. |
| Ctrl + V |  |
선택한 항목을 붙여넣습니다. |
| Alt + Tab |  |
열려진 창 사이를 이동합니다. Alt 키를 누른 상태에서 원하는 창이 선택될 때까지 Tab 키를 반복해서 누른 다음 Alt 키를 놓습니다. |
숫자 키패드
일부 노트북 PC 모델에서는 숫자 키패드를 사용할 수 있습니다. 이 키패드는 숫자 입력에 또는 포인터 방향 키로 사용할 수 있습니다.  을 눌러 숫자 키와 포인터 방향 키 사이를 전환할 수 있습니다.
을 눌러 숫자 키와 포인터 방향 키 사이를 전환할 수 있습니다.
**팁: 숫자 키패드로 숫자를 입력할 수 없는 경우, 포인터 방향 키로 전환되어 있는지 확인하세요.**













