[Chromebook] 문제해결 - Chrome OS 로그인 암호를 분실하거나 잊어버린 경우 해결 방법
목차:
참고: 직장이나 학교에서 Chromebook을 사용하는 경우, 관리자에게 도움을 요청하세요.
- 게스트로 Chromebook에 로그인하거나 다른 PC를 사용하세요.
Chromebook에 로그인한 경우, 우선 로그아웃합니다. 로그인 화면에서 [게스트로 로그인]을 선택합니다.
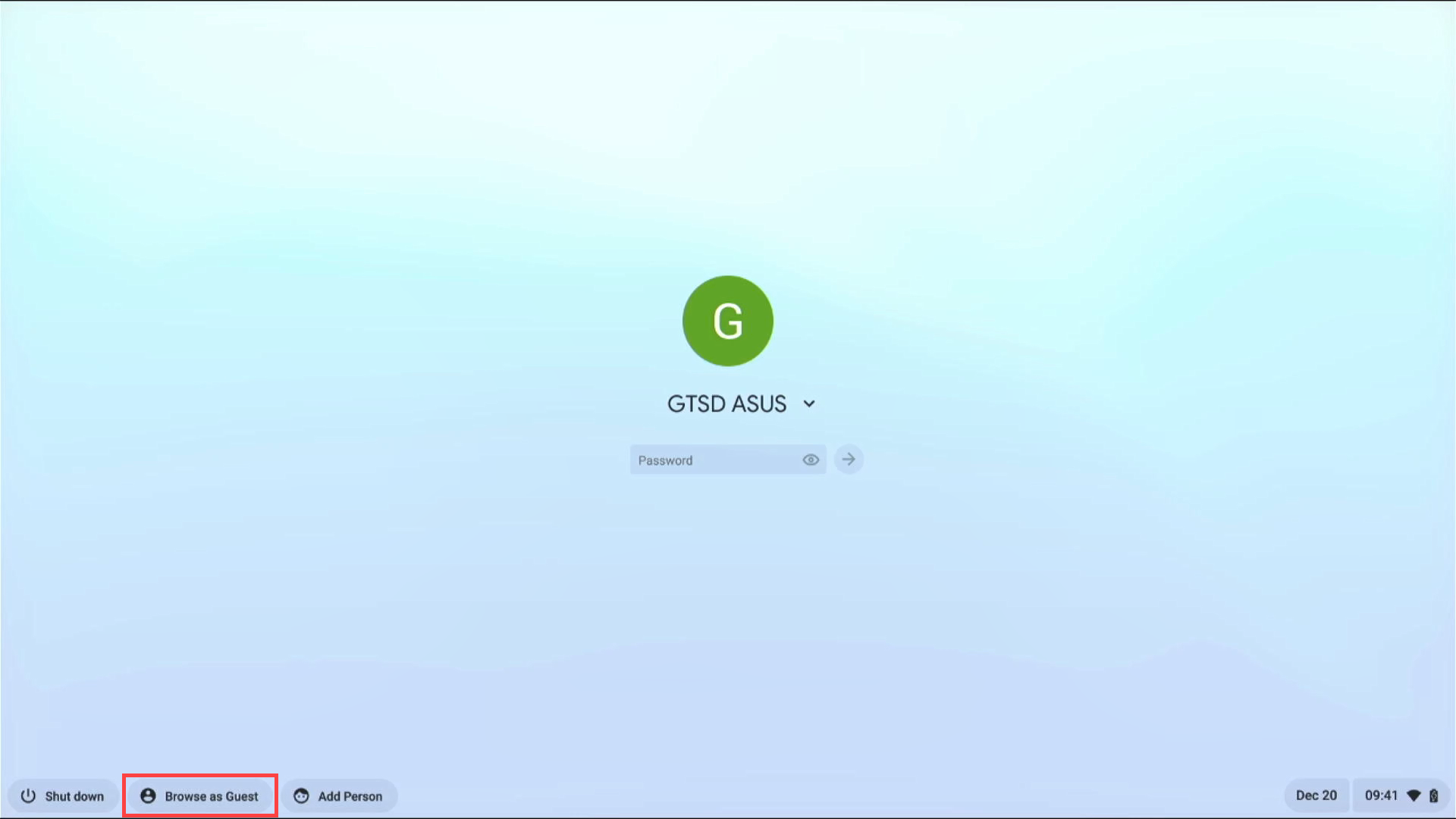
- 브라우저를 열고 https://accounts.google.com/signin/recovery?ec=ar_c로 이동한 다음 단계에 따라 비밀번호를 재설정합니다.
계정 복구 단계에서 질문을 건너뛰지 마세요. 답변이 확실하지 않은 경우, 다른 질문으로 이동하지 말고 최선을 다해 추측하세요. Google 계정에 다시 로그인할 가능성을 높이는 데 도움이 됩니다. 여기에서 계정 복구 단계의 완료를 위한 팁을 자세히 알아볼 수 있습니다. - Google 계정 이메일 또는 전화번호①를 입력하고 [다음]②을 클릭합니다.
참고: 다음 단계는 귀하의 복구 상황과 다를 수 있습니다.
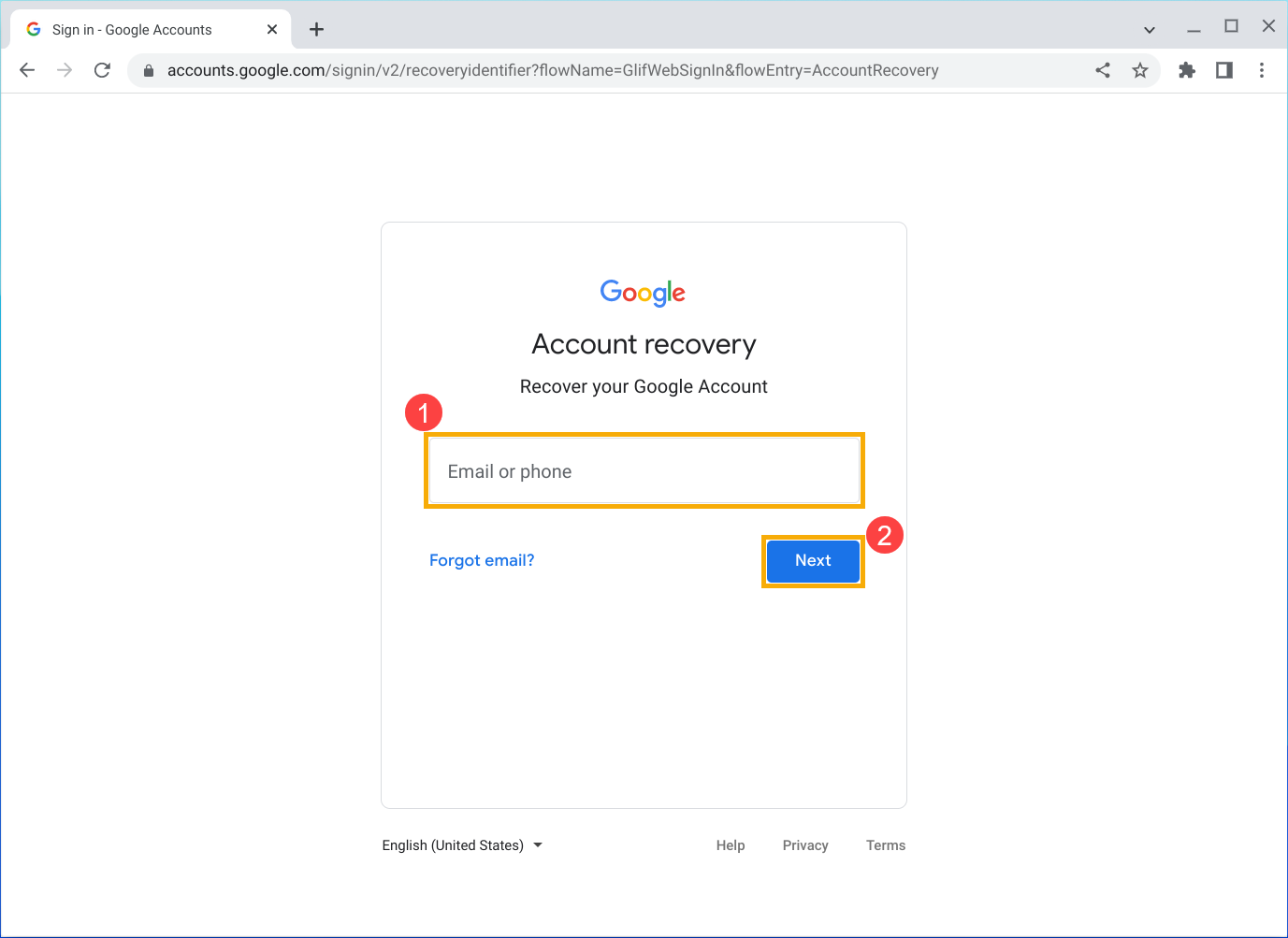
- [다른 방법 시도]③를 클릭합니다.
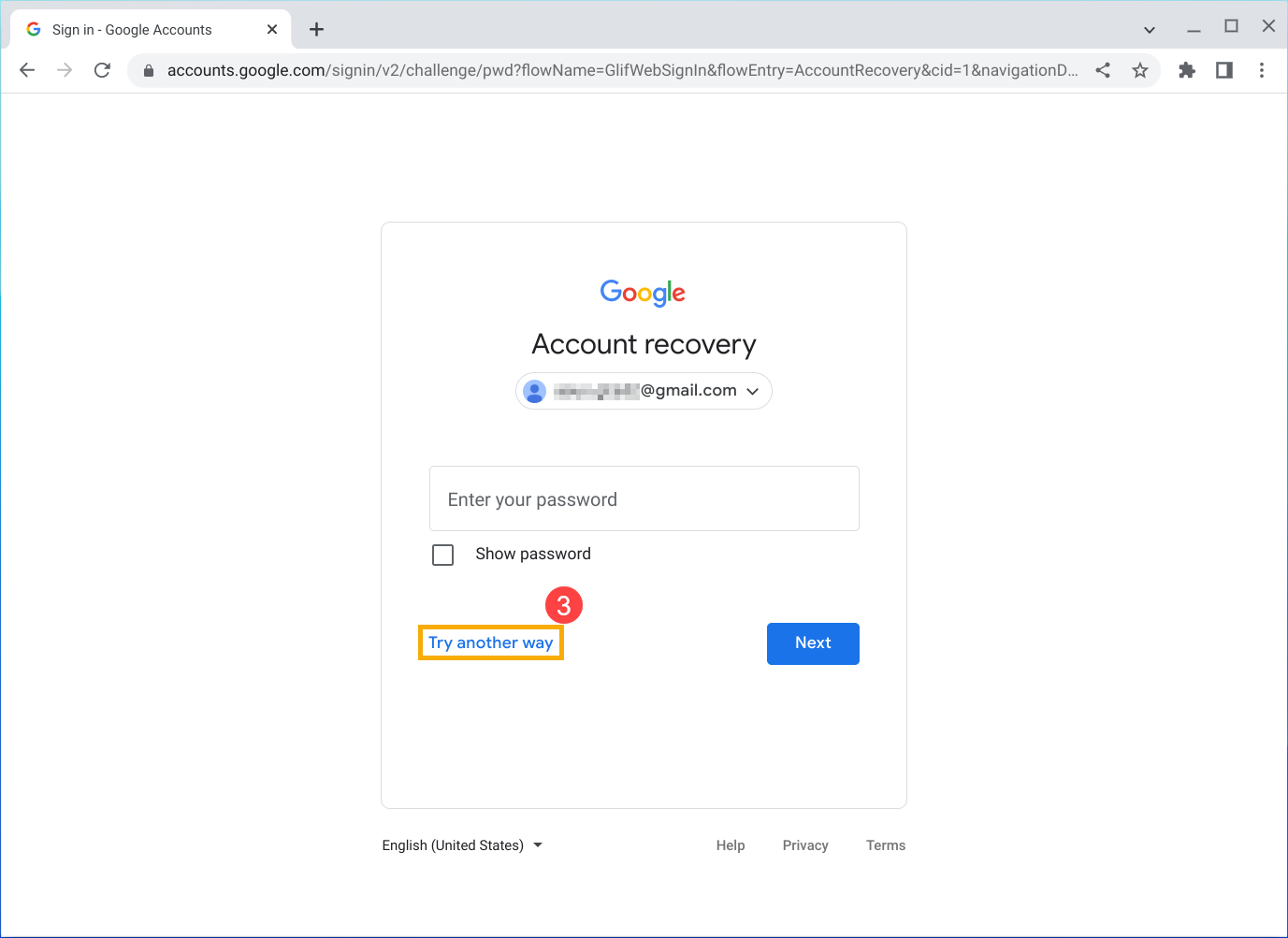
- 생각나는 가장 최근 비밀번호④를 입력하고 [다음]⑤을 클릭합니다.
참고: 마지막 비밀번호가 기억나지 않으면 기억나는 이전 비밀번호를 사용하세요. 최근의 것일수록 좋습니다. 이전 비밀번호를 확실하게 기억할 수 없다면 최선을 다해 추측하세요.

- Google 계정에 복구 이메일 주소를 추가한 경우 "인증 코드가 포함된 이메일이 방금 이메일 주소로 전송되었습니다"라는 메시지가 표시될 수 있습니다. Google로부터 이메일을 수신했는지 복구 이메일의 받은 편지함을 확인하세요.
참고: 찾을 수 없으면, "귀하의 Google 지원 문의"라는 제목의 이메일이 있는지 스팸 또는 정크 폴더를 확인하세요.
인증 코드를 입력한 후 다음을 클릭하고 로그인 대상을 선택합니다.
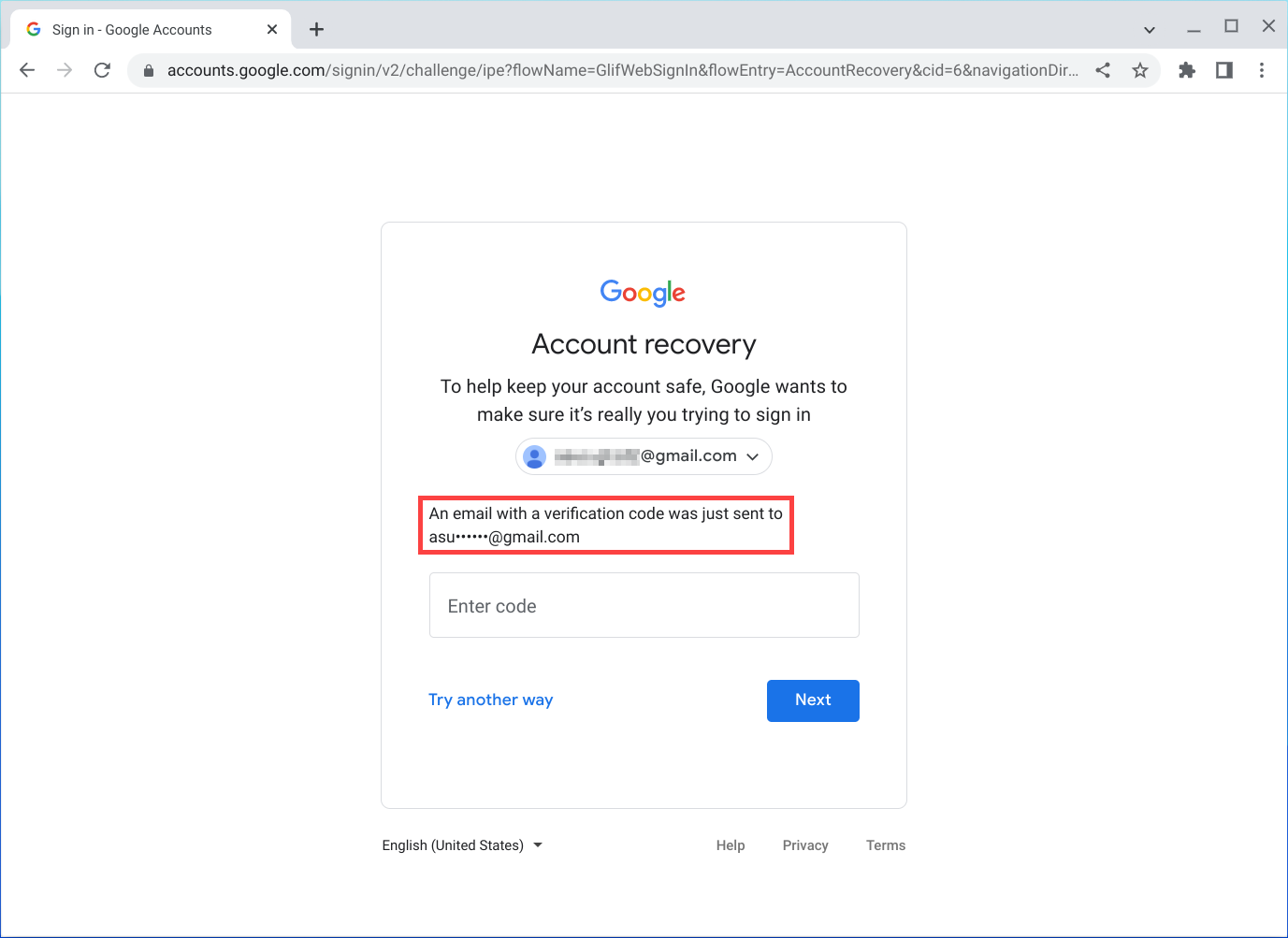
- "Google에서 전화번호로 인증 코드를 보내드립니다"라는 메시지가 표시되면 문자 또는 통화를 선택하여 인증 코드를 받을 수 있습니다.
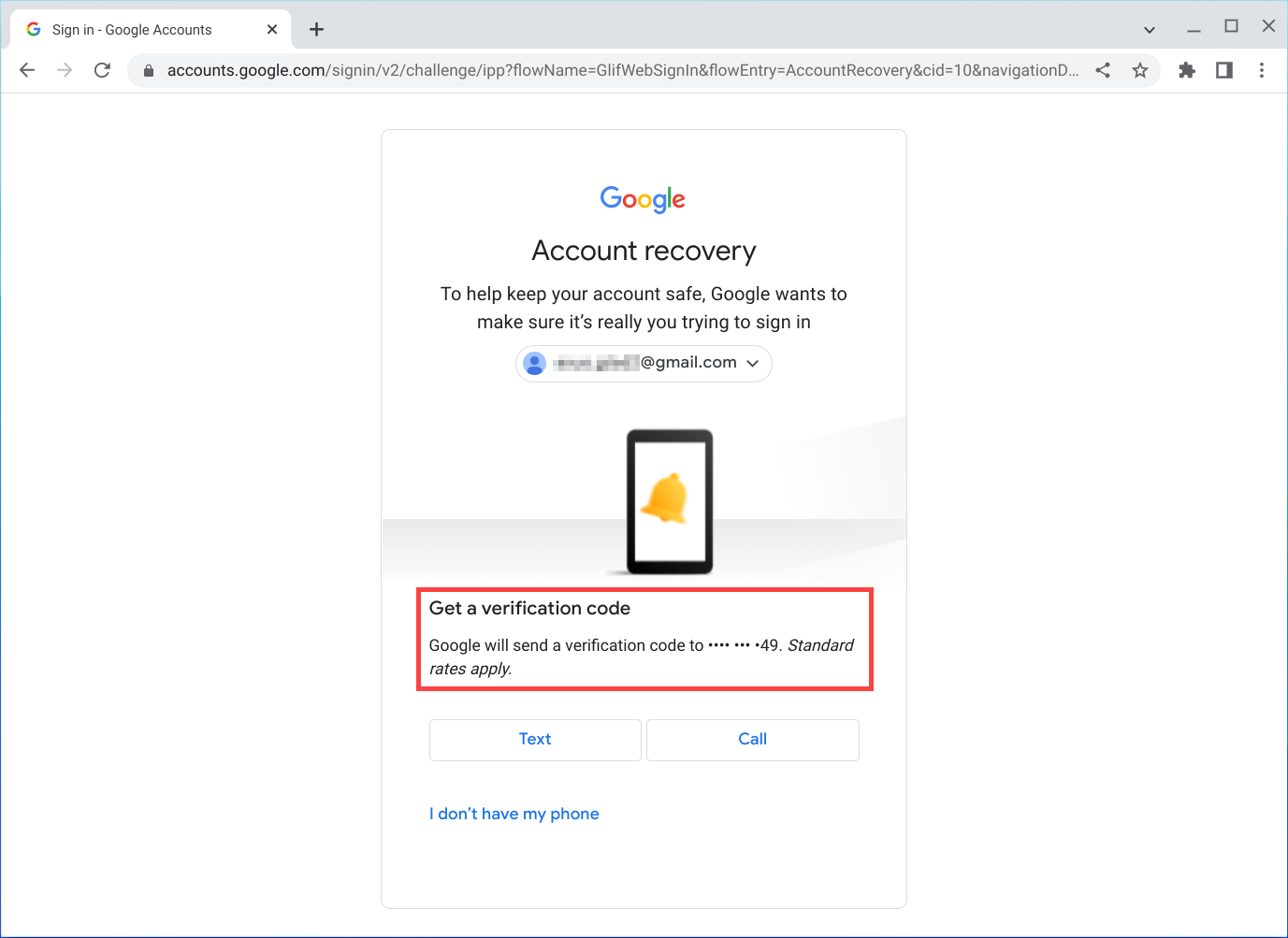
인증 코드를 입력한 후 다음을 클릭하고 로그인 대상을 선택합니다.
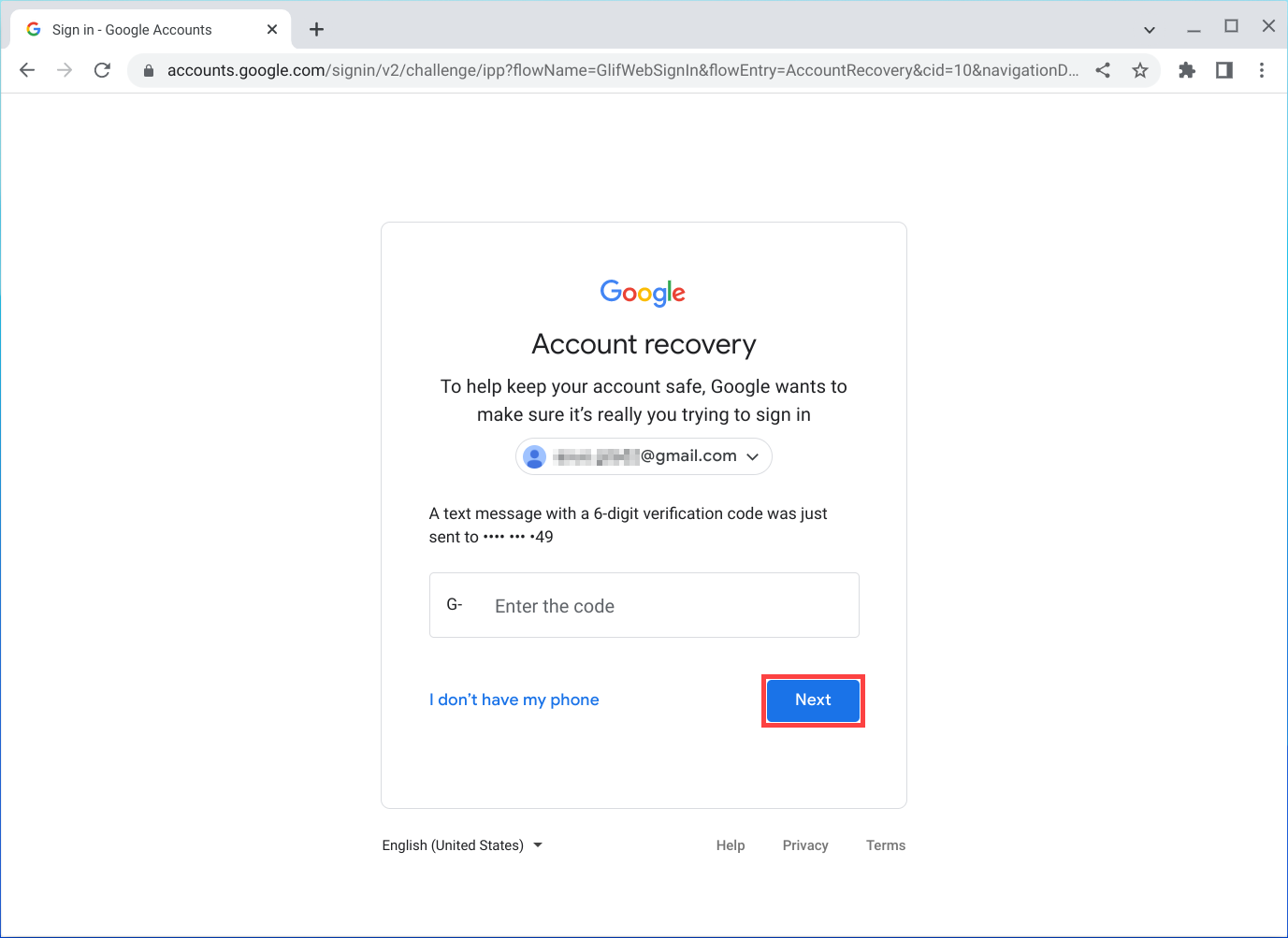
- 코드 인증 후 새 비밀번호⑥를 입력하고 [다음]⑦을 클릭하면 비밀번호 재설정이 완료됩니다.
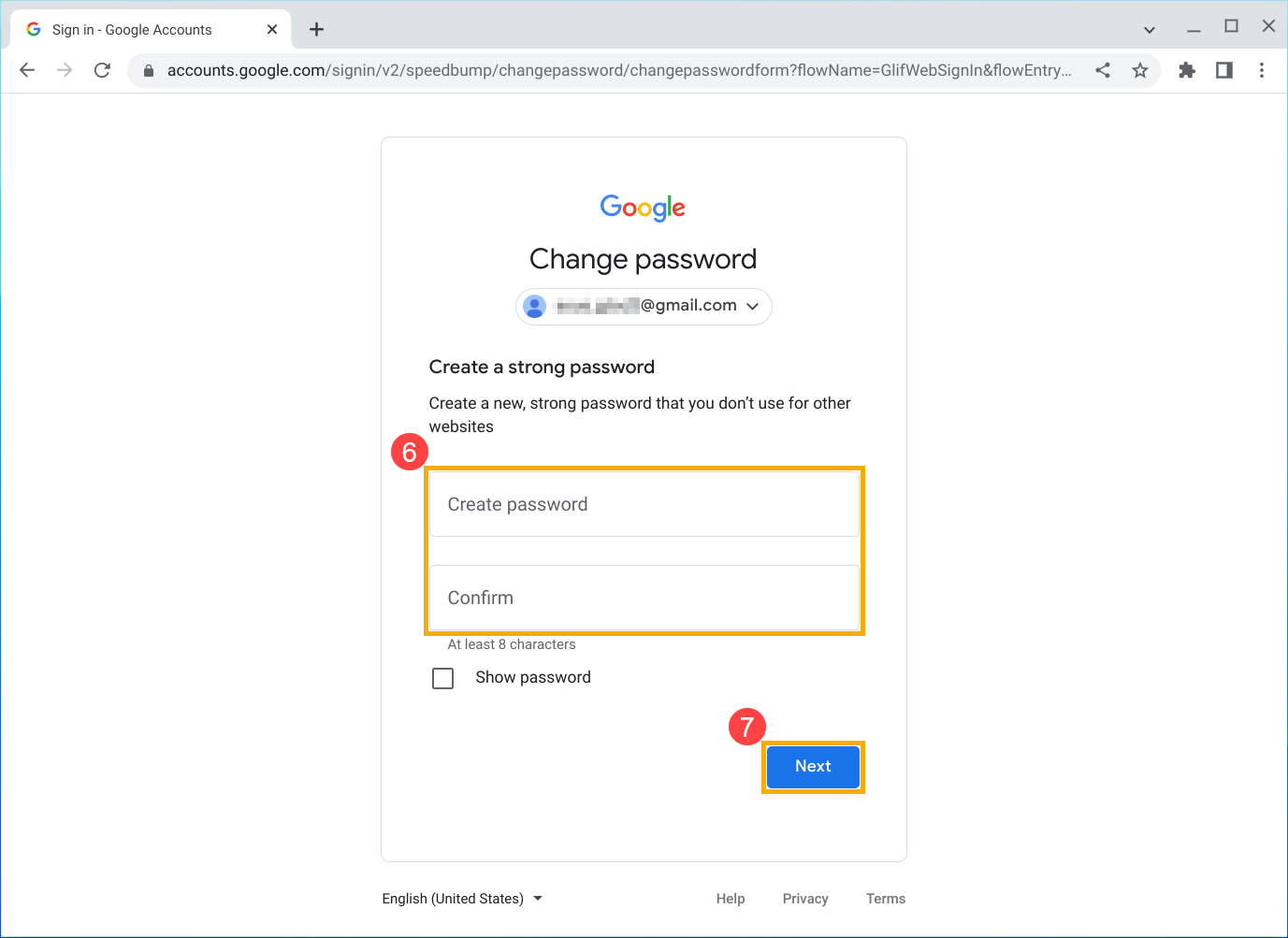
비밀번호 재설정 프로세스 중에 문제가 발생하면 비밀번호 재설정 관련 도움 받기를 참조하세요.
- 브라우저를 열고 https://accounts.google.com/signin/usernamerecovery로 이동한 다음, 아래 단계에 따라 계정을 찾으세요.
- 전화번호 또는 복구 이메일①을 입력한 후 [다음]②을 클릭합니다.
참고: 다음 단계는 귀하의 복구 상황과 다를 수 있습니다.
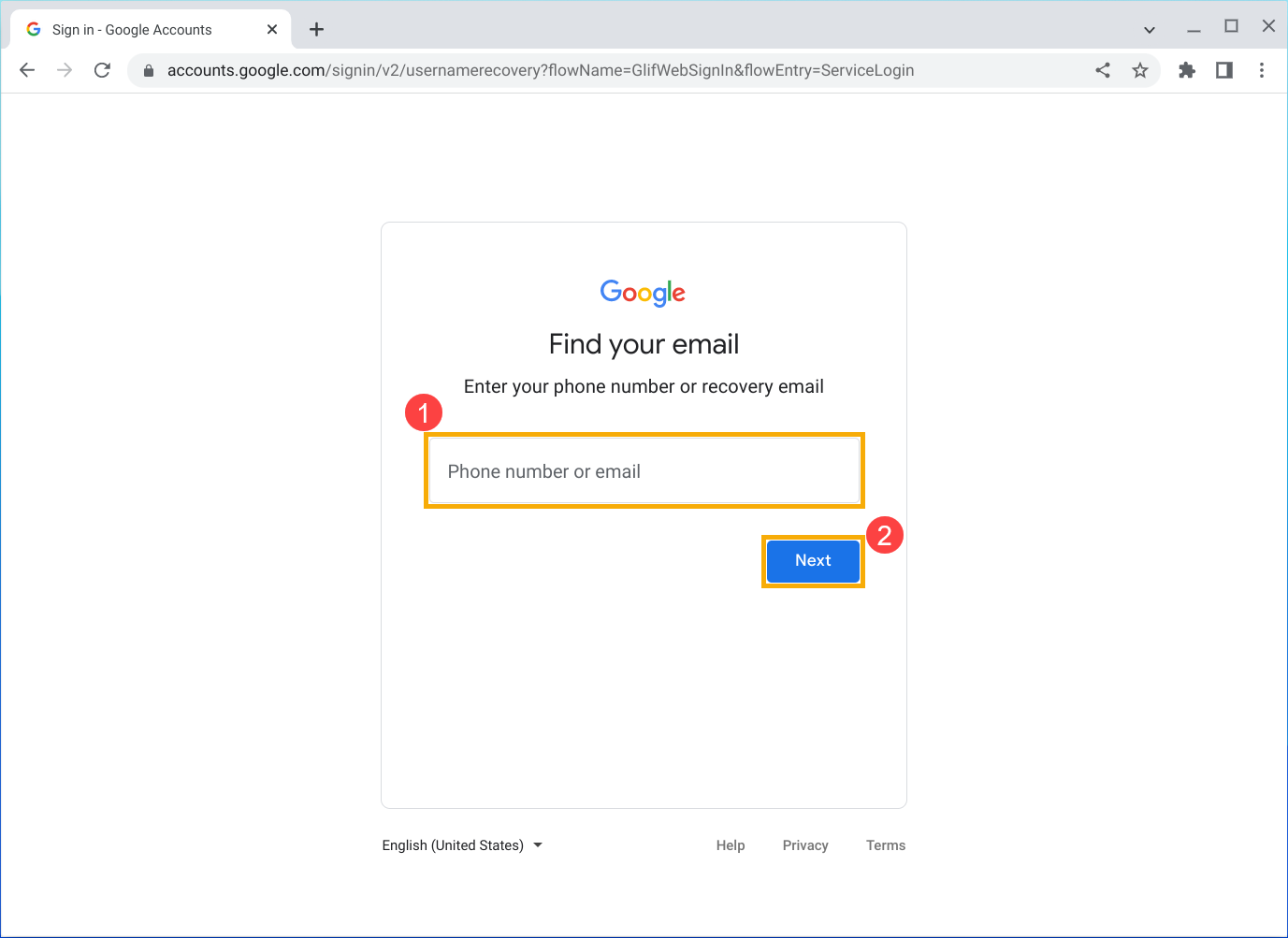
- 찾으려는 Google 계정의 이름③을 입력하고 [다음]④을 클릭합니다.
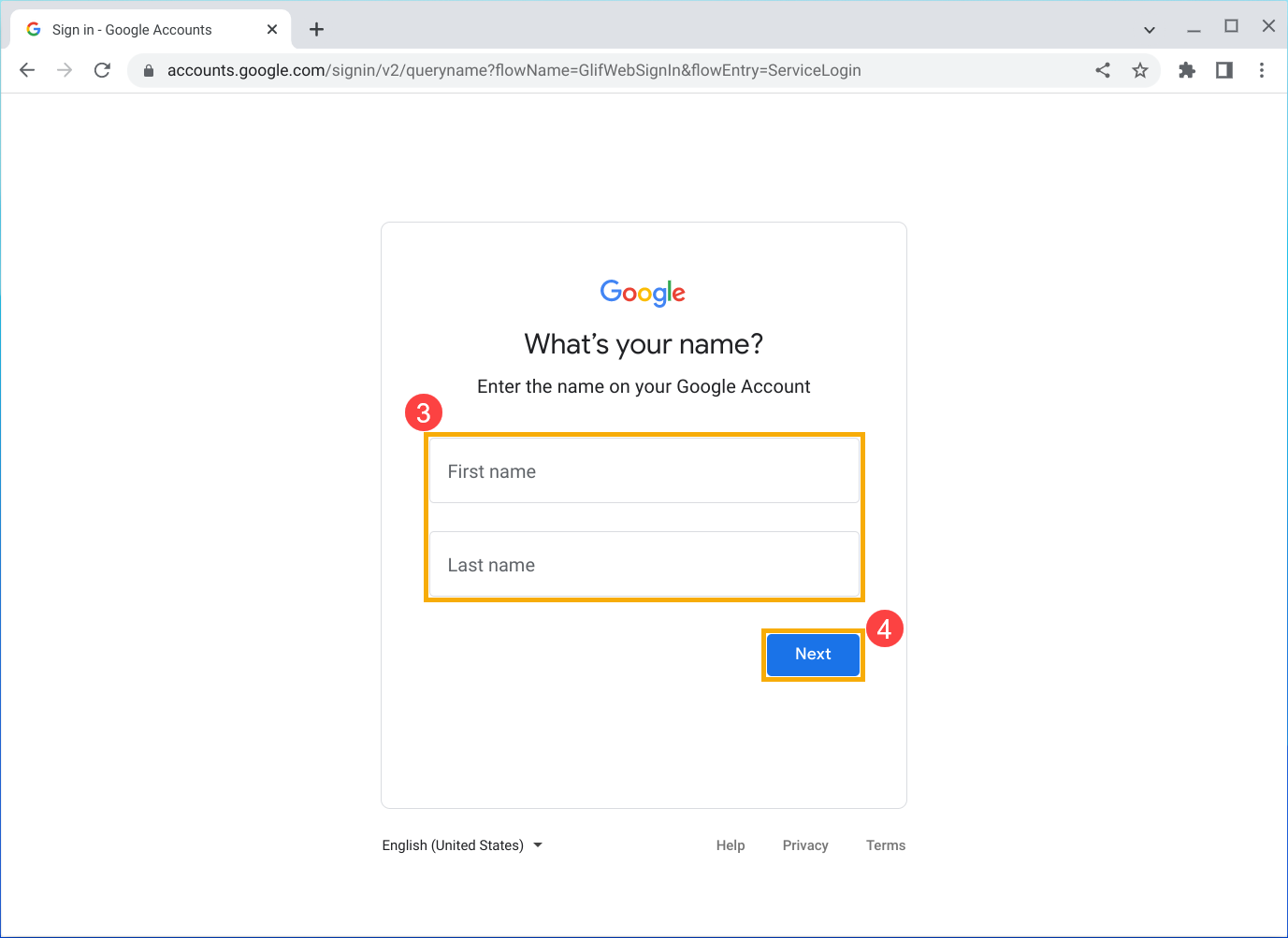
- Google 계정을 찾기 위해 복구 이메일 주소를 입력한 경우 "Google에서 해당 이메일 주소로 인증 코드를 보내드립니다"라는 메시지가 표시될 수 있습니다.
보내기를 클릭한 다음 Google로부터 이메일을 수신했는지 복구 이메일의 받은 편지함을 확인하세요.
참고: 찾을 수 없으면, "귀하의 Google 지원 문의"라는 제목의 이메일이 있는지 스팸 또는 정크 폴더를 확인하세요.
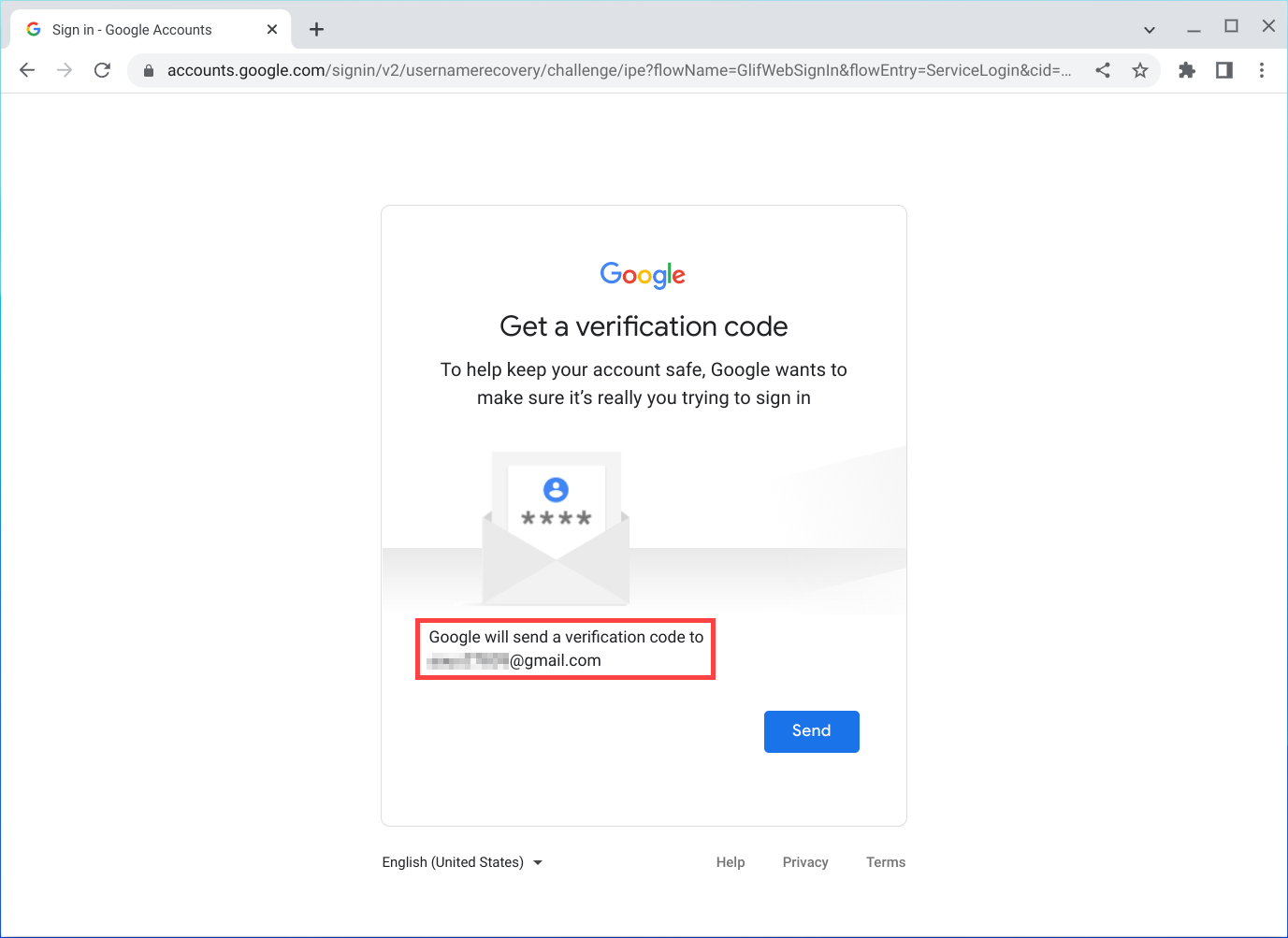
인증 코드를 입력한 후 다음을 클릭하고 로그인 대상을 선택합니다.
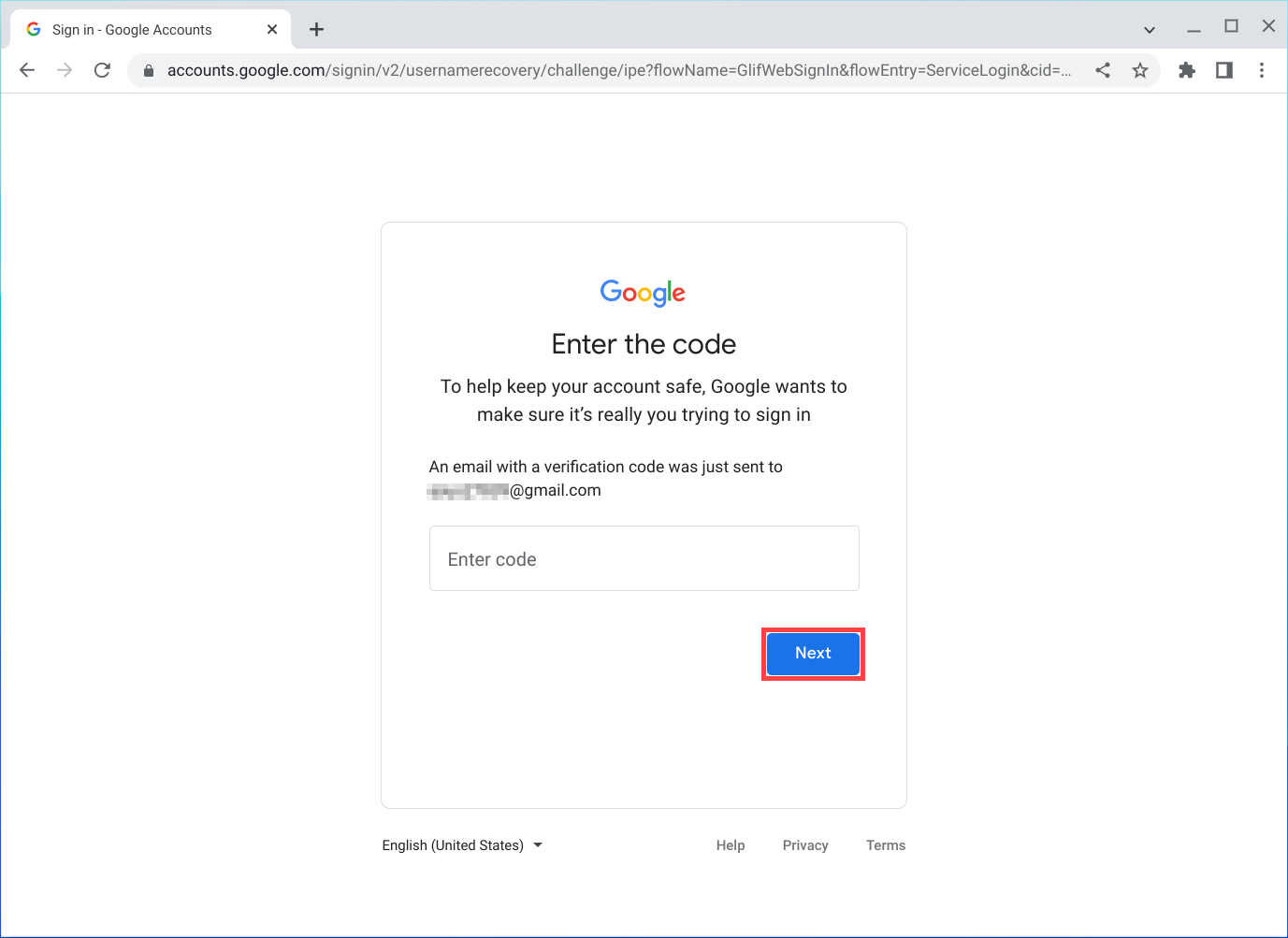
- Google 계정을 찾기 위해 전화번호를 입력한 경우 "Google에서 해당 전화번호로 인증 코드를 보내드립니다"라는 메시지가 표시될 수 있습니다. 보내기를 클릭합니다.
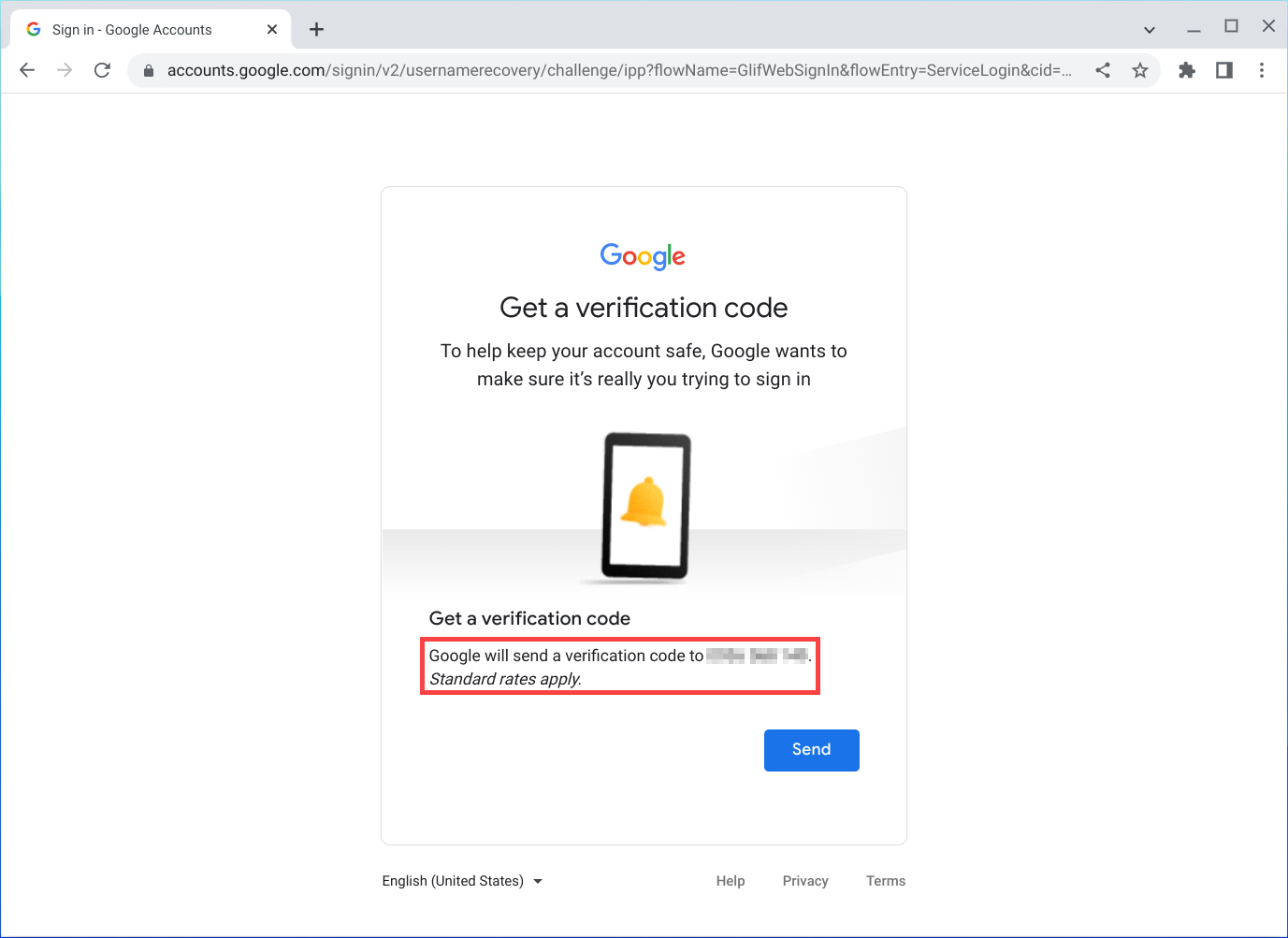
인증 코드를 입력한 후 다음을 클릭하고 로그인 대상을 선택합니다.
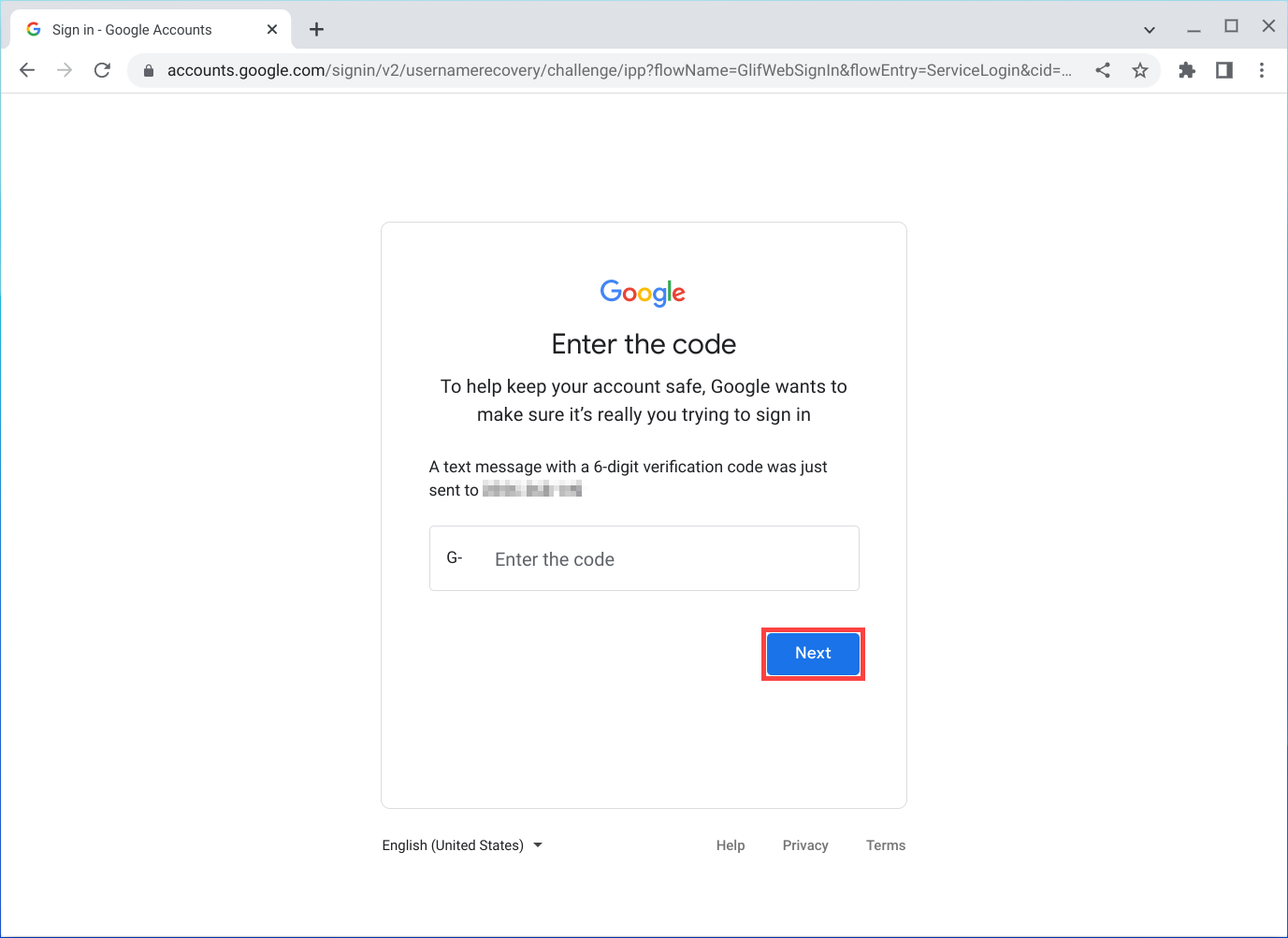
- 코드를 인증한 후 표시되는 사용자 이름 목록에서 계정의 사용자 이름을 찾을 수 있습니다.
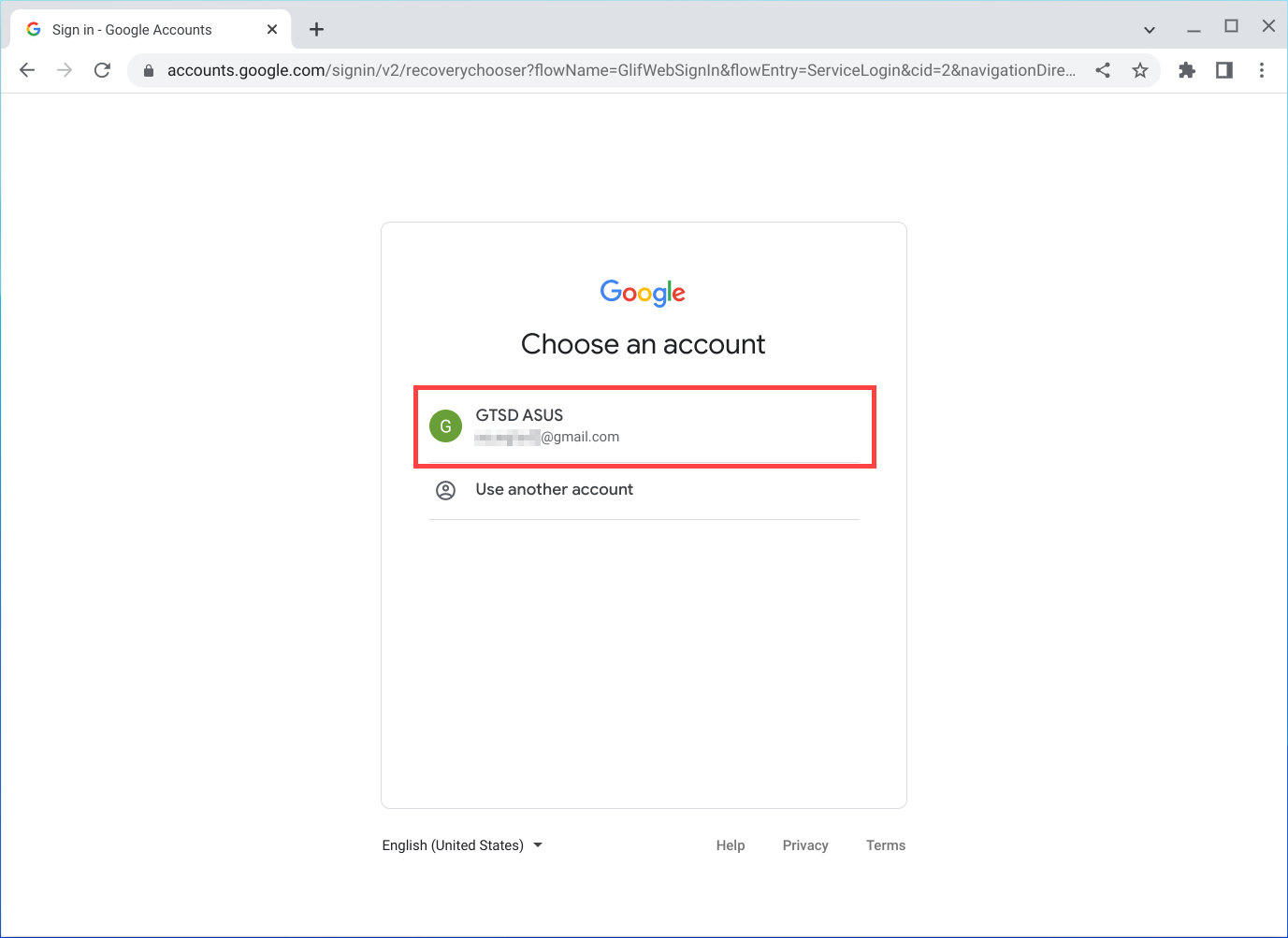
자세한 내용은 Google의 Google 계정 고객센터를 참조하세요.