[Windows 11/10] 시작 메뉴
적용 대상 제품: 노트북, 데스크탑, 올인원 PC, 게임용 핸드헬드
컴퓨터의 현재 Windows 운영 체제에 따라 해당 지침으로 이동하세요.
Windows 11은 새로운 사용자 인터페이스를 제공합니다. 라이브 타일이 사라졌지만, 대신 새로운 기능인 위젯을 제공합니다.
시작 메뉴를 열려면 커서를 사용하여 작업 표시줄 중앙의 [시작] 아이콘을 클릭하거나 키보드의 Windows 키
아이콘을 클릭하거나 키보드의 Windows 키 를 누릅니다.
를 누릅니다.
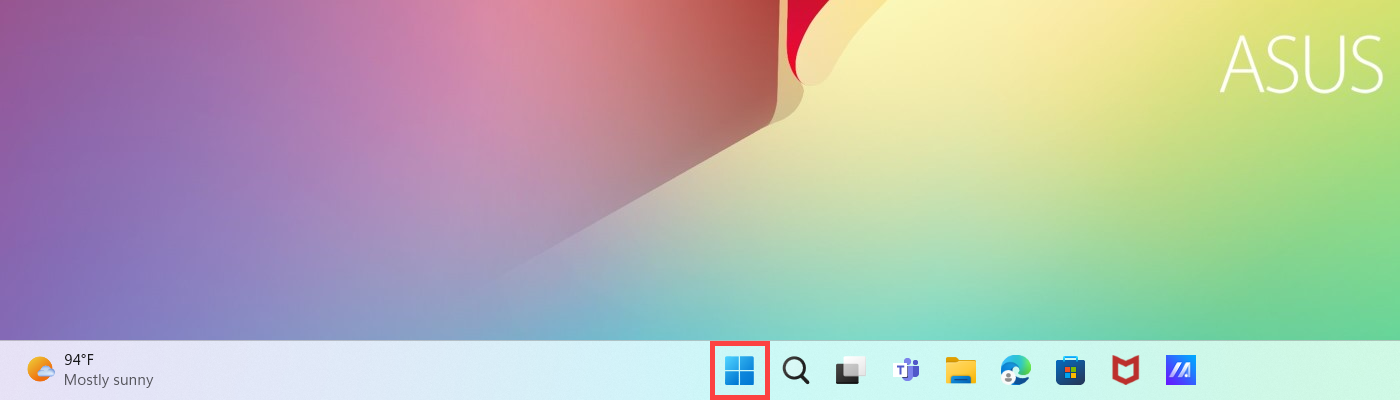
목차:
시작 메뉴의 내용 보기
시작 메뉴에서는 즐겨찾는 앱, 최근 파일, 무엇이든 찾을 수 있는 강력한 검색 상자를 제공합니다. 아래에서는 각 항목/기능에 대한 소개를 순서대로 설명합니다.
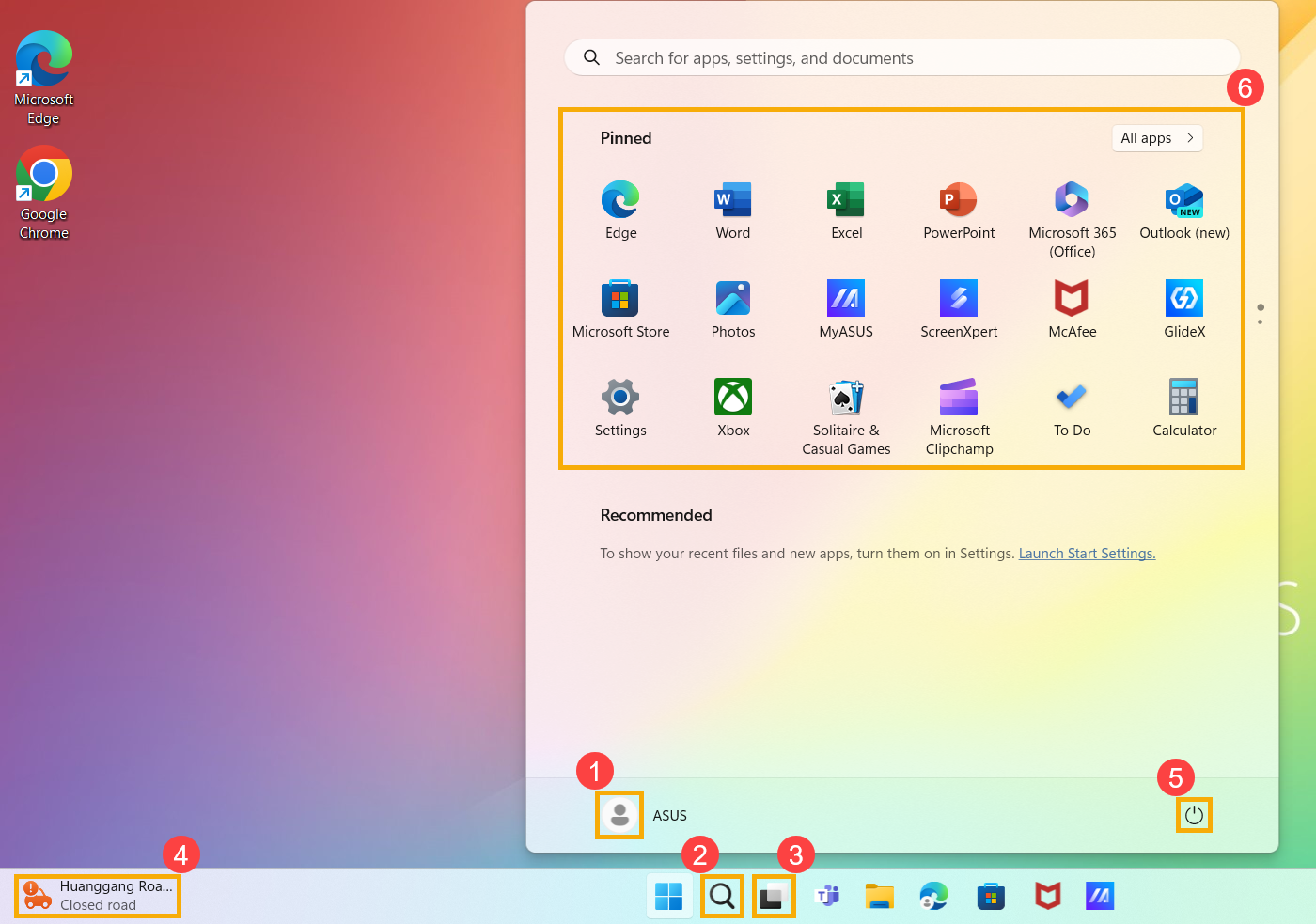
- 계정
 ①: 계정 설정을 변경하거나 계정을 잠그거나 계정에서 로그아웃합니다.
①: 계정 설정을 변경하거나 계정을 잠그거나 계정에서 로그아웃합니다. 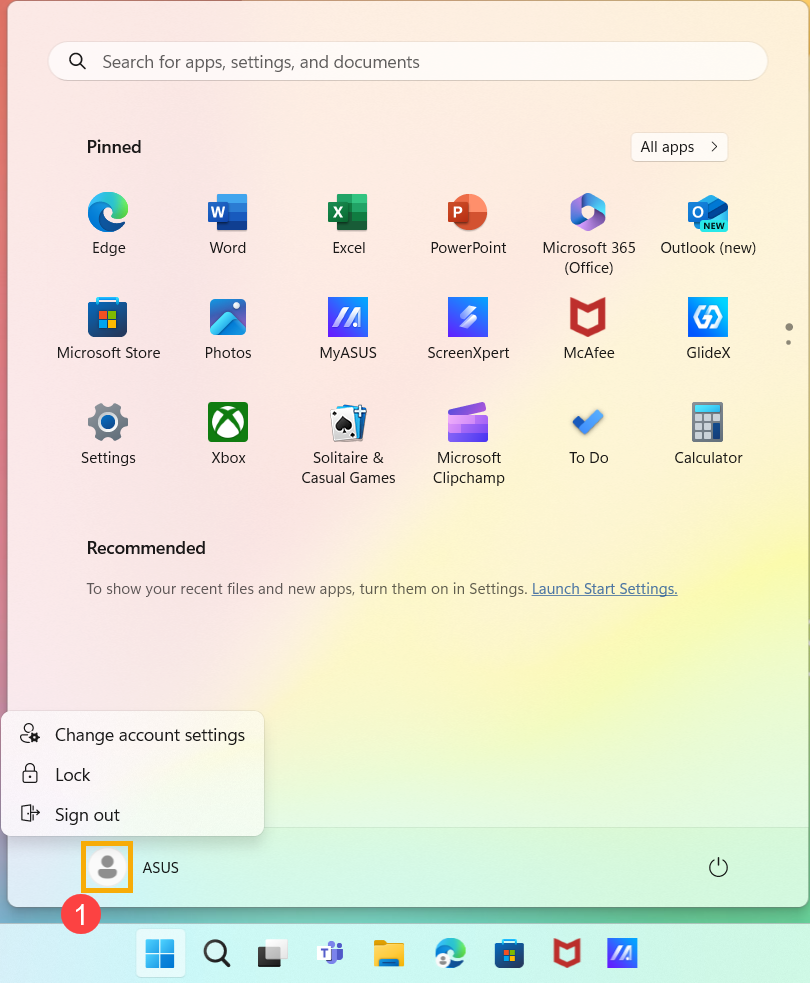
- 검색
 ②: 이름(또는 키워드)을 입력하여 애플리케이션, 파일 또는 설정을 검색합니다. 여기에서 애플리케이션, 파일 및 설정 찾기에 대해 자세히 알아볼 수 있습니다.
②: 이름(또는 키워드)을 입력하여 애플리케이션, 파일 또는 설정을 검색합니다. 여기에서 애플리케이션, 파일 및 설정 찾기에 대해 자세히 알아볼 수 있습니다. 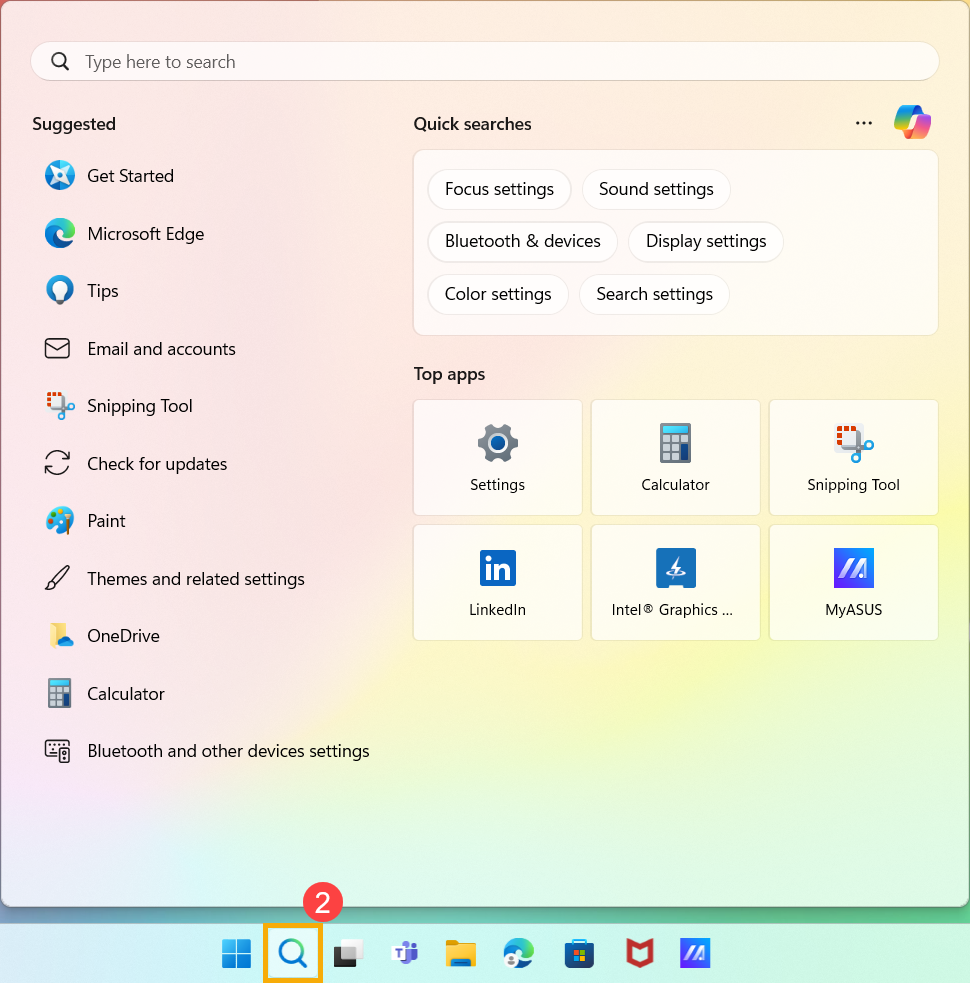
- 작업 보기
 ③: 작업 보기를 사용하면 열려 있는 모든 앱과 프로그램 사이에서 빠르게 전환할 수 있습니다. 작업 보기를 사용하여 데스크톱 사이에서 전환할 수도 있습니다. 여기에서 가상 데스크톱에 대해 자세히 알아볼 수 있습니다.
③: 작업 보기를 사용하면 열려 있는 모든 앱과 프로그램 사이에서 빠르게 전환할 수 있습니다. 작업 보기를 사용하여 데스크톱 사이에서 전환할 수도 있습니다. 여기에서 가상 데스크톱에 대해 자세히 알아볼 수 있습니다. 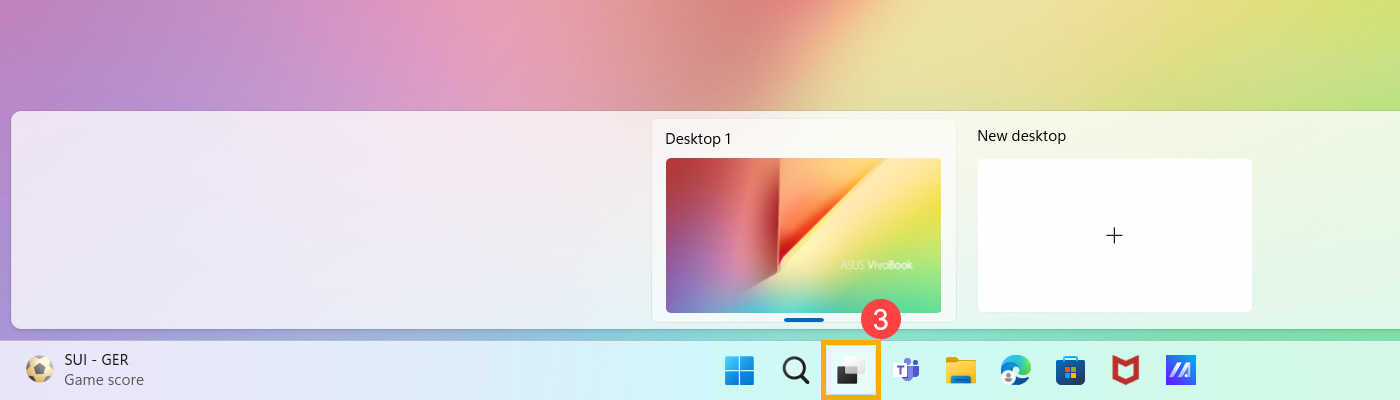
- 위젯
 ④: 위젯은 Windows 바탕 화면에 동적 정보를 제공하고 즐겨 찾는 앱과 뉴스 피드에서 개인화된 콘텐츠를 모아 한데 표시합니다. 여기에서 Windows 11 위젯에 대해 자세히 알아볼 수 있습니다.
④: 위젯은 Windows 바탕 화면에 동적 정보를 제공하고 즐겨 찾는 앱과 뉴스 피드에서 개인화된 콘텐츠를 모아 한데 표시합니다. 여기에서 Windows 11 위젯에 대해 자세히 알아볼 수 있습니다. 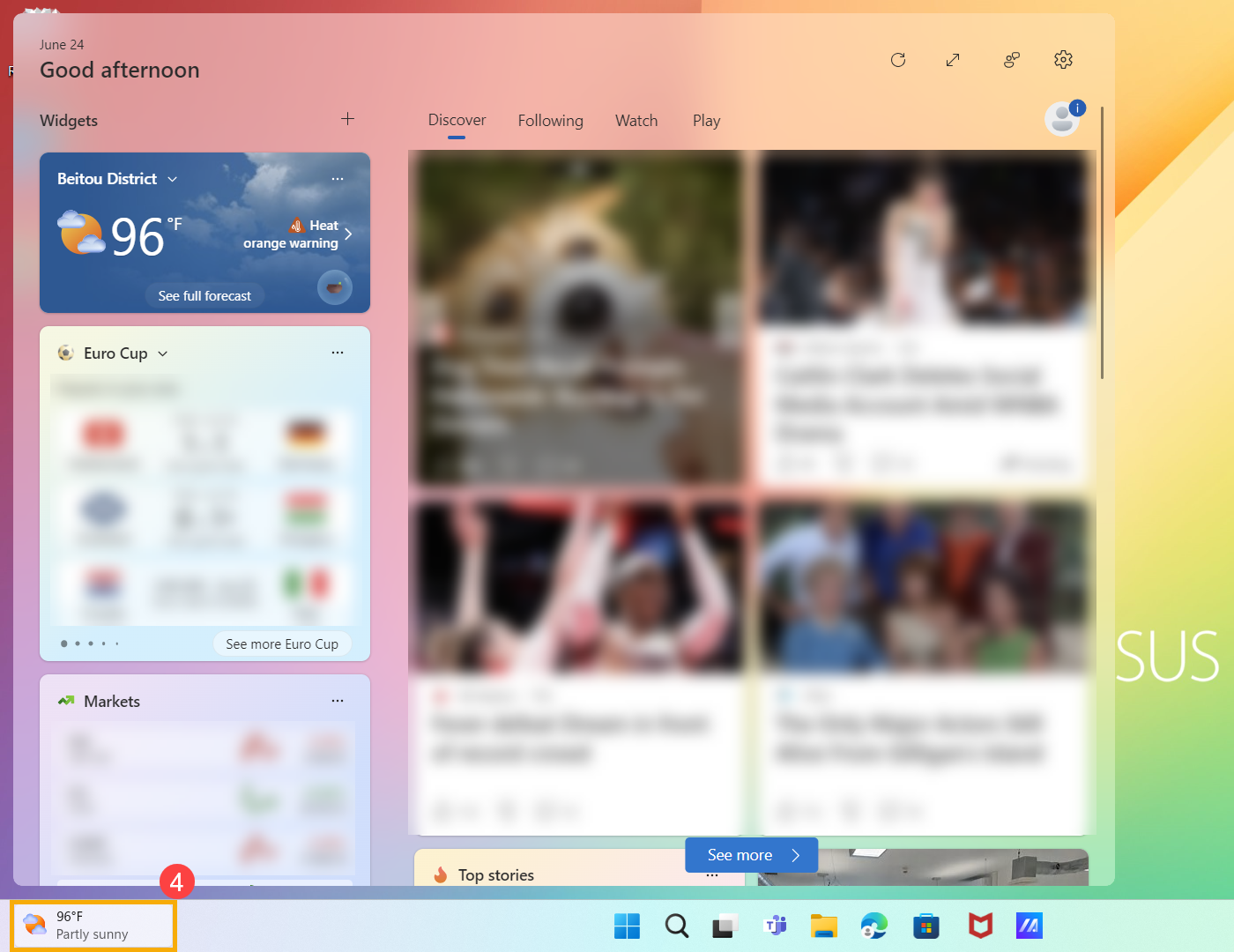
- 전원
 ⑤: 컴퓨터를 종료하거나 다시 시작하거나 절전 모드로 전환합니다. 여기에서 컴퓨터를 끄는 세 가지 방법(종료, 절전 및 최대 절전)에 대해 자세히 알아볼 수 있습니다.
⑤: 컴퓨터를 종료하거나 다시 시작하거나 절전 모드로 전환합니다. 여기에서 컴퓨터를 끄는 세 가지 방법(종료, 절전 및 최대 절전)에 대해 자세히 알아볼 수 있습니다. 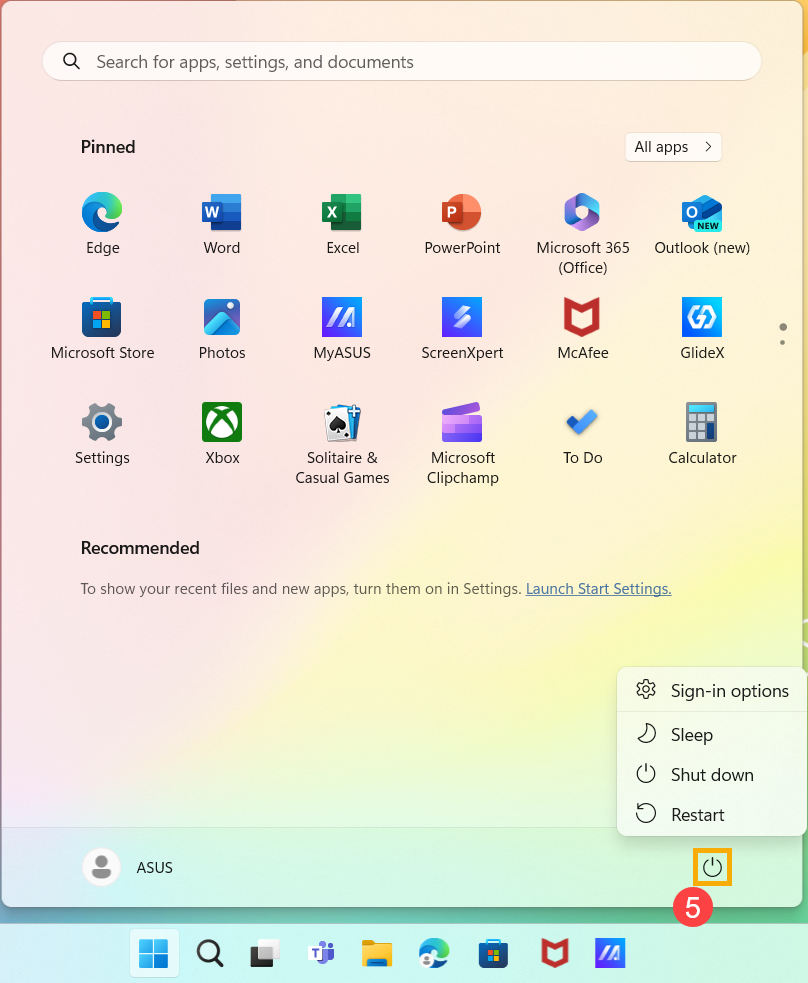
- 고정됨⑥: 시작 메뉴에 고정된 앱입니다.
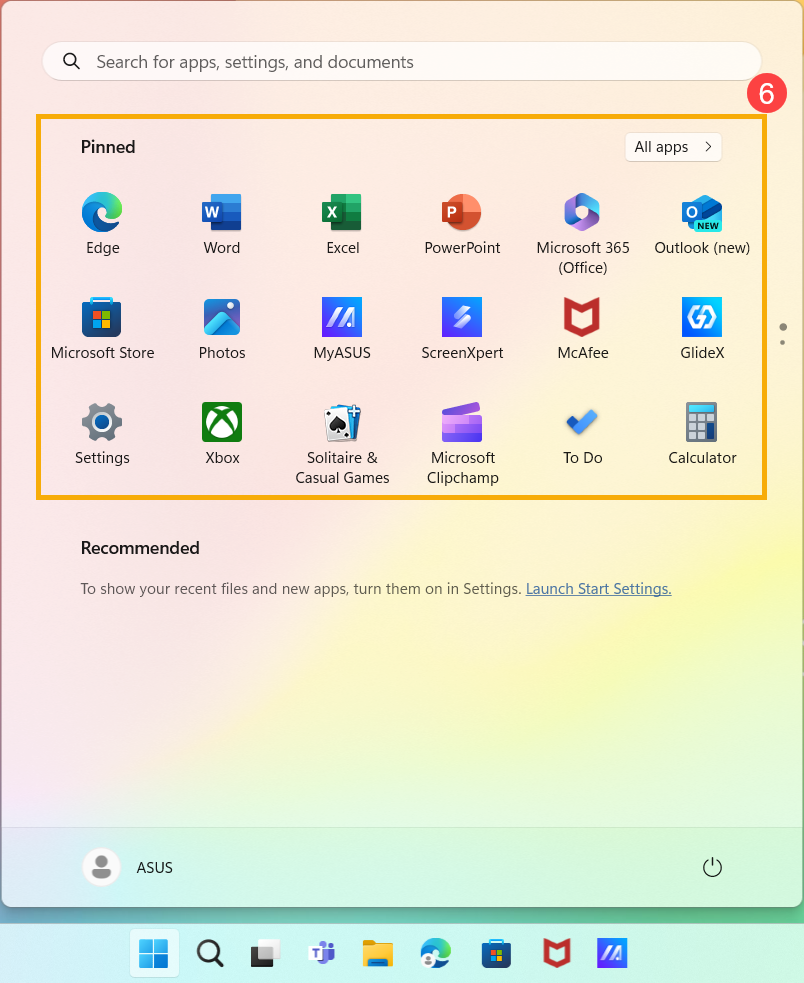
오른쪽 상단 모서리에서 모든 앱을 선택할 수도 있습니다. 모든 앱과 프로그램이 알파벳순으로 나열됩니다.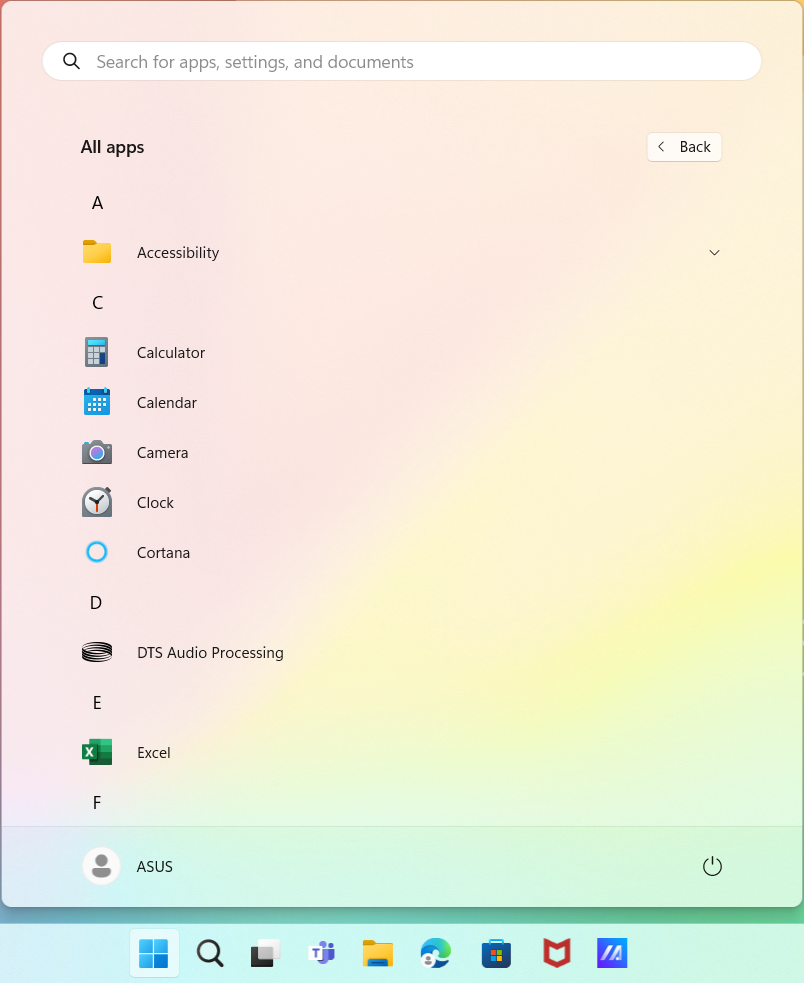
시작 메뉴의 고정됨에 앱을 추가하려면 추가하려는 앱을 마우스 오른쪽 버튼으로 클릭한 다음 시작 화면에 고정을 선택합니다.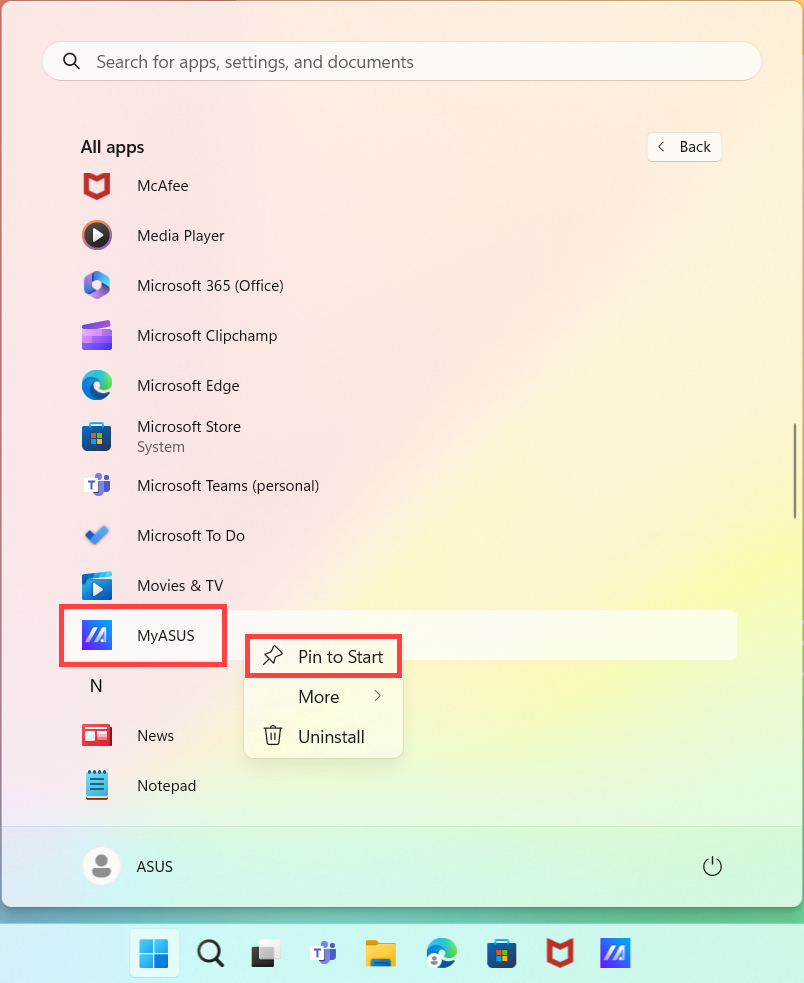
시작 메뉴 맞춤화
- 시작 메뉴의 외관을 변경하려면 Windows 검색창①에 [시작 설정]을 입력하여 검색한 다음 [열기]②를 클릭합니다.

- 켬/끔을 선택하여 시작 메뉴③에 정보를 표시하거나 표시하지 않을 수 있습니다. 또한 [폴더]④를 선택하여 시작 화면에서 전원 버튼 옆에 표시할 폴더를 선택할 수 있습니다.

폴더 설정에서 켬/끔을 선택하여 시작 메뉴 전원 버튼⑤ 옆에 폴더를 표시하거나 표시하지 않을 수 있습니다.
작업 표시줄 맞춤화
- 작업표시줄의 표시설정을 수정하시려면 Windows 검색창①에 [작업표시줄 설정]을 입력하여 검색하신 후, [열기]②를 클릭해주세요.
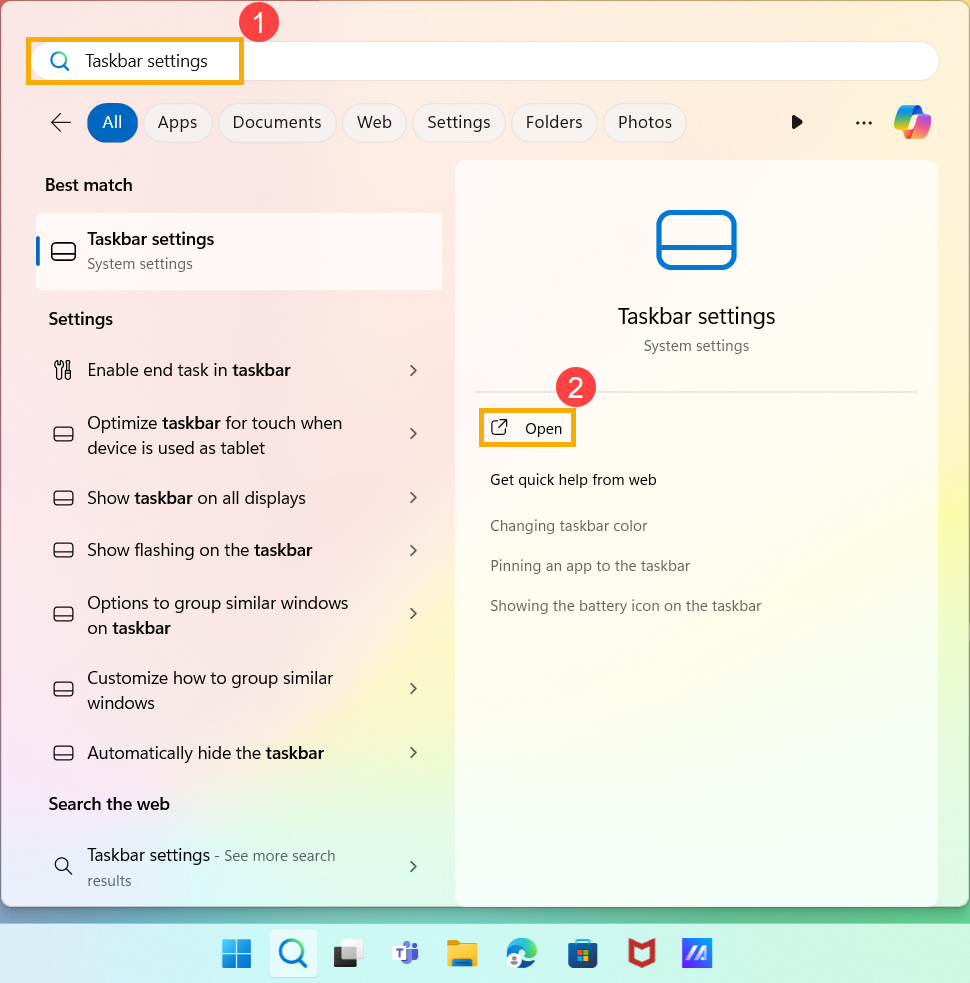
2. 작업 표시줄③에 표시할 버튼를 켜고 끌 수 있습니다. 또한 [작업 표시줄 동작]④를 클릭하여 작업 표시줄과 관련된 더 많은 설정을 조정할 수 있습니다.
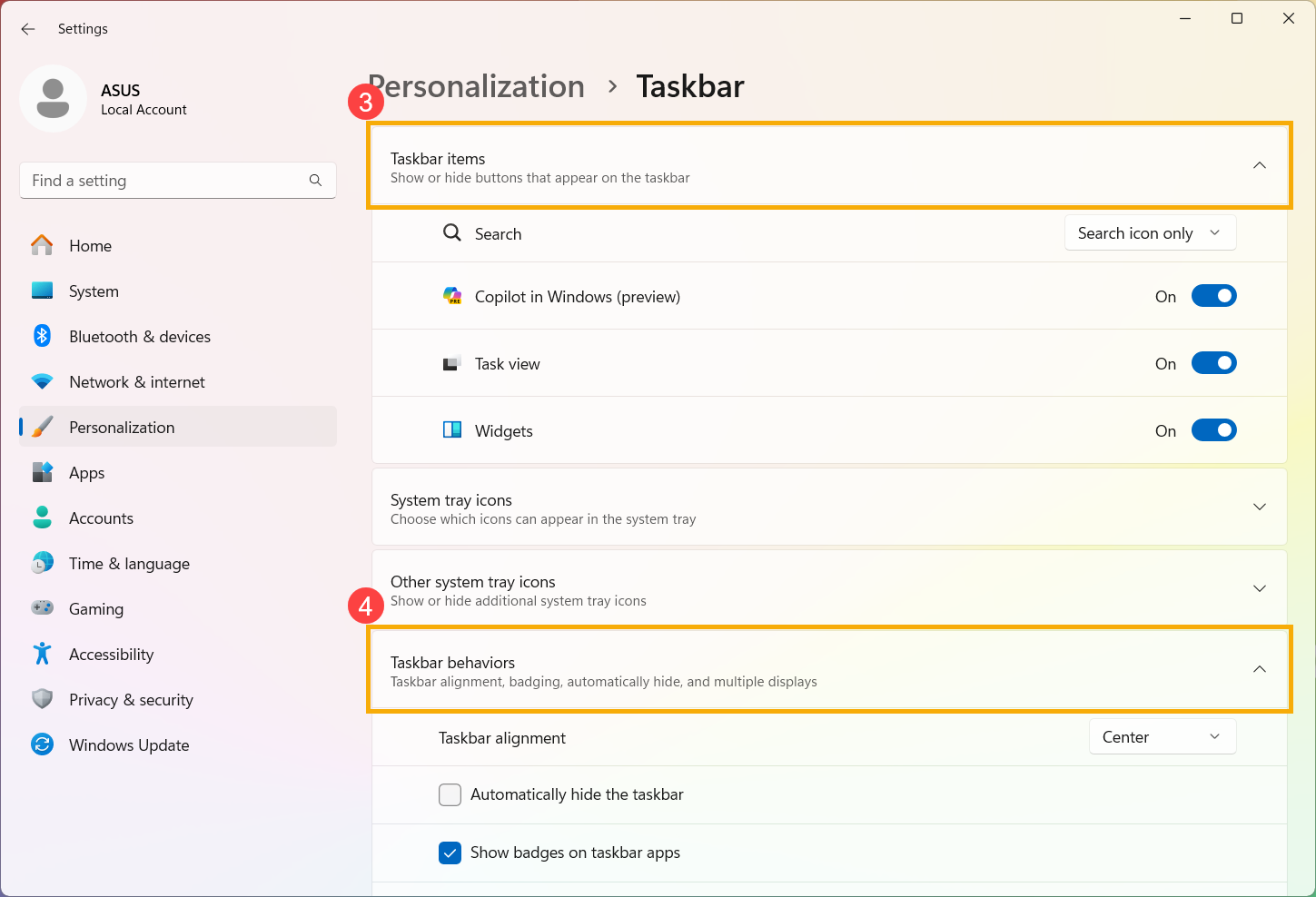
시작 메뉴를 열려면 커서를 사용하여 작업 표시줄의 왼쪽 끝에 있는 [시작] 아이콘을 클릭하거나 키보드의 Windows 키
아이콘을 클릭하거나 키보드의 Windows 키 를 누릅니다.
를 누릅니다.

목차:
시작 메뉴의 내용 보기
시작 메뉴는 컴퓨터의 프로그램, Windows 앱, 폴더, 설정으로 들어가는 메인 게이트웨이입니다. 아래에서는 각 항목/기능을 순서대로 설명합니다.
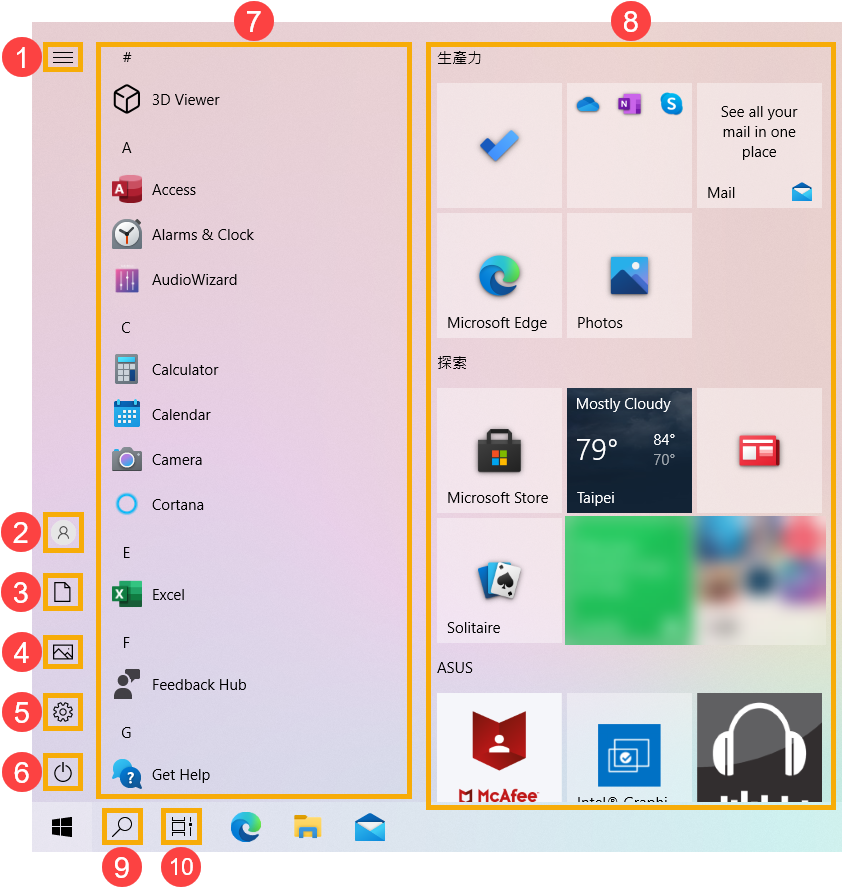
- 메뉴
 ①: 모든 메뉴 항목의 이름을 표시하도록 확장할 수 있습니다.
①: 모든 메뉴 항목의 이름을 표시하도록 확장할 수 있습니다. 
- 계정
 ②: 계정 설정을 변경하거나 계정을 잠그거나 계정에서 로그아웃합니다.
②: 계정 설정을 변경하거나 계정을 잠그거나 계정에서 로그아웃합니다. 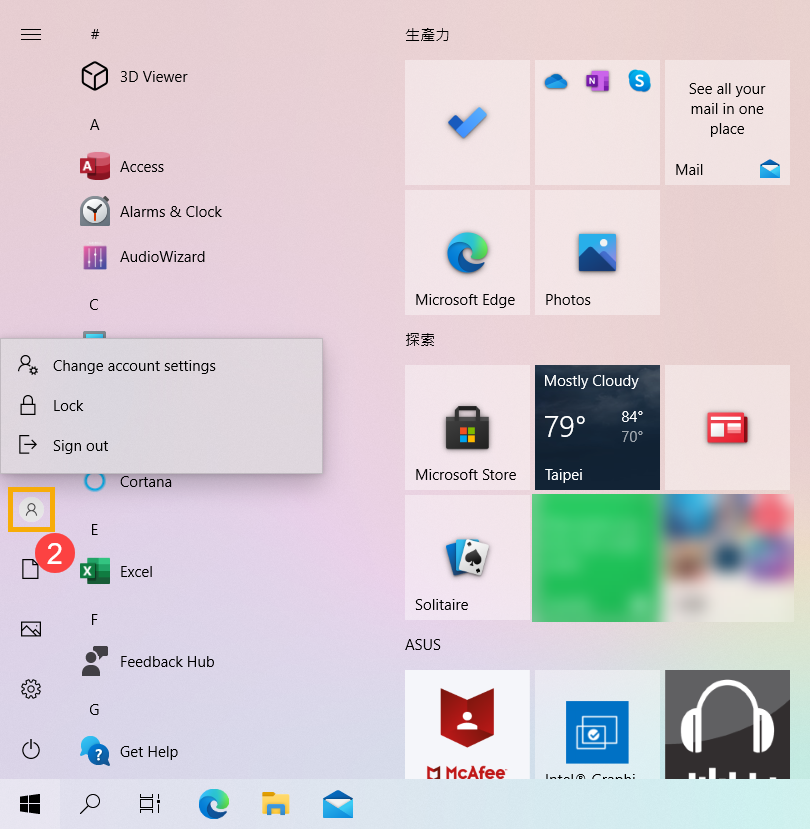
- 문서
 ③: 문서 폴더를 실행합니다.
③: 문서 폴더를 실행합니다. 
- 그림
 ④: 그림 폴더를 실행합니다.
④: 그림 폴더를 실행합니다. 
- 설정
 ⑤: Windows 설정을 실행합니다.
⑤: Windows 설정을 실행합니다. 
- 전원
 ⑥: 컴퓨터를 종료하거나 다시 시작하거나 절전 모드로 전환합니다. 여기에서 컴퓨터를 끄는 세 가지 방법(종료, 절전 및 최대 절전)에 대해 자세히 알아볼 수 있습니다.
⑥: 컴퓨터를 종료하거나 다시 시작하거나 절전 모드로 전환합니다. 여기에서 컴퓨터를 끄는 세 가지 방법(종료, 절전 및 최대 절전)에 대해 자세히 알아볼 수 있습니다. 
- 애플리케이션 목록⑦: 앱 목록을 아래로 스크롤하면 모든 앱과 프로그램을 알파벳 순으로 볼 수 있습니다.
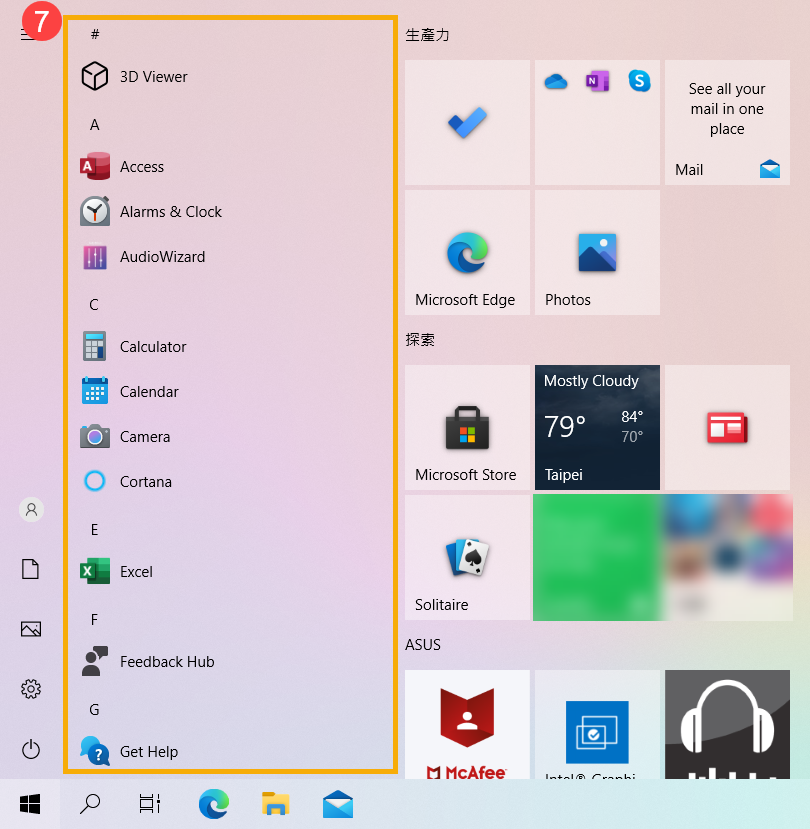
오른쪽의 라이브 타일에 앱을 추가하려면 추가하려는 앱을 마우스 오른쪽 버튼으로 클릭한 다음 시작 화면에 고정을 선택합니다.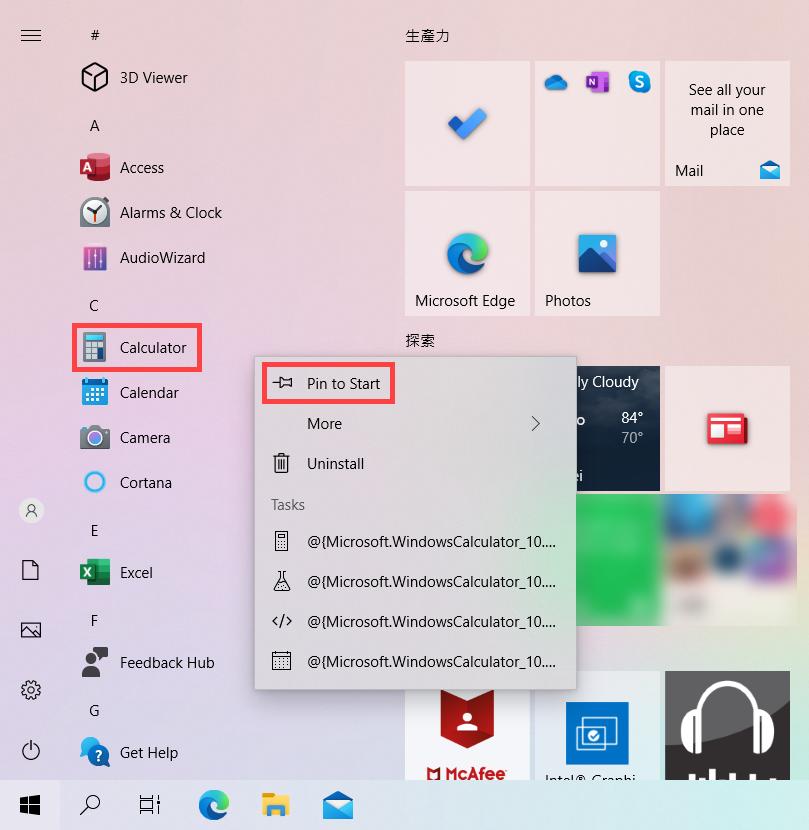
- 라이브 타일⑧: 시작 메뉴에 프로그램이나 파일을 추가할 수 있으며 라이브 타일을 통해 실시간 정보를 얻을 수도 있습니다. 따라서 빠른 액세스를 위해 앱을 사용할 수 있습니다.
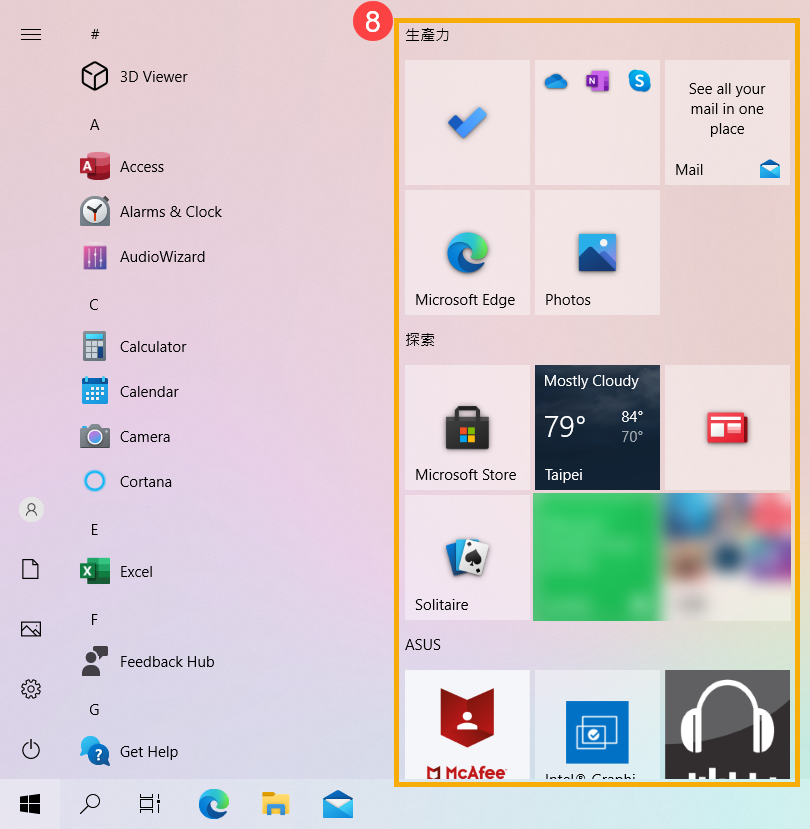
오른쪽의 라이브 타일에서 앱을 제거하려면 제거하려는 앱을 마우스 오른쪽 버튼으로 클릭한 다음 시작 화면에서 고정 해제를 선택합니다.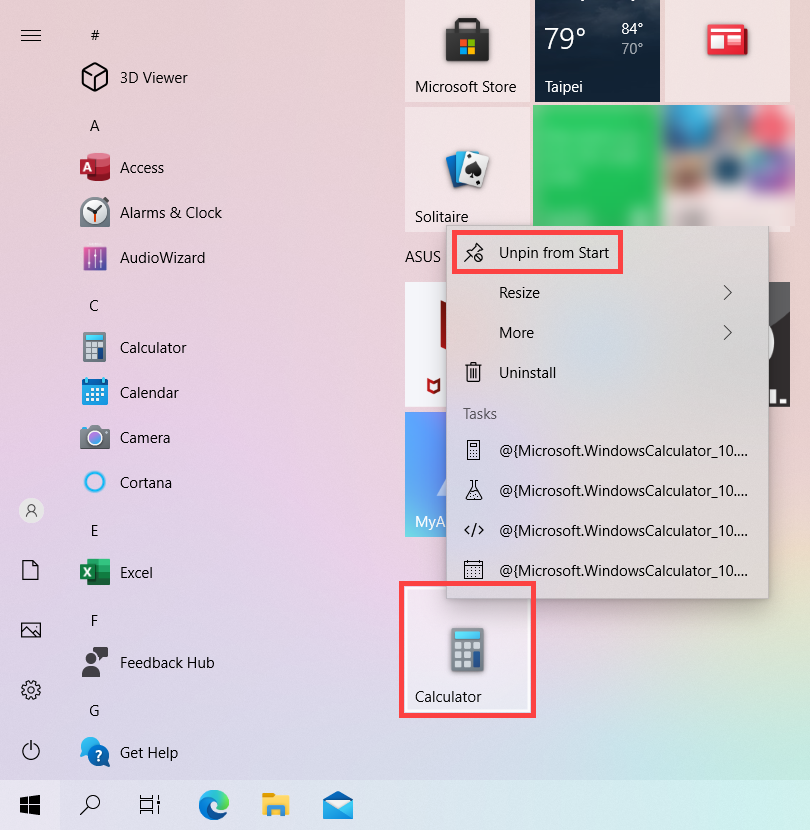
- 검색
 ⑨: 이름(또는 키워드)을 입력하여 애플리케이션, 파일 또는 설정을 검색합니다. 여기에서 애플리케이션, 파일 및 설정 찾기에 대해 자세히 알아볼 수 있습니다.
⑨: 이름(또는 키워드)을 입력하여 애플리케이션, 파일 또는 설정을 검색합니다. 여기에서 애플리케이션, 파일 및 설정 찾기에 대해 자세히 알아볼 수 있습니다. 
- 작업 보기
 ⑩: 작업 보기를 사용하면 열려 있는 모든 앱과 프로그램 사이에서 빠르게 전환할 수 있습니다. 여기에서 가상 데스크톱에 대해 자세히 알아볼 수 있습니다.
⑩: 작업 보기를 사용하면 열려 있는 모든 앱과 프로그램 사이에서 빠르게 전환할 수 있습니다. 여기에서 가상 데스크톱에 대해 자세히 알아볼 수 있습니다. 
시작 메뉴 맞춤화
- 시작 메뉴의 외관을 변경하려면 Windows 검색창①에 [시작 설정]을 입력하여 검색한 다음 [열기]②를 클릭합니다.

- 켬/끔을 선택하여 시작 메뉴③에 정보를 표시하거나 표시하지 않을 수 있습니다. 또한 [시작 메뉴에 표시할 폴더 선택]④을 클릭할 수도 있습니다.

시작 메뉴에 표시할 폴더 선택 설정에서 켬/끔을 선택하여 시작 메뉴의 왼쪽⑤에 항목을 표시하거나 표시하지 않을 수 있습니다.
작업 표시줄 맞춤화
- 작업 표시줄의 표시 설정을 수정하려면 Windows 검색 표시줄①에서 [작업 표시줄 설정]을 입력하고 검색한 다음 [열기]②을 클릭합니다.

- 작업 표시줄에 표시할 정보를 설정/해제하고 작업 표시줄③과 관련된 더 많은 설정을 조정할 수 있습니다.
