[마더보드] USB BIOS FlashBack™의 사용 방법
USB BIOS FlashBack™을 이용하려면 어떻게 해야 합니까?
참고: BIOS를 업데이트하는 가장 쉬운 방법이 제공되어 있습니다. 마더보드의 하드웨어 기능을 이용하여 BIOS를 업데이트하기 위해 운영 체제에서 EZFlash 소프트웨어를 이용하거나 마더보드의 BIOS 화면으로 진입할 필요가 없습니다.
이용 상황: 마더보드가 켜지지 않거나 전원 라이트가 켜져 있지만 표시되지 않는 경우, USB BIOS FlashBack™ 기능을 이용할 수 있습니다.
필요 도구: 용량이 1GB 이상인 USB 플래시 드라이브를 준비합니다. *FAT16 / 32 형식의 단일 섹터 USB 플래시 드라이브가 필요합니다.
보다 자세한 정보를 확인하시려면, 아래의 ASUS Youtube 비디오 링크를 클릭하여 USB BIOS FlashBack™ 사용 방법에 대해 자세히 알아볼 수 있습니다.
https://www.youtube.com/watch?v=FPyElZcsW6o
(A) (BIOS)를 다운로드하는 방법
ASUS 다운로드 센터에서 최신 소프트웨어, 설명서, 드라이버 및 펌웨어를 다운로드할 수 있습니다.
ASUS 지원 사이트에서 드라이버, 설명서, 사양 정보를 찾으려면 어떻게 해야 합니까? 이 링크를 참조하십시오.
*모델명을 찾는 방법: https://www.asus.com/kr/support/article/565/
(B) 작동 방법:
1. 마더보드 모델에 맞는 최신 BIOS 파일을 ASUS 다운로드 센터에서 다운로드한 다음 USB 플래시 드라이브에 저장합니다.
모델명 입력 -> "드라이버 & 툴" 클릭
(예: ROG CROSSHAIR VII HERO 모델)
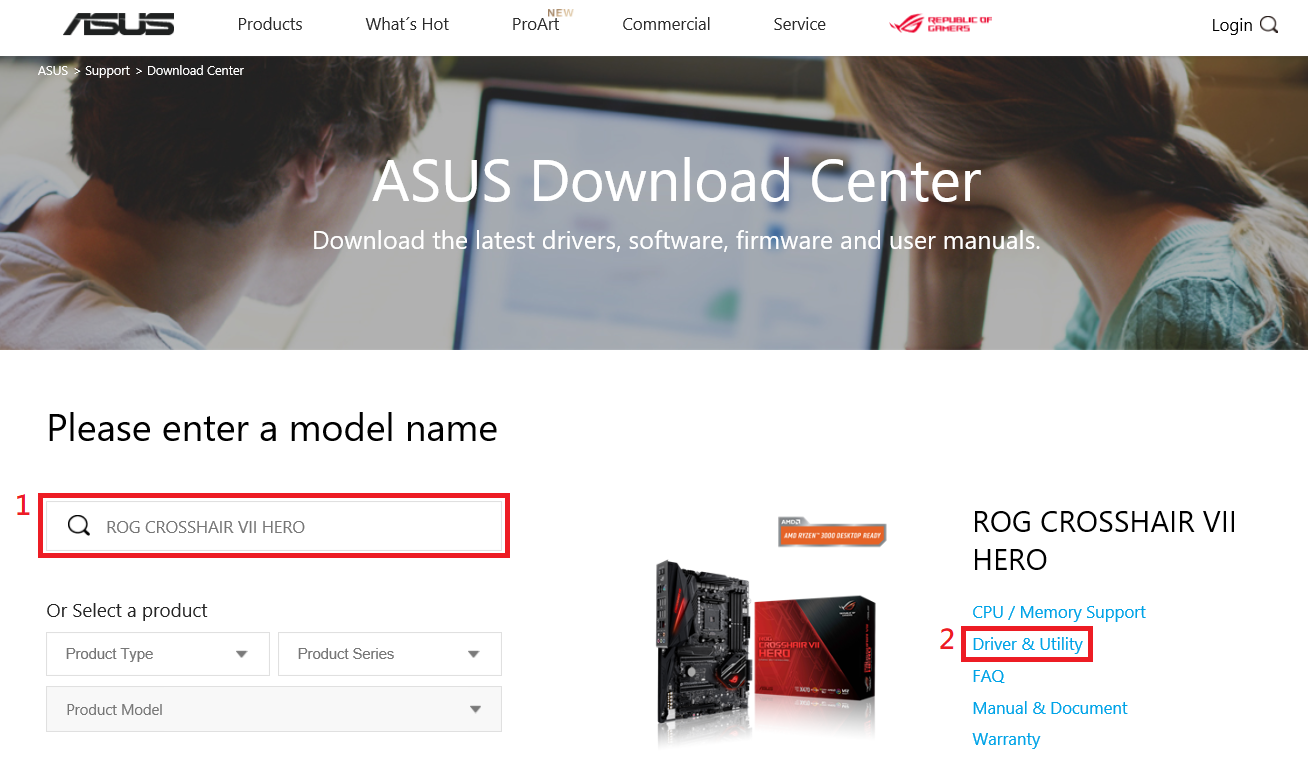
1-1. "드라이버 & " -> "BIOS & 펌웨어"를 클릭하고, 필요한 BIOS 버전을 선택하여 다운로드합니다(최신 버전 권장).
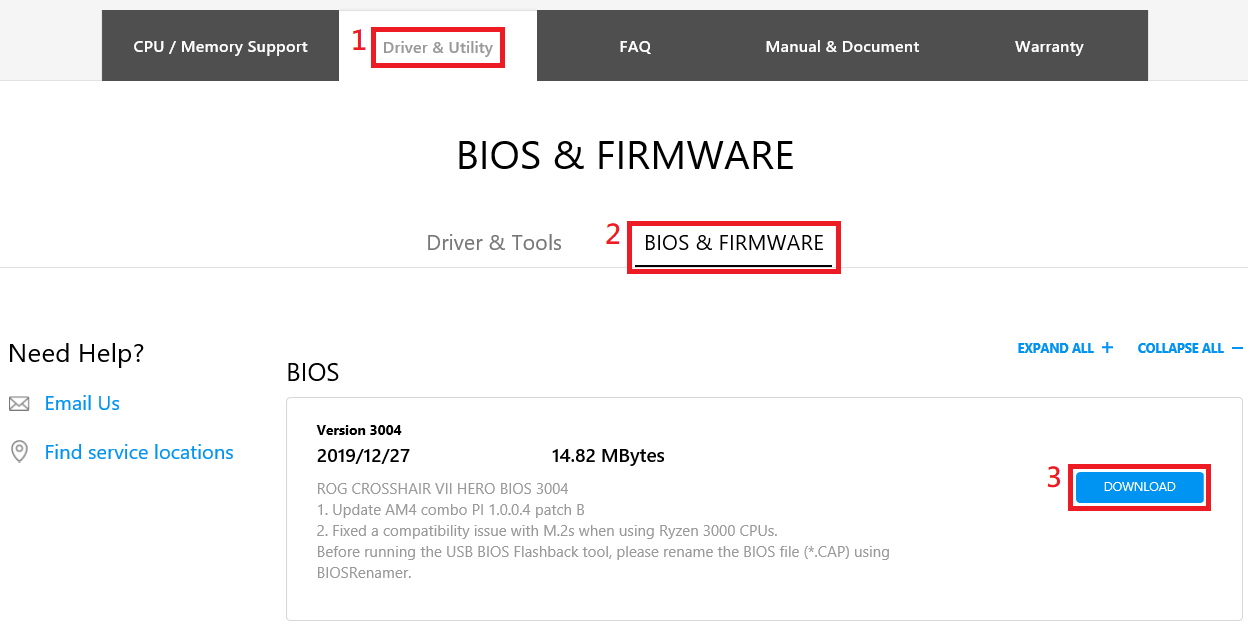
1-2. 다운로드한 압축된 BIOS 파일을 USB 플래시 드라이브로 이동합니다.
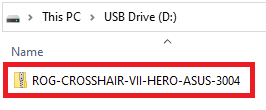
2. 압축된 BIOS 파일의 압축을 해제합니다. BIOS 파일(.CAP)과 BIOS 이름 바꾸기 도구(BIOSRenamer)가 포함되어 있습니다.
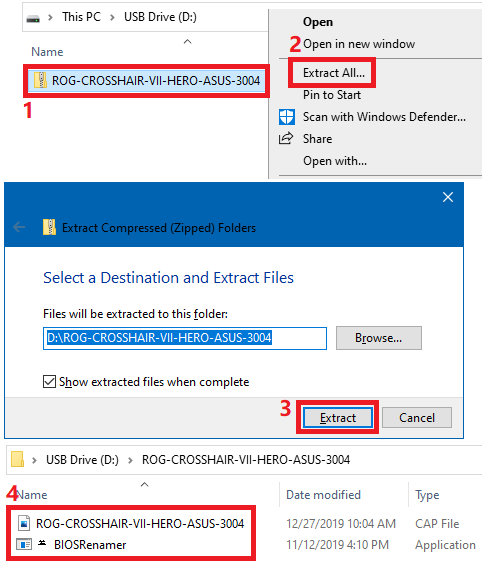
3. BIOSRenamer를 두 번 클릭하여 자동으로 BIOS 파일(.CAP)의 이름을 변경합니다.
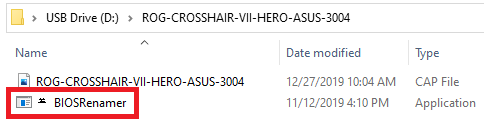
BIOS 파일(.CAP) 이름 자동 바꾸기가 완료되었습니다. -> 아무 키나 누르면 이름 설정 창이 종료됩니다.
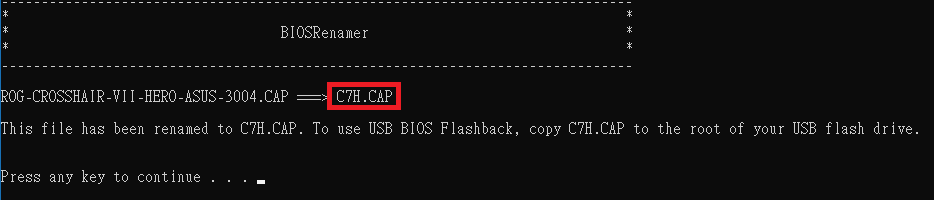
4. 이름을 바꾼 BIOS 파일(.CAP)을 USB 플래시 드라이브의 루트 디렉터리로 복사 또는 이동합니다.
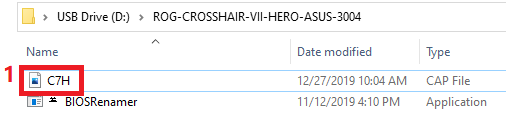
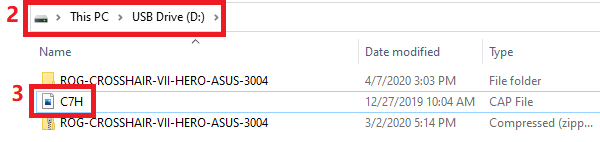
5. USB 플래시 드라이브를 마더보드의 USB FlashBack™ 포트에 연결합니다. (모델 설명서에서 FlashBack의 위치를 참조하십시오.)
(예: ROG CROSSHAIR VII HERO 모델)
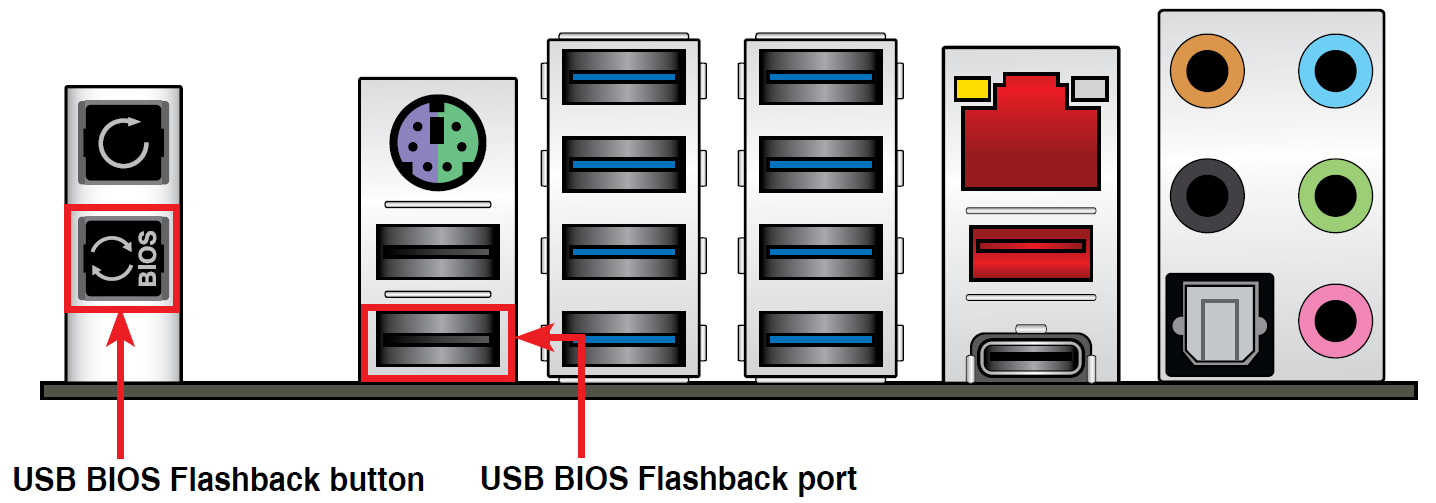
6. USB BIOS FlashBack™ 도구를 이용하기 전에 끄되, 전원을 제거하지 마십시오.
7. BIOS FlashBack™ 기능이 활성화되었음을 나타내는 FlashBack LED가 세 번 깜빡일 때까지 USB BIOS FlashBack™ 버튼을 3초간 누릅니다.
*BIOS 파일 크기는 업데이트 시간에 영향을 줍니다. 8분 이내에 완료될 수 있습니다. 실행 중 USB 플래시 드라이브를 제거하거나, 전원 공급 플러그를 뽑거나, 전원을 켜거나, CLR_CMOS 버튼을 누르지 마십시오. 그러면 업데이트가 중단되고 시스템이 부팅되지 않을 것입니다.
(예: ROG CROSSHAIR VII HERO 모델, Flashback 표시등이 반짝임)

8. 조명이 꺼져 BIOS 업데이트 프로세스가 완료됨을 나타낼 때까지 기다립니다.
Q&A:
질문 1: Flashback 기능을 지원하는 마더보드에는 어떤 것이 있습니까? Flashback 위치를 문의합니다.
답변 1: 공식 웹사이트의 제품 사양 또는 사용자 설명서 지침을 확인하시기 바랍니다.
(예: ROG CROSSHAIR VII HERO 모델)
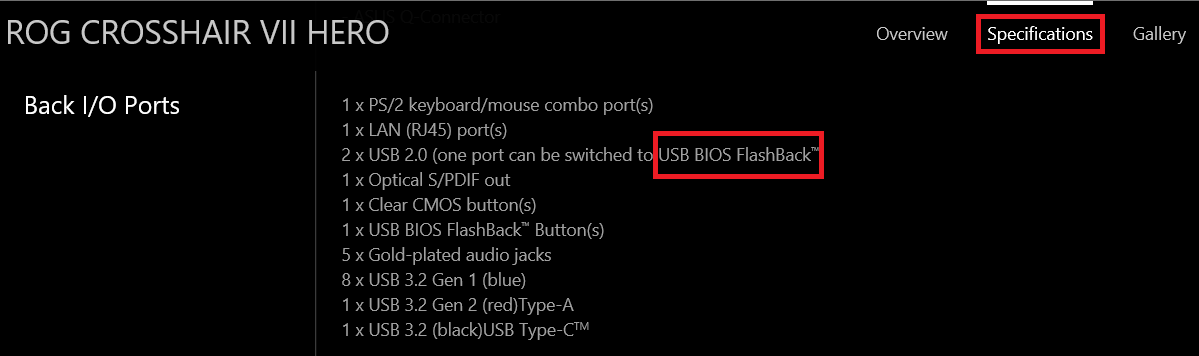
질문 2: FAT16 / 32 형식의 USB 플래시 드라이브를 만드는 방법은 무엇입니까?
답변 2: 다음 단계를 참조합니다.
1. USB 플래시 드라이브를 포맷합니다. USB 플래시 드라이브에서, 오른쪽 버튼을 클릭하고 "Format FAT16 / 32"를 선택합니다. *포맷 시 USB 플래시 드라이브의 모든 데이터가 삭제됩니다.
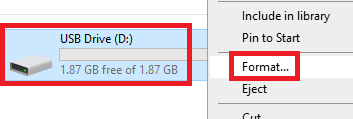
2. "파일 시스템" 양식에서 "FAT32"를 선택한 다음 "시작"을 클릭합니다.
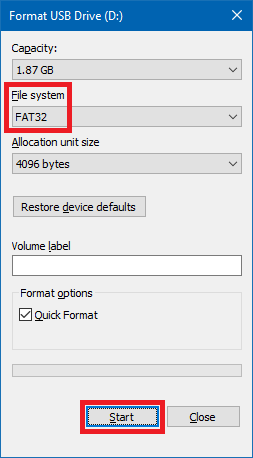
3. 포맷이 완료됩니다.
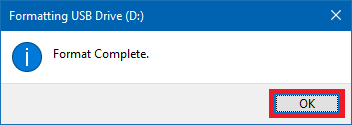
질문 3: BIOS 업데이트 프로세스가 중단되고 부팅을 할 수 없는 경우 어떻게 해야 합니까? 또는 전원 라이트가 켜져 있지만, 화면이 표시되지 않으면 어떻게 해야 합니까?
답변 3: USB BIOS FlashBack™ 실행 단계에서 빠진 것이 있는지 확인하십시오. 여전히 문제가 해결되지 않을 경우, 가까운 ASUS 서비스 센터에 연락해 주십시오.
질문 4: 라이트가 5초간 깜빡인 후 단색으로 바뀌면 BIOS FlashBack™ 이 정상적으로 작동하지 않음을 나타내는 것입니다.
답변 4: 원인을 확인하기 위해 다음 항목을 제안합니다.
1. USB 플래시 드라이브의 형식이 FAT16 / 32이며, BIOS 파일과 마더보드의 이름이 정확합니까?
2. USB BIOS FlashBack™ 실행 단계를 다시 수행하십시오. 문제가 지속되는 경우, 가까운 ASUS 서비스 센터에 연락하십시오.
질문 5: BIOS 업데이트가 성공적으로 이루어졌는지 확인하는 방법은 무엇입니까?
답변 5: 부팅 후, F2 또는 Del 키를 눌러 BIOS 설정 페이지의 메인 메뉴로 들어가 최신 BIOS 버전과 일치하는지 확인하십시오.
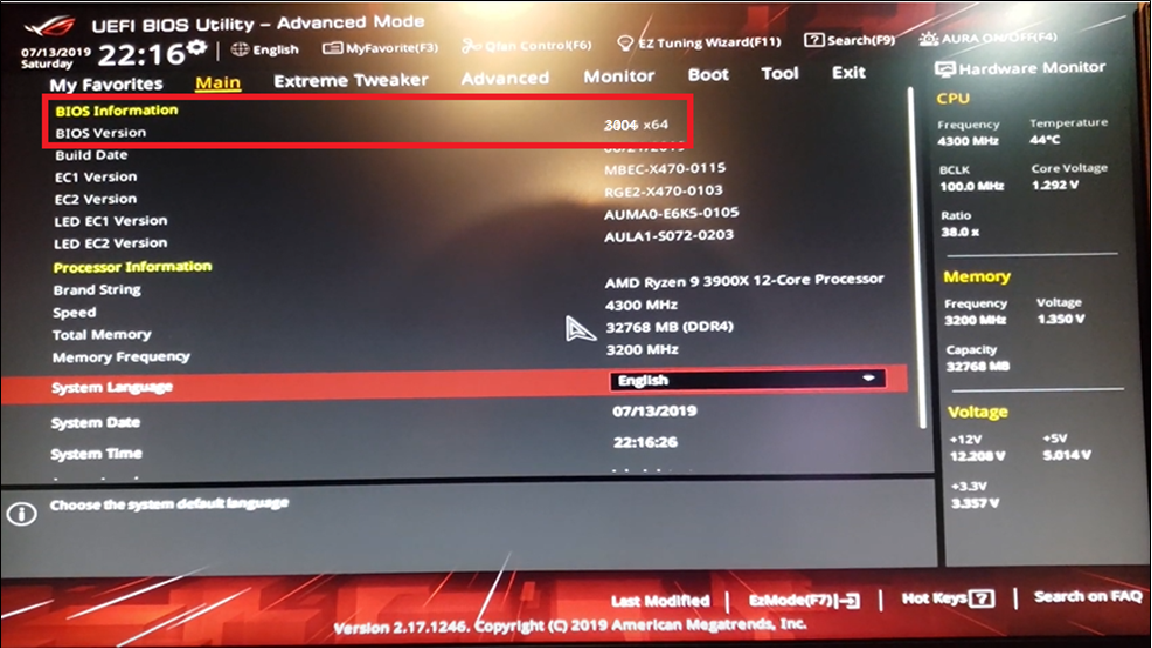
질문 6: ASUS 400 시리즈 마더보드가 USB BIOS FlashBack™을 사용하여 BIOS를 업데이트하면 Intel 11세대 CPU를 사용할 수 없습니까?
답변 6: 업데이트하기 전에 UEFI BIOS에 포함된 ME FW 버전을 확인하세요. BIOS 업데이트 작업을 수행한 후 Intel 11세대 CPU를 사용하려면 버전 14.1.51.1528 이상이어야 합니다.
다음 모델의 경우 이 기능을 지원하기 위해 ME 버전을 확인하고 업데이트해야 합니다.
PRIME B460M-A R2.0
PRIME H410M-K R2.0
PRIME H470M2/FPT
PRIME H470M-PLUS
PRIME H470-PLUS
PRIME Z490M-PLUS
PRIME Z490-P
PRIME Z490-V
ROG STRIX H470-I GAMING
ROG STRIX Z490-E GAMING
TUF GAMING H470-PRO
TUF GAMING H470-PRO (WI-FI)
TUF GAMING Z490-PLUS
TUF GAMING Z490-PLUS (WI-FI)
Z490-GUNDAM (WI-FI)
Z490-PRO GAMING
(예: ROG STRIX Z490-E 게이밍 모델)
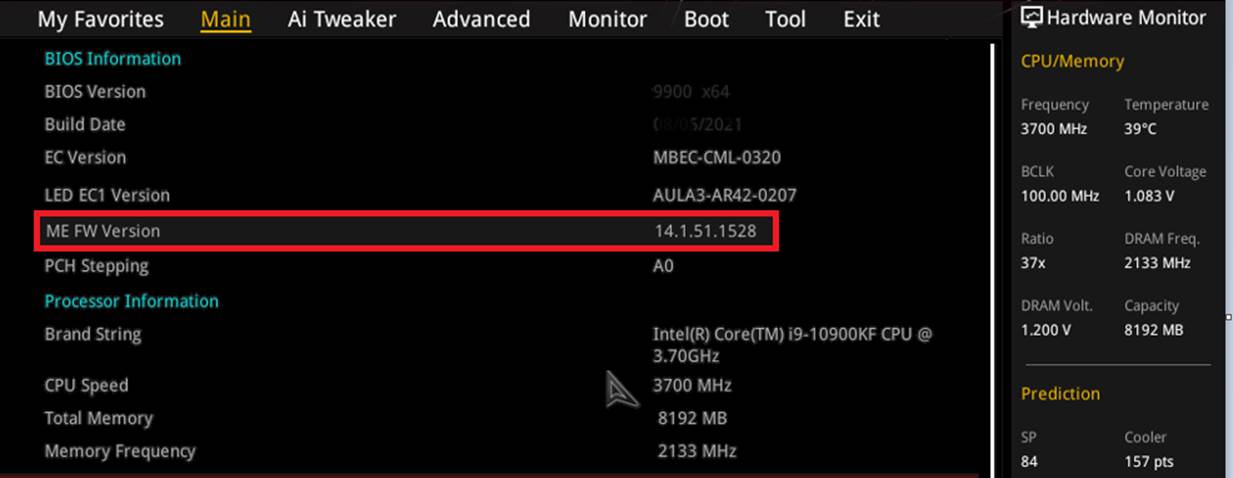
질문 7: ASUS Intel 800 시리즈 마더보드에서 USB BIOS FlashBack™을 사용하여 BIOS를 업데이트한 후에도 ME 펌웨어를 업데이트해야 합니까?
답변 7: 예, FlashBack은 CAP 파일을 사용하여 업데이트하기 때문에 ME 펌웨어 업데이트를 다운로드해야 합니다. ME 펌웨어 업데이트 방법을 참조할 수 있습니다.





