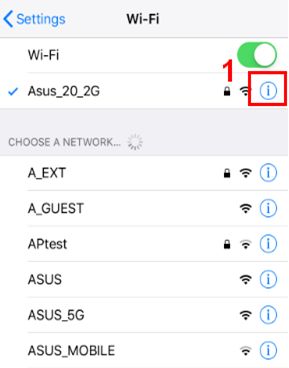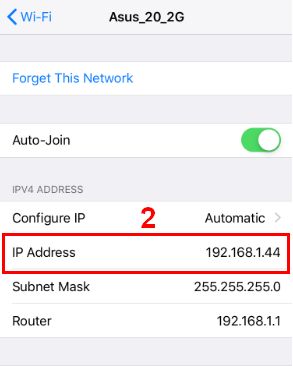[ASUS Device Discovery] 무선 라우터나 iOS 시스템의 AP에서 IP 주소를 찾으려면 어떻게 해야 합니까?
Device Discovery란 무엇입니까?
여러 대의 ASUS 라우터나 리피터 제품을 단일 네트워크 환경에서 사용할 때 각 ASUS 라우터나 리피터의 전체 IP 주소를 확인하려면 어떻게 해야 합니까?
ASUS Device Discovery 앱은 네트워크에 위치한 라우터, 리피터, IPcam, AP, 무선 미디어 브릿지 등의 모든 ASUS 네트워크 장치 검색을 지원하며, 이 앱을 이용하여 장치 IP 주소를 받고 장치 펌웨어 페이지에 로그인할 수 있습니다.
iOS 버전 요구 사항: iOS 8.0 이상 버전(iPhone, iPad, iPod touch 호환).
Device Discovery 설치 및 사용 방법
1단계. iOS App Store로 이동한 후 ASUS Device Discovery를 검색하거나 휴대 기기를 사용하여 QR 코드를 스캔하고 앱을 다운로드합니다.
https://apps.apple.com/tw/app/asus-device-discovery/id1060015630

받기를 클릭합니다.
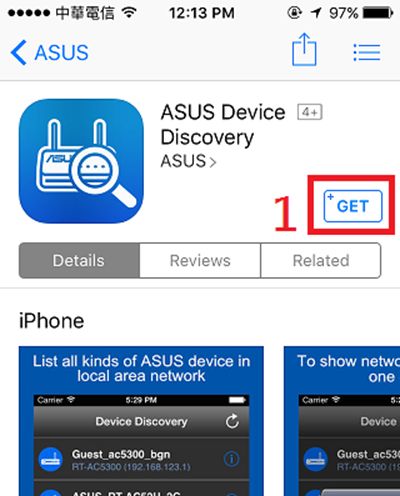
2단계. Apple store 페이지에서 Device Discovery 앱을 열거나 휴대 기기에서 Device Discovery 아이콘을 탭합니다.
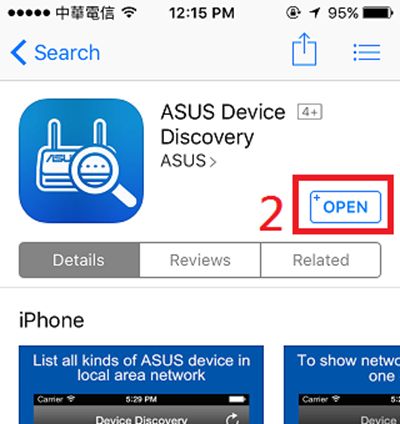
3단계. 앱을 사용하기 전에 Asus 개인정보 보호정책과 Asus 이용 약관 고지를 읽고 동의해야 합니다.
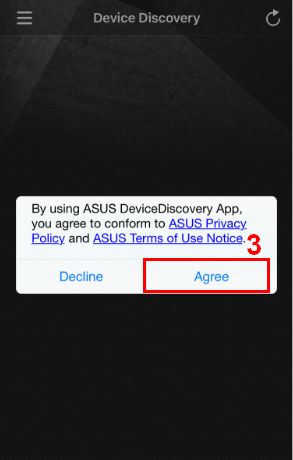
참고 1: 이 메시지는 휴대 기기가 라우터의 Wi-Fi에 연결되어 있지 않을 때 팝업됩니다.
설정으로 이동하여 무선 라우터/AP의 Wi-Fi에 연결한 후 페이지를 새로고침하여 진행해야 합니다.
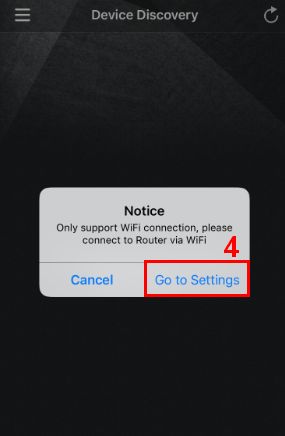
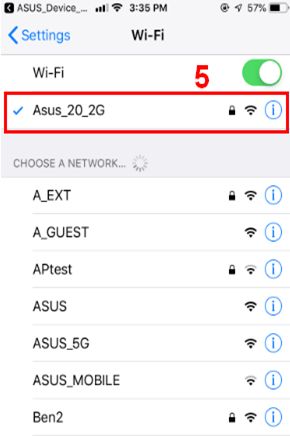
참고 2: Wi-Fi 연결 문제가 있다면 https://support.apple.com/en-us/HT202639를 참조하시기 바랍니다.
4단계. 라우터의 Wi-Fi에 연결한 후 Device Discovery 앱 홈페이지로 돌아가서 새로고침 버튼을 누른 후 라우터를 찾습니다.
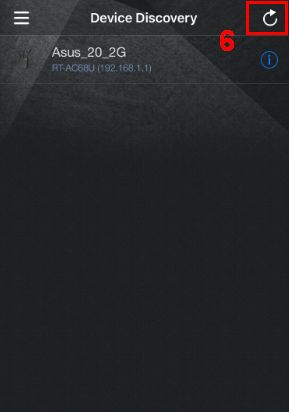
5단계. 관리하려는 무선 AP의 모델명이나 Wi-Fi SSID를 선택합니다.
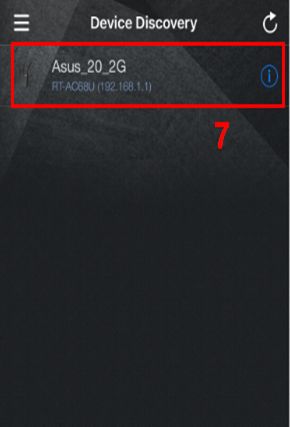
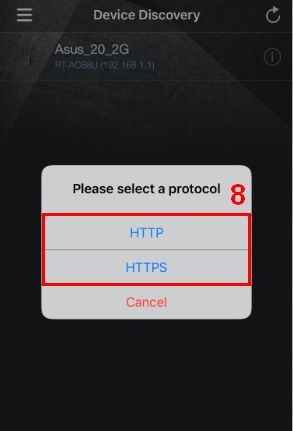
6단계: Device Discovery 앱의 언어를 변경하려면 왼쪽의 목록 아이콘을 클릭하여 언어를 선택합니다.
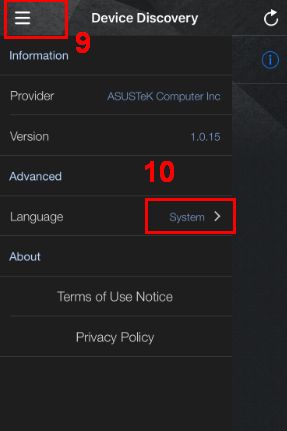
Device Discovery를 삭제하려면 어떻게 해야 합니까?
1. 앱을 가볍게 터치한 다음 흔들릴 때까지 길게 누릅니다.
2. 앱의 왼쪽 상단의 "X"를 탭합니다.
3. 삭제를 탭한 다음 iPhone X 이후 버전에서는 완료를 탭합니다. iPhone 8 이전 모델에서는 홈 버튼을 누릅니다.
Device Discovery FAQ
1. 앱을 설치할 수 없는이유는 무엇입니까?
iOS 장비가 iOS 8.0 이상 버전인지 확인해야 합니다.
2. Device Discovery 앱에서 라우터 IP 주소를 찾을 수 없습니다.
휴대 기기가 라우터 Wi-Fi에 연결되어 있고 IP 주소를 성공적으로 받는지 확인합니다.
아래 예시처럼 연결된 Wi-Fi SSID를 클릭하여 휴대 기기가 라우터에서 192.168.x.x IP 주소를 받는지 확인합니다.