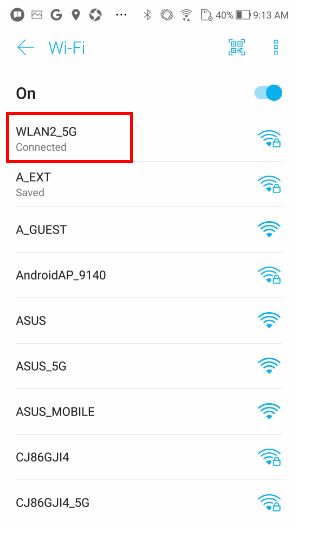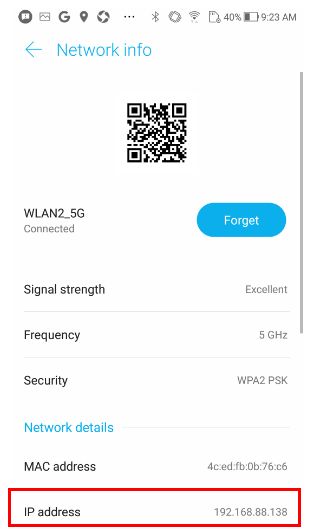[ASUS Device Discovery] 무선 라우터나 Android 시스템의 AP에서 IP 주소를 찾으려면 어떻게 해야 합니까?
Device Discovery란 무엇입니까?
여러 대의 ASUS 라우터나 리피터 제품을 단일 네트워크 환경에서 사용할 때 각 ASUS 라우터나 리피터의 전체 IP 주소를 확인하려면 어떻게 해야 합니까?
ASUS Device Discovery 앱은 네트워크에 위치한 라우터, 리피터, IPcam, AP, 무선 미디어 브릿지 등의 모든 ASUS 네트워크 장치 검색을 지원하며, 이 앱을 이용하여 장치 IP 주소를 받고 장치 펌웨어 페이지에 로그인할 수 있습니다.
Android 버전 요구 사항: Android 4.0 이상
Device Discovery를 설치하고 사용하려면 어떻게 해야 합니까?
1단계. 아래 링크를 통해 Google 플레이 스토어로 이동하거나 QR 코드를 스캔하여 앱을 다운로드합니다.
https://play.google.com/store/apps/details?id=com.asustek
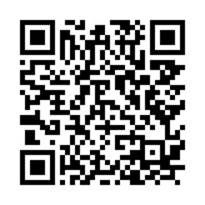
앱 설치
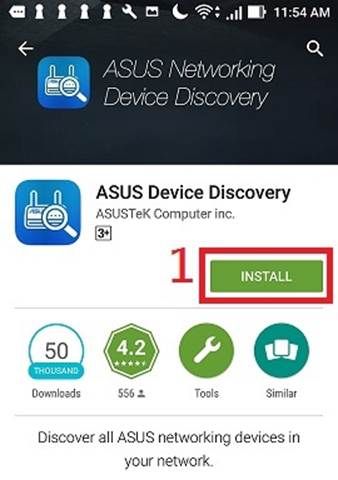
2단계. Google 플레이 스토어 페이지에서 Device Discovery 앱을 열거나 휴대 기기에서 Device Discovery 아이콘을 탭합니다.
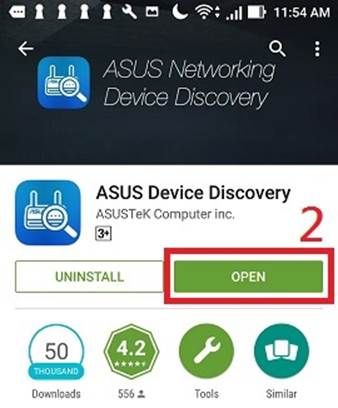
3단계. 앱을 사용하기 전에 Asus 개인정보 보호정책과 Asus 이용 약관 고지를 읽고 동의해야 합니다.
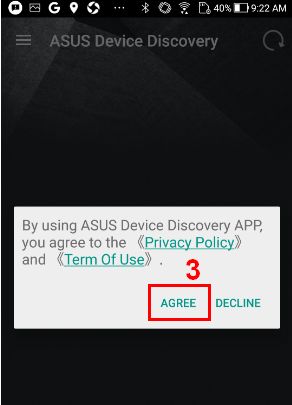
참고: 이 앱은 Wi-Fi 연결만을 지원합니다. 휴대 기기를 라우터 Wi-Fi에 연결해야 합니다.
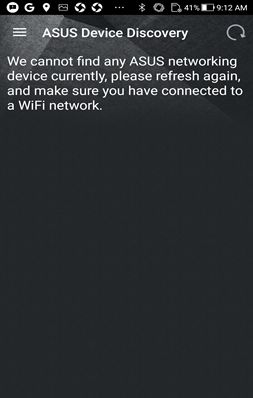
설정으로 이동하여 휴대 기기를 무선 라우터/AP의 Wi-Fi에 연결한 후 페이지를 새로고침하여 진행해야 합니다.
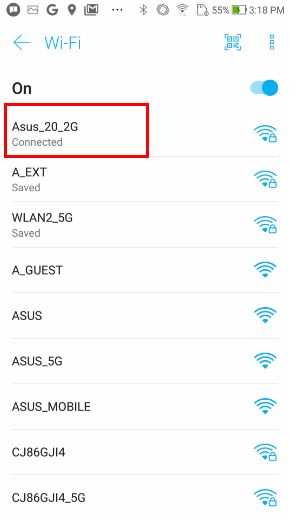
참고: Wi-Fi 연결 문제가 있다면 https://www.asus.com/kr/support/FAQ/1006657를 참조하시기 바랍니다.
4단계. 새로고침 버튼을 클릭하여 무선 AP를 스캔하면 Device Discovery가 네트워크 내의 모든 무선 AP 목록을 표시합니다. 각 무선 AP의 IP 주소를 확인할 수도 있습니다.
.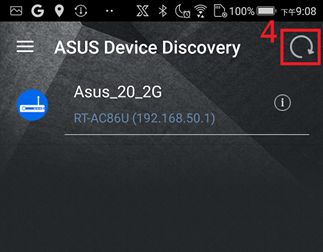
5단계. 관리하려는 무선 AP의 모델명이나 Wi-Fi SSID를 선택합니다.
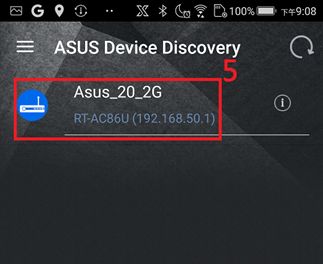
6단계. HTTP와 HTTPs 중에서 라우터에 로그인하는 방식을 선택합니다.
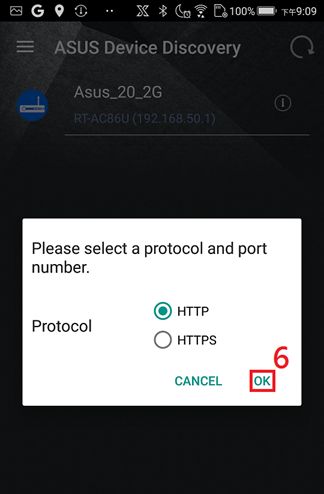
Device Discovery 앱을 삭제하려면 어떻게 해야 합니까?
설정 > 앱 및 알림 > 앱 정보 > Asus Device Discovery >삭제를 차례로 누릅니다.
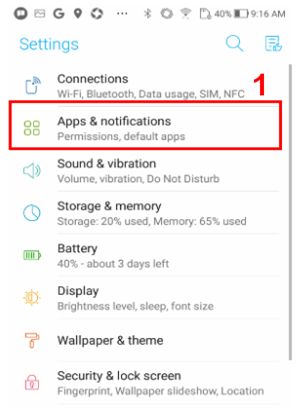
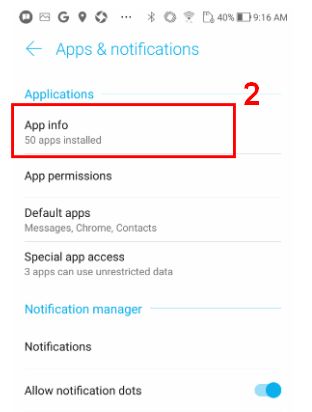
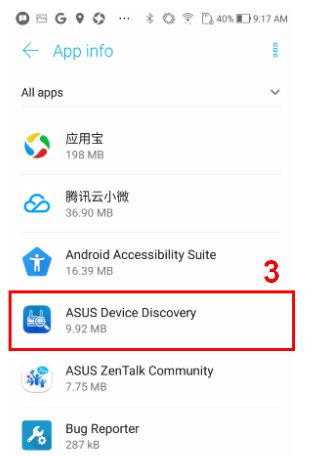
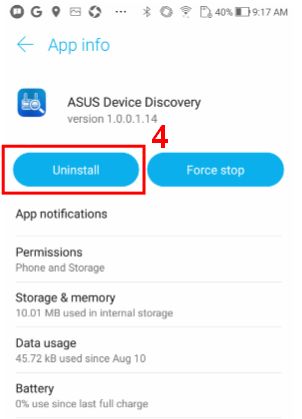
Device Discovery 관련 FAQ
-
나의 휴대 기기에 Device Discovery 앱을 설치할 수 없는 이유는 무엇입니까?
휴대 기기가 Android 4.0 이상 버전이어야 합니다.
-
Device Discovery 앱에서 라우터 IP 주소를 찾을 수 없습니다
휴대 기기가 라우터 Wi-Fi에 연결되어 있고 IP 주소를 성공적으로 받는지 확인합니다.
아래 예시처럼 연결된 Wi-Fi SSID를 클릭하여 휴대 기기가 라우터에서 192.168.x.x IP 주소를 받는지 확인합니다.