관련 토픽
[무선 라우터] ASUS 라우터에서 리피터 모드를 설정하는 방법
더 자세한 지침을 확인하려면 아래 ASUS Youtube 비디오 링크를 클릭하여 ASUS 라우터에서 리피터 모드를 설정하는 방법에 대해 자세히 알아보세요.
https://www.youtube.com/watch?v=2710aIdX2tI
ASUS 라우터는 어떤 작동 모드를 지원합니까?
ASUS 라우터는 다양한 요구 사항을 충족하기 위해 여러 작동 모드를 지원합니다.
작동 모드 | 무선 라우터 모드/AiMesh 라우터 모드 |
| 리피터 모드 | |
| 액세스 포인트(AP) 모드/AP 모드의 AiMesh 라우터 | |
| 미디어 브리지 | |
| AiMesh 노드 |
참고: ASUS 무선 라우터는 모델에 따라 기능이 다르므로 제품 사양 페이지를 참조하여 라우터가 위의 기능을 지원하는지 확인하세요.

리피터 모드란 무엇입니까?
리피터 모드의 ASUS 라우터는 프런트 모뎀/라우터에서 무선으로 기존 무선 네트워크에 연결하여 무선 범위를 확장하고 사용자에게 더 나은 신호 강도를 제공할 수 있습니다.

참고: 이 모드에서 방화벽, IP 공유 및 NAT 기능은 비활성화됩니다.
리피터 모드를 설정하려면 어떻게 해야 합니까?
프런트 라우터 [RT-AC68U], 라우터 [RT-AC66U B1] 및 OS: Windows 10을 예로 들어 보겠습니다.
Windows 10

참고: 리피터로 설정되면 라우터의 IP가 자동으로 변경됩니다. 라우터의 IP 주소를 찾으려면 먼저 장치 검색 유틸리티를 다운로드하여 설치하세요.
ASUS Device Discovery에 대한 자세한 내용은 [무선 라우터] ASUS Device Discovery를 사용하여 ASUS 라우터의 IP 주소를 찾는 방법은 무엇입니까?를 참조하세요.
1단계: 프런트 장치(모뎀/라우터)가 인터넷에 성공적으로 연결되고 WiFi를 활성화할 수 있는지 확인합니다.
리피터 모드로 설정하고자 하는 라우터 [RT-AC66U B1]에 이더넷 케이블로 노트북을 연결합니다.
웹 브라우저를 실행하고 https://router.asus.com 또는 http://www.asusrouter.com을 입력합니다.

2단계: 웹 GUI에 처음 로그인하거나 라우터를 초기화한 경우 자동으로 빠른 인터넷 설정(QIS) 페이지로 이동합니다.
[고급 설정]을 클릭합니다.
라우터 설정을 이미 완료했다면 아래 FAQ를 참조하여 리피터 모드를 설정하세요.
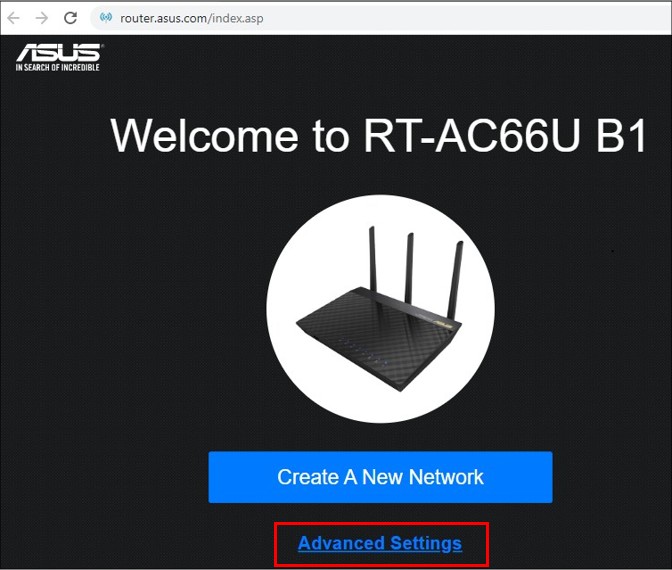
라우터를 공장 기본 상태로 복원하는 방법에 대해 알아보려면 [무선 라우터] 라우터를 공장 기본 설정으로 초기화하는 방법을 참조하세요.
3단계: [작동 모드 선택]을 클릭합니다.

4단계: [리피터 모드]를 클릭합니다.

5단계: Wi-Fi 신호를 검색합니다.

6단계: 연결의 기존 Wi-Fi 네트워크 이름을 선택하고 클릭합니다. RT-AC68U의 2.4GHz WiFi를 예로 들어 보겠습니다.
ASUS 라우터가 2.4GHz 및 5GHz WiFi 네트워크 이름(SSID)을 지원하는 경우 여기에서 찾을 수 있습니다.

7단계: RT-AC68U의 2.4GHz Wi-Fi 네트워크 키를 입력하고 [다음]을 클릭합니다.
참고: 이 암호는 프런트 장치의 WiFi 네트워크 키입니다.

8단계: [자동 IP]를 클릭합니다.

9단계: RT-AC66U B1의 WiFi 네트워크 이름(SSID) 및 무선 보안을 설정합니다.
사용자가 직접 설정하거나 기본값을 사용할 수 있습니다. [적용]을 클릭합니다.
참고: 기본 무선 보안은 프런트 라우터 RT-AC68U의 네트워크 키입니다.

10단계: 리피터 모드에서 라우터 [RT-AC66U B1]의 로그인 사용자 이름과 암호를 설정하고 [다음]을 클릭합니다.

11단계: 그림과 같이 리피터 모드 설정이 완료되었습니다.

리피터 모드에서 웹 GUI로 들어가 인터넷 상태를 확인하는 방법
리피터로 설정되면 라우터의 IP가 자동으로 변경됩니다. 라우터의 IP 주소를 찾으려면 먼저 장치 검색 유틸리티를 다운로드하여 설치하세요.
ASUS Device Discovery에 대한 자세한 내용은 [무선 라우터] ASUS Device Discovery를 사용하여 ASUS 라우터의 IP 주소를 찾는 방법은 무엇입니까?를 참조하세요.
1단계: Asus Device Discovery 유틸리티를 연 다음 WiFi 또는 이더넷 케이블을 통해 노트북을 리피터 모드의 라우터에 연결합니다.
다음으로, 검색 버튼을 클릭하여 리피터 모드에 있는 라우터의 IP 주소를 찾은 후 IP 주소를 클릭합니다.

2단계: 로그인 페이지에서 라우터의 로그인 사용자 이름과 암호를 입력한 다음 [로그인]을 클릭합니다.

참고: 기본 사용자 이름과 암호는 admin/admin입니다. 사용자 이름 또는 암호를 잊은 경우, 라우터를 초기 상태로 복구하세요.
자세한 내용은 [무선 라우터] 라우터 설정 페이지로 들어가는 방법을 참조하세요.
3단계: 웹 GUI의 동작 모드가 [리피터 모드]로 표시되고 상위 AP 상태가 [연결됨]으로 표시됩니다.
이제 리피터 모드 설정이 완료되었습니다.

1. 위의 단계를 수행했지만, 웹 GUI가 연결되었다고 표시되지 않는 경우 다음 방법을 참조하여 문제를 해결하세요.
A. 프런트 장치의 WiFi가 인터넷에 성공적으로 연결될 수 있는지 확인합니다.
B. 프런트 장치의 WiFi 키가 올바른지 확인합니다.
C. 먼저 라우터의 펌웨어를 최신 버전으로 업데이트하고 공장 기본 상태로 초기화한 다음 위의 단계를 다시 수행합니다.
관련 FAQ:
[무선] 라우터의 펌웨어를 최신 버전으로 업데이트하는 방법
[무선 라우터] 라우터를 공장 기본 설정으로 초기화하는 방법
2. 웹 GUI에서 작동 모드를 변경하려면 어떻게 해야 합니까?
1단계: 이더넷 케이블을 통해 노트북을 라우터에 연결하고 브라우저에 https://router.asus.com 또는 http://www.asusrouter.com을 입력합니다.
라우터 로그인 사용자 이름과 암호를 입력합니다.

참고: 사용자 이름 및 암호를 잊은 경우 라우터를 공장 기본 상태로 복원합니다.
라우터를 공장 기본 상태로 복원하는 방법은 [무선 라우터] 라우터를 공장 기본 설정으로 초기화하는 방법을 참조하세요.
2단계: 관리 -> 작동 모드로 이동합니다. 리피터 모드를 선택하고 [저장]을 클릭하여 설정을 적용합니다.

그런 다음 위의 5단계에 따라 설정을 완료합니다.
(유틸리티/펌웨어)를 다운로드하는 방법은 무엇입니까?
ASUS 다운로드 센터에서 최신 드라이버, 소프트웨어, 펌웨어, 사용자 설명서를 다운로드할 수 있습니다.
ASUS 다운로드 센터에 관한 자세한 정보는 링크를 참조하십시오.