관련 토픽
[무선 라우터] ASUS 라우터 앱을 통해 ASUS WiFi 라우터를 설정하는 방법 (QIS, Quick Internet Setup)
아래 ASUS YouTube 비디오 링크를 클릭하여 ASUS Router App을 통해 ASUS WiFi 라우터를 설정하는 방법에 대해 더 자세히 알아볼 수 있습니다.
https://www.youtube.com/watch?v=iIByI9iUcJU
무선 라우터는 유선 또는 무선으로 설정할 수 있습니다.
이 문서에서는 스마트폰을 ASUS 라우터에 무선으로 연결하는 설정 방법을 설명합니다.
브라우저를 통해 라우터를 설정하려면 [Wireless Router] QIS (Quick Internet Setup)를 사용하여 라우터를 설정하는 방법 (Web GUI)를 참조합니다.
ASUS 라우터 앱이란 무엇인가요 ?
ASUS 라우터 앱은 몇 번의 탭으로 네트워크를 관리할 수 있는 기능을 제공합니다. 어디서든 언제든지 원하는 대로 사용할 수 있습니다. 이 종합적인 기능으로 최고의 Wi-Fi 및 인터넷 서핑 경험을 제공하는 것을 목표로 하고 있습니다. ASUS 라우터 앱에 대한 더 많은 정보가 필요하다면 이 링크를 참조하시기 바랍니다.
ASUS 라우터 앱은 다음과 같은 라우터를 지원합니다.
- 모든 ZenWiFi 라인업
- 모든 802.11ax 라인업
- 모든 ROG Rapture 라인업
- 모든 TUF Gaming 라인업
- Lyra/Lyra mini/Lyra Trio/Lyra Voice (최소 3.0.0.4.384 버전 필요)
- 4G-AC53U,4G-AC68U
- Blue Cave
- RT-AC1200,RT-AC1200G/HP/G+/ E/ GU,RT-AC1300UHP/ G+,RT-AC1750,RT-AC1750 B1,RT-AC1900,RT-AC1900P/U
- RT-AC2200,RT-AC2400,RT-AC2600,RT-AC2900
- RT-AC3100,RT-AC3200
- RT-AC51U/ U+,RT-AC52U B1,RT-AC53,RT-AC5300,RT-AC55U,RT-AC55UHP,RT-AC56U/R/S,RT-AC57U,RT-AC58U
- RT-AC65P,RT-AC65U,RT-AC66U B1,RT-AC66U/R/W,RT-AC66U+,RT-AC68U/R/P/W/UF
- RT-AC85P,RT-AC85U,RT-AC86U,RT-AC87U/R,RT-AC88U
- RT-ACRH13,RT-ACRH17
- RT-N12+ B1,RT-N12D1,RT-N12E B1/C1,RT-N12HP B1,RT-N12VP B1
- RT-N14UHP
- RT-N18U
- RT-N19
- RT-N66U/R/W/C1
ASUS 라우터 앱은 다음의 DSL 모델을 지원합니다.
[라우터 로그인 및 일부 관리 기능만 지원합니다. QIS (Quick Internet Setup) 과정은 제외]
선택된 DSL 모델
- DSL-AX5400, DSL-AX82U
- DSL-AC68U, DSL-AC68R
- DSL-AC52U, DSL-AC55U, DSL-AC56U, DSL-AC51
- DSL-AC750
- DSL-N17U
- DSL-N16, DSL-N16P, DSL-N16U
- DSL-N14U, DSL-N14U_B1
- DSL-N55U_C1, DSL-N55U_D1
- DSL-N12U_C1, DSL-N12U_D1, DSL-N12E_C1
- DSL-N10_C1
- DSL-N66U
ASUS 라우터 앱은 다음 모델을 지원하지 않습니다.
- 모든 케이블 모뎀 모델
- DSL-AC88U, DSL-AC88U-B, DSL-AC3100, DSL-AC87VG, DSL-AC68VG, DSL-N55U_A1, DSL-N55U_B1, DSL-N10_B1, DSL_N12U_B1, DSL-N10S_B, DSL-N10S
준비
1. 무선 라우터가 올바르게 연결되었는지 확인합니다.
a. 모든 장치(모뎀 및 라우터)가 RJ-45 케이블을 통해 모두 연결되어 있는지 확인하려면 다음 그림을 참조합니다.
참고: 모델마다 사양이 다르므로, 사양을 확인하려면 ASUS 다운로드 센터 에서 제품 사용 설명서를 다운로드합니다.
- a-1 RJ45 케이블을 라우터의 WAN 포트에 연결합니다.
- a-2 무선 라우터의 AC 어댑터를 DC-IN 포트에 삽입하고 전원 콘센트에 연결합니다.

b. 전원 공급 장치에 연결한 후, 전원 버튼을 눌러 라우터를 켭니다.

2. ASUS 라우터 앱 설치
iOS App Store 또는 Google Play에서 ASUS 라우터 앱(Router app)을 검색하거나, 휴대폰으로 QR 코드를 스캔하여 앱을 다운로드하세요.
- Google Play
https://play.google.com/store/apps/details?id=com.asus.aihome&hl=ko


- App Store
https://apps.apple.com/app/asus-router/id1033794044


ASUS 라우터 앱으로 ASUS WiFi 라우터 설정하기
ASUS 라우터 앱을 통해 휴대폰에서 ASUS 라우터를 설정할 수 있습니다.
Android 휴대폰을 사용한 설정 과정
1. 라우터의 기본 네트워크 이름 (SSID)에 연결합니다.
네트워크 이름 (SSID): ASUS_XX

- 라우터 뒷면 제품 라벨에 표시된 SSID로 네트워크에 연결합니다.
참고: 모델에 따라 라벨 위치가 다를 수 있습니다.
예 1, 2.4G WiFi 이름 (SSID): ASUS, 5G WiFi 이름 (SSID): ASUS_5G. 라우터 뒷면 라벨에서 찾을 수 있습니다.

예 2, WiFi 이름 (SSID): ASUS_XX, XX는 2.4GHz MAC 주소의 마지막 두 자리를 의미합니다. 라우터 뒷면 라벨에서 찾을 수 있습니다.

2. ASUS 라우터 앱을 실행합니다.
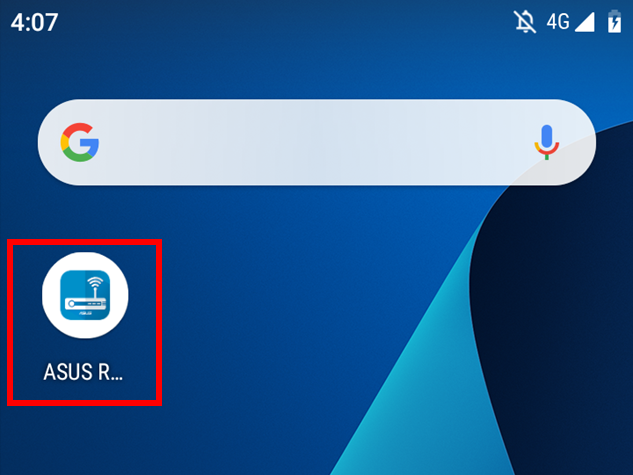
3. "설정"을 탭합니다.

4. "ASUS 라우터"를 탭합니다.

5. 설정을 진행하려면 “허용”을 선택합니다.

6. "시작"을 탭합니다.

7. 네트워크 상태에 따라 인터넷 유형을 설정합니다.
- 연결 유형 - 자동 IP: "다음"을 탭합니다.

- 연결 유형 - PPPoE: ISP가 제공한 사용자 이름과 비밀번호를 입력하고 "다음"을 탭합니다.
참고: 사용자 이름과 비밀번호를 잘 모르는 경우, 계약된 인터넷 서비스 제공업체(ISP)에게 문의하는 것을 권장합니다.

8. 네트워크 이름(SSID)과 비밀번호를 입력하고 "다음"을 탭합니다.
Note: 만약 2.4GHz와 5GHz를 별도로 설정하고 싶다면, 각 대역의 설정을 위한 체크박스를 클릭합니다.

9. 로그인 이름과 비밀번호를 입력하고 "다음"을 눌러주세요.
Note: 로그인 이름과 비밀번호는 라우터 구성 페이지에 접근할 때 필수입니다.

10. 설정을 완료한 후, 홈 화면을 열고 원격 연결 팝업이 나타납니다. 네트워크 상태에 따라 "확인"을 눌러 수락하거나 "취소"를 눌러 거부합니다.
Note:
- 외부 환경에서 접근하고 싶다면 "확인"을 선택합니다.
- 홈 화면이 표시되지 않으면, 기기에서 새로운 무선 네트워크를 선택하고 ASUS 라우터 앱으로 돌아갑니다.

11. 홈 화면이 나타나면, 모든 단계가 완료된 것입니다.

아이폰으로 설정 프로세스
1. 라우터의 기본 네트워크 이름(SSID)에 연결합니다.
네트워크 이름(SSID): ASUS_XX

2. ASUS Router 앱을 실행합니다.
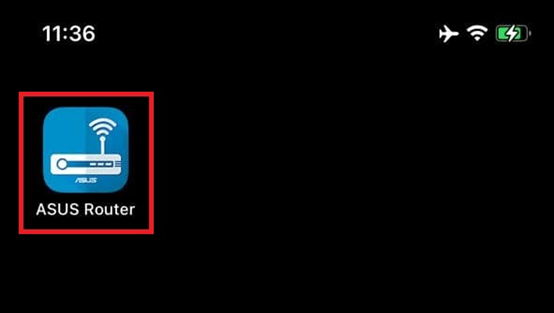
3. 사용에 따라 "앱 사용 중에 허용" 또는 "한 번만 허용" 중 하나를 선택합니다.
참고: "앱 사용 중에 허용"을 선택하는 것을 권장합니다.

4. 블루투스 권한에 대해 "확인"을 탭합니다.

5."설정"을 탭합니다.

6."ASUS 라우터"를 탭합니다.

7. "시작"을 탭합니다.

8. 네트워크 조건에 따라 인터넷 유형을 설정합니다.
- 연결 유형 - 자동 IP: "다음"을 탭합니다.

- 연결 유형 - PPPoE:
참고: 사용자 이름과 비밀번호를 잘 모르는 경우, 계약한 ISP에 문의하는 것을 권장합니다.
(1) ISP가 제공한 사용자 이름과 비밀번호를 입력하고 "다음"을 탭합니다.
(2) "다음"을 탭합니다.
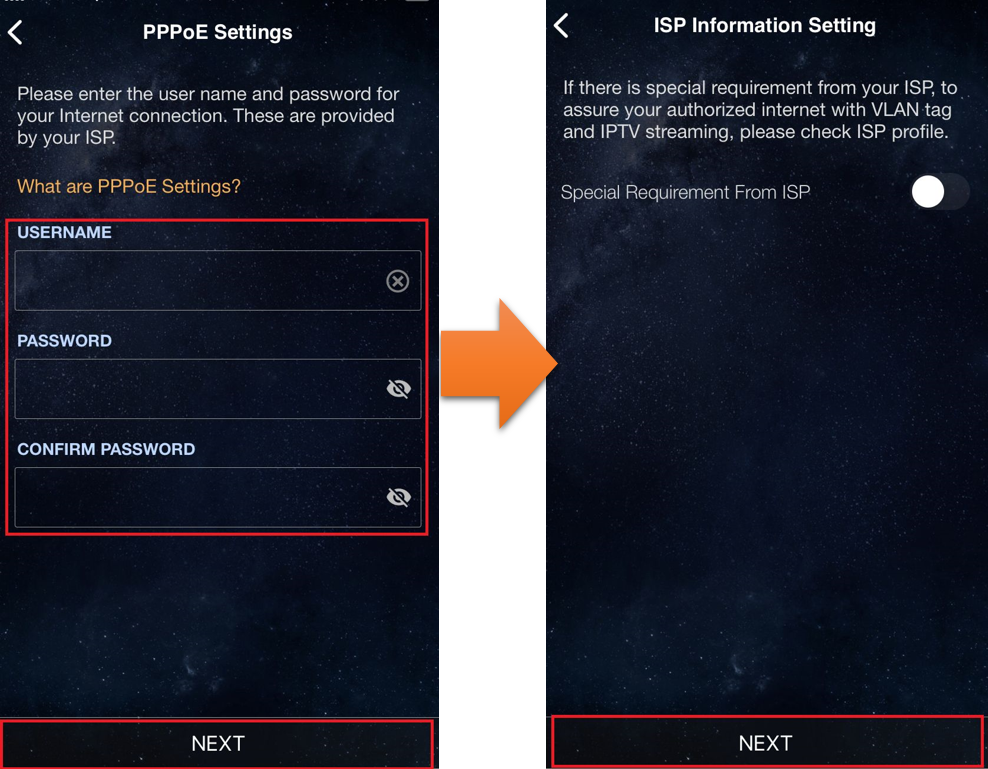
9. 네트워크 이름(SSID)과 비밀번호를 입력하고 "다음"을 탭합니다.
참고: 2.4GHz와 5GHz를 별도로 설정하려면 각 밴드의 설정을 위한 체크박스를 선택합니다.

10. 로그인 이름과 비밀번호를 입력하고 "다음"을 탭합니다.
참고: 로그인 이름과 비밀번호가 라우터 구성 페이지에 액세스할 때 필요합니다.

11. 설정을 완료한 후 홈 화면을 열면 원격 연결 팝업이 나타납니다. 네트워크 조건에 따라 "수락" 또는 "거부"를 선택합니다.
※ 외부 환경에서 액세스하려면 "수락"을 선택합니다.
※ 홈 화면이 표시되지 않으면 기기에서 새 무선 네트워크를 선택하고 ASUS 라우터 앱으로 돌아갑니다.

12. 홈 화면이 나타나면 모든 단계가 완료된 것입니다.

(유틸리티/펌웨어)를 다운로드하는 방법은 무엇입니까?
ASUS 다운로드 센터에서 최신 드라이버, 소프트웨어, 펌웨어 및 사용자 설명서를 다운로드할 수 있습니다.
ASUS 다운로드 센터에 대한 추가 정보가 필요한 경우 이 링크를 참조하세요.





