[무선 라우터] ASUS 라우터 - AiDisk에 연결된 USB 디스크에 액세스하는 방법
AiDisk를 사용하면 인터넷을 통해 라우터에 연결한 USB 디스크의 파일을 공유할 수 있습니다. AiDisk는 간단한 FTP 설정과 ASUS DDNS 서비스를 결합하여 사용자가 언제 어디서나 친구들과 쉽게 파일을 공유할 수 있습니다. 사용자는 기억하기 어려운 IP 주소나 URL 대신 ftp://귀하의 이름.asuscomm.com과 같이 쉽게 각인되고 의미 있는 호스트 이름을 사용하여 자신의 FTP 서버를 쉽게 생성할 수 있습니다.
ASUS 라우터가 지원하는 AiDisk 사양을 확인하려면 ASUS 공식 웹사이트의 제품 사양 페이지로 이동하세요.
1. 이 기능을 사용하려면 USB 하드 디스크 또는 USB 플래시 드라이브와 같은 USB 스토리지 장치를 무선 라우터 후면 패널의 USB 3.0/2.0 포트에 연결해야 합니다.
자세한 내용은 FAQ [무선 라우터] ASUS 라우터에서 USB 하드 드라이브를 모니터링하는 방법을 참조하세요.
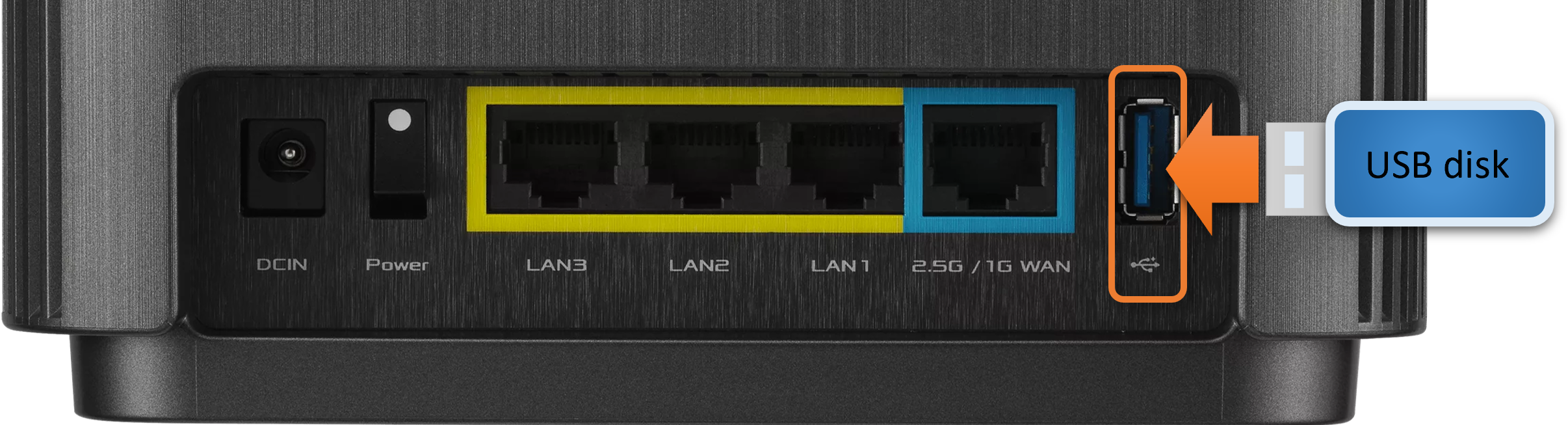
2. 유선 또는 WiFi 연결을 통해 노트북을 라우터에 연결하고 라우터 LAN IP 또는 라우터 URL http://www.asusrouter.com을 웹 GUI에 입력합니다.

자세한 내용은 라우터 설정 페이지(웹 GUI)로 들어가는 방법은 무엇입니까(ASUSWRT)?를 참조하세요.
3. 라우터의 사용자 이름과 암호를 입력하고 로그인합니다.

참고: 사용자 이름 및/또는 암호를 잊어버린 경우 라우터를 공장 기본 상태로 복원하고 설정 작업을 수행합니다.
[무선 라우터] 라우터를 공장 기본 설정으로 초기화하는 방법은 무엇입니까?를 참조하여 라우터를 기본 상태로 복원하는 방법을 확인합니다.
4. [USB 애플리케이션] > [AiDisk]를 클릭합니다.
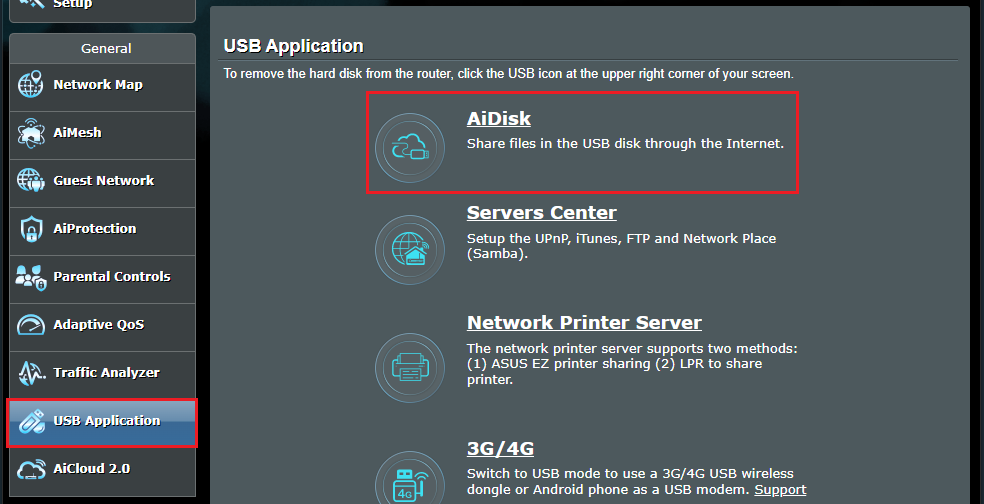
5. [이동]을 클릭하여 설정을 시작합니다.
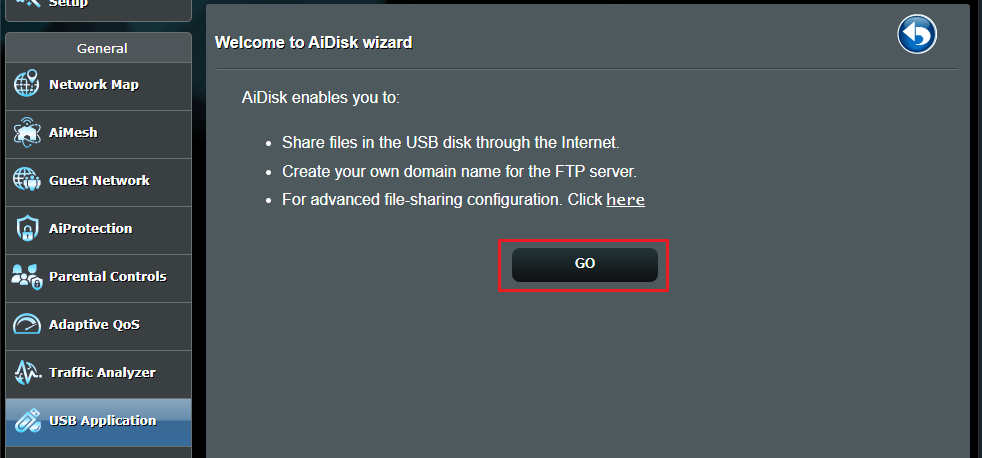
6. 문서를 공유할 사람에 대한 제한을 선택합니다.
(1) 관리자 권한: 관리자 계정만 FTP에 들어갈 수 있습니다.
(2) 제한적 액세스 권한: 관리자 계정과 다른 제한을 가진 다른 계정을 설정합니다.
(3) 무제한 관리자 권한: 인증 없이 FTP를 공유합니다.
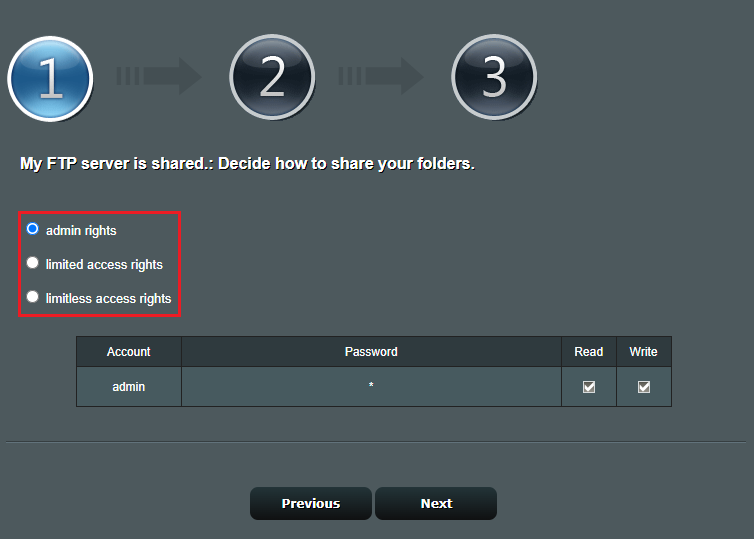
7. "제한적 액세스 권한"을 예로 들어 보겠습니다.
Family에 이름이 있고 FTP를 읽을 수 있는 권한만 가진 계정의 암호를 설정합니다. [다음]을 클릭하여 계속합니다.
고급 계정 설정은 나중에 할 수 있습니다. [무선 라우터] 서버 센터 설정 방법 - FTP 공유
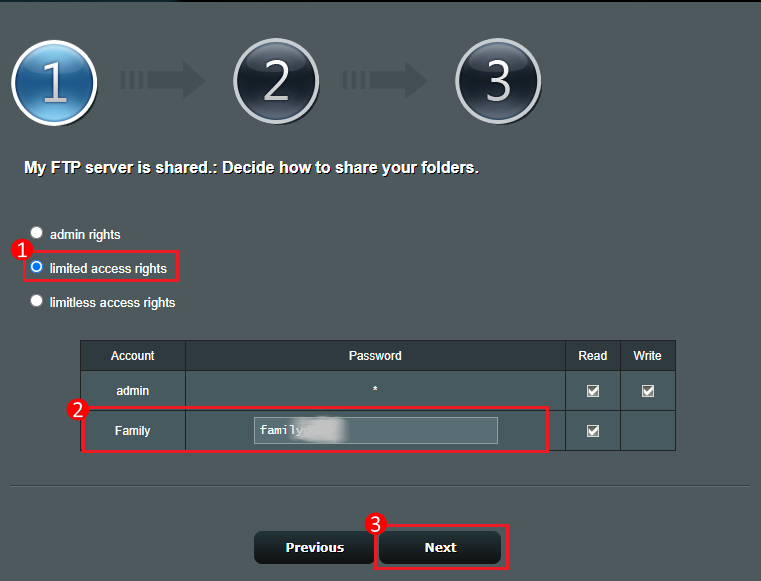
8. DDNS가 없으면 생성합니다. 이전에 이미 DDNS를 적용했다면 입력하세요. [다음]을 클릭하여 계속합니다.
주의: DDNS 서버는 고정 IP에서만 사용할 수 있습니다. 자세한 내용은 DDNS 소개를 참조하세요. [무선 라우터] DDNS 소개 및 설정
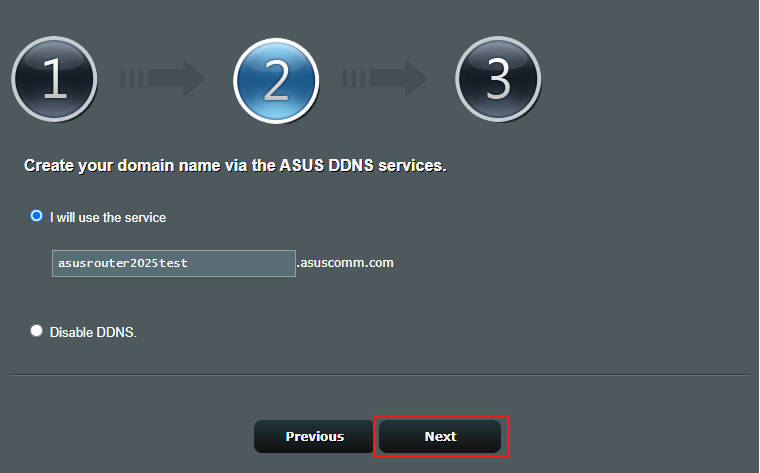
9. [마침]을 클릭하여 저장합니다.

10. FTP 주소
인터넷 FTP 주소 ftp://asusrouter2025test.asuscomm.com. (이것은 DDNS 이름입니다. DDNS에 대한 자세한 내용은 FAQ [무선 라우터] DDNS 소개 및 설정을 참조하세요.)
LAN FTP 주소: ftp://192.168.50.1. (이것은 라우터 LAN IP 주소입니다. LAN IP에 대한 자세한 내용은 FAQ [LAN] ASUS 라우터에서 LAN IP를 변경하는 방법을 참조하세요.)
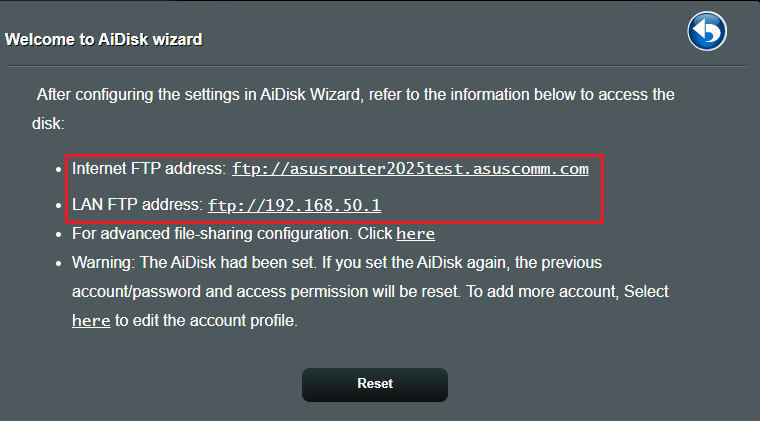
FTP URL을 사용하여 ASUS 라우터의 USB 디스크에 액세스하는 방법
시나리오 1: 집에서 유선 또는 WiFi 연결을 통해 노트북(Windows)을 라우터에 연결하고 내부 네트워크에서 USB 디스크에 액세스하려고 합니다.
예를 들어, FTP 내부 URL은 ftp://192.168.50.1입니다.
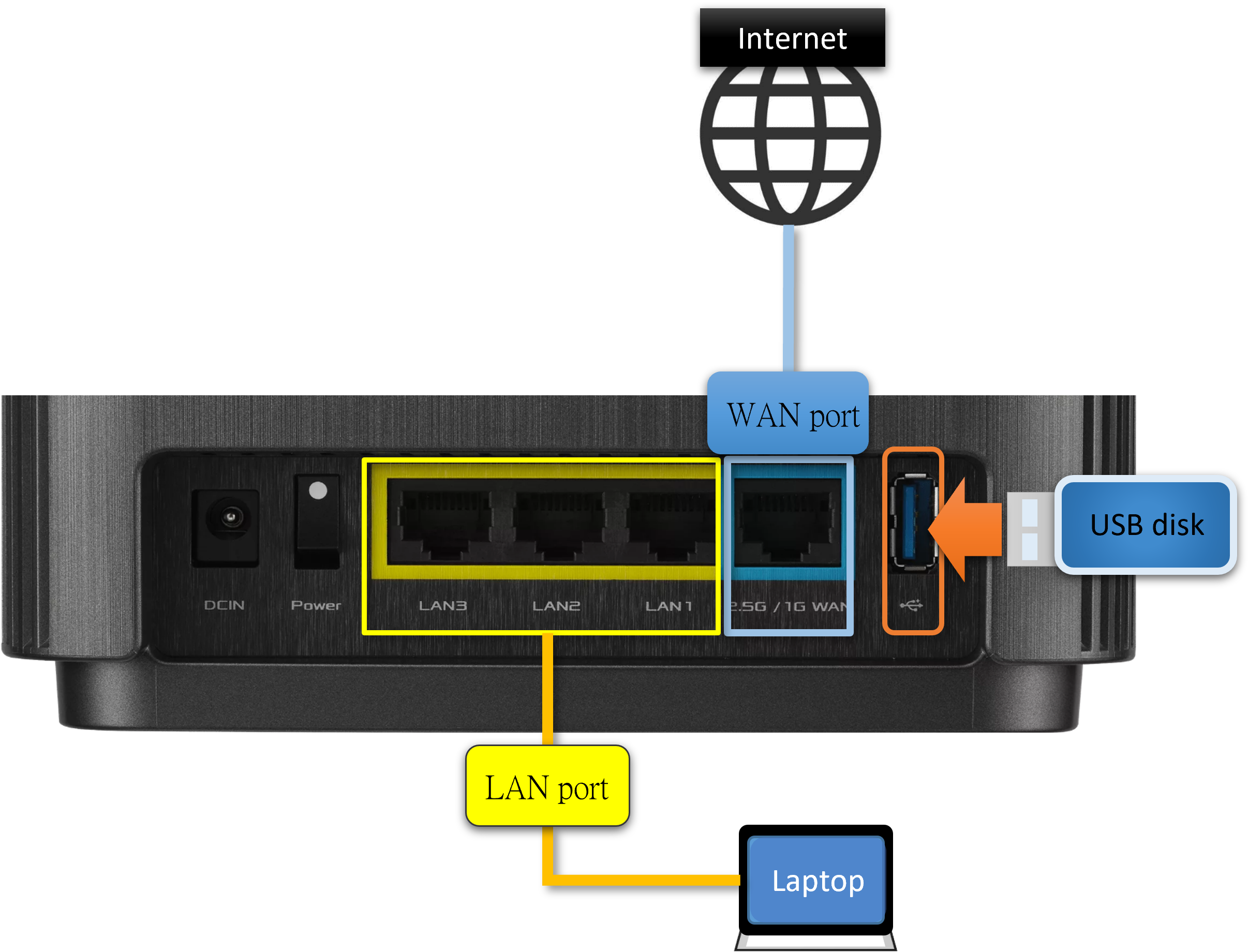
1. 노트북에서 폴더를 열고 FTP 내부 URL ftp://192.168.50.1을 입력합니다.
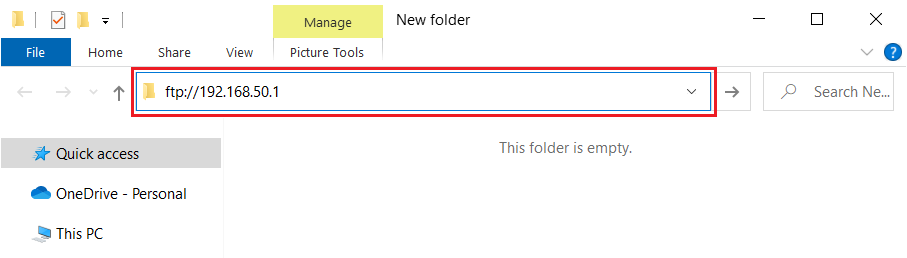
2. 폴더를 우클릭한 다음, [다음으로 로그인]을 클릭합니다.
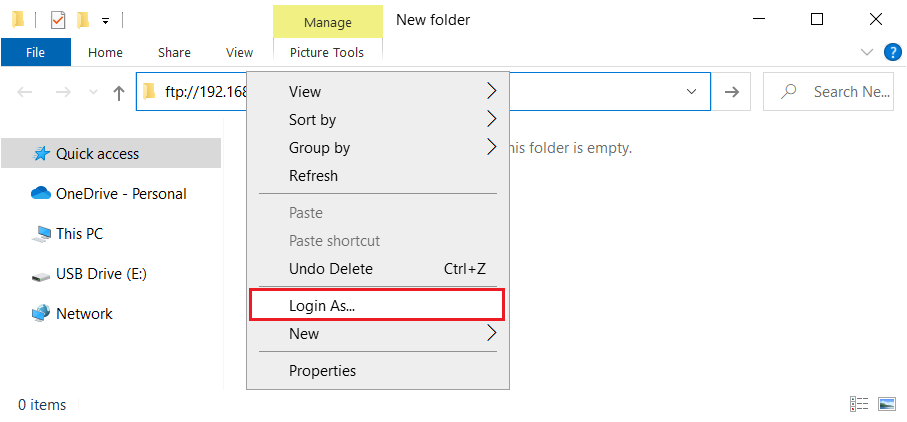
3. 사용자 이름과 암호를 입력한 다음, [로그인]을 클릭합니다.
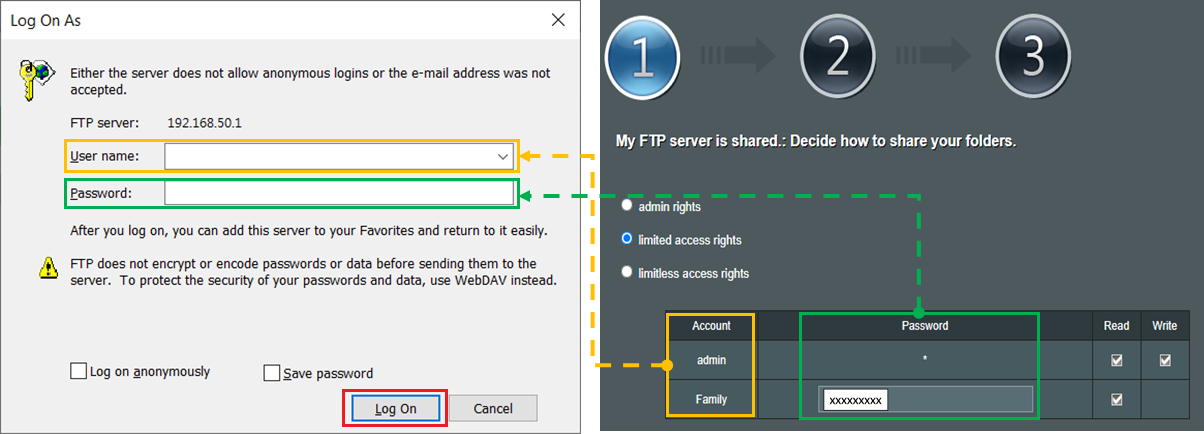
4. 로그인 후 USB 디스크에 있는 파일에 액세스할 수 있습니다.
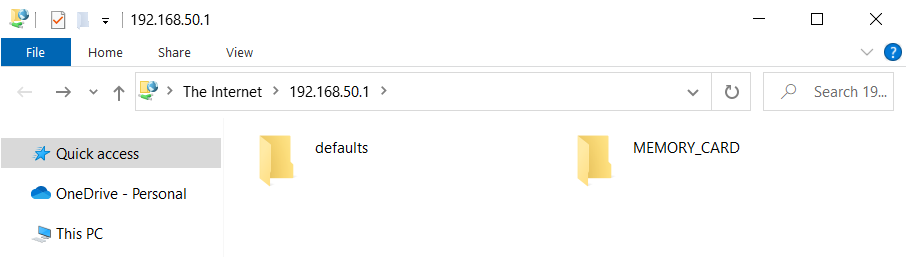
고급 계정 설정의 경우, [무선 라우터] 서버 센터 설정 방법 - FTP 공유
시나리오 2: 커피숍에서 노트북(Windows)을 사용하여 집에서 인터넷을 통해 ASUS 라우터에 연결한 USB 디스크에 액세스합니다.
예를 들어, 인터넷 FTP URL은 ftp://asusrouter2025test.asuscomm.com입니다.
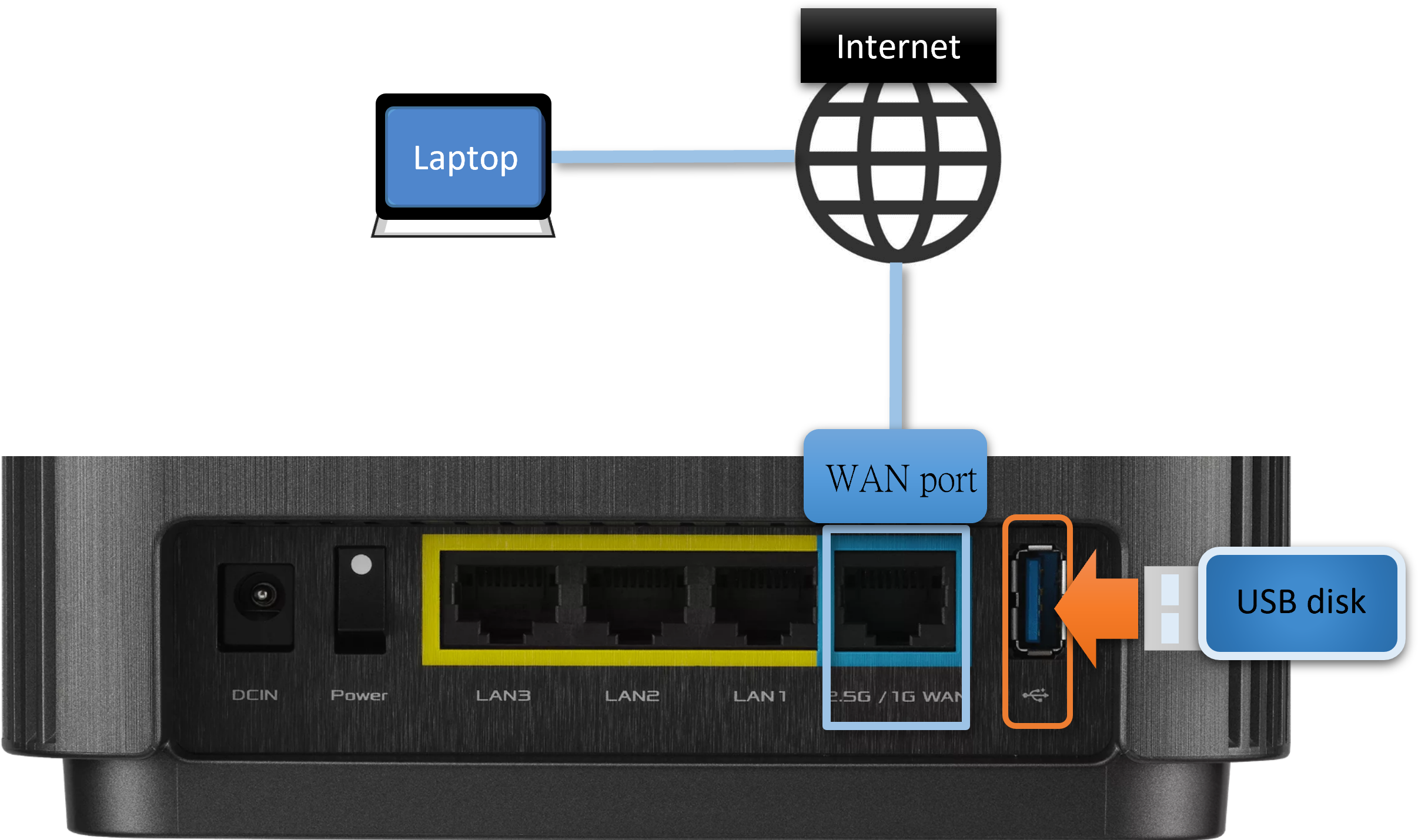
1. 노트북에서 폴더를 열고 FTP 내부 URL ftp://asusrouter2025test.asuscomm.com을 입력합니다.
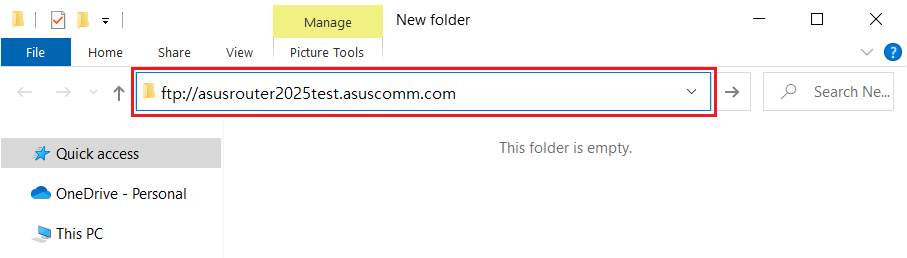
2. 폴더를 우클릭한 다음, [다음으로 로그인]을 클릭합니다.
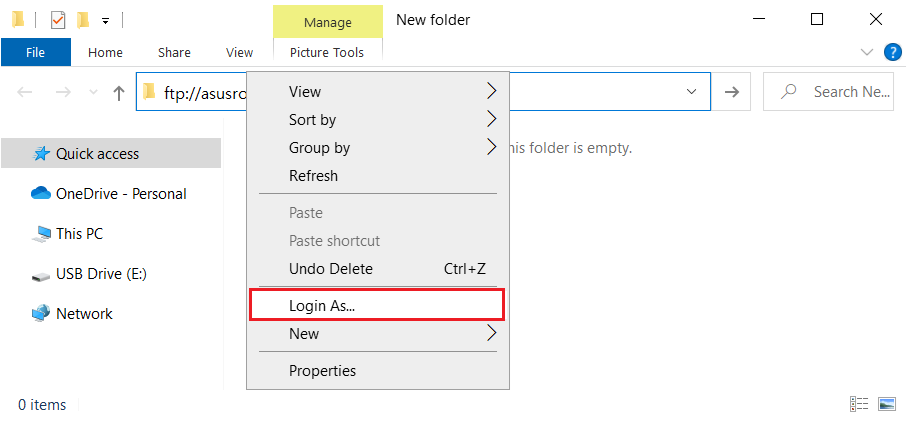
3. 사용자 이름과 암호를 입력한 다음, [로그인]을 클릭합니다.
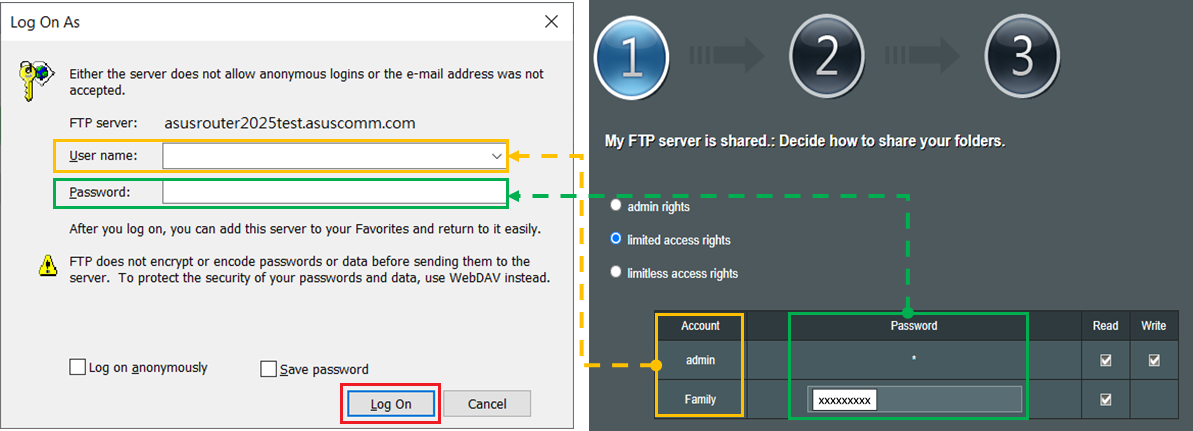
4. 로그인 후 USB 디스크에 있는 파일에 액세스할 수 있습니다.
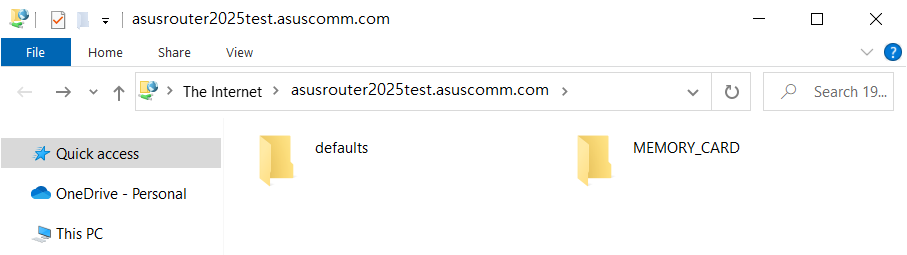
고급 계정 설정의 경우, [무선 라우터] 서버 센터 설정 방법 - FTP 공유
FAQ
1. AiDisk 설정을 초기화하는 방법
방법 1. 방법 1. 설정만 수정하면 되는 경우 [무선 라우터] 서버 센터를 설정하는 방법 - FTP 공유를 참조하세요.
방법 2. [USB 애플리케이션] > [AiDisk]로 이동한 다음 [초기화]를 클릭하여 AiDisk를 초기화합니다.
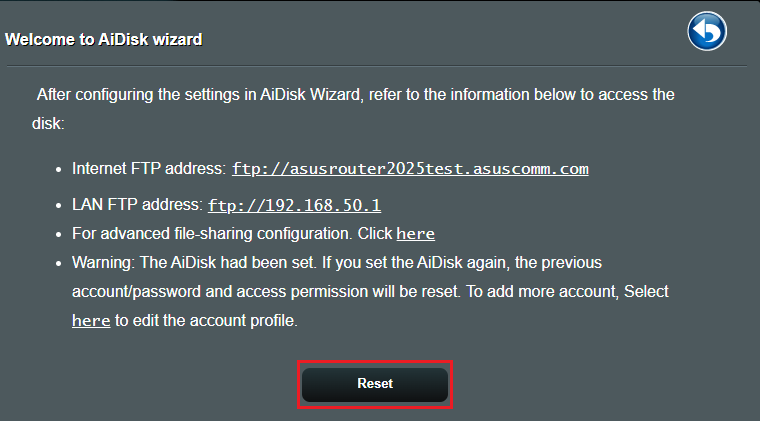
2. FTP 기능을 비활성화하는 방법
[USB 애플리케이션] > [서버 센터] > [FTP 공유]로 이동하여 "FTP 활성화"를 [끔(비활성화)]으로 설정합니다.
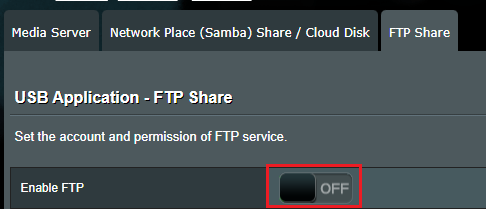
3. 계정의 파일 읽기 및 쓰기 권한을 변경하는 방법
Family 계정을 예로 들어 보겠습니다.
[USB 애플리케이션] > [서버 센터] > [FTP 공유]로 이동합니다.
Family 계정 클릭 > 폴더별 파일 읽기 및 쓰기 권한 변경 > [저장]을 클릭하여 저장합니다.
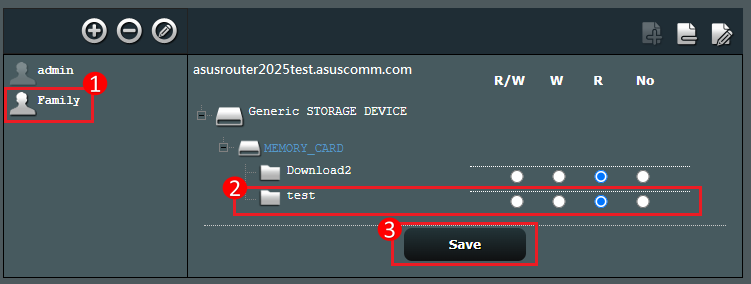
(유틸리티/펌웨어)를 받으려면 어떻게 해야 합니까?
ASUS 다운로드 센터에서 최신 드라이버, 소프트웨어, 펌웨어, 사용자 설명서를 다운로드할 수 있습니다.
ASUS 다운로드 센터에 관한 자세한 정보는 링크를 참조하십시오.