관련 토픽
[노트북] 노트북 청소 방법
이 문서에서는 노트북을 청소하는 방법을 설명합니다. 노트북은 냉각 통풍구와 포트를 막을 수 있는 먼지, 머리카락 및 기타 입자에 종종 노출됩니다. 이로 인해 시스템 성능이 저하되고 때로는 하드웨어 수명이 단축될 수 있습니다. 노트북을 오래 사용하려면 정기적으로 청소하는 것을 권장합니다.
자세한 지침을 보려면 아래 비디오 링크를 클릭하여 노트북 청소 방법을 알아보세요. https://www.youtube.com/watch?v=wKXQuln5Z8Q
냉각 통풍구 및 I/O 포트 청소
과열은 팬과 방열판이 먼지나 머리카락과 같은 물체에 의해 막혀서 발생하는 경우가 많습니다. 또한, 담배 연기가 팬 블레이드와 방열판에 쌓일 수 있습니다. 기름기가 있으면 먼지와 머리카락을 쉽게 끌어당기고 흡수하여 시간이 지남에 따라 축적될 수 있습니다.
통풍구가 막히면 팬이 열을 제대로 발산할 수 없어 노트북의 성능이 제한됩니다. 먼지와 오물로 인해 과열 문제가 발생한 경우 ASUS 고객 서비스 센터에 문의하여 추가 지원을 받는 것을 권장합니다.
에어 부스트 컴프레셔 등 강한 기류를 이용하는 청소 기구를 사용하여 내부를 청소하지 마세요. 관찰된 바에 따르면, 이러한 청소 방법은 노트북 팬을 손상시킵니다. 압축 공기 또는 에어 블래스터로 노트북을 청소할 경우, 노즐과 노트북 사이에 적절한 거리를 유지하세요. 짧은 거리에서 분사되는 강한 바람에 노출되면 팬 블레이드가 손상될 수 있습니다.
참고: 시작하기 전에 노트북이 꺼져 있는지 확인하고 AC 어댑터와 배터리를 제거하세요(탈착식 배터리가 있는 모델의 경우).
통풍구는 일반적으로 아래 그림과 같이 노트북 측면에 있습니다.
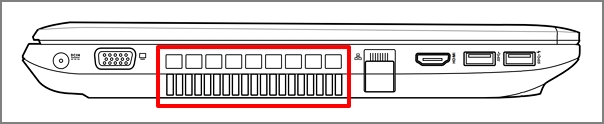
일부 ASUS 노트북 모델은 숨겨진 디자인을 활용합니다(예: UX 시리즈). 이러한 경우 통풍구는 측면이 아닌 노트북의 회전축 부분(아래 이미지에서 빨간색으로 표시됨)에 있습니다.
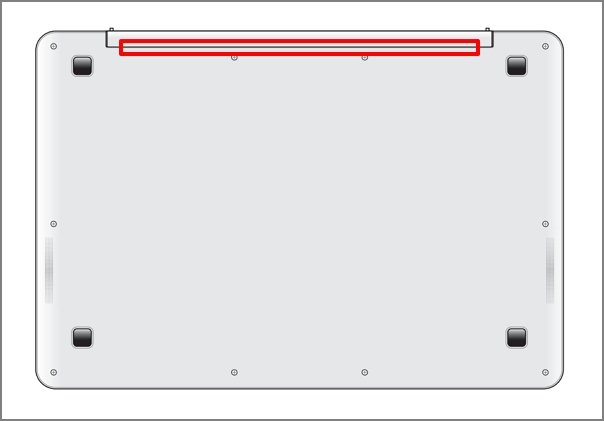
주의: 일부 모델(예: T100 시리즈)의 경우 팬과 통풍구 없이 열이 케이스에서 방출되기 때문에 위의 지침에 따라 청소하는 것을 권장하지 않습니다.
LCD 화면 청소
디스플레이 표면의 얼룩, 지문, 먼지 또는 기타 입자를 닦을 때는 70~75% 이소프로필 알코올 또는 기타 LCD 청소 용액에 적신 부드러운 극세사 청소용 천을 사용하여 화면을 부드럽게 닦으세요. 천이 축축하되 흠뻑 젖지 않도록 주의하세요. 일반 세제 및 주방용 세제는 화면을 손상시킬 수 있으므로 사용하지 마세요.
- 먼저 노트북을 끈 다음 AC 어댑터와 배터리를 제거합니다(탈착식 배터리가 있는 모델의 경우). 손상된 부분이 있는지 화면 상태를 꼼꼼히 검사하세요.
- 부드러운 천에 이소프로필 알코올 또는 LCD 세척액을 분사하여 약간 축축하게 합니다. 알코올 또는 세척액이 천에서 뚝뚝 떨어지면, 진행하지 말고 천을 짜서 사용하세요. 화면의 먼지나 얼룩을 부드럽게 닦아냅니다.
참고: 세척액을 화면 표면에 직접 분사하거나 마무리할 때 화면에 액체를 남기지 마세요. 다른 솔루션을 사용할 수 없을 때 물을 사용할 수도 있습니다. - 화면을 청소한 후 덮개를 닫기 전에 LCD 화면을 완전히 건조시키세요.
그래도 자국이나 얼룩이 있으면 마른 천을 사용하여 LCD 패널 상단에서 하단으로 이동하면서 부드럽게 표면을 닦으세요.
키보드 청소
키보드를 청소할 때는 먼저 노트북을 끈 다음 AC 어댑터와 배터리(탈착식 배터리 모델의 경우)를 제거하고 진행하세요.
키보드 클리너와 함께 브러시를 사용하거나 에어 블래스터를 사용하여 키 사이의 입자를 제거할 수 있습니다.
덮개 및 베젤 청소
LCD 커버, LCD 베젤, 케이스 상단 및 하단, 탑 케이스를 청소하려면 70~75% 이소프로필 알코올을 묻힌 부드러운 극세사 청소용 천을 사용하여 부드럽게 닦으세요.
- 진행하기 전에 먼저 노트북을 끈 다음 AC 어댑터를 제거하세요. 노트북의 손상 여부를 검사하세요.
- 약간 축축해질 정도로 부드러운 천에 이소프로필 알코올을 분사한 다음 LCD 커버, LCD 베젤, 케이스 상단 및 하단, 탑 케이스를 부드럽게 닦습니다.
참고: 천이 축축하되 흠뻑 젖지 않도록 주의하세요. 알코올 또는 세척액이 천에서 뚝뚝 떨어지면, 진행하지 말고 천을 짜서 사용하세요. 세척액을 노트북에 직접 분사하거나 노트북에 액체를 남기지 마세요. - 청소 프로세스가 완료되면 노트북을 완전히 말리세요. 자국이나 얼룩이 남아 있으면 천에 중성 세제를 묻혀 깨끗해질 때까지 더러운 부분을 다시 닦으세요.
먼지 필터 청소*
2022 Zephyrus G14 및 Zenbook Pro 14 OLED(UX6404)의 먼지 필터를 청소하려면 그릴을 통해 공기가 자유롭게 흐를 수 있도록 부드러운 브러시를 사용하여 필터에서 먼지를 부드럽게 털어냅니다. 진공청소기를 사용하지 마세요. 노트북의 중요한 구성 요소가 손상될 수 있습니다.
알림: 먼지 필터를 정기적으로 청소하여 중단 없는 공기 흐름을 보장하고 최상의 시스템 성능을 유지하세요.
*2022 Zephyrus G14 시리즈 모델 및 Zenbook Pro 14 OLED(UX6404)에서만 제공됩니다.


노트북이나 키보드에 액체를 쏟은 경우 권장 절차
- 노트북을 끄고 배터리(탈착식 배터리가 있는 모델의 경우)를 제거한 다음 즉시 AC 어댑터를 분리합니다.
- 깨끗한 종이 타월로 노트북과 키보드의 액체를 닦습니다.
- 노트북을 싱크대 근처로 옮기고 90도로 기울여 노트북에 남아 있는 액체를 쏟아냅니다.
- 깨끗한 종이 타월로 노트북과 키보드를 다시 닦습니다.
- 노트북을 최소 24시간 동안 건조시킵니다.
참고: 열로 인해 노트북이 변형될 수 있으므로 절대 헤어드라이어를 사용하여 노트북을 말리지 마세요. - 노트북이 제대로 건조되었으면 전원을 켭니다. 노트북이 성공적으로 켜지면 가능한 한 빨리 중요한 파일을 모두 백업하세요.
- 노트북이 정상적으로 작동하는 것처럼 보이더라도 산화 및 부식으로 인해 발생할 수 있는 오작동을 방지하기 위해 ASUS 서비스 센터에 연락하여 검사 및 유지 보수를 예약하는 것을 권장합니다.