ប្រធានបទពាក់ព័ន្ធ
[Armoury Crate] Windows Dynamic Lighting FAQ
Windows Dynamic Lighting FAQ
1. General
1.1 Compatible Device (more are coming soon)
1.1.1 Notebook
ROG Zephyrus G14 (2024)(RGB device only)/span>
ROG Zephyrus G16 (2024) (RGB device only)
ROG Strix G16 (2024)
ROG Strix G18 (2024)
ROG Strix SCAR 16 (2024)
ROG Strix SCAR 18 (2024)
ASUS TUF Gaming A16 (2024) (RGB device only)
ASUS TUF Gaming A18 (2024) (RGB device only)
ASUS TUF Gaming A15 (2024) (RGB device only)
ASUS TUF Gaming F16 (2024) (RGB device only)
ASUS TUF Gaming A14 (2024) (RGB device only)
1.1.2 Keyboard
ROG Strix Scope II 96 Wireless (USB cable, ROG 2.4GHz Omni Receiver).
1.1.3 Mouse
ROG Harpe Ace Aim Lab Edition (USB cable, ROG 2.4GHz Omni Receiver).
1.2 Support OS Version
1.2.1 OS version
Windows 11, OS 22621.2361 and above1.2.2 Windows Configuration Update (is a must) KB5030509 and above.
1.2.2 Windows Configuration Update (is a must)
KB5030509 and above
1.3 How to Set up my system to Support Dynamic Lighting?
Step1: Go to Windows Settings > Windows Update.
Step1.1: Toggle on Get the latest updates as soon as they’re available, so to receiver the latest updates.
Step1.2: Or press Check for updates to get check if there is a latest update. 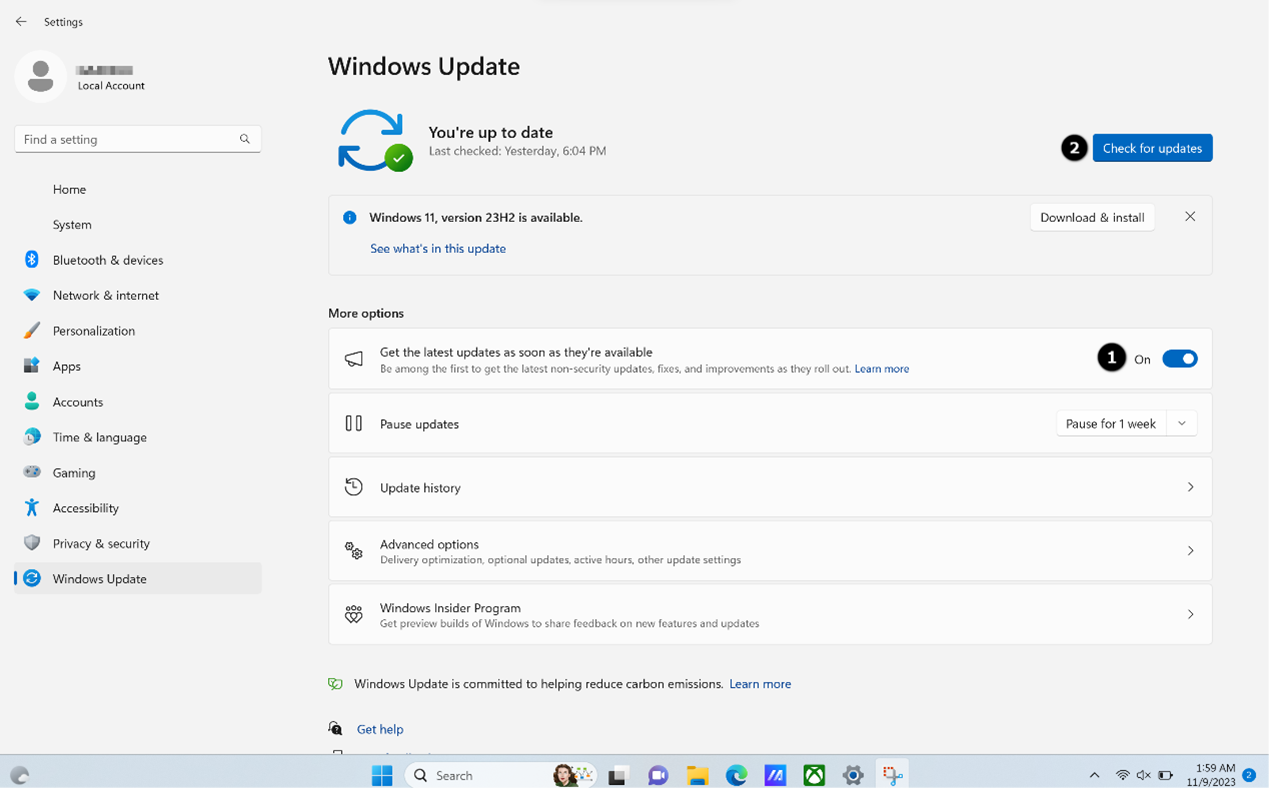
Step2: Update the OS build to OS 22621.2361 or above. 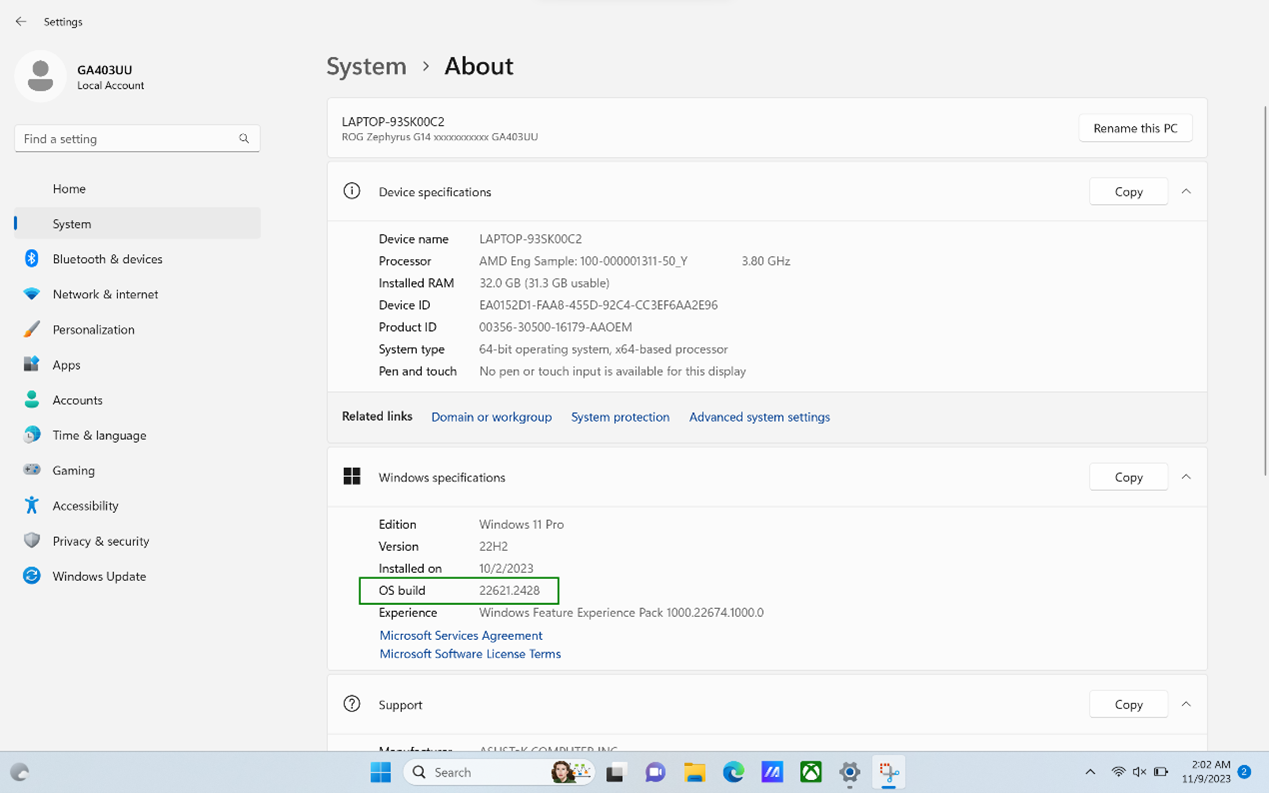
Step3: Update Windows Configuration Update to KB5030509. 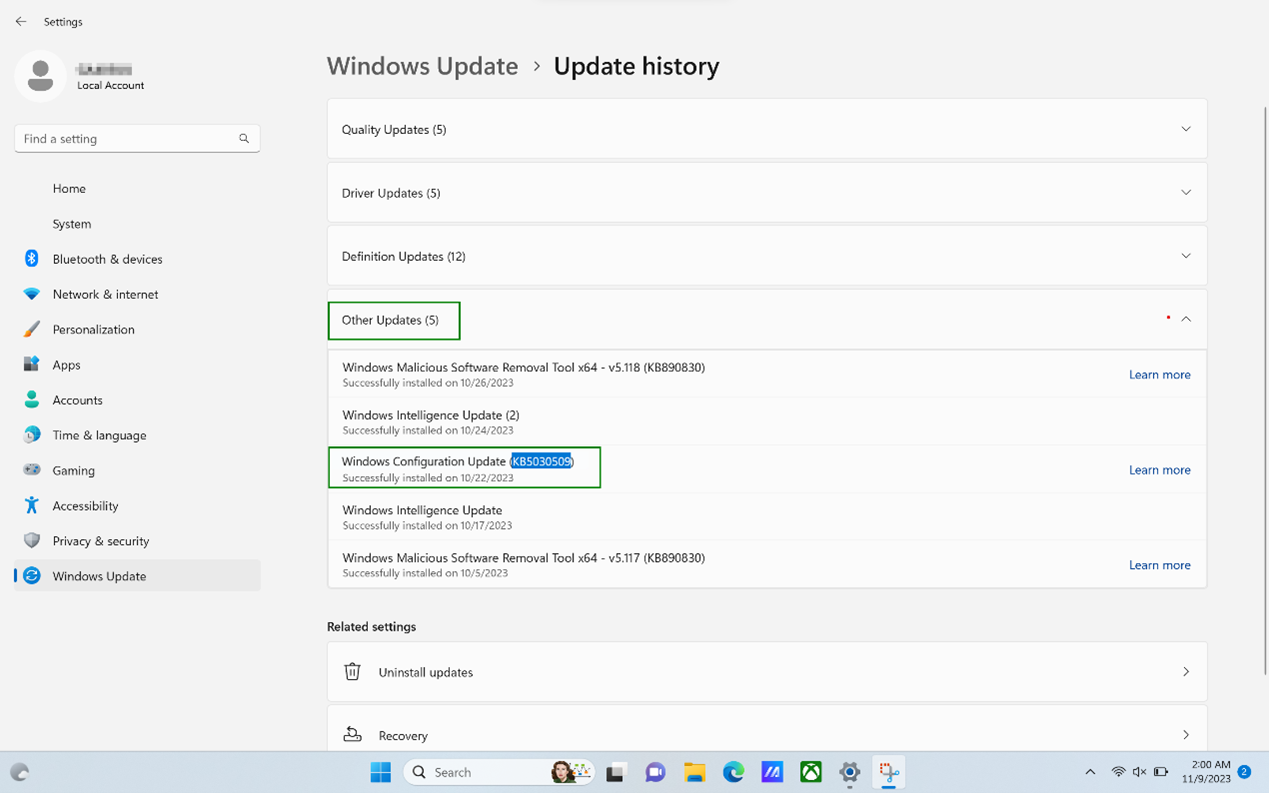
1.4 How to use Armoury Crate to Control Dynamic Lighting Devices?
Step1: Go to Windows Settings > Personalization > Dynamic Lighting.
Step2: Find Background light control.
Step3: Drag and set Armoury Crate to the highest priority to do background light control (place at 1st order).
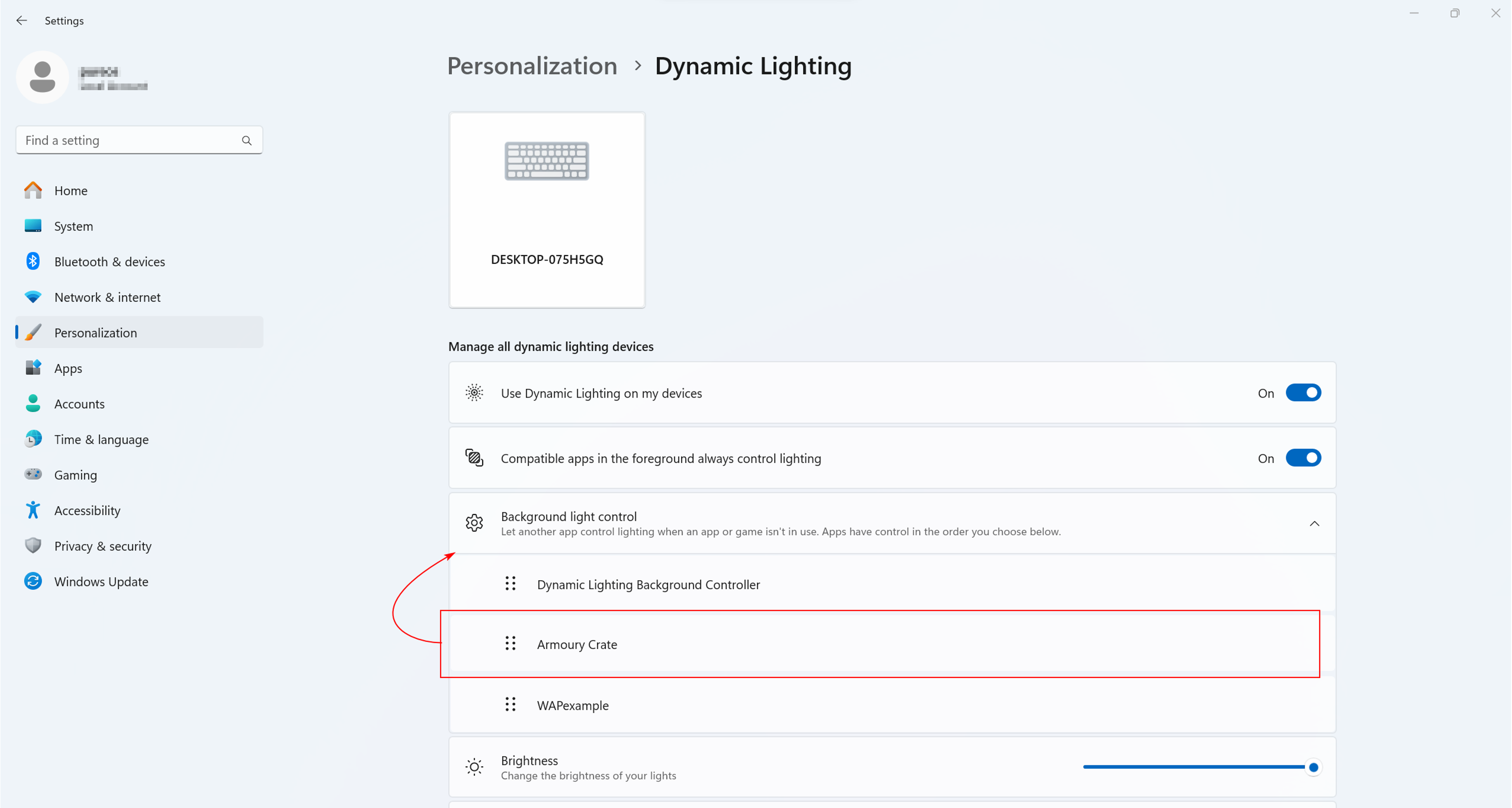
1.5 How to Control Windows Dynamic Lighting Devices via Armoury Crate
Step1: Go to Aura Sync > Sync devices, and check if there is a Windows Dynamic Lighting icon on the top left corner of the device.
on the top left corner of the device.
Step2: Check if your device is synchronized with Aura Sync as the picture below.
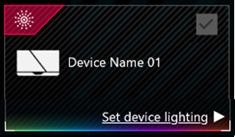
Step3: Go to Aura Sync > Aura Effects to customize your device lighting.
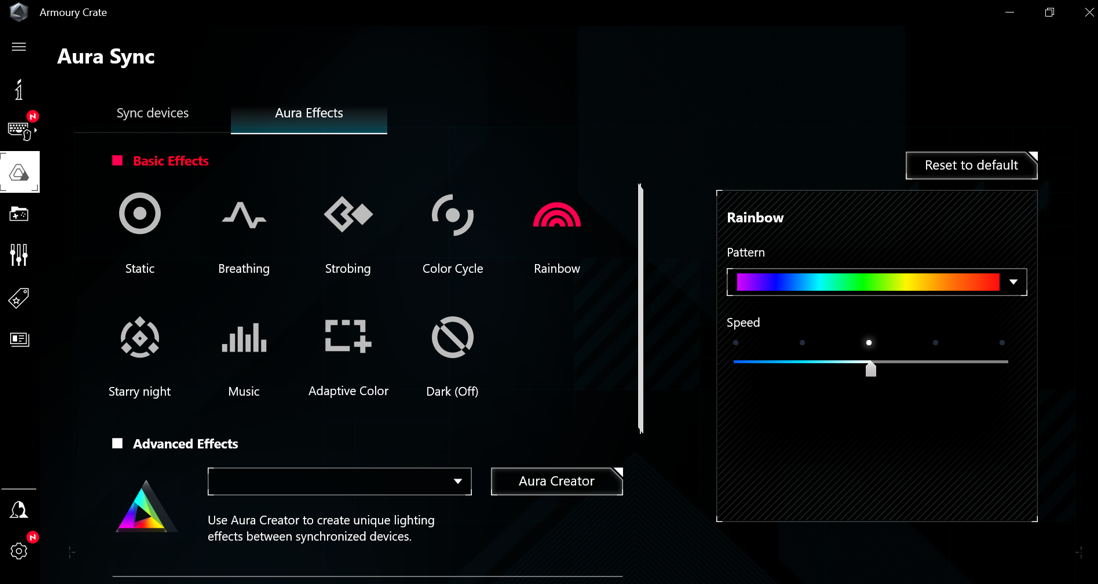
2. Aura Sync
2.1 I Can’t Control the Device Lighting After Upgrading the Windows Version
If you encounter a situation where you are unable to control the lighting, it is because, starting from OS version 22621.2361, Windows enables the Dynamic Lighting automatically (in Windows Settings > Personalization > Dynamic Lighting), and controls your device lighting. Please follow the steps below:
Step1: Go to Armoury Crate > Settings > Update Center.
Step2: Press Check for Updates and find ASUS WDL HAL.
Step3: Proceed to update it.
Step4: Follow Step3 provided in 1.4, Drag and set Armoury Crate as the first priority.
This will allow you to conveniently control your device lighting and Aura Sync through Armoury Crate.
2.2 How to Apply Device Lighting Instead of Dynamic Lighting on My ROG Devices?
Step1: Go to Windows Settings > Personalization > Dynamic Lighting.
Step2: Toggle off Use Dynamic Lighting on my devices.
Step3: Return to Armoury Crate, enter the device page of your device.
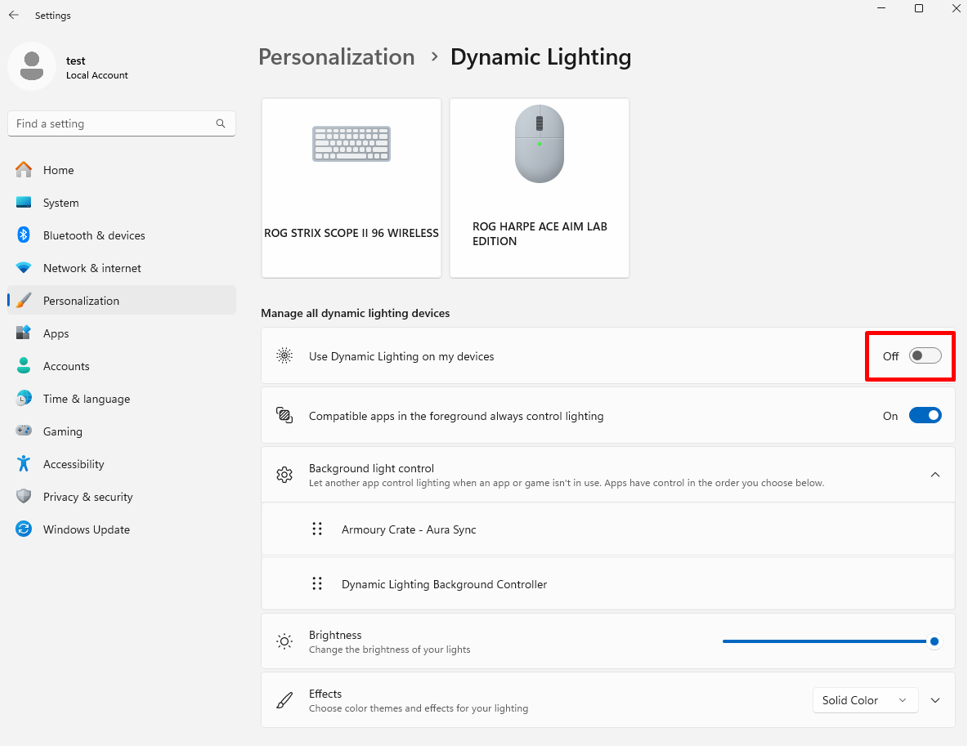
2.3 I Can’t Apply Aura Sync to My Devices
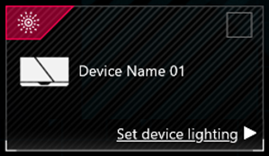
Two different situations may lead to the results in the above image. Please take the corresponding actions based on your situation.
2.3.1 Dynamic Lighting is Off
Step1: Go to Windows Settings > Personalization > Dynamic Lighting.
Step2: Toggle on Use Dynamic Lighting on my devices.
2.3.2 Dynamic Lighting is On
Step1: Go to Windows Settings > Personalization > Dynamic Lighting.
Step2: Find Background light control.
Step3: Set Armoury Crate – Aura Sync to the highest priority.
2.4 I Can’t Turn Off Aura Sync of My Devices 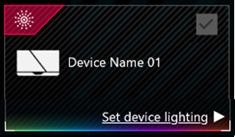
If you encounter the situation in the above image. Please follow the steps below.
Step1: Go to Windows Settings > Personalization > Dynamic Lighting.
Step2: Toggle off Use Dynamic Lighting on my devices.
3. Aura Creator
3.1 Am I Able to Customize My ROG Devices That Support Dynamic Lighting in Aura Creator?
Currently do not support, but we are working on the development. Within the next Armoury Crate and Aura Creator update, ROG devices that support Dynamic Lighting will also be usable in Aura Creator.