ប្រធានបទពាក់ព័ន្ធ
Troubleshooting - Stuck on ASUS/ROG Logo Screen During Boot
Applicable Products: Notebook, Desktop, All-in-One PC, Gaming Handheld
If your device remains stuck at the ASUS/ROG logo screen and does not proceed to the Windows operating system after booting, here are some possible troubleshooting steps.
Note: If you see a 「Back Cover was Opened」 warning on the ASUS/ROG logo screen, check out the solution in the Q&A section.


To provide you more detailed instruction, you can also click ASUS YouTube video link below to know more about How to fix frozen ASUS / ROG logo screen.
https://www.youtube.com/watch?v=VyOA2FFMafA
Table of Contents:
Force Shutdown and Restart
If your device is stuck at the ASUS logo screen, try forcefully shutting down the device and then restarting it. Sometimes, this issue is temporary.
Press and hold the power button until the power indicator turns off to shut down the device. After a few seconds, restart the device.
Remove External Devices and Update BIOS
- Disconnect all external devices, including the keyboard, mouse, external hard drives, printers, any optical discs in the CD/DVD drive, and any adapter cards in card readers, and so on.
Note: Also, remove any external monitors. If it's a desktop, connect to an external monitor to ensure the computer can boot properly and display a screen. - Update the BIOS to the latest version, here you can learn more about How to update the BIOS using EZ Flash. (For desktops, refer to ASUS Motherboard EZ Flash 3 instructions.)
Download the BIOS file for the problematic device from the ASUS support site on another computer and place it on an external storage device (USB flash drive or external hard drive) if necessary. If you don't have another computer or external storage, or if the BIOS is already up-to-date, you can skip this step.
Perform CMOS Clear (EC Reset)
Perform an Embedded Controller (EC Reset) or Real-Time Clock (RTC) reset to restore the hardware in your device to its default state. You can refer to the following articles to understand how to clear it:
- For Notebook/All-in-One PC/Gaming Handheld: How to Reset Embedded Controller (EC Reset), Real-Time Clock (RTC), and Hard Reset
- Desktop PC: How to clear CMOS
Perform BIOS Reset
- Access the BIOS setup screen on the device.
First, shut down the device. If your device is already stuck on the Windows screen, press and hold the [F2] key on the keyboard, then press the power button to turn on the device. Release the [F2] key when the BIOS setup screen appears. Learn more about How to enter the BIOS setup screen.
Note: For some older desktop models, you may need to press and hold the [Del] key during startup to access the BIOS configuration screen.
Note: For gaming handhelds, press and hold the [Volume Down] button and then press the power button. - Once in the BIOS setup screen, please refer to the article: How to restore BIOS settings.
Boot in Safe Mode and Perform System Restore
- Refer to this article to boot into Safe Mode: How to boot into Safe Mode when unable to enter the system.
- Once in Safe Mode, consider backing up your personal data and then perform a system restore. Learn more about How to restore (reinstall) the system.
Q&A
Question 1: Why does the ASUS/ROG logo screen display a 「Back Cover was Opened」 warning? How can I resolve this?
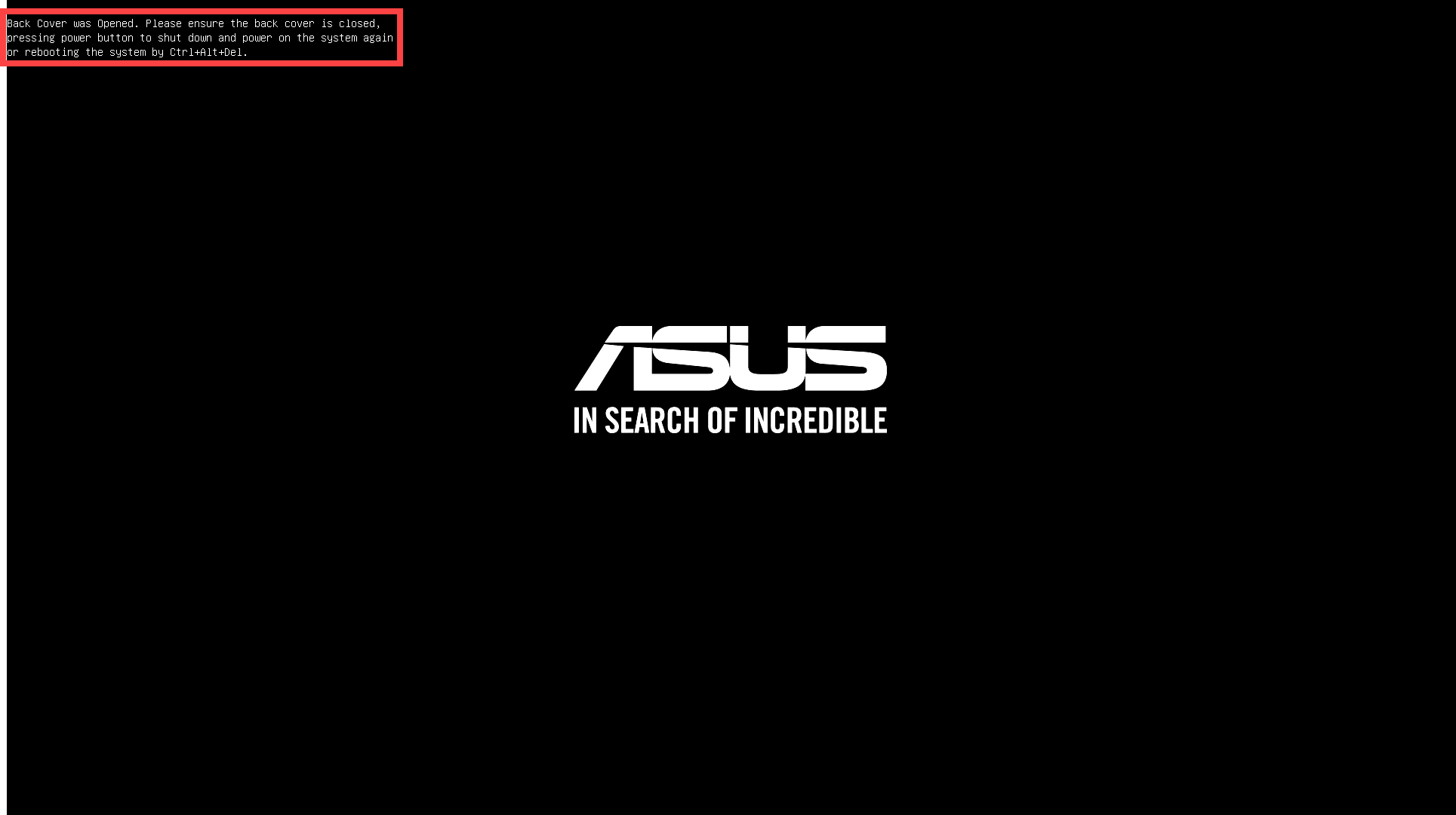
Answer 1: Certain notebooks equipped with an Ambient Light Sensor (ALS) will record when the bottom cover has been opened and will remind you the first time you power on the device after properly reattaching the bottom cover.
Note: The Ambient Light Sensor is a new design feature for system power-off protection. When the back cover is removed, exposing the sensor to light, the system will automatically cut off the power to activate the protection mechanism.
If you see this prompt, you can simply press the power button to shut down the computer, then press it again to start up and enter the system as usual.
Alternatively, you can press 「Ctrl + Alt + Del」 on the keyboard to restart the computer and enter the system directly.
If your problem remains unresolved, please contact ASUS customer support for further assistance.