[マザーボード] Windows® 11 バージョン 24H2 のインストール時に、Intel® Z890 シリーズマザーボードに取り付けたグラフィックスカードから映像が出力されない、映像の出力に失敗する
Windows® 11 バージョン 24H2 のインストール時に、Intel® Z890 シリーズマザーボードに取り付けたグラフィックスカードから映像が出力されない、映像の出力に失敗するのはなぜですか?
この問題は、Windows® 11 バージョン 24H2 でグラフィックスカード(GPU)とCPU内蔵グラフィックス(iGPU)間の設定の競合が原因で発生している可能性があります。この問題を解決するためには、次の方法をお試しください。
解決策1:最新のBIOSバージョンに更新する(他のPCをお持ちの場合)
- ASUSウェブサイト にアクセスし、お使いのマザーボードの最新のBIOSファイルをダウンロードし、USBストレージドライブに保存します。
*ダウンロードするBIOSファイルが [Version 08xx]以降であることを必ずご確認ください。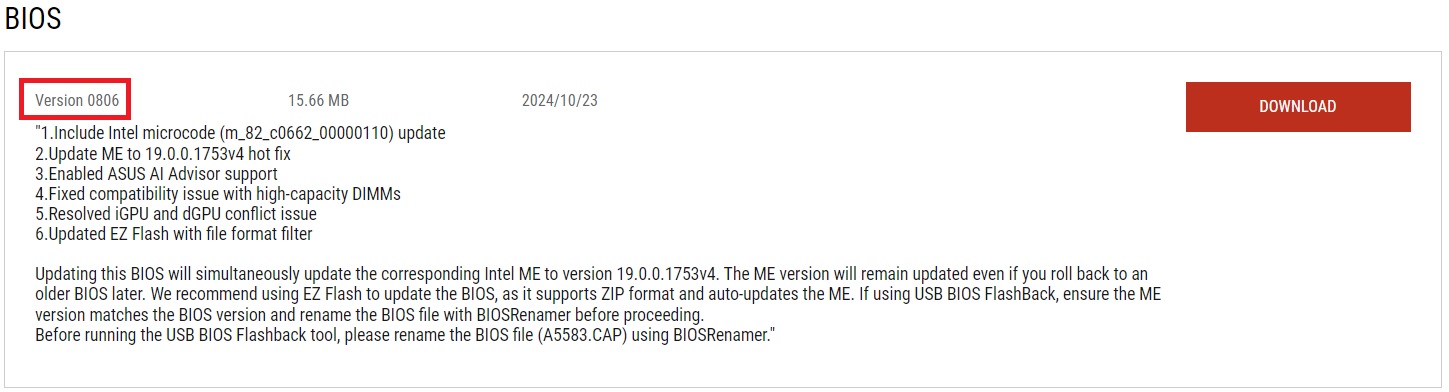
- ダウンロードしたBIOSファイルを使用して、お使いのマザーボードのBIOSを更新します。
BIOSの更新には、UEFI BIOS UtilityのASUS EZ Flash Utilityのご使用をおすすめします。新しいASUS EZ Flash UtilityはZIPファイルからの更新に対応しており、ASUSウェブサイトからダウンロードしたZIP形式のBIOSファイルを展開せず、直接BIOSとIntel® Management Engine(ME) ファームウェアを更新することができます。
2-1 システム起動中(POST時)に<F2>または<Delete>を押してUEFI BIOS Utilityを起動します。
EZ Modeが表示された場合は<F7>を押してAdvanced Modeに切り替えてください。
2-2 Tool(ツール) > ASUS EZ Flash Utility の順に移動し、ASUS EZ Flash Utilityを実行します。
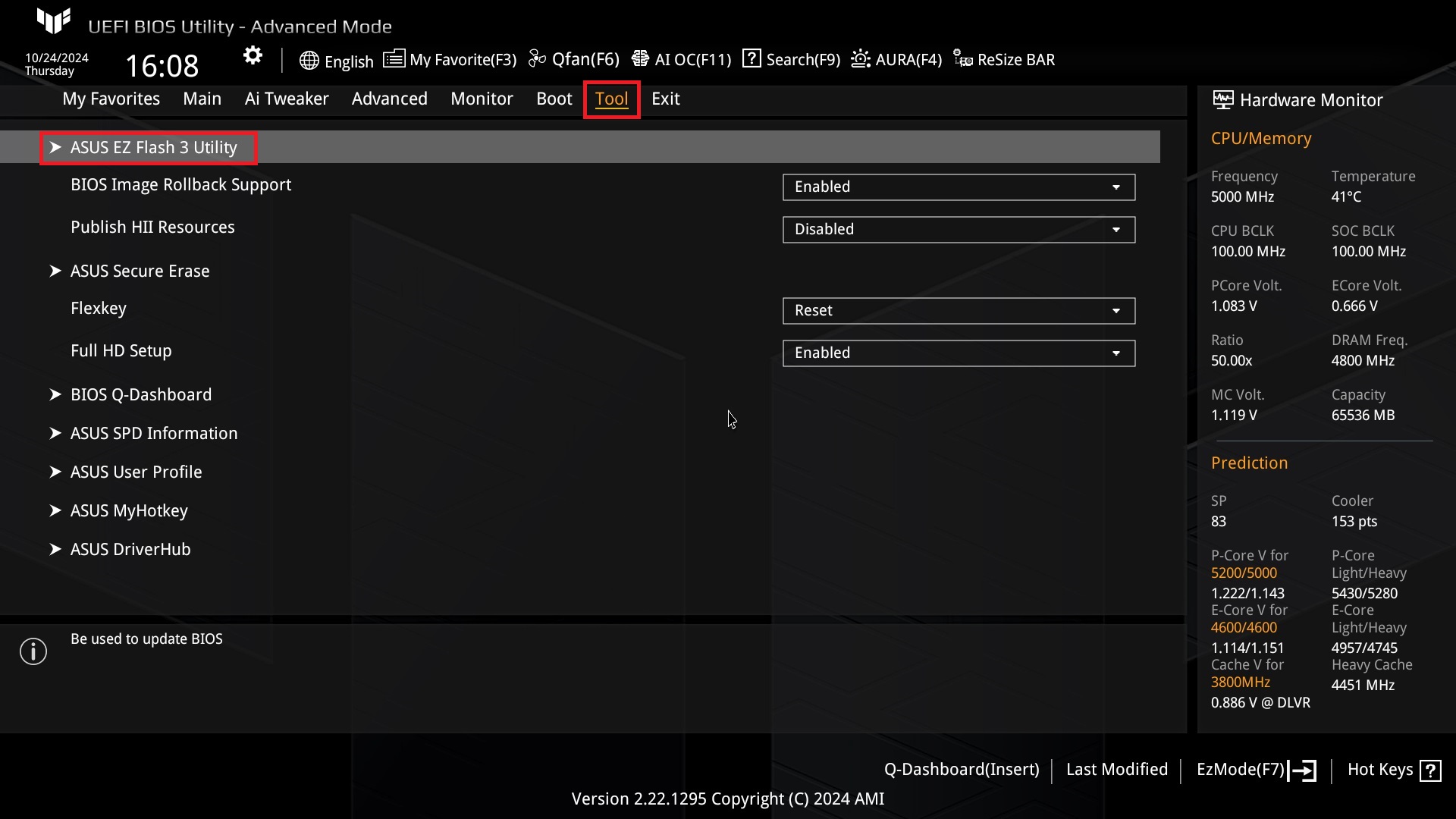
2-3 BIOSファイルが保存されたUSBストレージドライブをマザーボードのUSBポートに接続します。
更新に使用するBIOSファイルを選択します。
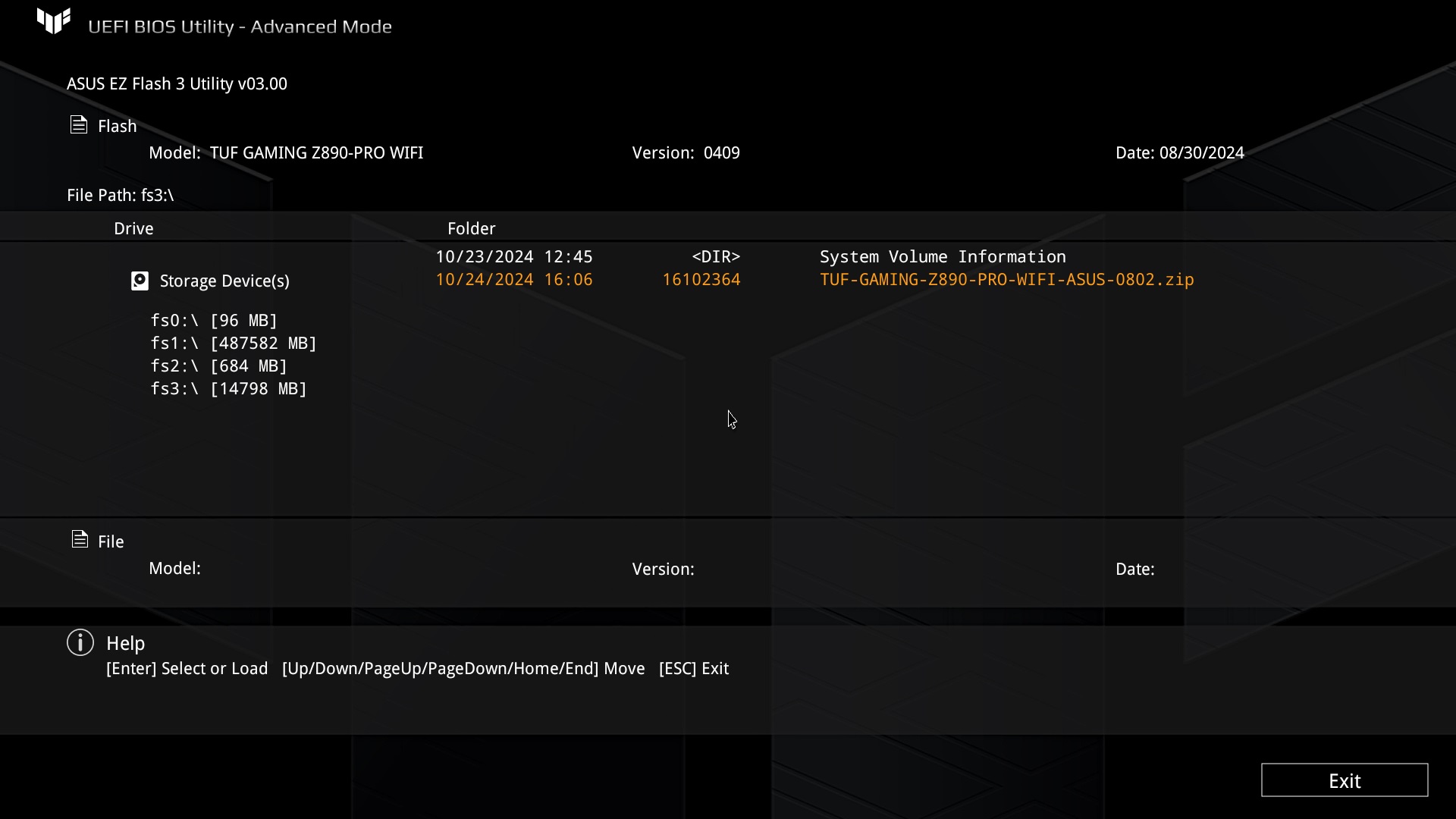
2-4 メッセージが表示された場合は、内容を確認して[Yes(はい)]を選択し先に進みます。
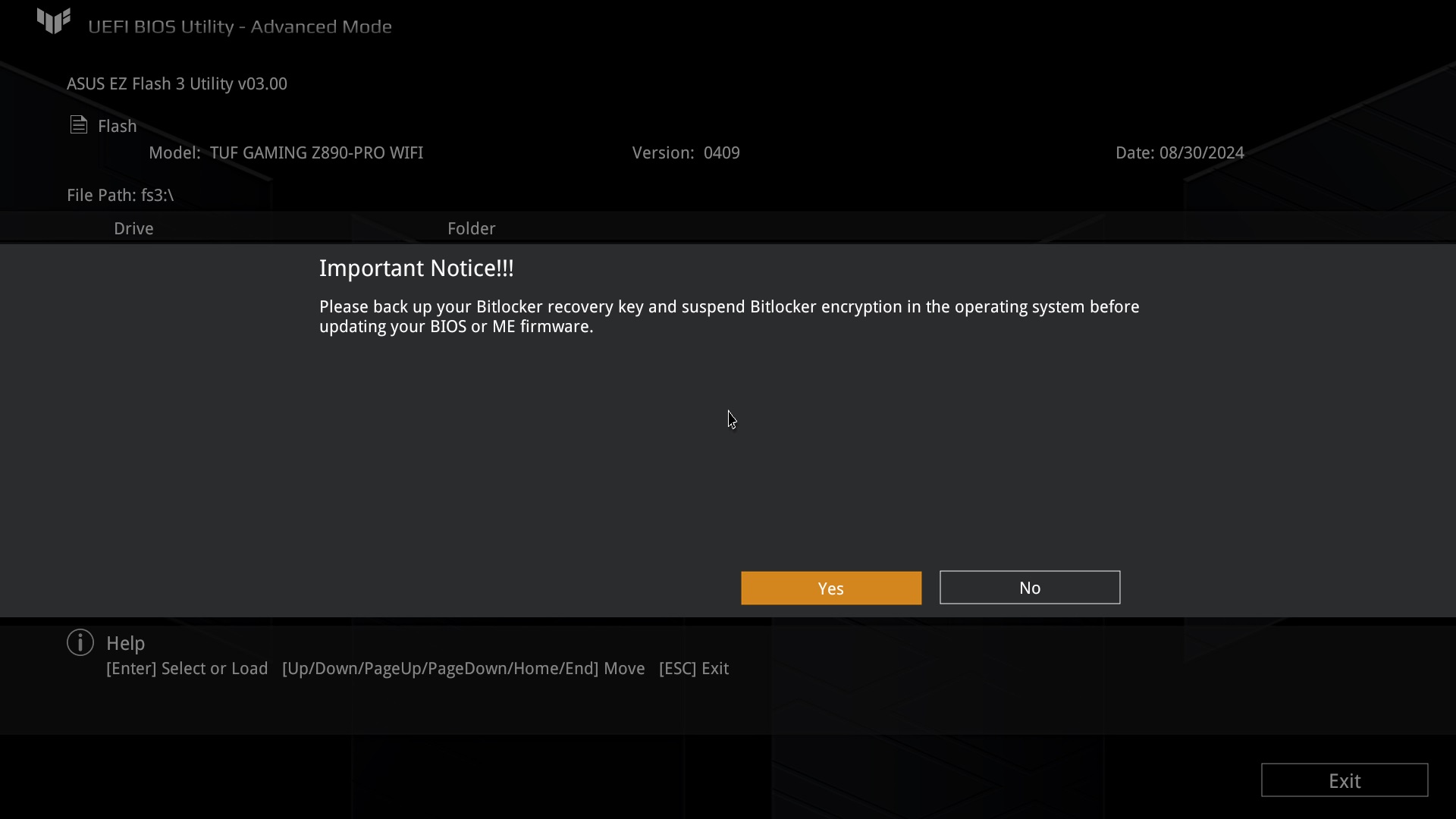
2-5 選択されたBIOSファイルの情報を確認し、問題がないことを確認したら[Yes(はい)]を選択しBIOSを更新します。
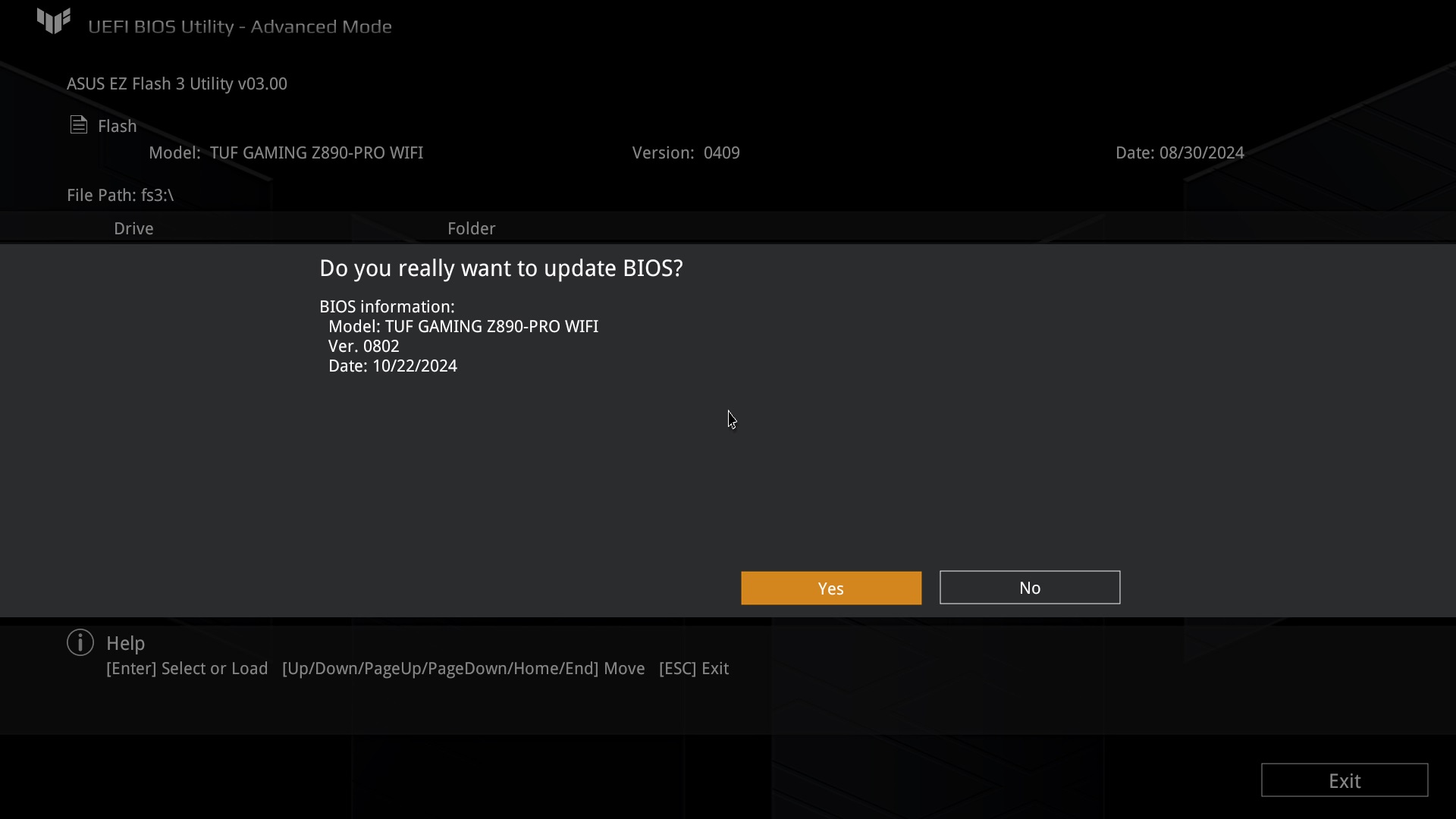
*ASUS EZ Flash Utilityの使用方法について、詳しくは [マザーボード] ASUS EZ Flash 3 Utilityの概要 または、お使いのマザーボードのユーザーマニュアルをご参照ください。
- BIOSの更新が完了したら、システムを再起動します。Version 08xx 以降のBIOSでは映像出力の問題が改善されております。
解決策2:UEFI BIOS Utilityの設定を変更する
- システム起動中(POST時)に<F2>または<Delete>を押してUEFI BIOS Utilityを起動します。
EZ Modeが表示された場合は<F7>を押してAdvanced Modeに切り替えてください。 - Advanced(詳細) > System Agent (SA) Configuration(システムエージェント設定) > Graphics Configuration(グラフィックス設定) の順に移動し、Internal Graphics(内蔵グラフィックス)を[Disabled(無効)]設定します。
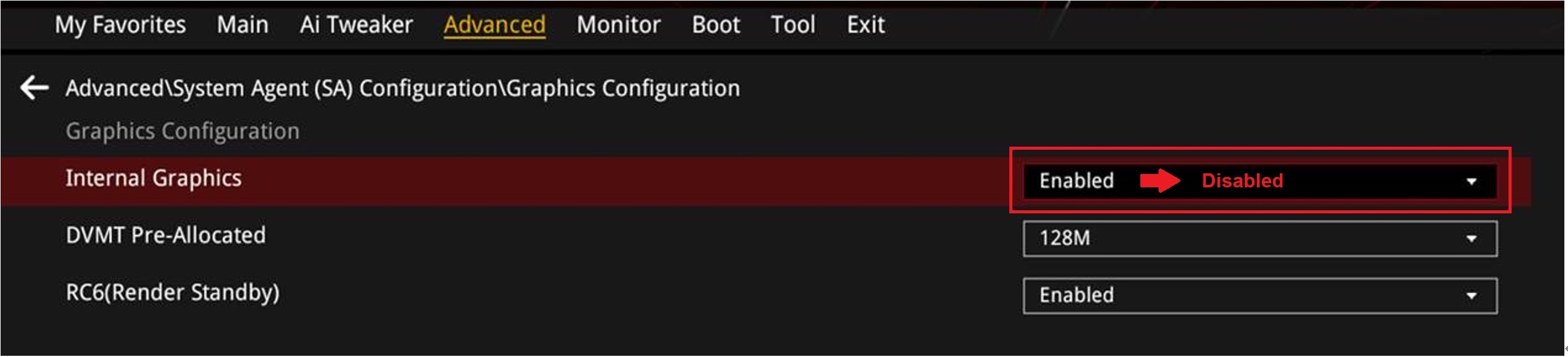
- <F10>を押して設定を保存し、システムを再起動します。
- システム再起動後、マザーボードに取り付けたグラフィックスカードから映像を正しく出力できるようになります。
一部のIntel® Z890 シリーズマザーボードで使用されている初期のBIOSバージョンでは、Windows® 11 バージョン 24H2 のインストール時にブルースクリーンエラーや意図しないシステムの再起動が発生する場合があります。
この問題は、Windows® 11 バージョン 24H2 でグラフィックスカード(GPU)とCPU内蔵グラフィックス(iGPU)間の設定の競合が原因で発生している可能性があります。
BIOSを更新するかCPU内蔵グラフィックスを無効にすることで競合が解消され、グラフィックスカードが正しく機能するようになります。
これらの解決策をお試しいただくことで、Windows® 11 バージョン 24H2 のインストール時に発生する映像出力問題を効果的に解決することができます。
上記をお試しいただいても問題が解決しない場合は、サポート までお問い合わせください。