[マザーボード] ASUS DriverHubの概要
ASUS DriverHubは、お使いのコンピューターのASUSマザーボードやASUSハードウェアを自動検出する統合ドライバーダウンロードサービスです。
お使いのマザーボードがASUS DriverHubに対応しているかどうかは、各製品ページの仕様(スペック)をご確認ください。 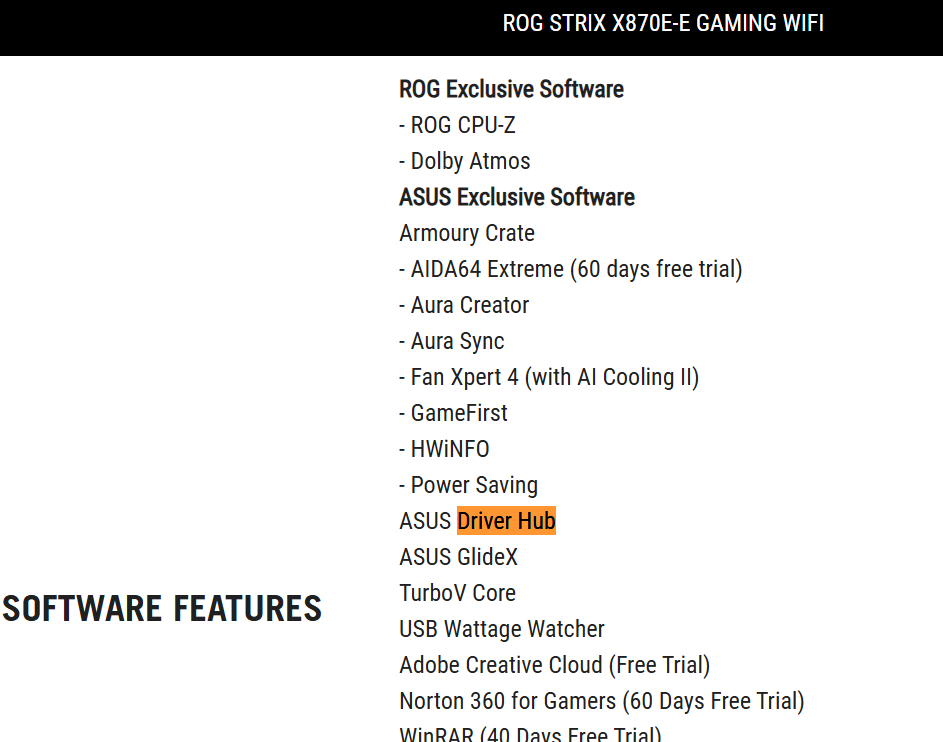
目次
UEFI BIOS Utility設定
1. システム起動時に<F2>または<Delete>を押してUEFI BIOS Utilityを起動します。
2. EZ Modeが表示されている場合は、<F7>を押してAdvanced Modeに切り替えます。
3. Tool(ツール) タブへ移動し、ASUS DriverHubを選択します。
4. Download & Install ASUS DriverHub app(ASUS DriverHubアプリのダウンロードとインストール)を[Enabled(有効)]に設定します。
5. <F10>を押して設定を保存し、システムを再起動します。
ASUS DriverHubのインストール
1. Windows® OSを起動するとASUS DriverHubのインストールを促すポップアップウィンドウが表示されます。[はい]を選択するとASUS DriverHubアプリが自動的にダウンロードされ、システムにインストールされます。
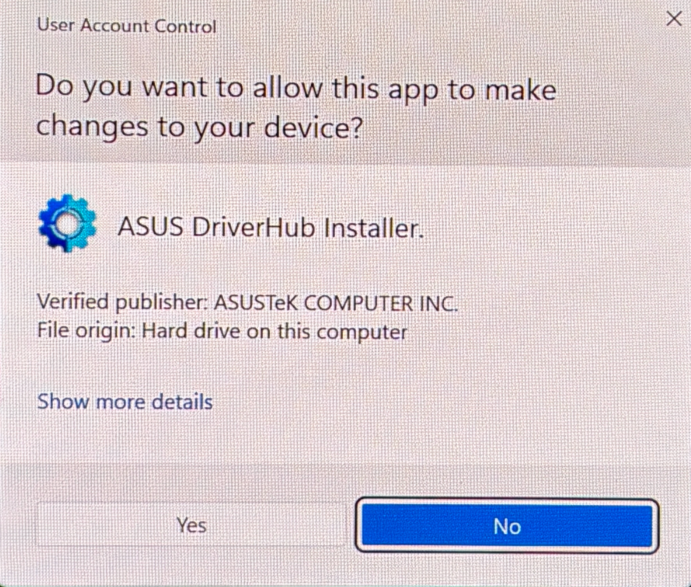
*ダウンロードを開始するには、システムがインターネット接続されている必要があります。
ご参考:ポップアップウィンドウが表示されない場合、または[いいえ]を選択してしまった場合、ASUS DriverHubページ からアプリをダウンロードすることができます。
2. 「使用許諾契約書(EULA)」をよくお読みになり[同意]をクリックします。
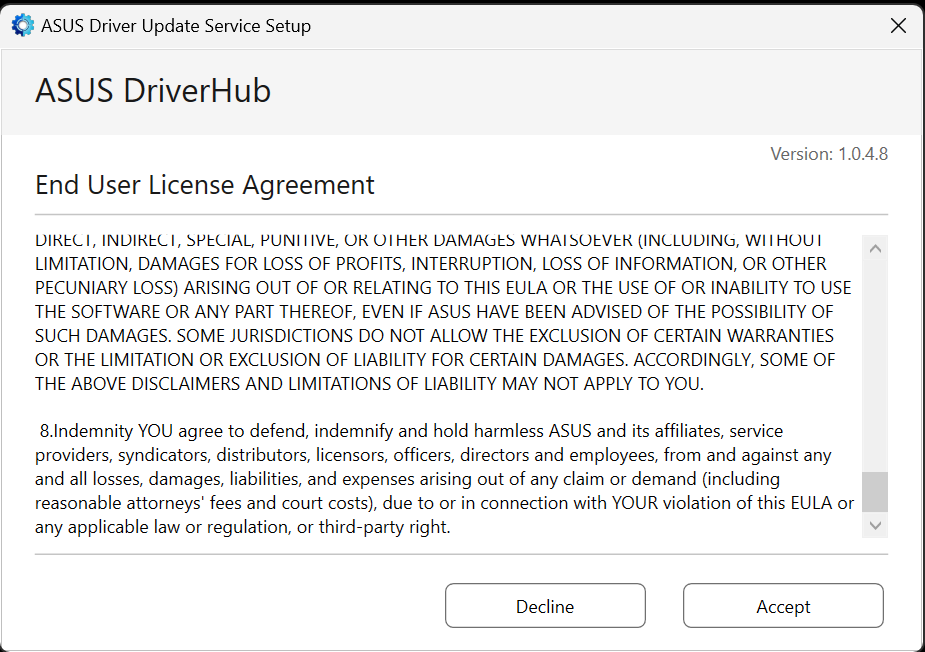
3. インストールが完了したら[完了]をクリックします。
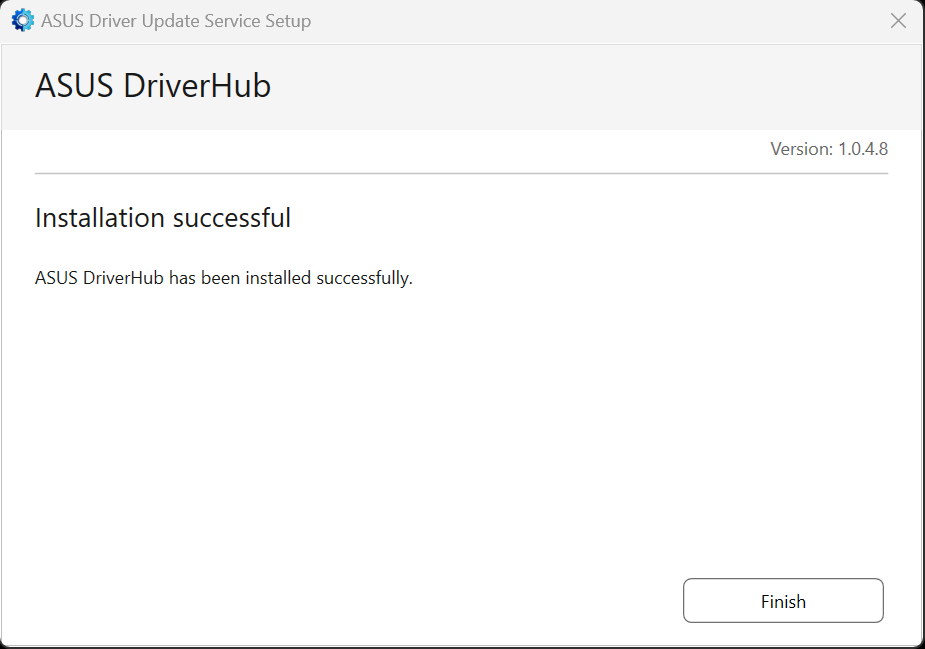
ASUS DriverHubの使用方法
デスクトップのASUS DriverHubショートカットを実行します。
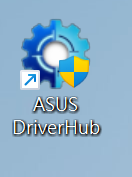
ウェブブラウザーが起動しASUS DriverHubページが表示されます。
ASUS DriverHubページの各タブの機能は次のとおりです:
利用可能な更新
インストールするドライバーを個別に選択するか、「すべてインストール」をクリックして1クリックですべてのドライバーをインストールできます。
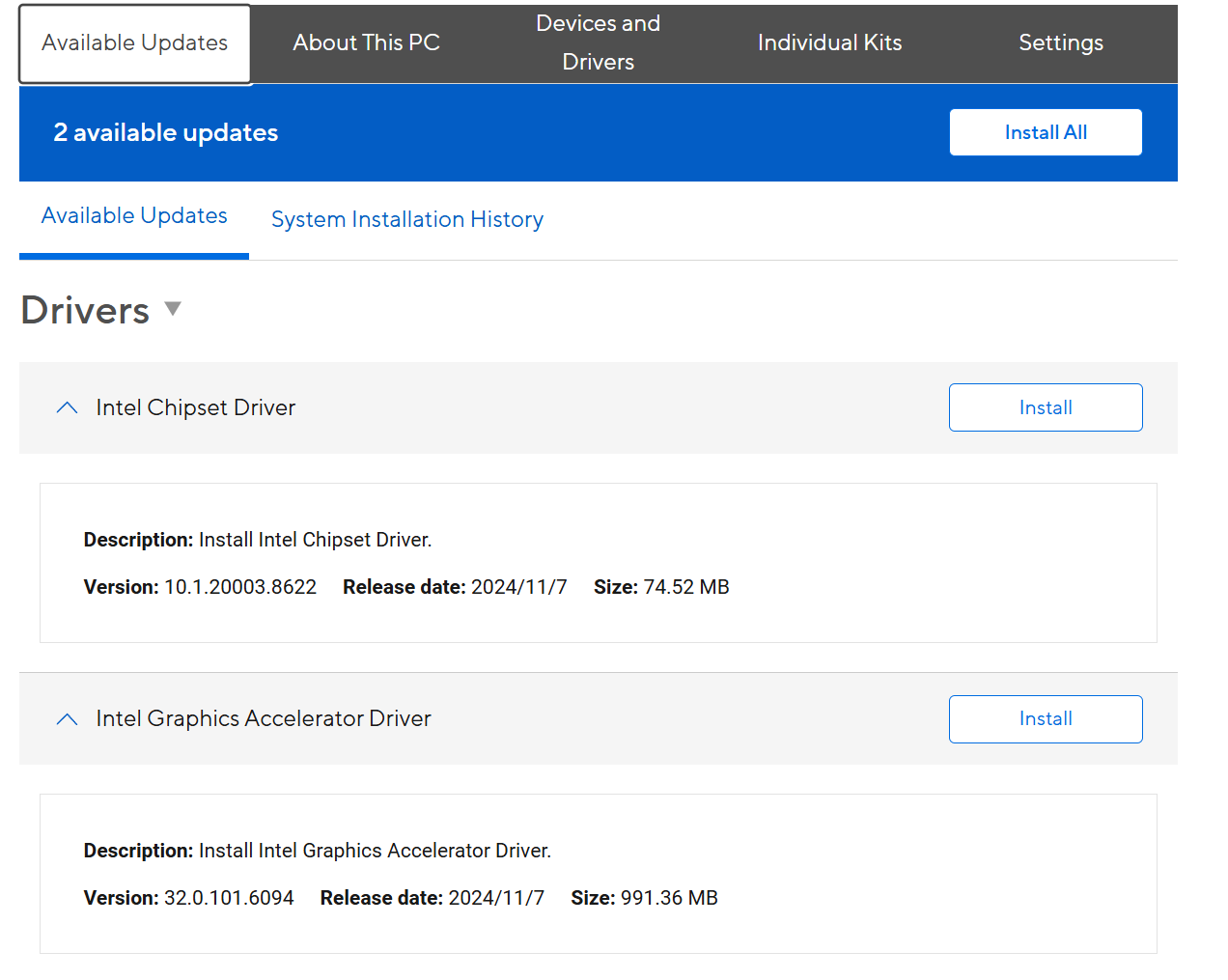
ドライバーのインストールが完了すると、終了を通知する画面が表示されます。新しいドライバーを適用するには[今すぐ再起動する]を、インストール作業を続行するには[後で再起動する]をクリックします。
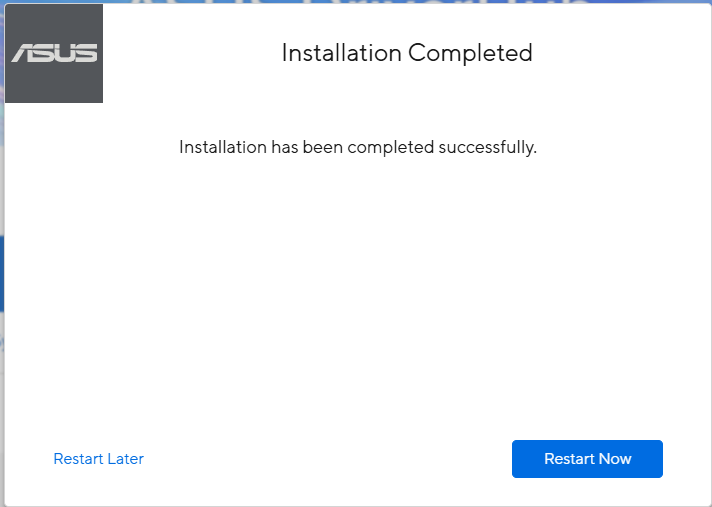
[すべてインストール]を実行した場合は、インストール完了時にインストール履歴が表示されインストールされた項目やバージョン情報などを確認できます。
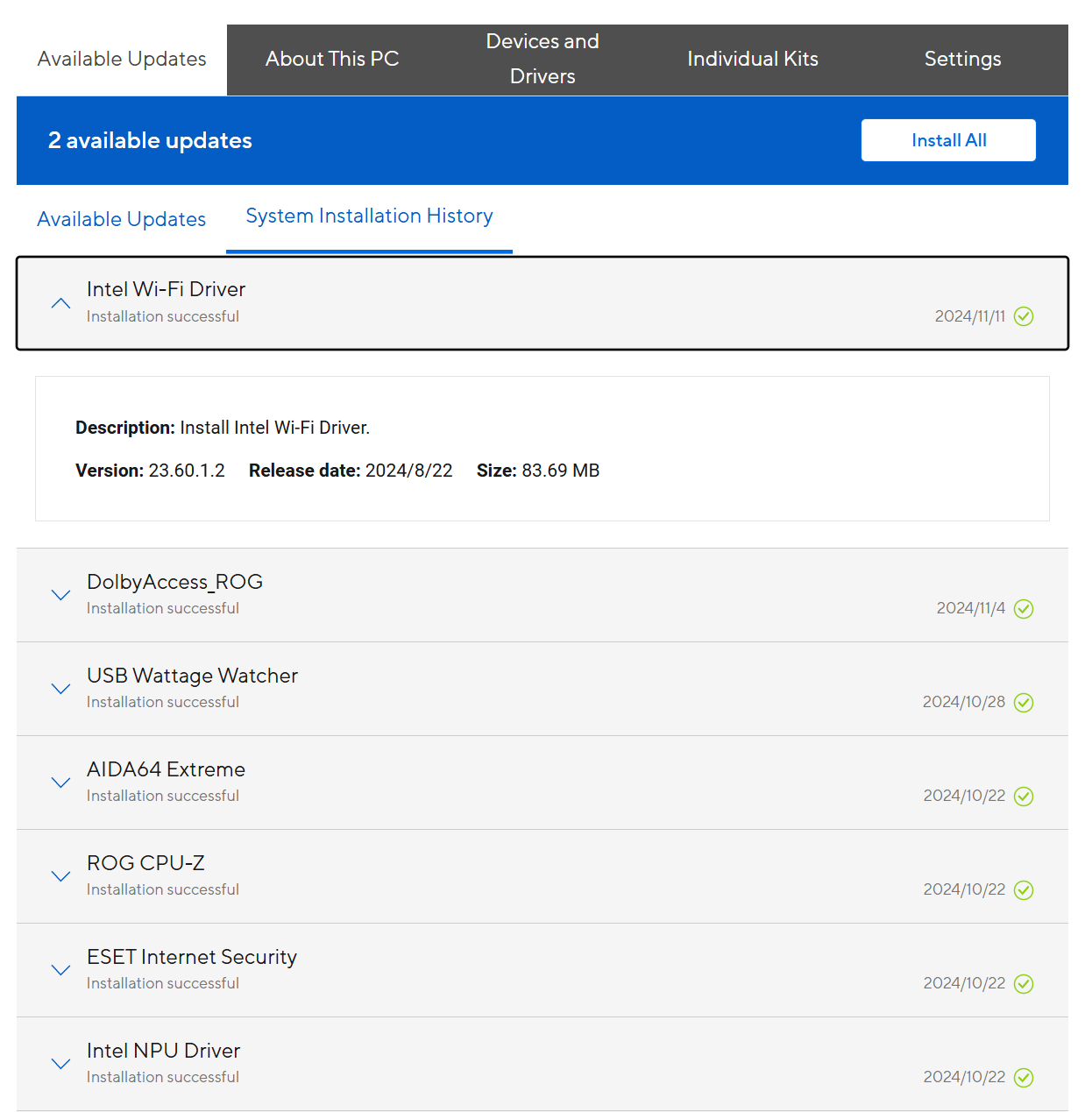
このコンピューターについて
お使いのコンピューターのBIOSバージョンとビルド日、マザーボードのモデル名とバージョン、オペレーティングシステムのエディションとバージョンを確認できます。
*下図はマザーボード「ROG CROSSHAIR X870E HERO」の例
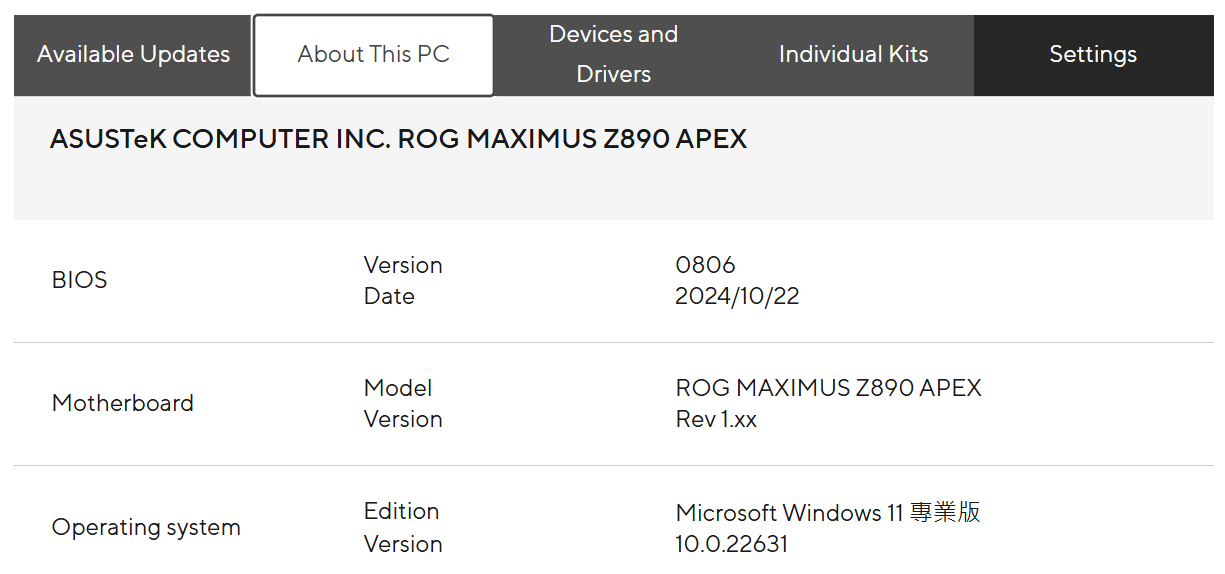
デバイスとドライバー
マザーボードおよび主要コンポーネント一覧とドライバー情報を確認できます。
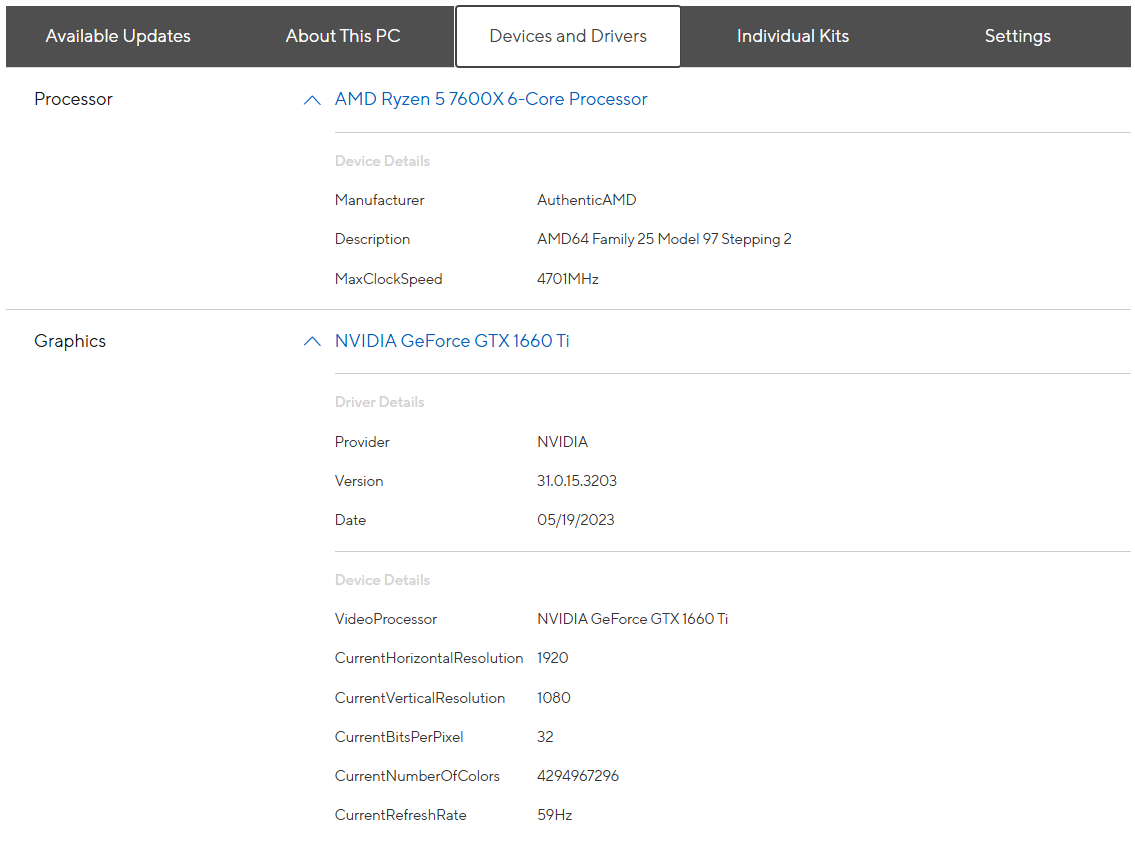
各コンポーネント(デバイス)をクリックすると、詳細情報や現在のドライバーバージョンが表示されます。
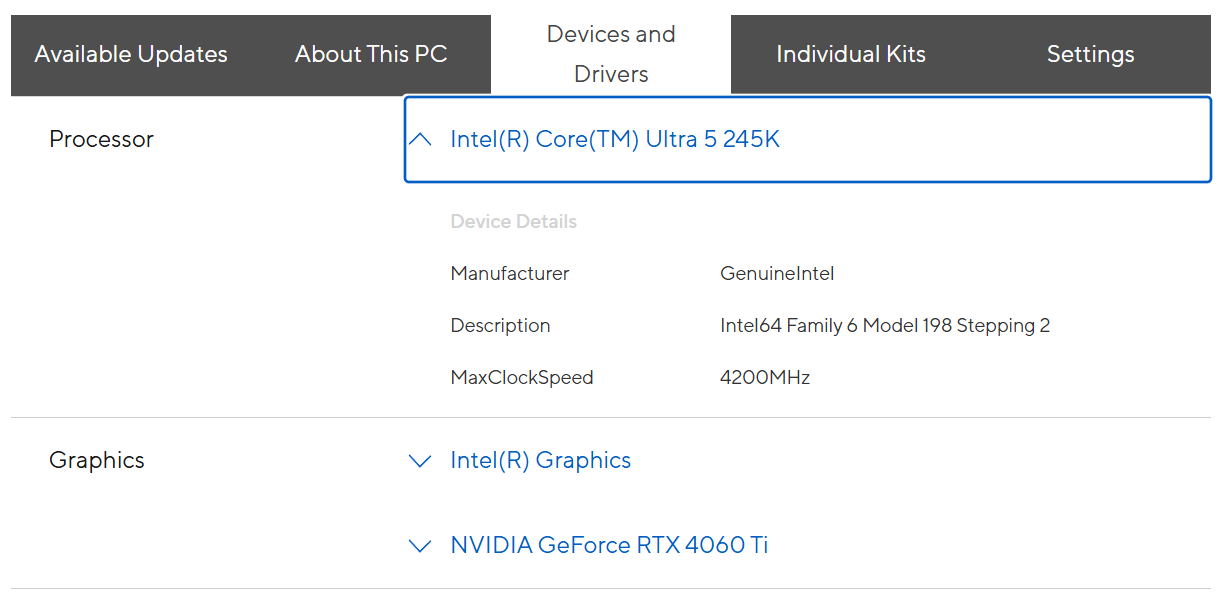
個別キット
利用可能なユーティリティやアプリなどが表示されます。
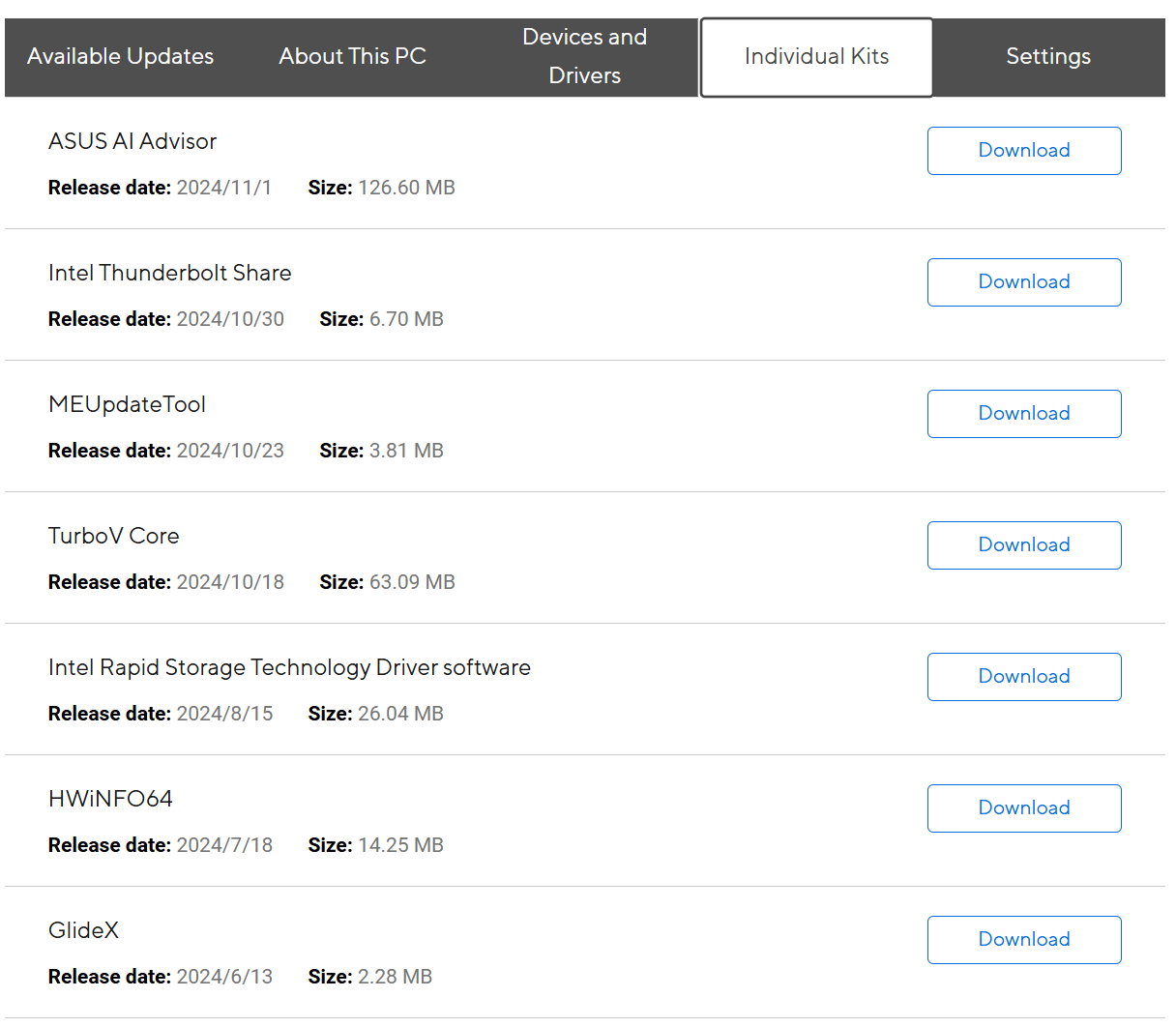
設定
新着情報や重要なイベントを通知する頻度やASUS DriverHubの表示言語を設定できます。
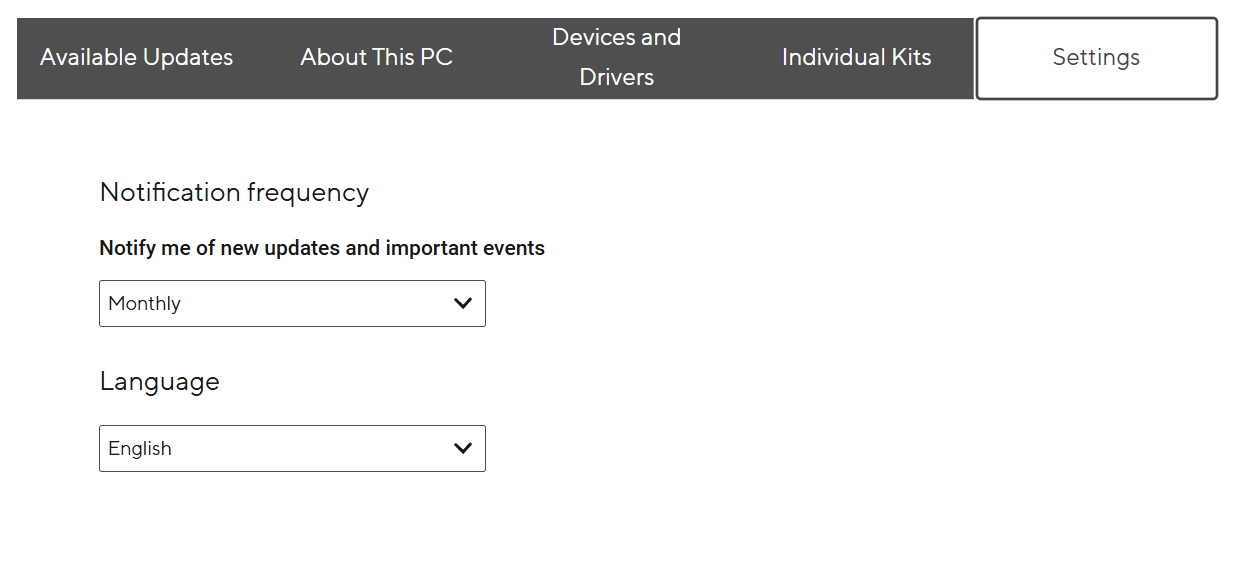
よくあるご質問(FAQ)
Q1. ASUS DriverHubアプリはどこでダウンロードすることができますか?
A1. ASUS DriverHubページ からアプリをダウンロードすることができます。
Q2. UEFI BIOS UtilityでDownload & Install ASUS DriverHub app(ASUS DriverHubアプリのダウンロードとインストール)をEnabled(有効)に設定しましたが、インストールを促すポップアップウィンドウが表示されない場合はどうすればよいですか?
A2. 有線または無線でコンピューターがインターネットに正常に接続できるかどうかをご確認ください。インターネットに接続可能な状態であることが検出されるとポップアップウィンドウが表示されます。
ポップアップウィンドウが表示されない場合、または以前に[いいえ]を選択してしまった場合は、ASUS DriverHubページ からアプリのダウンロードをお試しください。