[外部ストレージ][SSDエンクロージャー] 新しいSSDを取り付けたSSDエンクロージャーをPCで使用する方法
新しいM.2 SSDをSSDエンクロージャーに取り付けた場合、コンピューターで使用するには新しいパーティション(ボリューム)を作成してフォーマットする必要があります。
準備
各SSDエンクロージャーのM.2 SSDの取り付け方法については、次のリンクをご覧ください。
[外部ストレージ][SSDエンクロージャー] ASUS CobbleにM.2 SSDを取り付ける方法
[エンクロージャー] TUF Gaming A1エンクロージャーにSSDを取り付ける方法
[SSDエンクロージャー][TUF Gaming A2] TUF Gaming A2にSSDを取り付ける方法
[ROG Strix Arion] ROG Strix Arion SSD エンクロージャーにSSDを取り付ける方法
Windows®の設定方法

2. スタートボタンを右クリックして[ディスクの管理]をクリックします。
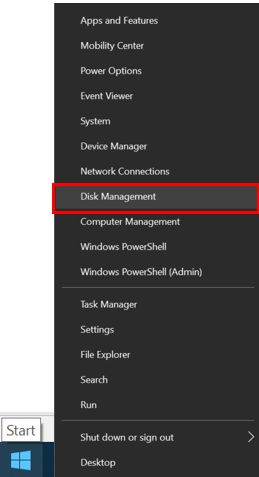
3. 接続されたSSDエンクロージャーのM.2 SSDが正しく検出されると、すべて未割り当ての領域のディスクが表示されます。
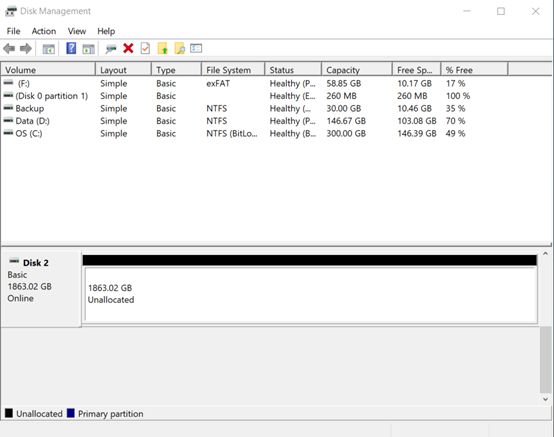
4. 次の理由により、新しく取り付けたM.2 SSDモジュールに未割り当てのパーティションが表示されない場合があります:
a. M.2 SSDが既に初期化(フォーマット)されており、パーティションが割り当てられている。この場合は ステップ 8 に進んでください。
b. 取り付けたM.2 SSDが正しく認識されていない。M.2 SSDモジュールがSSDエンクロージャーに正しく取り付けられている、SSDエンクロージャーとコンピューターが正しくUSBケーブルで接続されていることをご確認ください。(参考:ステップ 1)
5. SSDエンクロージャーに取り付けたM,2 SSDの未割り当て部分を右クリックし、「新しいシンプルボリューム」を選択します。
新品のM.2 SSDモジュールをはじめて接続した場合、ディスクの管理を起動すると「ディスクの初期化」ウィザードが表示されます。パーティションスタイルを選択して[OK]をクリックします。
MBR(マスターブートレコード):Windows® XP以前のOSで使用されていたパーティションタイプです。パーティションの上限は2TBまでとなります。
GPT(GUIDパーティションテーブル):Windows® Vista以降で使用することができるパーテイションタイプです。
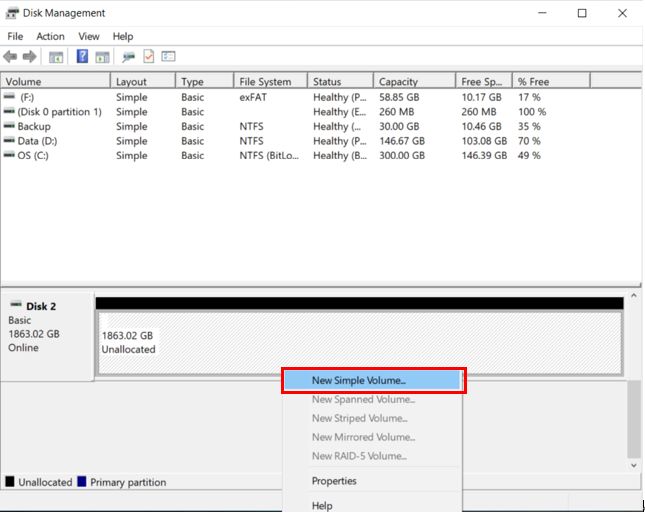
6. [次へ]をクリックして、新しいシンプルボリュームウィザードを進めます。
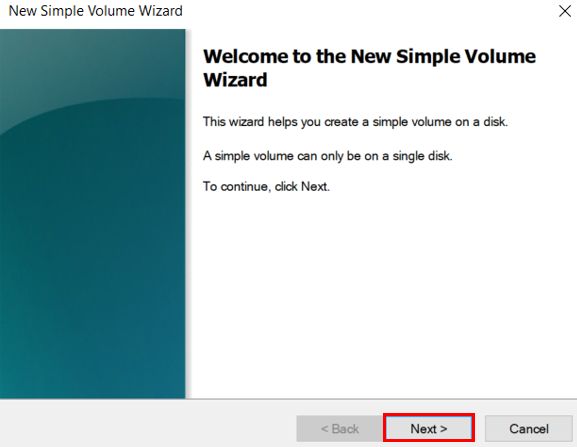
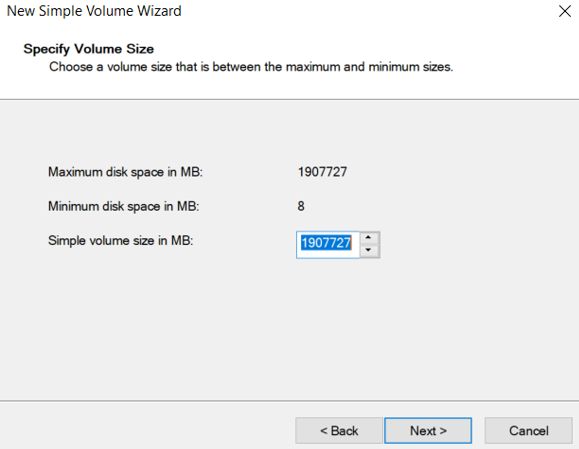
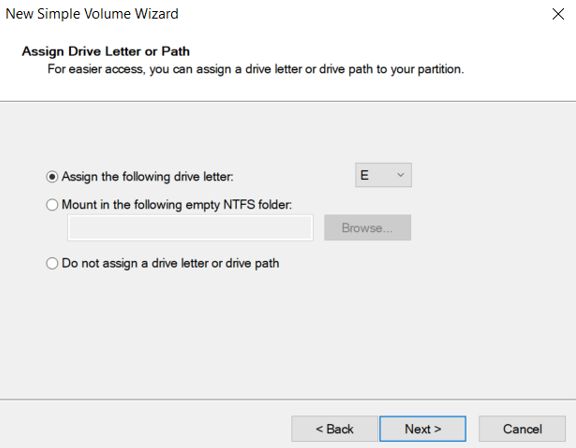
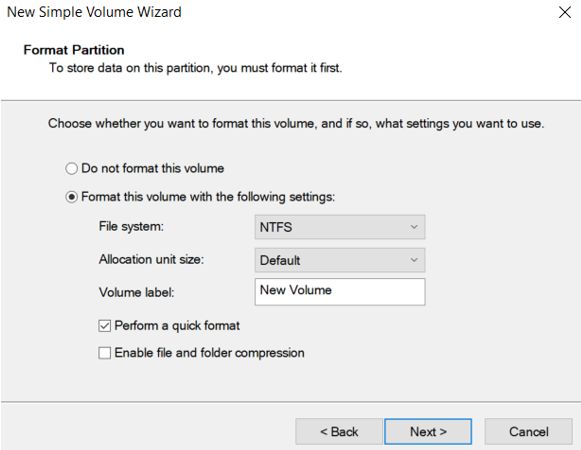
7. すべての設定を終えたら[完了]をクリックし、ウィザードを閉じます。
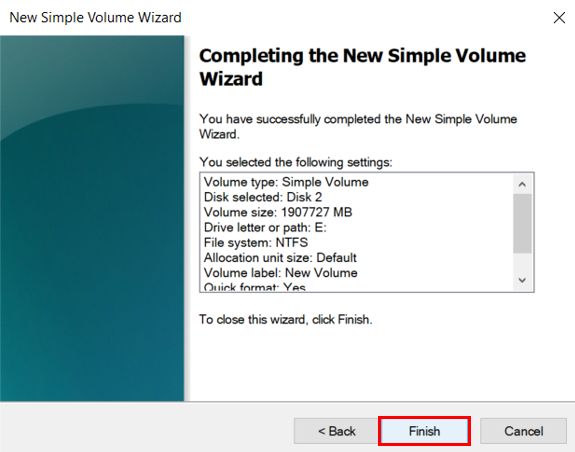
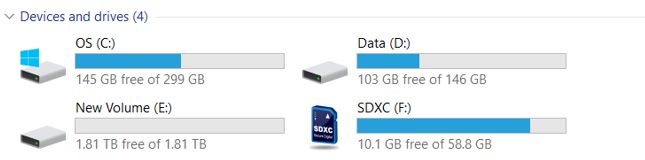
よくあるご質問(FAQ)
Q1. SSDエンクロージャーがPCで認識されない場合のトラブルシューティング方法を教えてください。
A1. 次の手順に従って、トラブルシューティングを実施してください。
a. ステップ 1 を参考に、本機とお使いのコンピューターが、USBケーブルで正しく接続されていることを確認します。
b. SSDエンクロージャーの製品パッケージに付属のUSBケーブルを使用して接続していることを確認します。
c. SSDエンクロージャーを接続するUSBポートを別のポートに変える、別のPCに接続して正常に動作することを確認します。
d. 別のPCで認識される場合は、SSDをフォーマットして正常に動作することを確認します。
ご注意:フォーマットを実施すると、SSDに保存されているデータはすべて消去されます。フォーマットを行う前に、大切なデータはバックアップしておくことをおすすめします。
e. 別のM.2 SSDモジュールに交換して、問題がM.2 SSDモジュールにあるかどうかを確認します。





