[WiFiルーター][ExpertWiFi] 自己定義ネットワーク(SDN:Self-Defined Network)とは?
目次
A. 自己定義ネットワーク(SDN:Self-Defined Network)とは?
D. ASUS ExpertWiFiアプリで自己定義ネットワークを設定する
E. 管理画面(Web GUI)で自己定義ネットワークを設定する
A. 自己定義ネットワーク(SDN:Self-Defined Network)とは?
自己定義ネットワーク(SDN:Self-Defined Network)は、様々なビジネス用途や代替ネットワークに併せてデバイスを分離し、優先順位をつけるために、最大5つのSSIDを提供します。SDNはメインのワイヤレスネットワークから分離されており、従業員、ゲストポータル、ゲストネットワーク、IoTネットワーク、VPNネットワークなど、様々なネットワークシナリオに合わせてネットワークセグメントを作成でき、より安心・安全な接続環境を提供します。ネットワークシナリオの多様な要件を満たすために、異なるSDNネットワークを作成することができます。
B. 自己定義ネットワークの特徴
1. 従業員(Employee):従業員用ワイヤレスネットワークを作成します。
2. ゲストポータル(Guest Portal):デジタルマーケティングやプロモーションのために設計されたキャプティブポータルを作成します。ゲストポータルの背景をカスタマイズしたり、サービス条件を定義することができます。さらに、顧客をソーシャルメディアチャンネルやウェブサイトへ誘導し、さらなるエンゲージメントを図ることができます。
3. ゲストネットワーク(Guest Network):顧客または訪問者のために、1回限りのアクセスまたはスケジュールされたネットワーク接続を作成します。
4. スケジュールネットワーク(Scheduled Network):ワイヤレスネットワークのオンライン時間を日/週でスケジュールすることができます。
5. IoTネットワーク(IoT Network):IoTデバイス専用のネットワークを簡単に分離することができます。
6. VPNネットワーク(VPN Network):VPNトンネルを介して安全なワイヤレスインターネット接続を確立します。
7. シナリオエクスプローラー(Scenario Explorer):ニーズとビジネスの種類に応じてシナリオを選択することで、適切なワイヤレスネットワークを構築します。
8. カスタマイズネットワーク(Customized Network):完全にカスタマイズされたSDNネットワークを構築します。
C. 設定前の準備
1) 自己定義ネットワークは、現在ExpertWiFiシリーズルーターのみをサポートしています。製品仕様は 当社ウェブサイト でご確認いただけます。

2) 自己定義ネットワークを作成すると、同時にVLANネットワークが作成されますのでご注意ください。
3) ExpertWiFiルーターのファームウェアバージョンを最新の状態に更新してください。ファームウェアの更新方法について、詳しくは [WiFiルーター][ExpertWiFi] ExpertWiFiルーターのファームウェアを更新する方法 をご覧ください。
4) 自己定義ネットワークをASUS ExpertWiFiアプリで設定する場合は、アプリが最新のバージョンに更新されていることをご確認ください。
ASUS ExpertWiFiアプリについて、詳しくは次のリンクをご覧ください:
[WiFiルーター][ExpertWiFi] ASUS ExpertWiFiアプリでASUS ExpertWiFiルーターを設定する方法(QIS: クイックインターネットセットアップ)
[WiFiルーター][ExpertWiFi] 二次元コードを使用した簡単セットアップ
D. ASUS ExpertWiFiアプリで自己定義ネットワークを設定する
1) お使いのスマートフォンをExpertWiFiルーターのワイヤレスネットワーク(SSID)に接続します。
2) スマートフォンでASUS ExpertWiFiアプリを起動します。

3) [SDN]をタップし、作成したいSDNプロファイルを選択します。ここではゲストネットワークの設定を例にご説明します。
[ゲストネットワーク]をタップし、ゲストネットワークで使用するネットワーク名(SSID)とパスワードを入力します。
WiFiスケジュールでは、 ワンタイムアクセスを選択し有効期間を設定したり、スケジュールで自己定義ネットワークのオン/オフを設定することができます。
WiFiセキュリティでは、 セキュリティなしのオープンシステム認証かパスワード保護を選択することができます。セキュリティを強化するために自己定義ネットワークにはパスワードを設定することをおすすめします。
設定が完了したら[適用]をタップし、設定を保存します。
下図の例では、ゲストは2時間のみゲストネットワークを使用することができます。
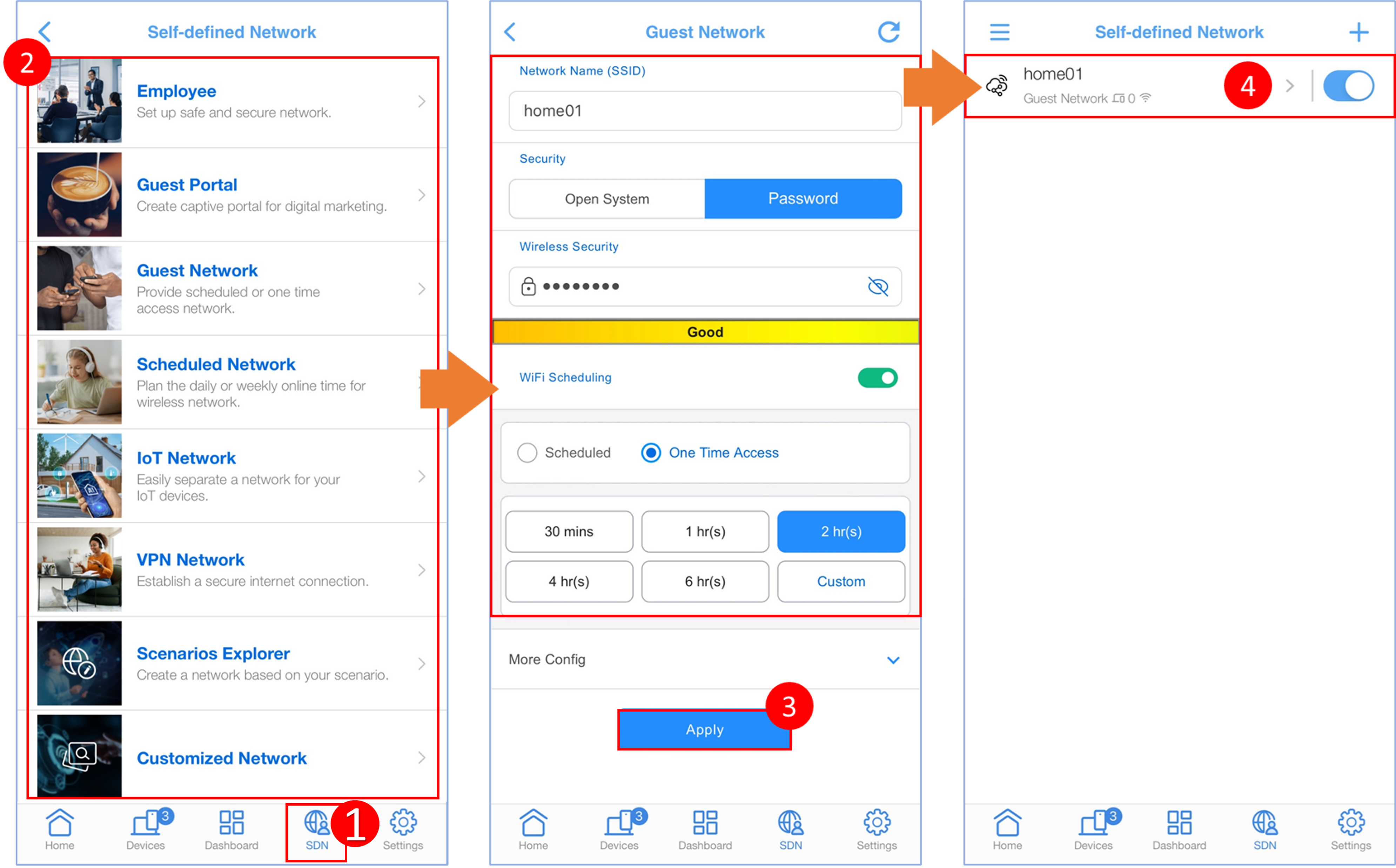
E. 管理画面(Web GUI)で自己定義ネットワークを設定する
1. コンピューターとExpertWiFiルーターをWi-FiまたはLANケーブルで接続します。次に、ウェブブラウザを起動し、アドレス欄に http://www.expertwifi.net または LAN IPアドレス を入力し管理画面にアクセスします。

2. ログイン名とパスワードを入力し、管理画面にログインします。

ご参考: ユーザー名やパスワードを忘れてしまった場合は、リセットボタンを使用してルーターを工場出荷時の状態にリセットしてください。
詳しくは [WiFiルーター][ExpertWiFi] ExpertWiFiルーターを工場出荷時の状態にリセットする方法 をご覧ください。
3. 「自己定義ネットワーク」をクリックし、作成したいプロファイルを選択します。
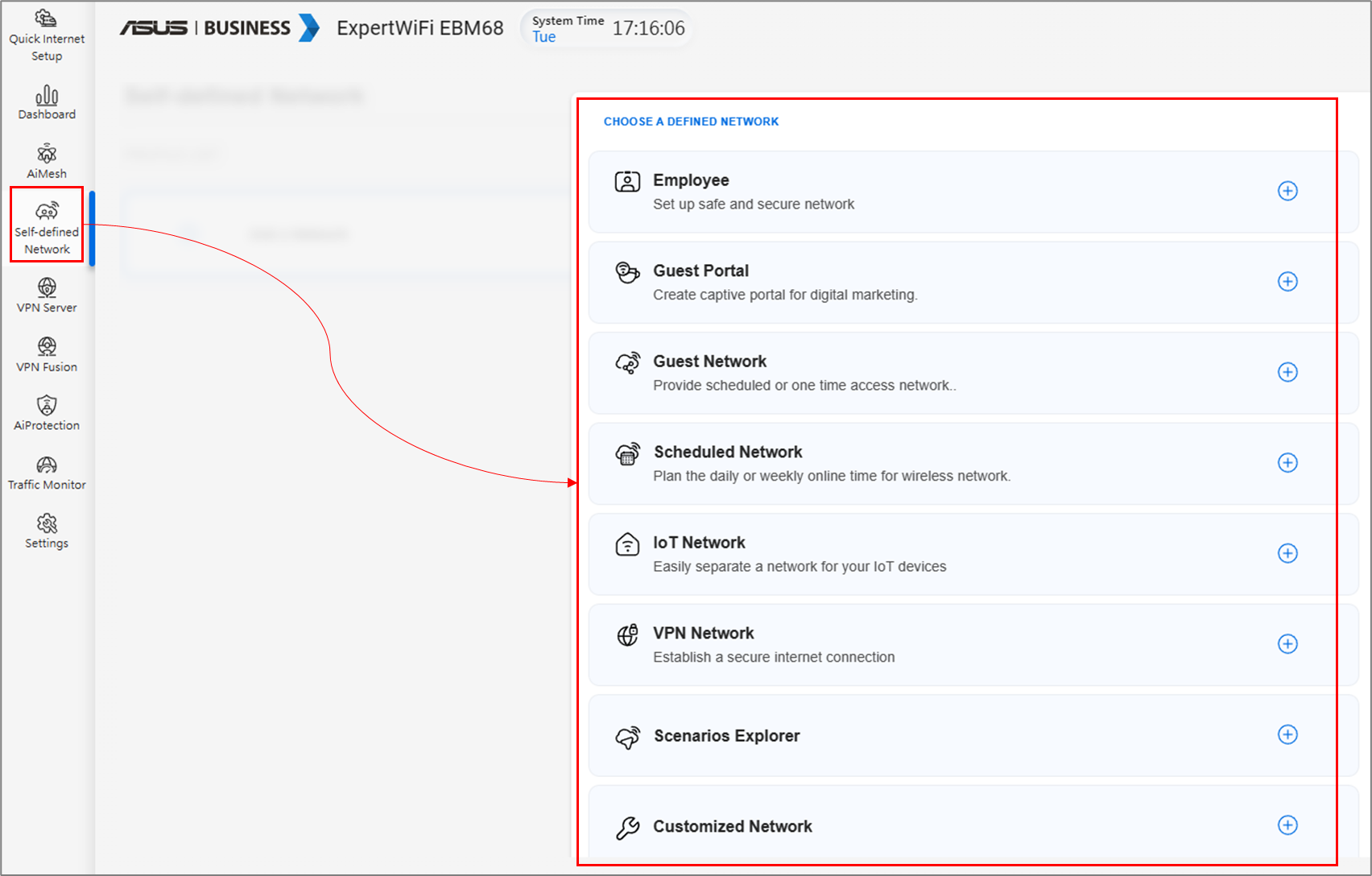
4. ここではゲストネットワークの設定を例にご説明します。
全般設定:
- ゲストネットワークで使用するネットワーク名(SSID)とパスワードを入力します。WiFiセキュリティでは、 セキュリティなしのオープンシステム認証かパスワード保護を選択することができます。セキュリティを強化するために自己定義ネットワークにはパスワードを設定することをおすすめします。
- WiFiスケジュールでは、 ワンタイムアクセスを選択し有効期間を設定したり、スケジュールで自己定義ネットワークのオン/オフを設定することができます。
設定が完了したら[適用]をクリックし、設定を保存します。
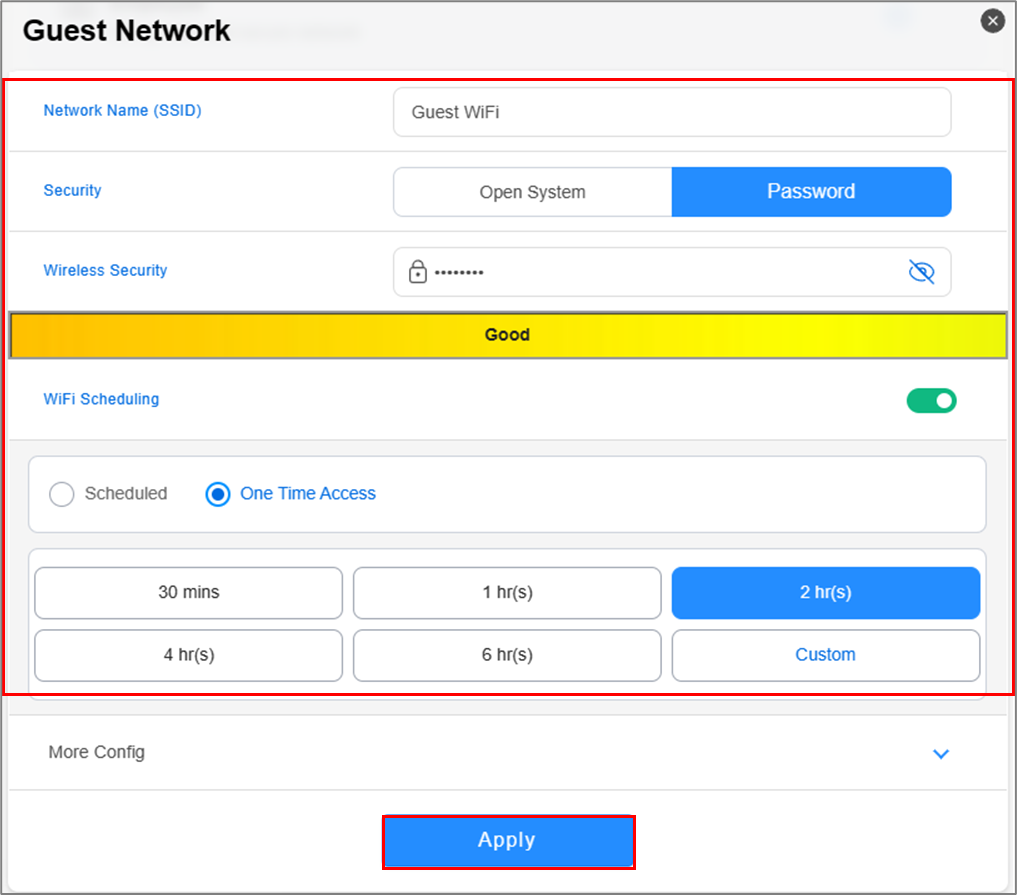
設定が完了すると、作成した自己定義ネットワークプロファイルの情報が表示されます。
- ゲストネットワークのプロファイルの上に表示される時間は、ネットワークの残り時間(アクティブ時間)を示しています。この時間が経過すると、ネットワークは自動的に無効になります。
- プロファイルを削除する場合は、選択したプロファイル画面右上のゴミ箱アイコンをクリックしてください。
- 新たに自己定義ネットワークのプロファイルを作成したい場合は、プロファイルリストの[+ネットワークの追加]をクリックしてプロファイルを作成します。

詳細設定
- WiFiバンド: 自己定義ネットワークをどのWiFiバンド(周波数帯)で使用するかを選択します。サポートするバンドはお使いの製品により異なります。製品の使用について、詳しくは 当社ウェブサイト の各製品ページでご確認ください。
- AiMeshモード: 自己定義ネットワークをAiMeshノードに同期するかどうかを選択します。
- 帯域幅リミッター: 自己定義ネットワークのアップロードおよびダウンロード速度を制限することができます。
- イントラネットへのアクセス: このオプションのデフォルトは無効です。ゲストデバイスが内部ネットワーク上の他のデバイスやサービス(NAS、ネットワークネイバー、共有フォルダーなど)にアクセスすることの可否を選択します。
- DNSサーバー: ルーターはデフォルトでインターネットプロバイダーのDNSサーバーを使用します。異なるDNSサーバーを使用したい場合は、プリセットリストから好みのDNSサーバーを選択するか、手動で設定することができます。
- VPN: 自己定義ネットワークのVPN接続を設定します。自己定義ネットワークのプロファイルをクリックし、VPNを有効にすると、使用するVPNクライアントおよびVPNサーバーを選択することができます。VPNの設定がされていない場合は設定を追加することができます。
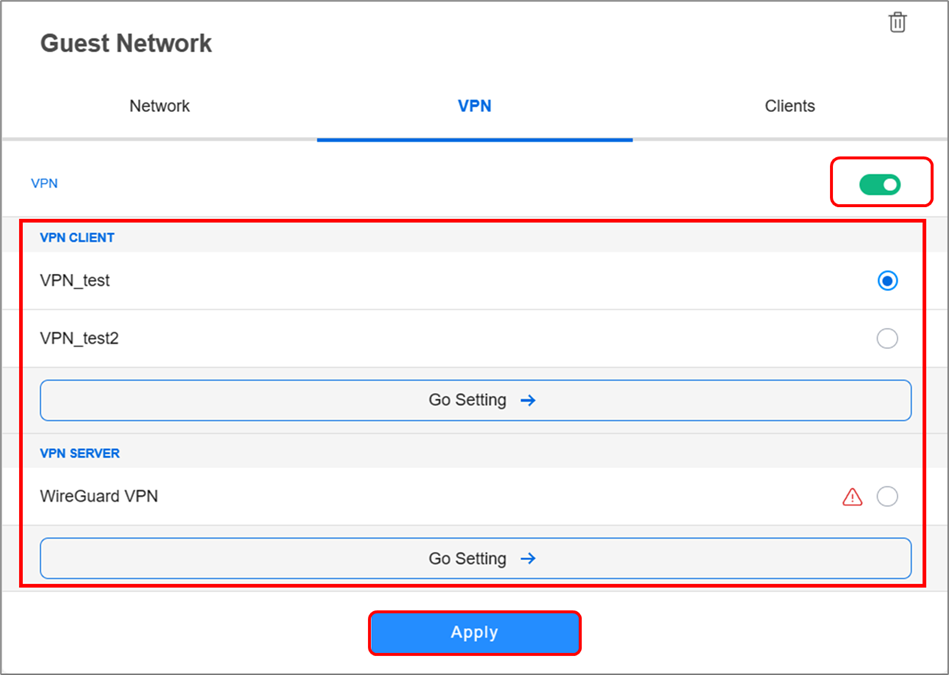
よくあるご質問(FAQ)
Q1. 自己定義ネットワークに接続しているWiFiデバイスがインターネットに接続できない場合のトラブルシューティングを教えてください。
A1. WiFiデバイスがASUSルーターの通信範囲内にあることを確認してください。WiFiデバイスとASUSルーターの距離が遠すぎたり、機器間に障害物がある場合、信号が弱くなりインターネットに接続できない場合があります。詳しくは、次のリンクをご覧ください:
[WiFiルーター][トラブルシューティング] コンピューターがルーターのワイヤレス信号を見つけることができない





