関連トピック
[WiFiルーター] ホームモード/トラベルモードの概要と設定方法
ホームモード/トラベルモードは、ASUS Goシリーズルーター製品独自の機能で、ユーザーが2つの異なるモードを設定し、マルチファンクションボタン(多機能ボタン)で簡単に切り替えることができます。例えば、ホームモードに自宅用のホームルーターモードを設定し、トラベルモードに旅行/出張時用のWISPモードを設定し、簡単にモードを切り替えて使用することができます。モードの設定内容はルーターを工場出荷時の状態にリストア(リセット)しない限り保持されます。
目次
参考:
1. ファームウェアのバージョンによって、使用できる機能は異なります。
2. 本機能は、ASUS Goシリーズルーターにのみ搭載されています:RT-AX57 Go / RT-BE58
本機能を使用するには、ルーターのファームウェアバージョンを 3.0.0.6_102_55783以降 に更新する必要があります。
ファームウェアの更新方法について、詳しくは [WiFiルーター] ルーターのファームウェアを最新の状態に更新する方法 をご覧ください。
3. 下図はRT-AX57 Goのマルチファンクションボタンの例です。まず、ホームモードに切り替えてから設定を開始してください。
お使いのモデルによってボタンの位置や形状が異なる場合があります。詳しくは、当社ウェブサイトの各製品ページまたはユーザーマニュアルでご確認ください。
マルチファンクションボタンについて、詳しくは [WiFiルーター] ASUSルーター Goシリーズのマルチファンクションボタンの設定方法 をご覧ください。
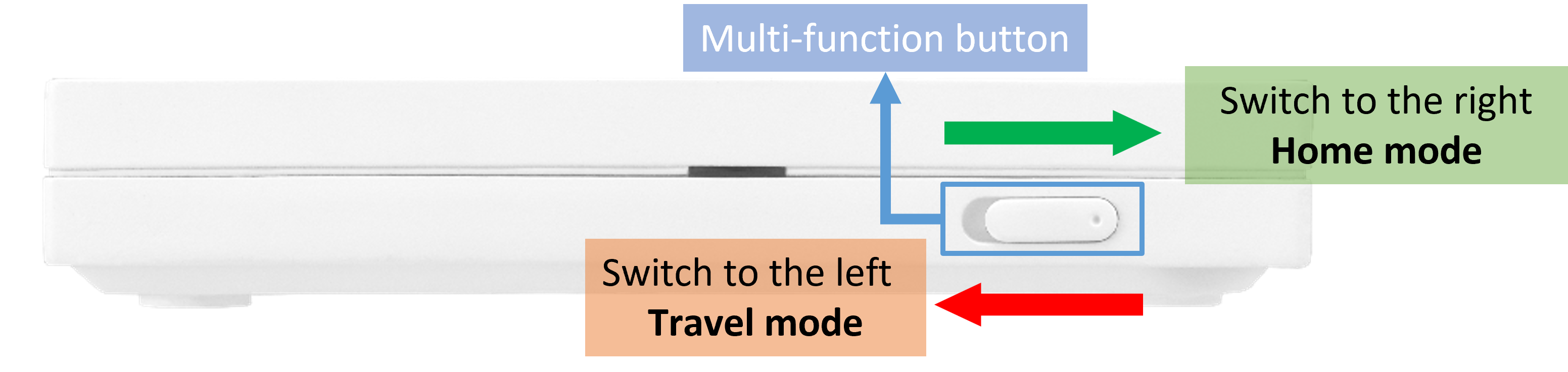
ホームモード/トラベルモードの設定方法
ホームモード/トラベルモードを設定する
ここではRT-AX57 Goを例に使用し、ホームモードの動作をルーターモード、トラベルモードの動作をWISPモードに設定する方法をご紹介します。
参考:トラベルモードの動作モードがAiMeshノードに設定されている場合、ホームモード/トラベルモードを有効にする前にルーターを工場出荷時の状態にリストア(リセット)する必要があります。
1. まず、ルーターの電源が入っていない状態でルーターのマルチファンクションボタンを右側へスライドしてホームモードに切り替え、電源アダプターを接続してルーターの電源を入れます。
2. コンピューターとASUSルーターをWi-FiまたはLANケーブルで接続します。次に、ウェブブラウザを起動し、アドレス欄に http://www.asusrouter.com または LAN IPアドレス を入力し管理画面にアクセスします。

参考:詳しくは [WiFiルーター] ルーターの管理画面を表示する方法 をご覧ください。
3. ログインユーザー名とパスワードを入力し、管理画面にログインします。
4. 管理 > マルチファンクションボタン の順に進みます。
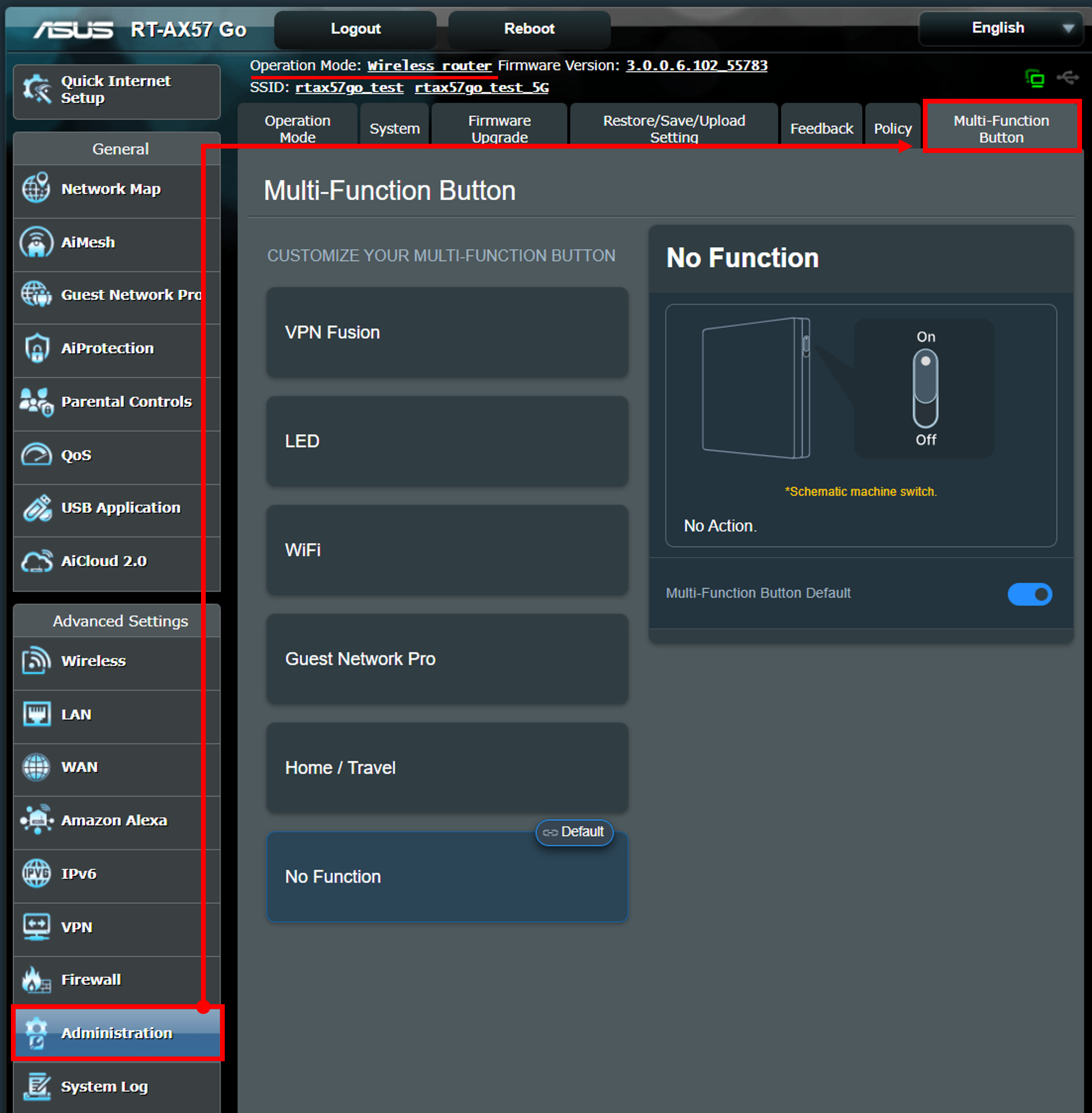
5. [ホーム / トラベル]をクリックし、「マルチファンクションボタン デフォルト(Multi-Function Button default)」をクリックして有効にします。ホームモードには現在のルーター設定(動作モード)が保持されます。
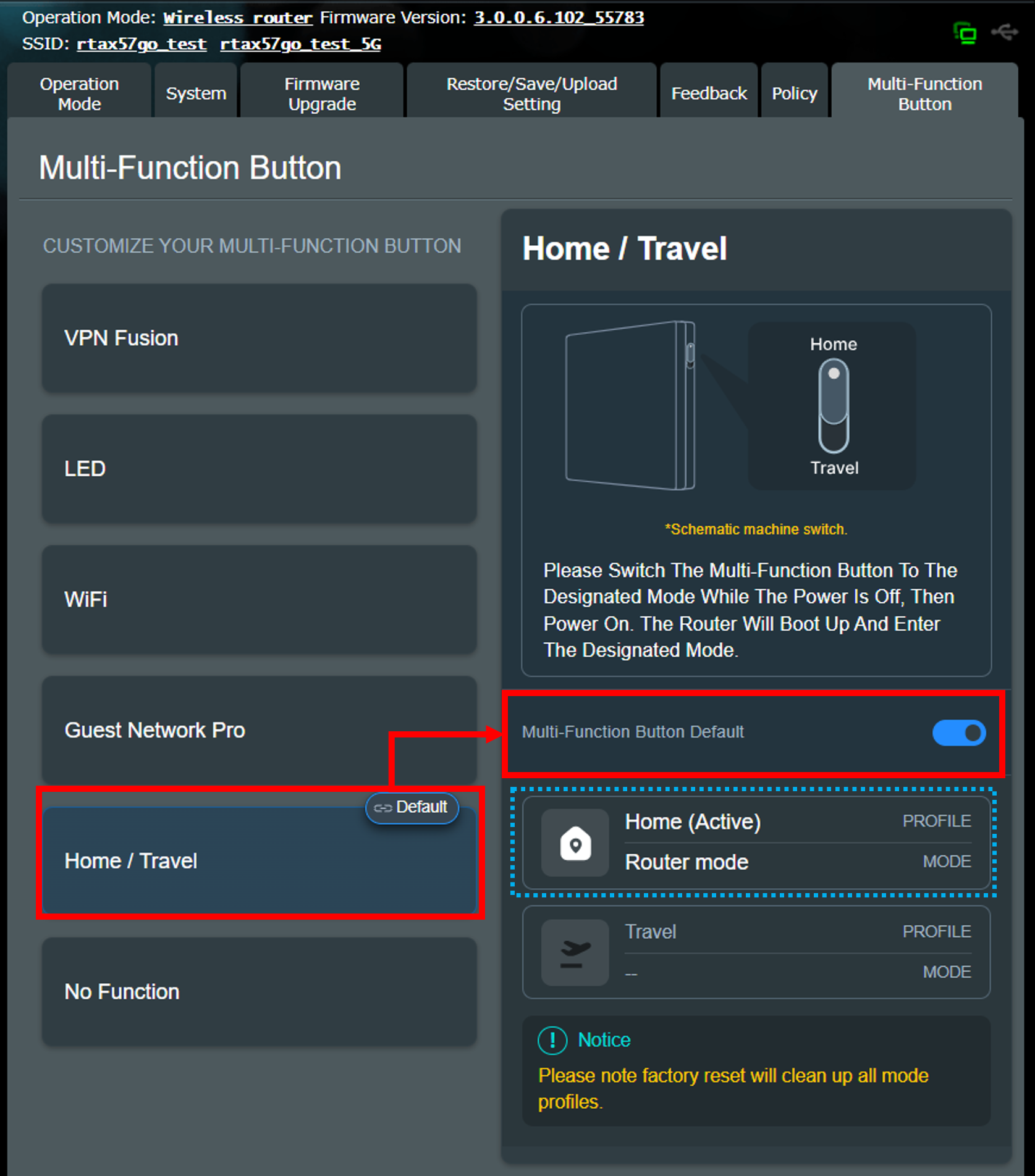
6. 次に、ルーターをトラベルモードに切り替えます。ここではWISPモードの設定を例にご説明します。
(1) 電源アダプターを取り外し、ルーターの電源を切ります。
(2) マルチファンクションボタンを左側へスライドしてトラベルモードに切り替えます。

(3) 電源アダプターを接続し、ルーターの電源を入れます。
(4) ルーターの起動が完了したら、WISPモードの設定を行います。WISPモードの設定方法について、詳しくは [WiFiルーター] 公衆無線LANモード(WISP)の設定方法 をご覧ください。
7. 上記の設定が完了したら、必要に応じてマルチファンクションボタンを使用してルーターをホームモードとトラベルモード間で切り替えることができます。
動作モードの切り替え方法は次のとおりです:
(1) 電源アダプターを取り外し、ルーターの電源を切ります。
(2) マルチファンクションボタンをスライドさせ、ホームモードまたはトラベルモードに切り替えます。
(3) 電源アダプターを接続してルーターの電源を入れ、起動が完了するまで待機します。
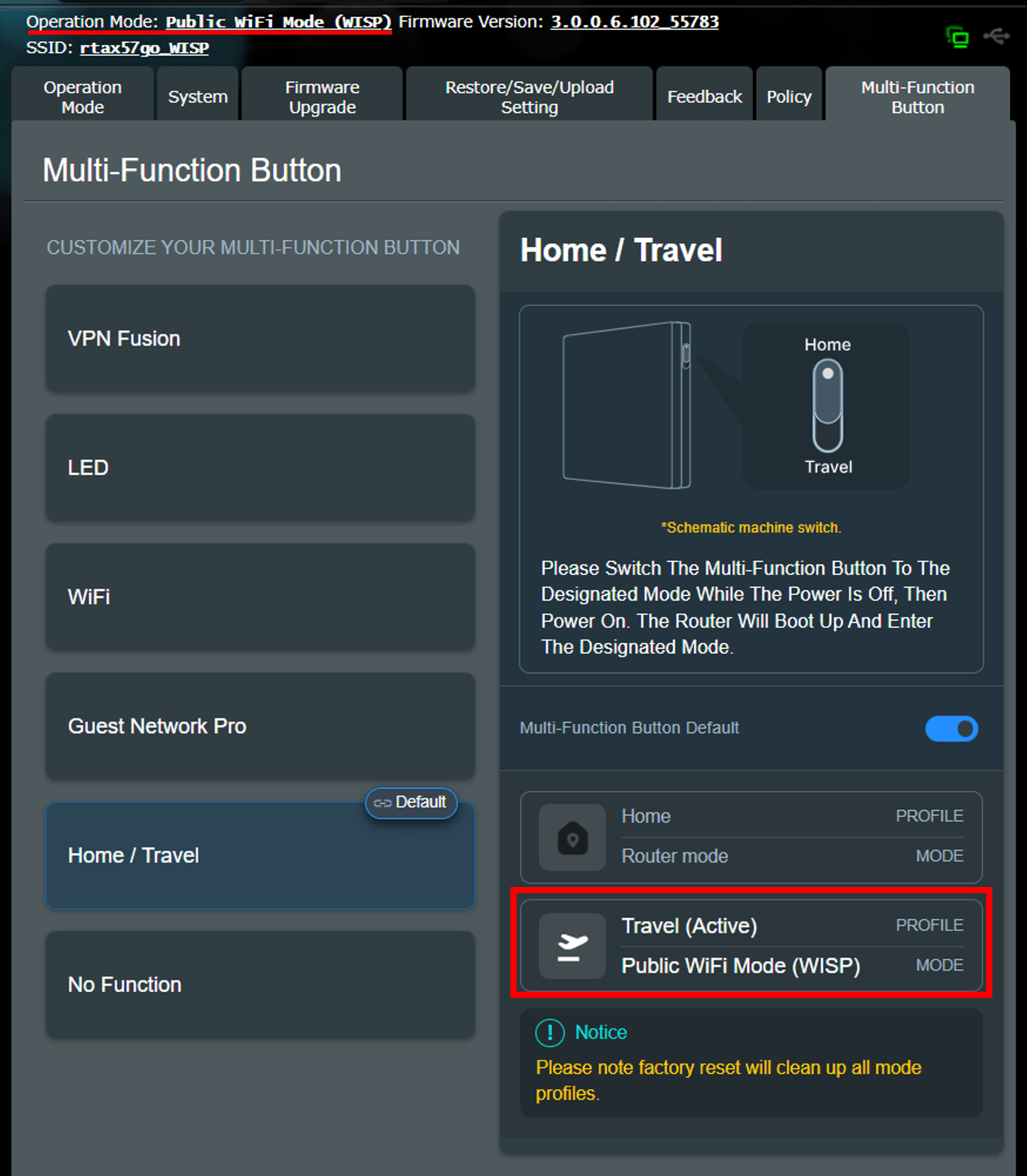
AiMeshノードにトラベルモードを設定する
ここではRT-AX57 Goを例に使用し、ホームモードの動作をルーターモード、トラベルモードの動作をAiMeshノードに設定する方法をご紹介します。
参考:トラベルモードの動作をAiMeshノードに設定する場合は、ホームモードをの動作をAiMeshノード以外のモードに設定する必要があります。
1. まず、ルーターの電源が入っていない状態でルーターのマルチファンクションボタンを右側へスライドしてホームモードに切り替え、電源アダプターを接続してルーターの電源を入れます。
2. コンピューターとASUSルーターをWi-FiまたはLANケーブルで接続します。次に、ウェブブラウザを起動し、アドレス欄に http://www.asusrouter.com または LAN IPアドレス を入力し管理画面にアクセスします。

参考:詳しくは [WiFiルーター] ルーターの管理画面を表示する方法 をご覧ください。
3. ログインユーザー名とパスワードを入力し、管理画面にログインします。
4. 管理 > マルチファンクションボタン > ホーム / トラベル の順にクリックし、「マルチファンクションボタン デフォルト(Multi-Function Button default)」をクリックして有効にします。ホームモードには現在のルーター設定(動作モード)が保持されます。
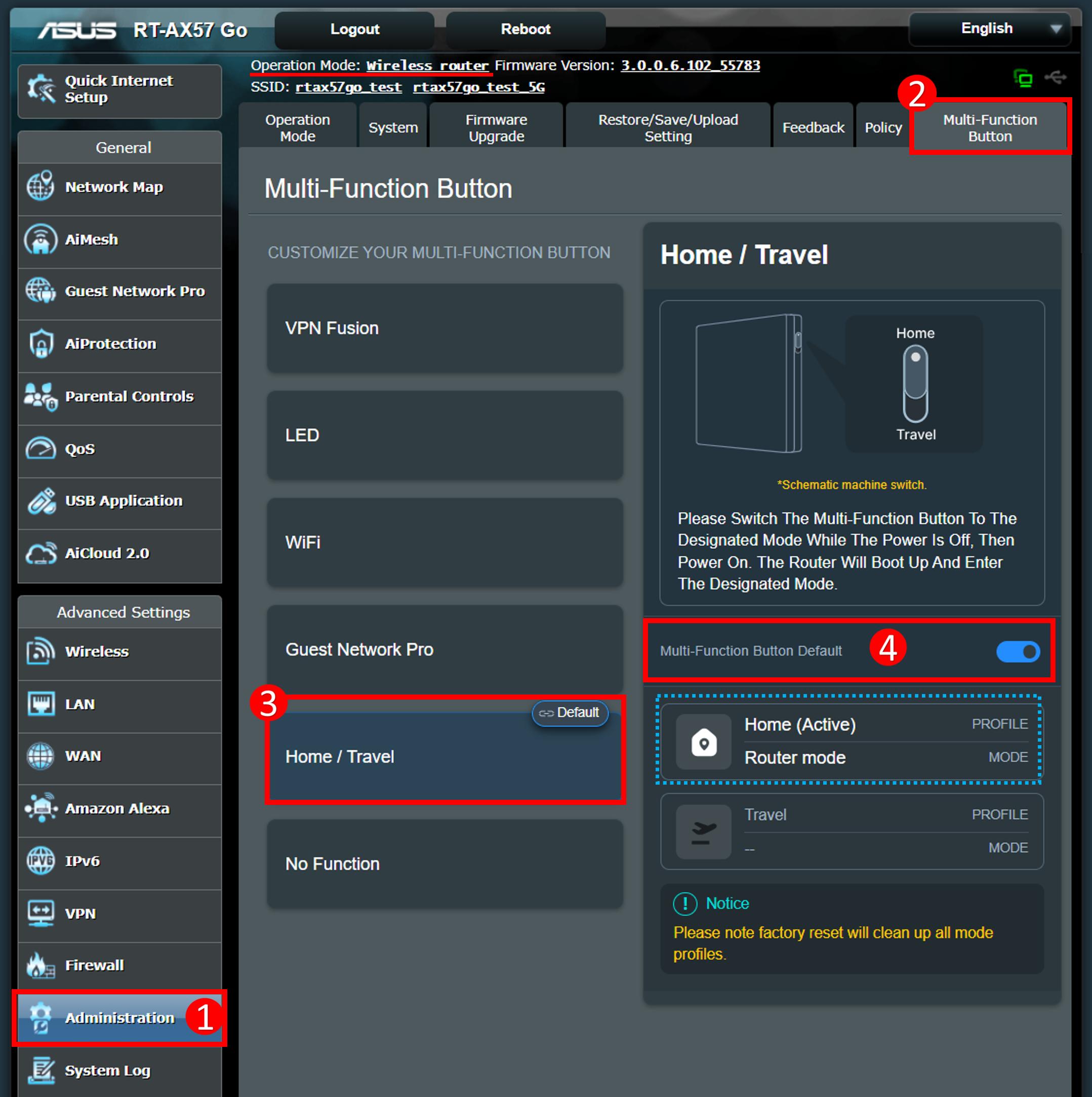
5. 次に、ルーターをトラベルモードに切り替えます。
(1) 電源アダプターを取り外し、ルーターの電源を切ります。
(2) マルチファンクションボタンを左側へスライドしてトラベルモードに切り替えます。

(3) 電源アダプターを接続し、ルーターの電源を入れます。
(4) ルーターが起動したら、電源LEDが青色に点灯していることを確認します。AiMeshプライマリルーター(AiMeshルーター)を使用して、AiMeshノードモードに設定されたRT-AX57 GoをAiMeshシステムに追加します。
AiMeshの設定方法について、詳しくは [WiFiルーター][AiMesh] 管理画面(Web GUI)でAiMeshを設定する方法 をご覧ください。
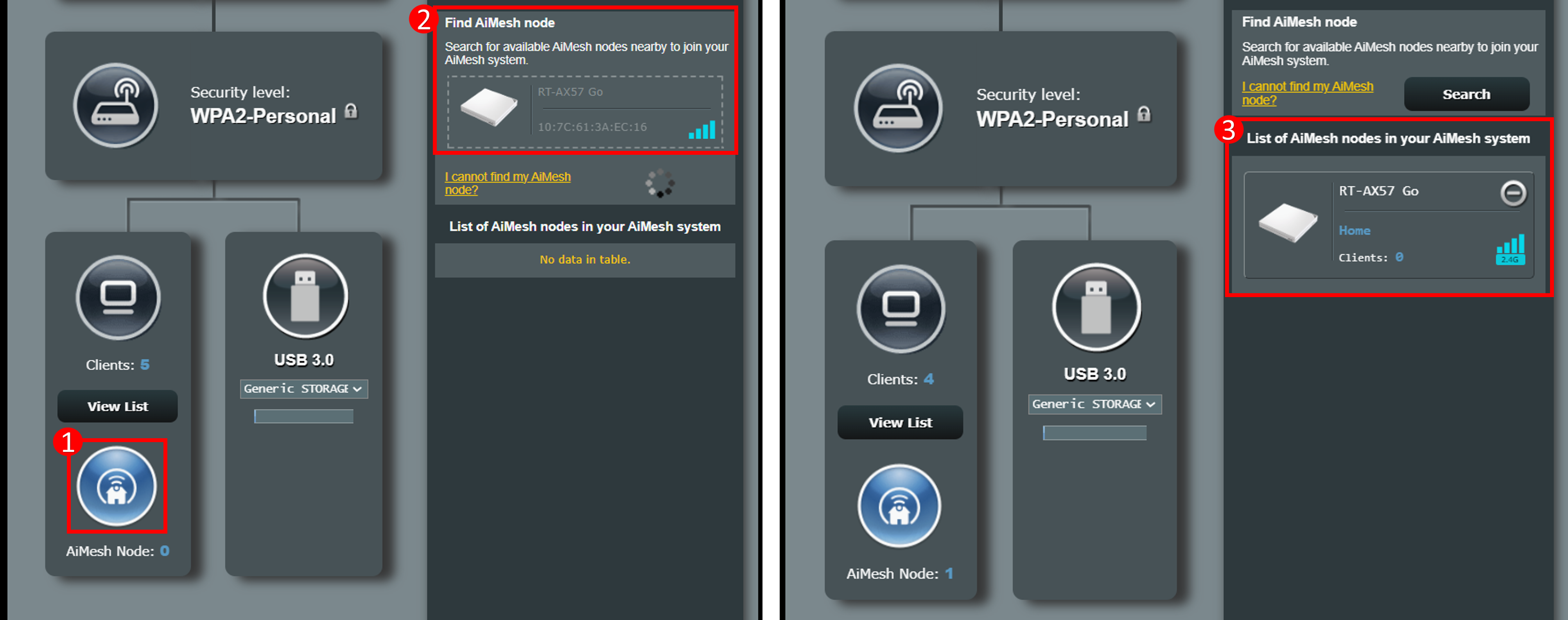
6. 上記の設定が完了したら、必要に応じてマルチファンクションボタンを使用してルーターをホームモードとトラベルモード間で切り替えることができます。
動作モードの切り替え方法は次のとおりです:
(1) 電源アダプターを取り外し、ルーターの電源を切ります。
(2) マルチファンクションボタンをスライドさせ、ホームモードまたはトラベルモードに切り替えます。
(3) 電源アダプターを接続してルーターの電源を入れ、起動が完了するまで待機します。
参考:AiMeshノード(トラベルモード)に切り替えた場合、RT-AX57 Goルーターの管理画面(Web GUI)にはアクセスできなくなります。
よくあるご質問(FAQ)
Q1: ASUS Routerアプリでホームモード/トラベルモードを設定することはできますか?
A2: 現在、この機能はルーターの管理画面(Web GUI)でのみ設定できます。
Q2: ルーターの現在の動作モードはどこで確認することができますか?
A2: ルーターの管理画面(Web GUI)にログインすると、画面上部に現在の動作モードが表示されます。
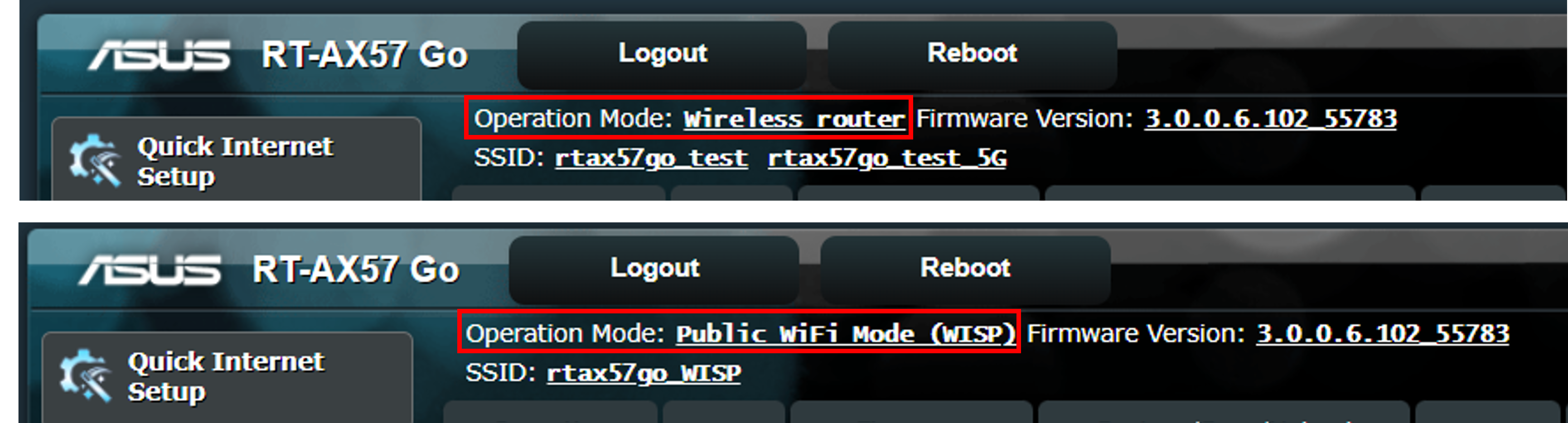
Q3: ルーターがWISPモードに設定されている場合、別の動作モードに変更するにはどうすればよいですか?
A3: ルーターの管理画面(Web GUI)にログインし、 管理 > 動作モード の順に移動します。
設定したい動作モードを選択し、[適用]をクリックし画面に表示される指示に従って設定を完了します。
Q4: ルーターがAiMeshノードに設定されている場合、別の動作モードに変更するにはどうすればよいですか?
A4: まず、AiMeshノードに設定されているルーターを工場出荷時の状態にリストア(リセット)してから、本ガイドを参考にホームモード/トラベルモードを設定します。
ルーターを工場出荷時の状態にリセットする方法について、詳しくは [WiFiルーター] ルーターを工場出荷時の状態にリセットする方法 をご覧ください。





