[WiFiルーター][ExpertWiFi] ExpertWiFiルーターのファームウェアを更新する方法
ルーターを安全に使用するために、定期的にファームウェアを更新し最新の状態を保ってください。
本頁では管理画面からファームウェアを更新する方法をご紹介します。
目次
方法1: 管理画面からライブアップデートでファームウェアを更新する
方法2: ファームウェアファイルを使用して手動でファームウェアを更新する
ご参考: 新しいファームウェアバージョンにルーターが安定して動作するための重要な修正や更新内容が含まれている場合、ルーターはそのバージョンを必要なファームウェアバージョンとみなし自動的に更新を行います。
方法1: 管理画面からライブアップデートでファームウェアを更新する
1. PCとExpertWiFiルーターをWi-FiまたはLANケーブルで接続します。次に、ウェブブラウザを起動し、アドレス欄に http://www.expertwifi.net または LAN IPアドレス を入力し管理画面にアクセスします。

2. ログイン名とパスワードを入力し、管理画面にログインします。

3. 設定 > 管理 > ファームウェア更新 タブの順にクリックします。
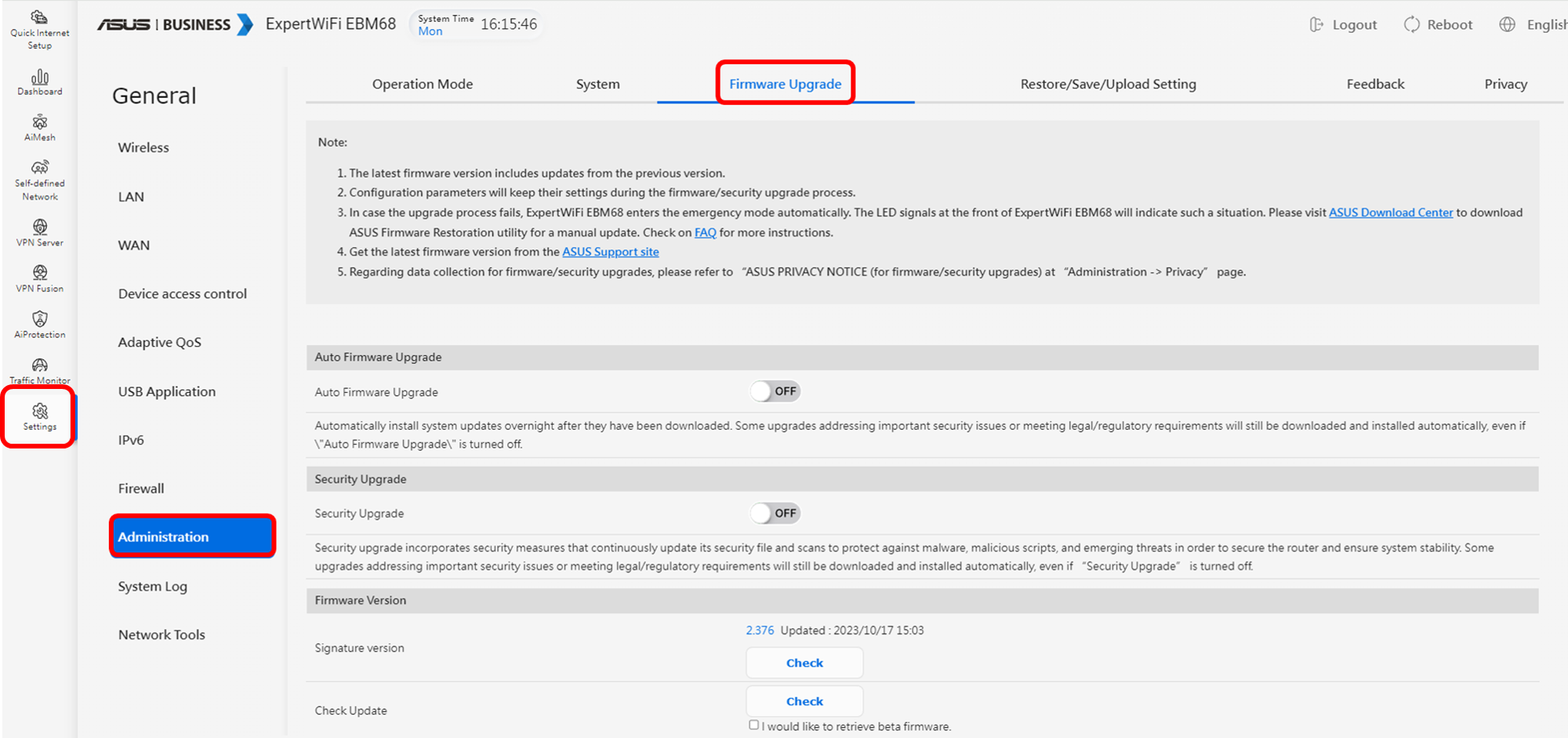
4. [チェック]をクリックすると、ご使用のルーターに新しいファームウェアが利用可能かどうかを確認します。
サーバーに利用可能な新しいファームウェアが見つかった場合、ルーターは自動的にファームウェアの更新を開始します。
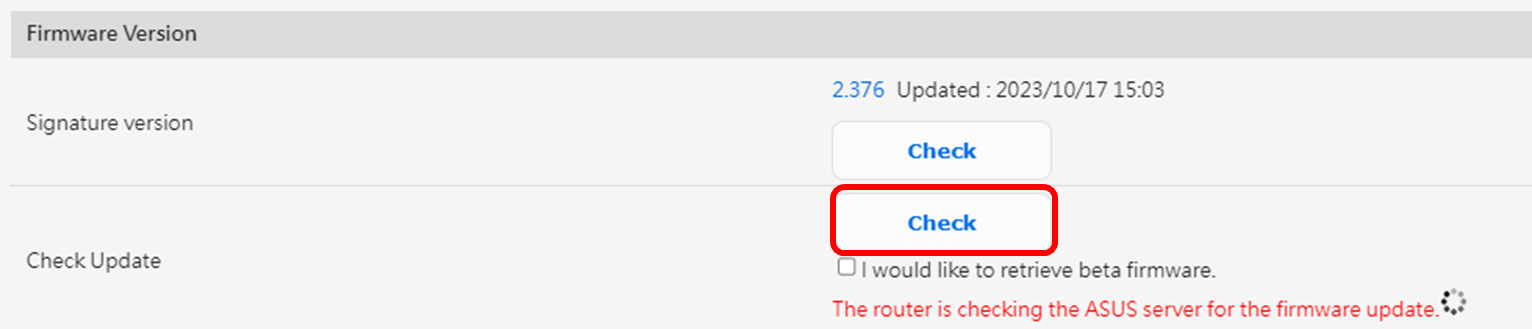
5. ファームウェアの更新が開始されます。更新が完了するまでしばらくお待ちください。
ファームウェアの更新中は、ルーターの電源を切ったりLANケーブルを抜いたりしないでください。
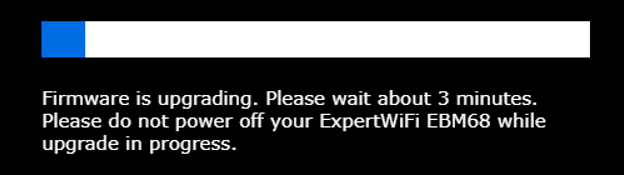
方法2: ファームウェアファイルを使用して手動でファームウェアを更新する
1. ASUSダウンロードセンター からお使いのルーターの最新のファームウェアファイルをダウンロードします。
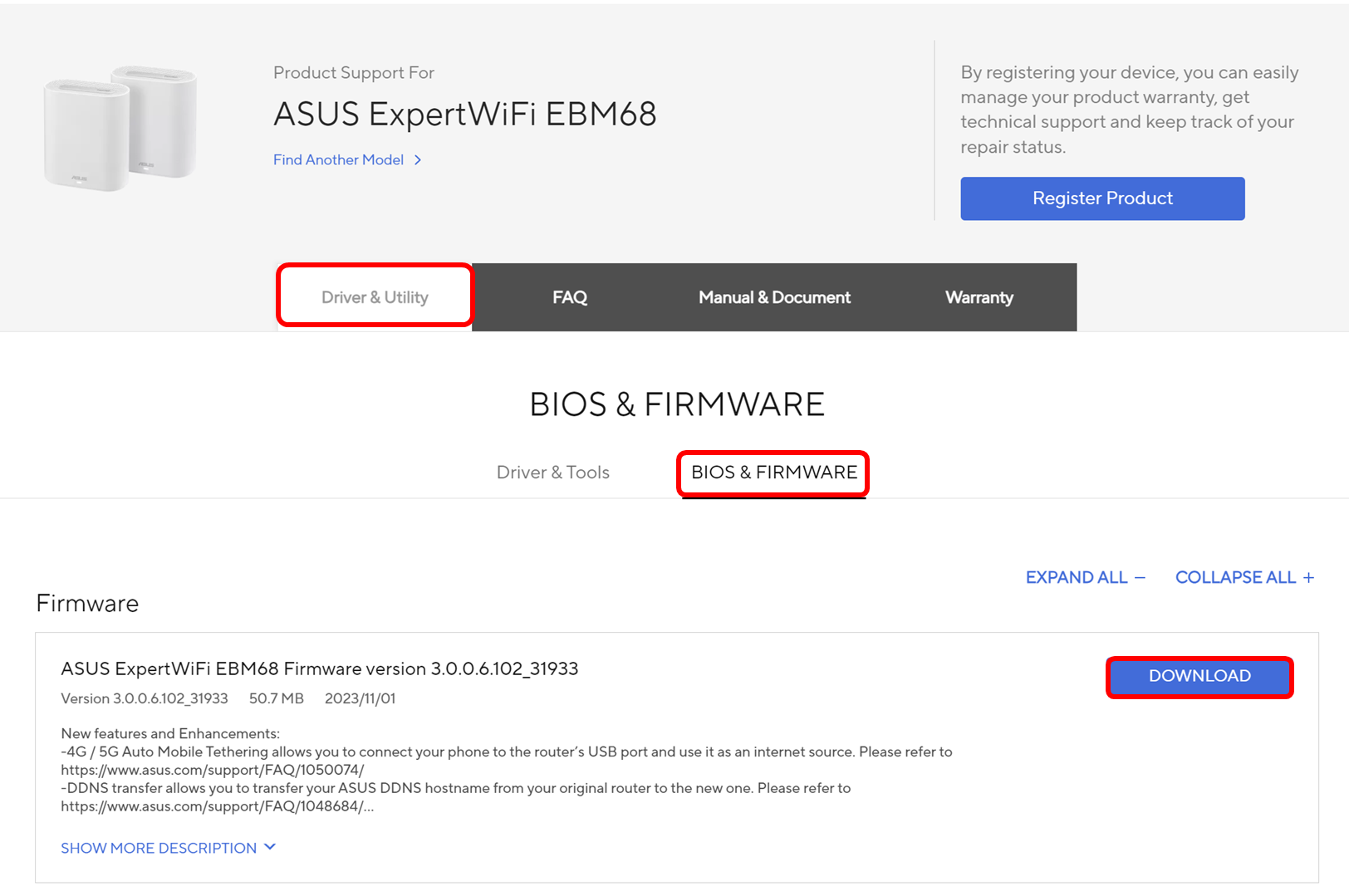
2. ダウンロードしたファイルをすべて展開します。
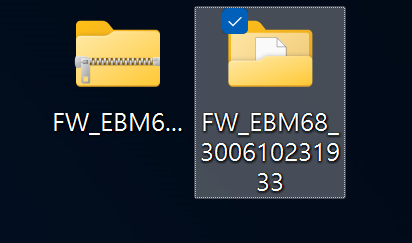
3. PCとExpertWiFiルーターをWi-FiまたはLANケーブルで接続します。次に、ウェブブラウザを起動し、アドレス欄に http://www.expertwifi.net または LAN IPアドレス を入力し管理画面にアクセスします。

4. ログイン名とパスワードを入力し、管理画面にログインします。

5. 設定 > 管理 > ファームウェア更新 タブの順にクリックします。
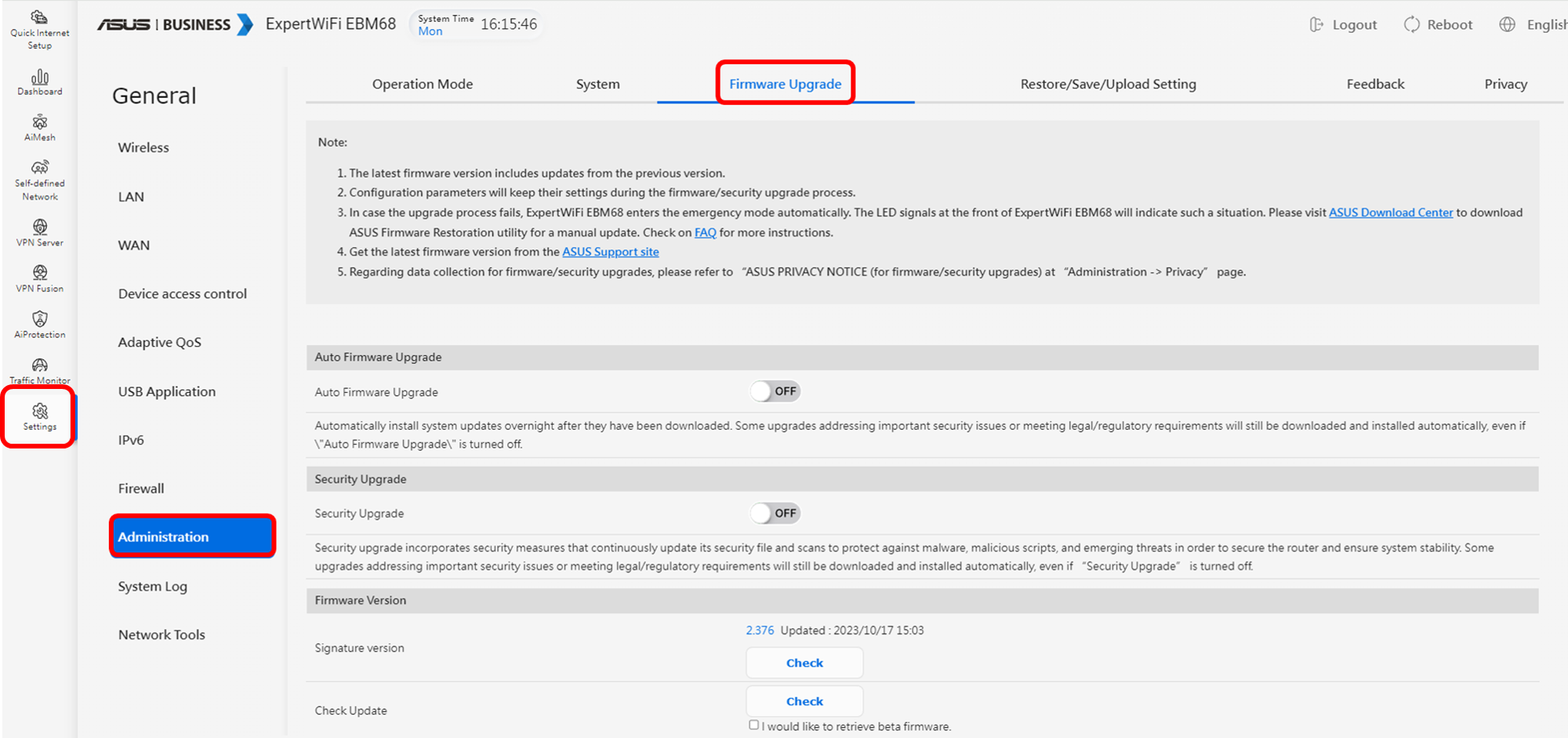
6. ファームウェア手動更新の[アップロード]をクリックします。
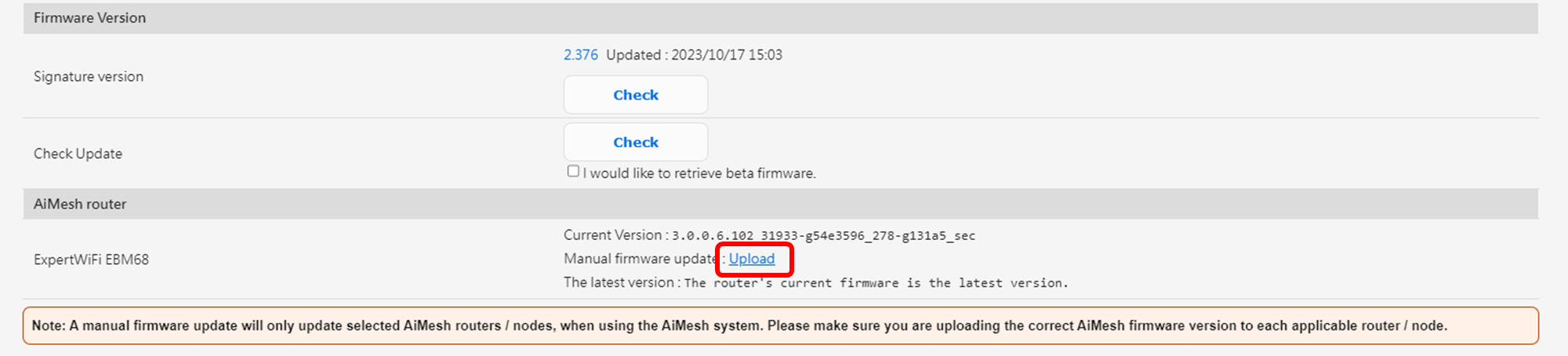
7. ダウンロードしたファームウェアを選択します。
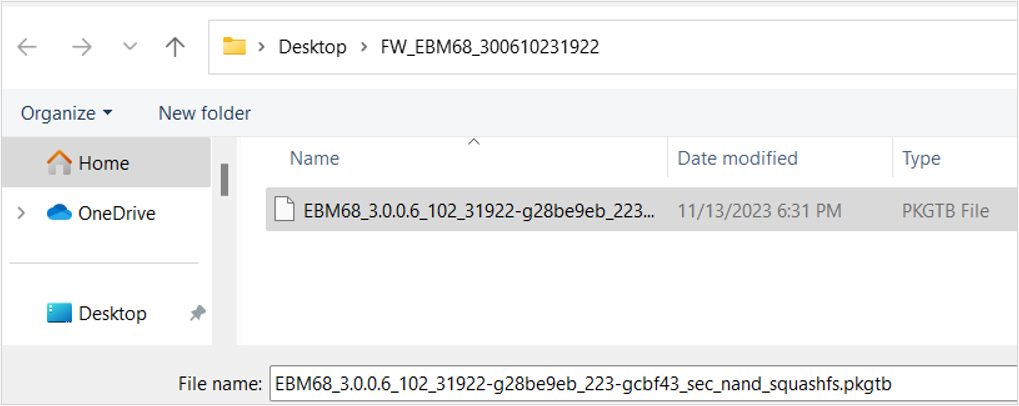
8. ファームウェアの更新が開始されます。更新が完了するまでしばらくお待ちください。
ファームウェアの更新中は、ルーターの電源を切ったりLANケーブルを抜いたりしないでください。
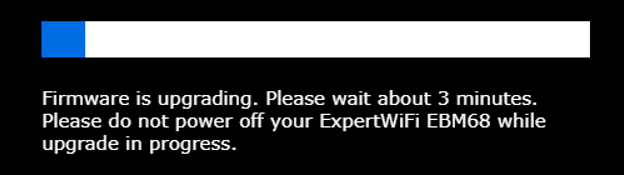
よくあるご質問(FAQ)
Q1. ファームウェアを更新した後、ルーターを工場出荷時の状態にリセットする必要はありますか?
A1. ファームウェアの更新後は、安定した動作のためルーターを工場出荷時の状態にリセットすることをおすすめします。
リセット後は、次のリンクを参考にルーターを再設定を行ってください。
[WiFiルーター][ExpertWiFi] ASUS ExpertWiFiアプリでASUS ExpertWiFiルーターを設定する方法(QIS: クイックインターネットセットアップ)
[WiFiルーター][ExpertWiFi] QIS(クイックインターネットセットアップ)を使用してExpertWiFiルーターを設定する方法(Web GUI)
Q2. ファームウェアを更新した後、ルーターの管理画面に入れない、またはファームウェアの更新に失敗した場合のトラブルシューティング方法を教えてください。
A2. ハードリセットを使用してExpaertWiFiルーターのリセットをお試しください。詳しくは 無線LANルーターのハードリセット 方法2 をご覧ください。
ハードリセットを実行しても問題が解決しない場合は、ファムウェアの復元をお試しください。詳しくは [Windows] Firmware Restoration(レスキューモード)の使用方法 をご覧ください。