[WiFiルーター][ExpertWiFi] ExpertWiFiルーターを工場出荷時の状態にリセットする方法
本頁では、ExpertWiFiルーターの設定を工場出荷時の状態にリセットする方法をご紹介します。
設定を工場出荷時の状態にリセットすると、ルーターのすべての設定が消去されます。インターネット接続にユーザー名やパスワードなどの設定が必要な場合は、事前に設定情報のメモをとるかご契約のインターネットプロバイダー(ISP)にお問い合わせください。
方法 1: ExpertWiFiルーターの管理顔面から工場出荷時の状態にリセットする
ルーターの管理画面にログインできる場合に使用することができます。
方法 2: リセットボタンを使用して工場出荷時の状態にリセットする
AiMeshシステムを構築している場合のAiMeshシステムの設定方法については AiMeshの設定方法 をご覧ください。
方法 1: ExpertWiFiルーターの管理顔面から工場出荷時の状態にリセットする
(ASUS ExpertWiFi EBM68を使用した場合の例)
1. 下図を参考に、PCのLANポートとルーターのLANポートをLANケーブルで接続します。
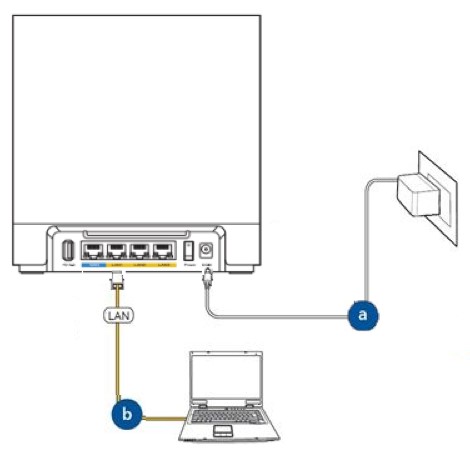
a. 電源アダプターを接続し、ルーターの電源を入れます。
b. LANケーブルを使用してPCとルーターを接続します。
2. ウェブブラウザーを起動し、アドレス欄に https://expertwifi.net または LAN IPアドレス を入力し管理画面にアクセスします。 
ご参考: 詳しくは [WiFiルーター][ExpertWiFi] ExpertWiFiルーターの管理画面を表示する方法 をご覧ください。
3. ユーザー名とパスワードを入力し、[ログイン]をクリックします。

ご参考: ユーザー名やパスワードを忘れてしまった場合は、リセットボタンを使用してルーターを工場出荷時の状態にリセットしてください。詳しくは 方法 2 をご覧ください。
4. 設定 > 管理 > 復元/保存/アップロード設定 タブの順にクリックし、[リストア]をクリックします。
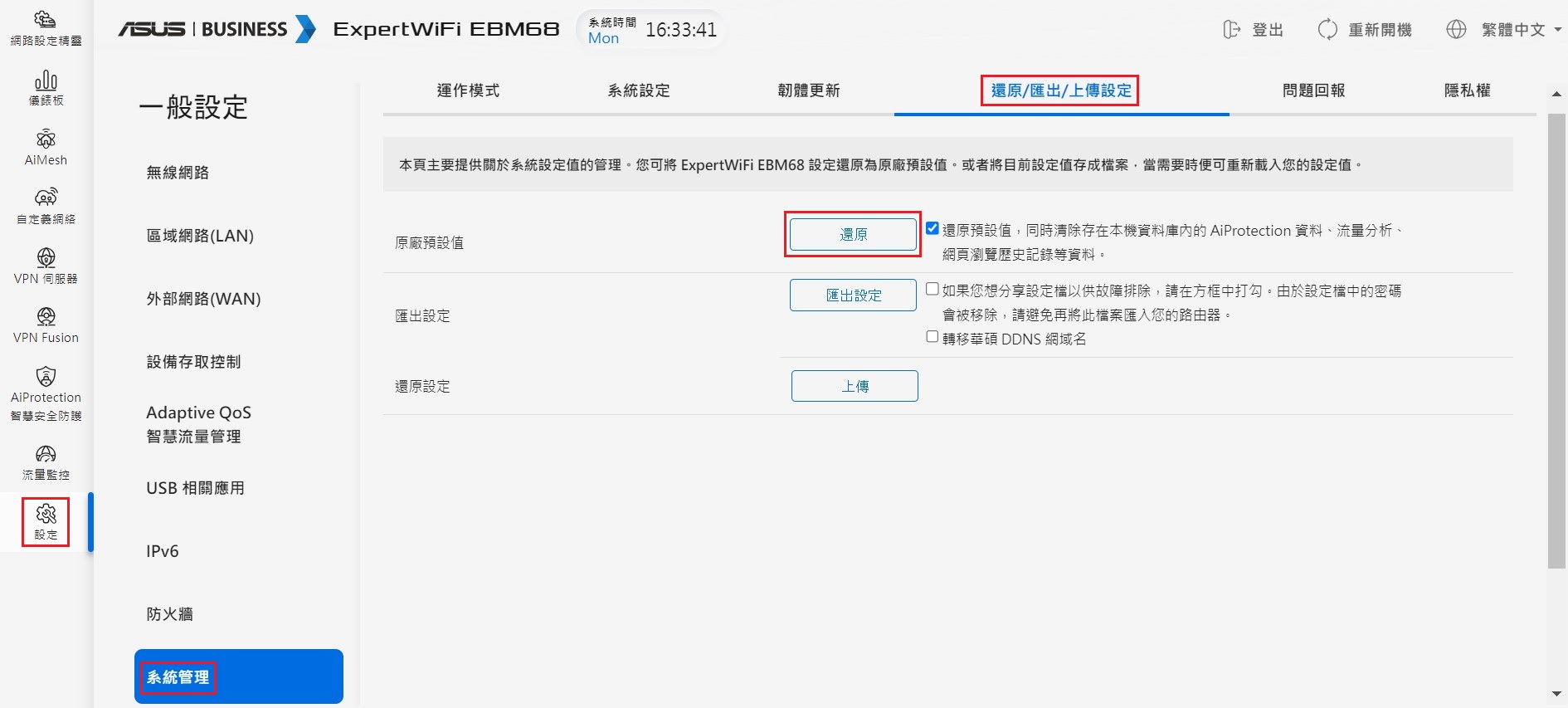
5. [リストア]をクリックすると、確認メッセージが表示されます。[OK]をクリックするとリセットが実行されます。
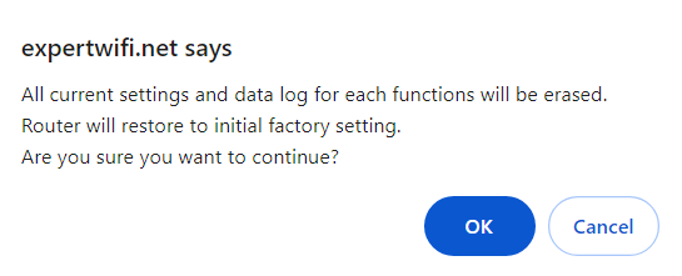
6. リストア中はブラウザを閉じたり、ルーターやコンピューターの電源を切らないでください。
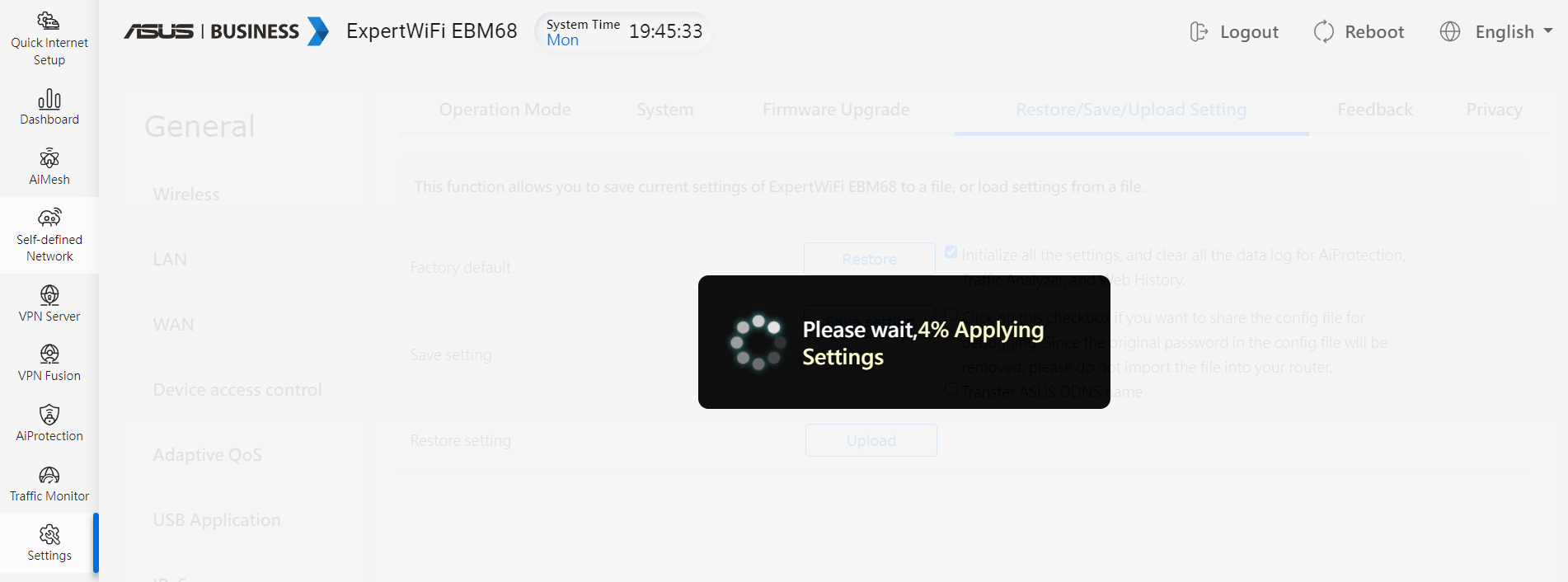
7. 下図のような画面が表示されればリストアは完了です。ルーターを使用するには再度設定が必要です。
ExpertWiFiルーターの設定方法については [WiFiルーター][ExpertWiFi] ASUS ExpertWiFiアプリでASUS ExpertWiFiルーターを設定する方法(QIS: クイックインターネットセットアップ) をご覧ください。

方法 2: リセットボタンを使用して工場出荷時の状態にリセットする
1. 電源アダプターを接続し、ルーターの電源を入れます。
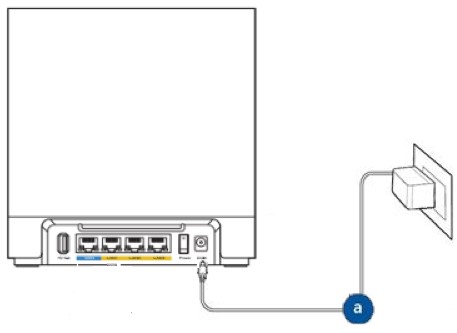
2. ルーターのリセットボタン(リセットホール)の位置を確認します。リセットボタンの位置がわからない場合はお使いの製品のユーザーマニュアルをご確認ください。
下図はASUS ExpertWiFi EBM68の例です。

3. リセットボタンを5秒以上長押しし、電源LEDが点滅をしたらリセットボタンを放します。

4. 電源LEDが点滅から点灯に変わったら、リセットは完了です。ルーターを使用するには再度設定が必要です。
ExpertWiFiルーターの設定方法については [WiFiルーター][ExpertWiFi] ASUS ExpertWiFiアプリでASUS ExpertWiFiルーターを設定する方法(QIS: クイックインターネットセットアップ)

よくあるご質問(FAQ)
Q1: ルーターをリセットしても管理画面にアクセスできません。どうすればよいですか?
A1: 次のリンクを参考にトラブルシューティングをお試しください。
- [WiFiルーター][トラブルシューティング] 管理画面にアクセスすることができない
- 無線LANルーターのハードリセット 方法2
- [Windows] Firmware Restoration(レスキューモード)の使用方法