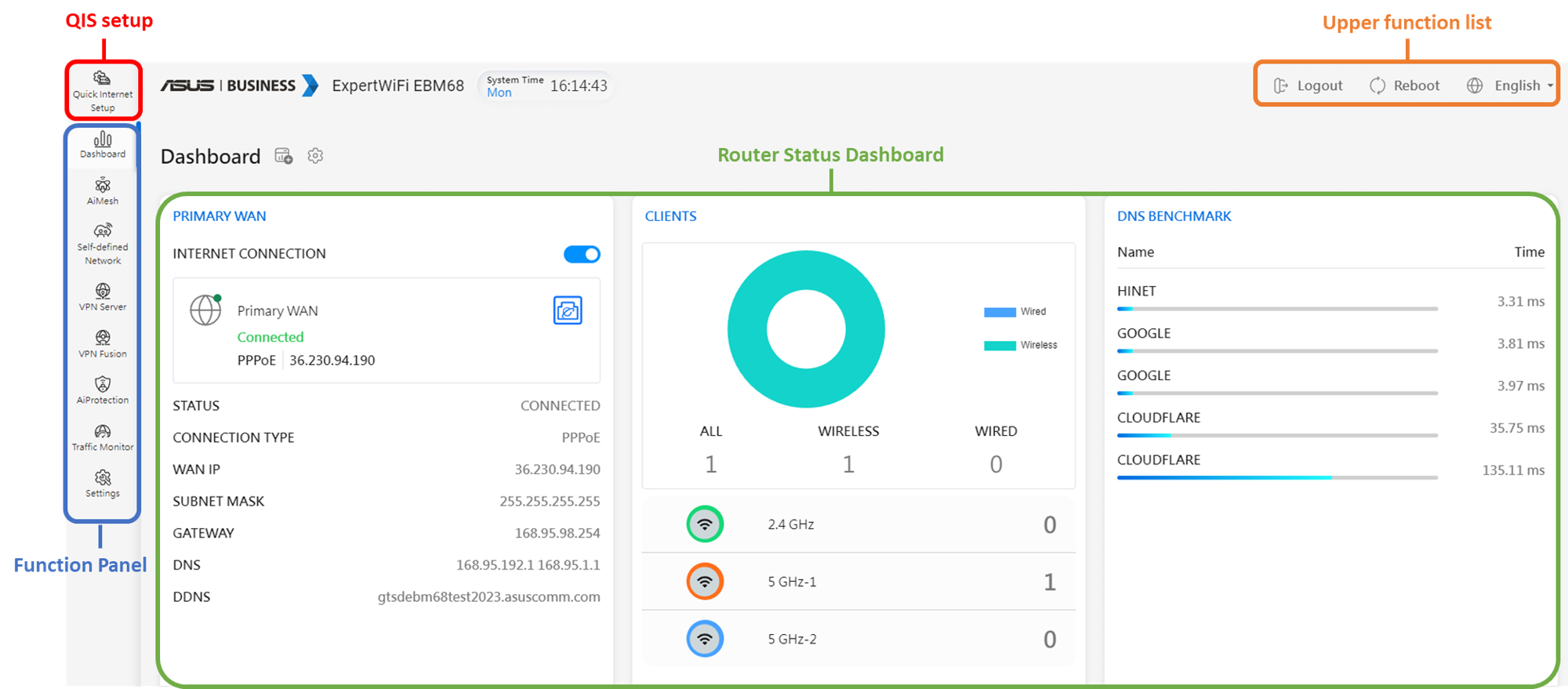[WiFiルーター][ExpertWiFi] ExpertWiFiルーターの管理画面を表示する方法
本頁では、ExpertWiFiルーターの管理画面にアクセスする方法についてご紹介します。
はじめて管理画面にアクセスした場合、または初期設定が完了していない場合はQIS(クイックインターネットセットアップ)が開始されます。
QIS(クイックインターネットセットアップ)について、詳しくは次のリンクをご覧ください:
[WiFiルーター][ExpertWiFi] ASUS ExpertWiFiアプリでASUS ExpertWiFiルーターを設定する方法(QIS: クイックインターネットセットアップ)
[WiFiルーター][ExpertWiFi] QIS(クイックインターネットセットアップ)を使用してExpertWiFiルーターを設定する方法(Web GUI)
ExpertWiFiルーターの管理画面にはワイヤレス接続または有線接続でアクセスすることができます:
ワイヤレス接続で管理画面にアクセスする
1. ルーターの電源LEDが点灯していることを確認します。

2. ルーターが既に設定されており利用可能な場合は、ルーターのワイヤレスネットワーク(SSID)に接続します。
3. ワイヤレスネットワークに接続されたら、 こちら を参考に管理画面にログインします。
有線接続で管理画面にアクセスする
1. ルーターの電源LEDが点灯していることを確認します。

2. LANケーブル(イーサネットケーブル)を使用して、コンピューターとルーターのLANポートを接続します。
3. 有線接続でネットワークに接続されたら、 こちら を参考に管理画面にログインします。
管理画面にログインする
1. ウェブブラウザーを起動し、アドレス欄に https://expertwifi.net または LAN IPアドレス を入力し管理画面にアクセスします。

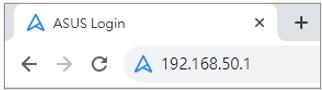
ご参考: 詳しくは [WiFiルーター][ExpertWiFi] ExpertWiFiルーターの管理画面を表示する方法 をご覧ください。
2. ユーザー名とパスワードを入力し、[ログイン]をクリックします。

ご参考: ユーザー名やパスワードを忘れてしまった場合は、ルーターを工場出荷時の状態にリセットしてください。
詳しくは [WiFiルーター][ExpertWiFi] ExpertWiFiルーターを工場出荷時の状態にリセットする方法 をご覧ください。
3. 管理画面では、ルーターの様々な設定を行うことができます。
下図はASUS ExpertWiFi EBM68の管理画面の例です。モデルやファームウェアバージョンによって使用できる機能や画面が異なる場合があります。