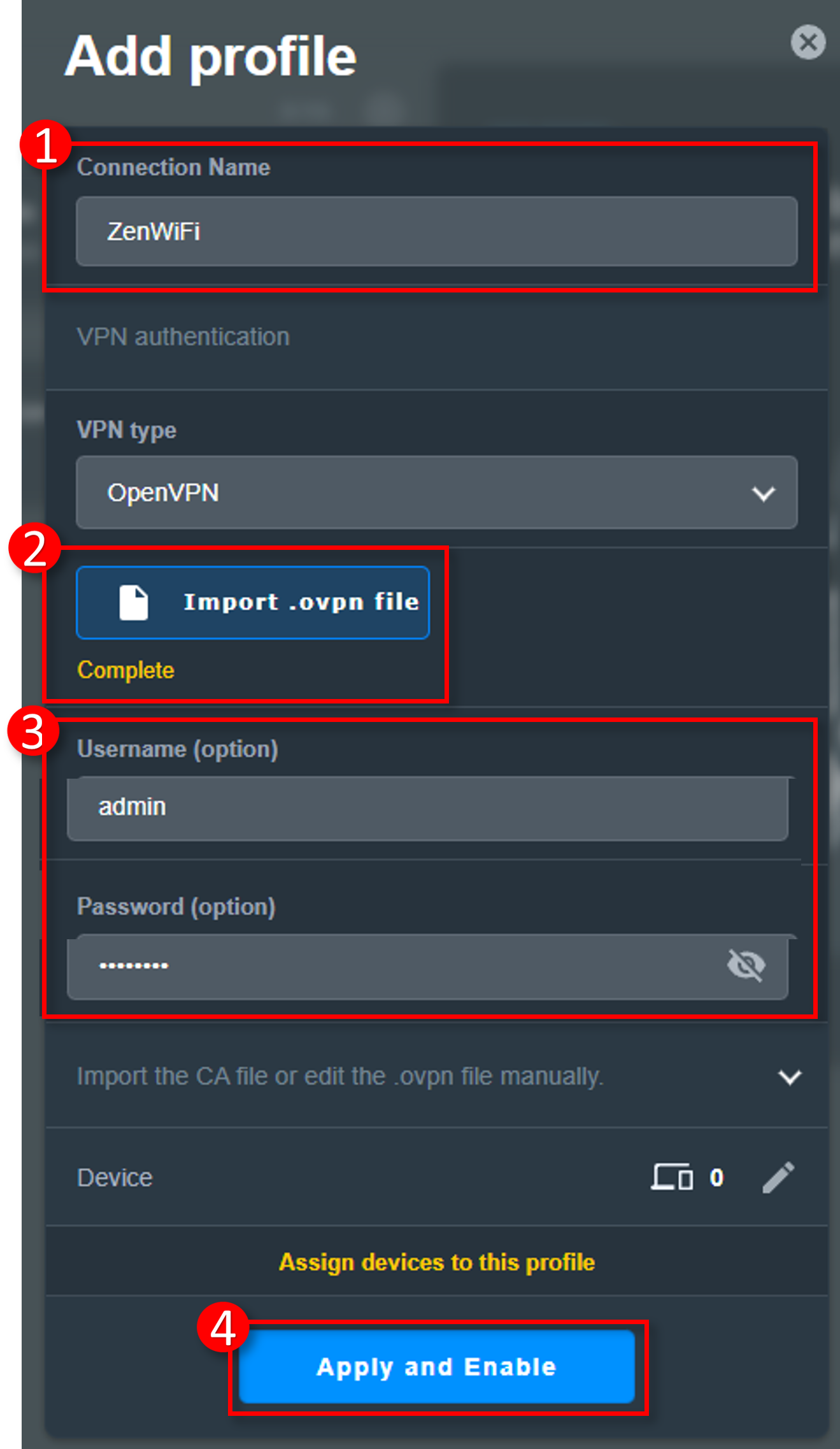[WiFiルーター] VPNフュージョンでOpenVPNクライアントを設定する方法
VPNクライアントとは
VPNクライアントは、VPN(Virtual Private Network:仮想プライベートネットワーク)サーバーに接続するために使用されることが多く、外出先などの公共のネットワーク上でプライベートなリソースに安全にアクセスすることができます。
セットトップボックス、スマートテレビ、Blu-rayプレーヤーなどの一部の機器は、通常VPNソフトウェアをサポートしていません。
ASUSルーターのVPN機能はVPNソフトウェアをインストールすることなく、ホームネットワーク内のすべてのデバイスにVPNアクセスを提供します。
準備
a. ASUSルーターのVPNフュージョン/VPNクライアント機能を設定する前に、VPNサービスプロバイダーにVPN接続タイプをご確認ください。
VPNサービスプロバイダーでは、OpenVPN、IPSec、PPTP、WireGuard VPNなど、いくつかの異なるVPNプロトコルを提供しています。
b. ご使用のASUSルーターがVPN Fustionをサポートしているかどうか ASUSウェブサイト の各製品ページでご確認ください。
c. 本機能は、ファームウェアバージョン 3.0.0.4.388.xxxxx 以降でのみサポートしています。お使いのASUSルーターのファームウェアバージョンが最新の状態に更新されていることをご確認ください。
ファームウェアの更新方法については、次のリンクをご覧ください:
[WiFiルーター] ASUS Routerアプリからルーターのファームウェアを更新する方法
[WiFiルーター] ルーターのファームウェアを最新の状態に更新する方法
その他ファームウェアバージョンの設定方法については、次のリンクをご覧ください。
[WiFiルーター][VPN] VPNクライアントの設定方法
[WiFiルーター] ASUSルーターで複数のVPN接続を設定する方法 (VPNフュージョン/VPNクライアント)
新しいOpenVPNクラインとプロファイルを作成する
1. PCとASUSルーターをWi-FiまたはLANケーブルで接続します。次に、ウェブブラウザを起動し、アドレス欄に http://www.asusrouter.com または LAN IPアドレス を入力し管理画面にアクセスします。

詳しくは [WiFiルーター] ルーターの管理画面を表示する方法 をご覧ください。
2. ログインページでログインユーザー名とパスワードを入力し、[ログイン]をクリックします。

ご参考: ユーザー名やパスワードを忘れてしまった場合は、ルーターを工場出荷状態に戻して再度設定を行ってください。
詳しくは [WiFiルーター] ルーターを工場出荷時の状態にリセットする方法 をご覧ください。
3. 詳細設定メニューから VPN > VPNフュージョン タブの順に進み、  をクリックして新しいプロファイルの作成を開始します。
をクリックして新しいプロファイルの作成を開始します。

4. VPNタイプで[OpenVPN]を選択します。
ご注意: VPNサーバーとVPNクライアントは同じVPNタイプを選択する必要があります。
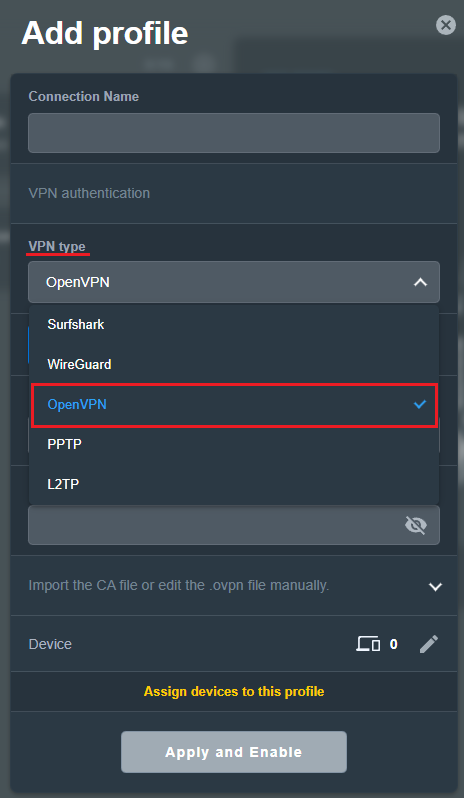
5. VPNクライアントにVPNサーバー情報を入力します。
(1) 接続名: プロファイルの名前を入力します。(例: ZenWiFi)
(2) Import .ovpn file: VPNサービスプロバイダーから提供された.ovpnファイルを選択します。ファイル選択後、ボタン下に「Cpmplete(完了)」が表示されていることをご確認ください。
(3) ユーザー名: 必要に応じてVPNサーバーから提供された情報を入力します。
パスワード: 必要に応じてVPNサーバーから提供された情報を入力します。
(4) [Apply and Enable(適用して有効にする)]をクリックすると、VPNクライアントプロファイルが作成されVPNサーバーに接続が開始されます。
ご参考: VPNサーバー情報については、VPNサーバー管理者にお問い合わせください。
6. [接続済み]と表示されたらOpenVPN接続設定は成功です。
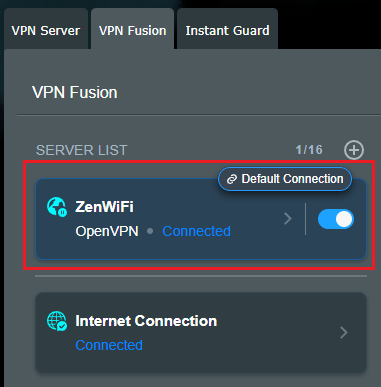
よくあるご質問(FAQ
1. 手順通り操作してもVPNサーバーに接続することができません。
a. ルーターがインターネットに接続可能な状態であることをご確認ください。
b. VPNクライアントに入力されたVPNサーバー情報(VPNタイプ、VPNサーバーアドレス、VPNアカウント/パスワード)が正しいことをご確認ください。VPNサーバー情報については、VPNサーバーの管理者にお問合せください。
c. ASUSルーターのLAN IPアドレスがVPNサーバーのIPアドレスと同じ場合、VPN接続は機能しません。LAN IPアドレスをVPNサーバーとは異なるIPアドレスに変更してください。
ルーターのLAN IPアドレスについてて、詳しくは [WiFiルーター] LAN IPアドレスを変更する方法 をご覧ください。
d. VPNサーバーに接続可能な状態かどうかをご確認ください。VPNサーバーが正常に接続できるかどうかを確認するために、他の機器をVPNクライアントとして使用し、VPNサーバーへの接続をお試しください。
- Windows®OSの場合: Windows で VPN に接続する - Microsoft サポート(外部リンク)
- macOSの場合: MacでVPN接続を設定する - Apple サポート(外部リンク)
- Android™の場合: Android でバーチャル プライベート ネットワーク(VPN)に接続する - Android ヘルプ(外部リンク)
- iOSの場合: AppleデバイスのVPN設定の概要 - Apple サポート(外部リンク)
クライアントとしてASUSルーター以外の機器を使用してもVPNサーバーとの接続を確立できない場合は、まずVPNサーバーの管理者へお問い合わせください。
e. ルーターのファームウェアが最新の状態に更新されていることをご確認ください。
[WiFiルーター] ASUS Routerアプリからルーターのファームウェアを更新する方法
[WiFiルーター] ルーターのファームウェアを最新の状態に更新する方法
f. ルーターを工場出荷時の状態にリセットしてから、再度お試しください。
[WiFiルーター] ルーターを工場出荷時の状態にリセットする方法
[WiFiルーター] ASUS RouterアプリでASUS Wi-Fi ルーターを設定する
[WiFiルーター] 初期設定 - クイックインターネットセットアップ(QIS)を使用してルーターを設定する
2. 特定のデバイスのみOpenVPN接続を使用するように設定することはできますか?
はい、次の手順でVPN接続を使用するデバイスを選択することができます。
(1) 設定をしたいVPNプロファイルをオフにします。
(2) VPNクライアントプロファイルをクリックし、設定画面に移動します。
(3) [すべてのデバイスに適用する]をオフにします。
(4) デバイスの編集アイコンをクリックします。
(5) VPN接続を使用したいデバイスをクリックしてチェックを付けます。
(6) [OK]をクリックします。
(7) [適用して有効にする]をクリックします。
(8) 設定をしたVPNプロファイルをオンにします。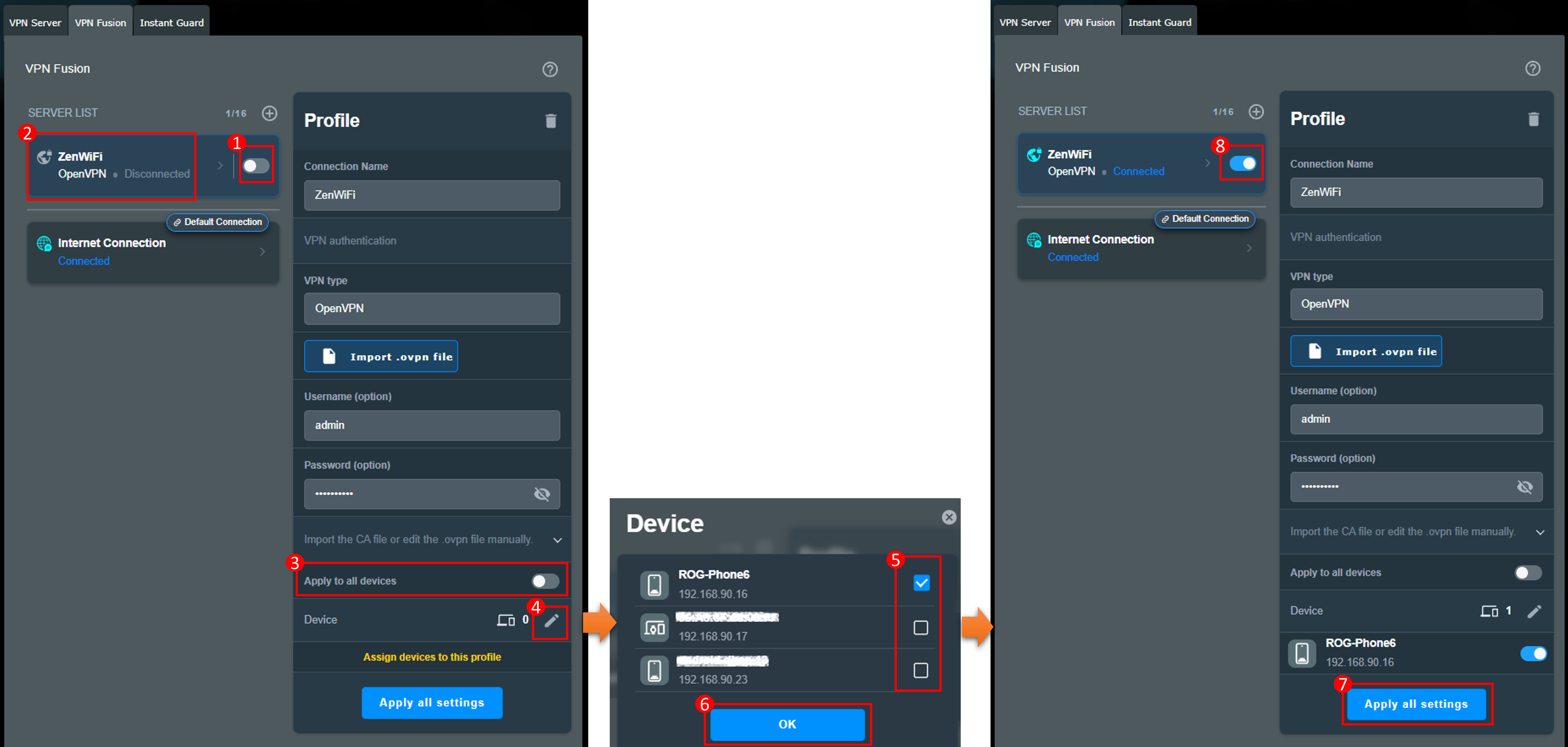
3. ASUSルーターでOpenVPNクライアントを有効にした後、ルーターに接続されたすべてのデバイス(PCやスマートフォンなど)はOpenVPNサーバーに接続することができますか?
VPNクライアントプロファイルの上部に 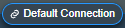 が表示されている場合、このルーターに接続されているすべてのOpenVPNサーバーに接続できることを意味しています。
が表示されている場合、このルーターに接続されているすべてのOpenVPNサーバーに接続できることを意味しています。
アイコンが表示されていない場合は、 VPNクライアントプロファイルをクリックし[すべてのデバイスに適用する]をオンにすることですべてのデバイスがVPNサーバーに接続できるようになります。
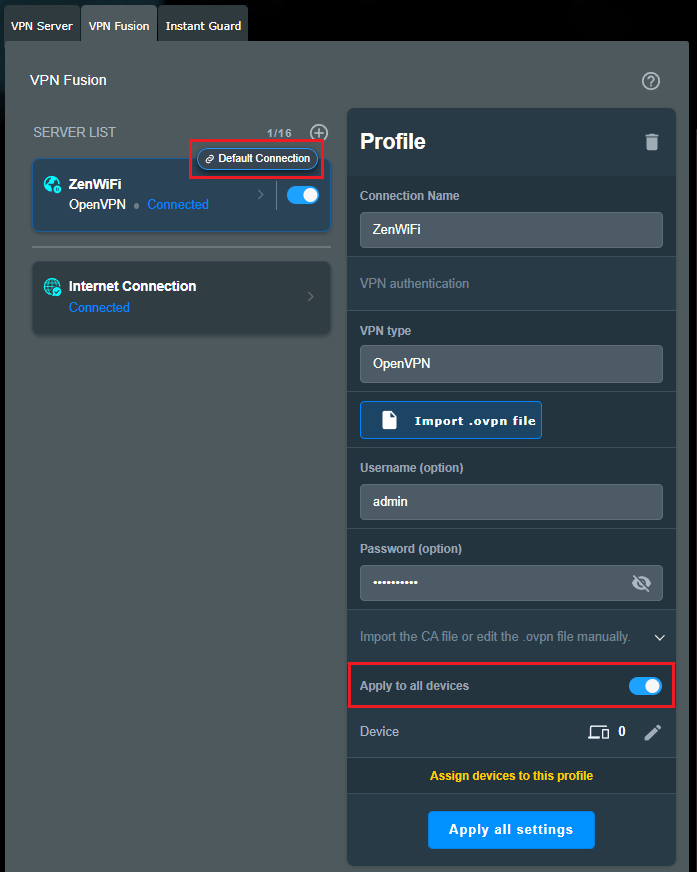
4. ASUSルーターをVPNサーバーとVPNクライアントの両方で使用することはできますか?
はい、ASUSルーターは異なるVPNタイプのVPNサーバーとVPNクライアントとして使用することができます。ただし、同じVPNタイプのVPNサーバーとVPNクライアントとして同時に使用することはできません。
例えば、ASUS ZenWiFi XT9をOpenVPNサーバーとPPTP VPNクライアントの両方として使用することができますが、PPTP VPNサーバーとPPTP VPNクライアントとして同時に使用することはできません。