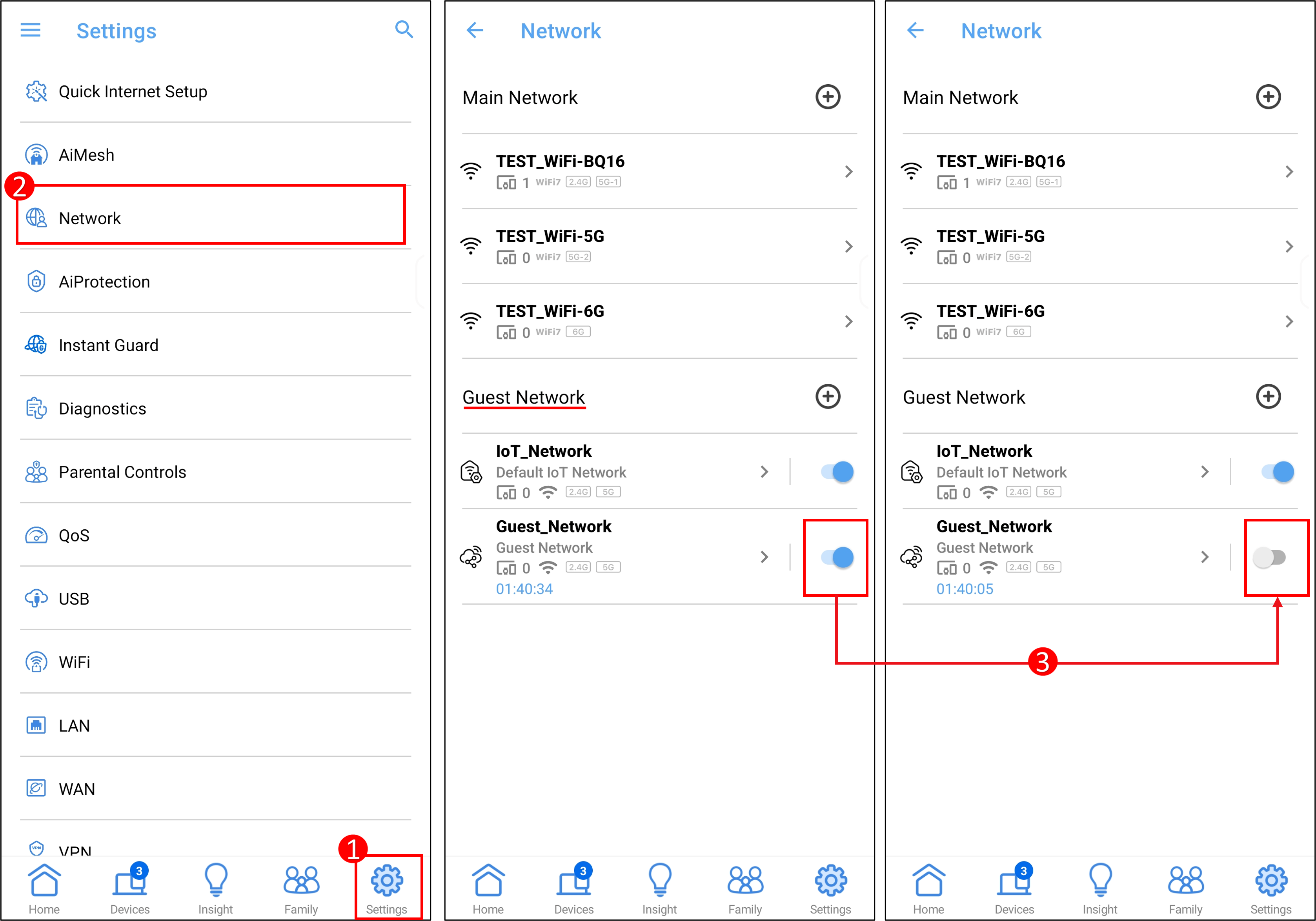関連トピック
[WiFiルーター] Wi-Fiを家族や友達と共有する方法
ルーターのセットアップ完了後、家族や友達とWi-Fiを共有したい場合は、家族や友達の機器で設定したネットワーク名とパスワードを入力する必要があります。
ASUS RouterアプリのShare Your WiFi(WiFi共有)機能を使えば、二次元コードをスキャンしたり、メールやメッセージアプリで送信するなど、複数の方法でワイヤレスネットワーク名とパスワードを家族や友人と手軽に共有できます。
準備
1. お使いのスマートフォンまたはタブレットに最新の「ASUS Router」アプリをインストールします。
ASUS Routerアプリのインストール方法について、詳しくは次のリンクをご覧ください。
[WiFiルーター] ASUS RouterアプリでASUS Wi-Fi ルーターを設定する方法 (QIS:クイックインターネットセットアップ)
[WiFiルーター] ASUS Routerアプリで複数のASUSルーターを管理する方法
2. ルーターのファームウェアを最新の状態に更新します。ルーターのファームウェアを更新する方法について、詳しくは次のリンクをご覧ください。
[WiFiルーター] ASUS Routerアプリからルーターのファームウェアを更新する方法
[WiFiルーター] ルーターのファームウェアを最新の状態に更新する方法
3. ネットワーク名と(SSID)とパスワードを確認・変更します。詳しくは [WiFiルーター][ExpertWiFi] ルーターのネットワーク名(SSID)とパスワードを変更する方法 をご覧ください。
ASUS RouterアプリでWi-Fiを共有する
1. ASUS Routerアプリを起動します。

2. 設定 > WiFi > Share Your WiFi(WiFi共有) の順にタップします。
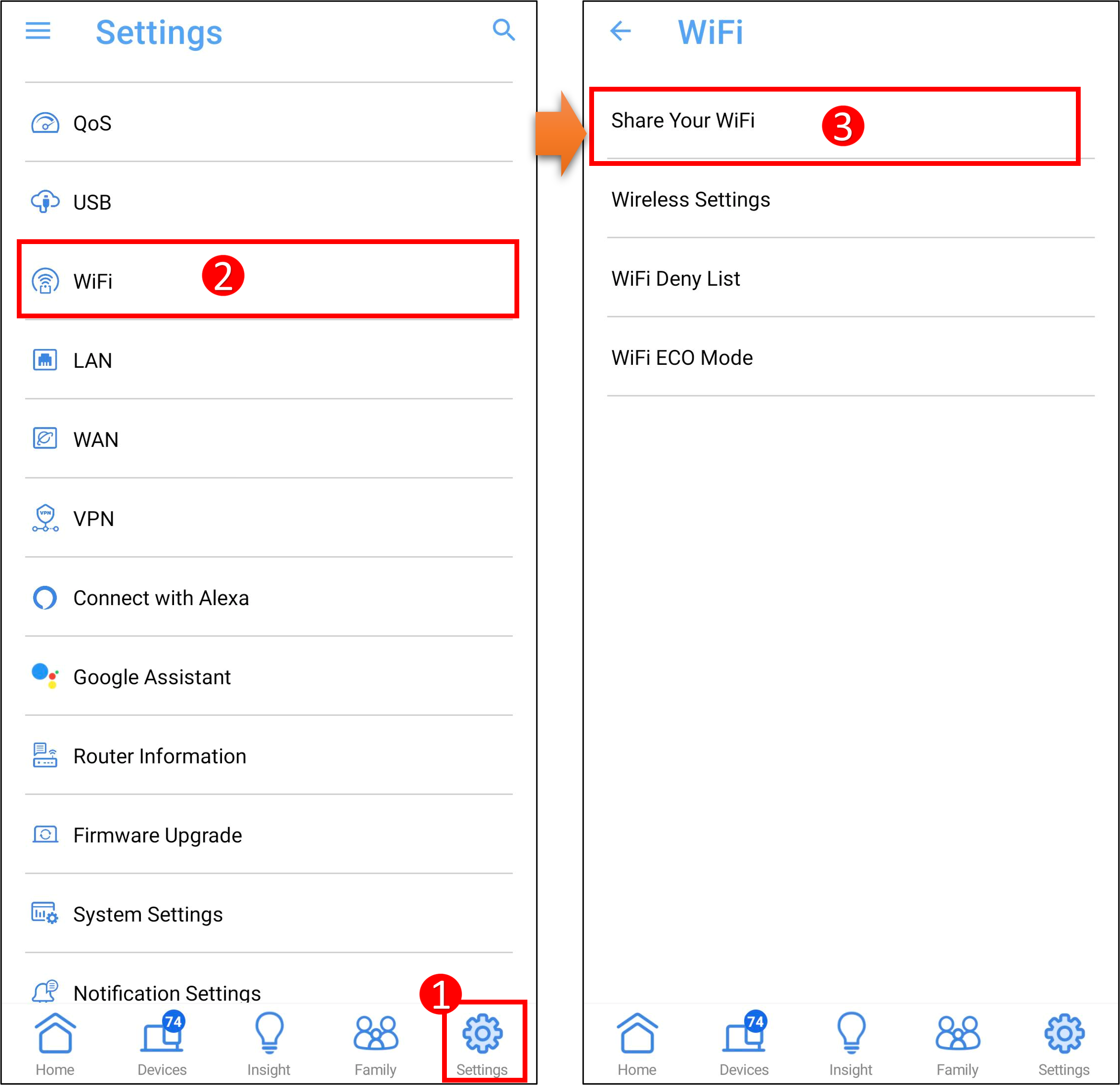
3. Share Your WiFi(WiFi共有)には2つの共有方法があり、ワイヤレスネットワーク名とパスワードを、二次元コード、メールまたはその他のアプリを介して簡単に共有することができます。
参考 (1):ファームウェアバージョン 3.0.0.6.102_35404 以降 のルーターをお使いの場合
[メインネットワークを共有]:ルーターのワイヤレスネットワークを共有します
[メインネットワークを共有]をタップし、共有するメインネットワークを選択します。ネットワーク名(SSID)の横にあるアイコンをタップすると二次元コードが表示されます。
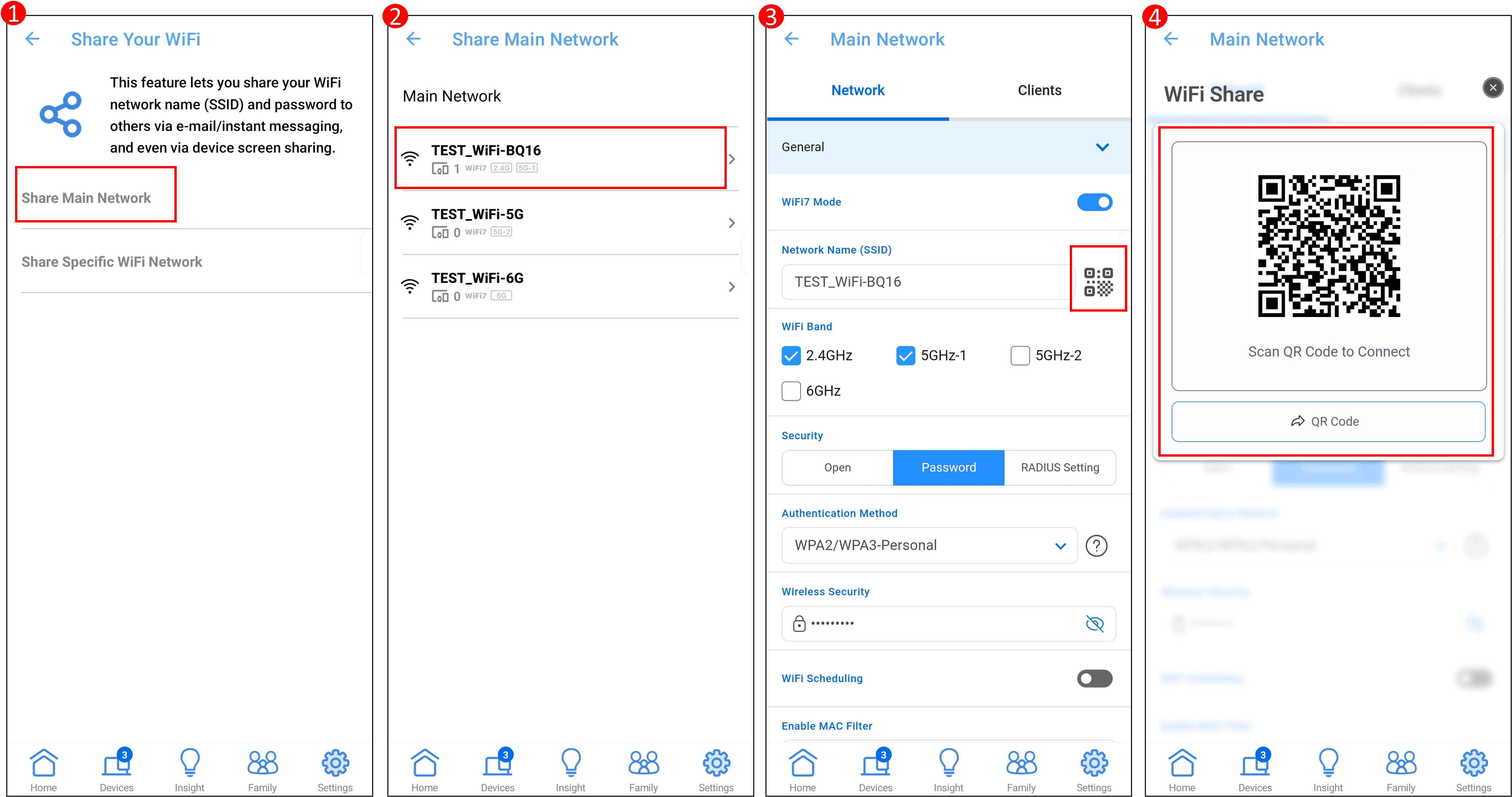
[特定のWiFiネットワークを共有]:ルーターのゲストネットワークを共有します
[特定のWiFiネットワークを共有]をタップし、共有するゲストネットワークを選択すると、画面には二次元コードが表示されます。
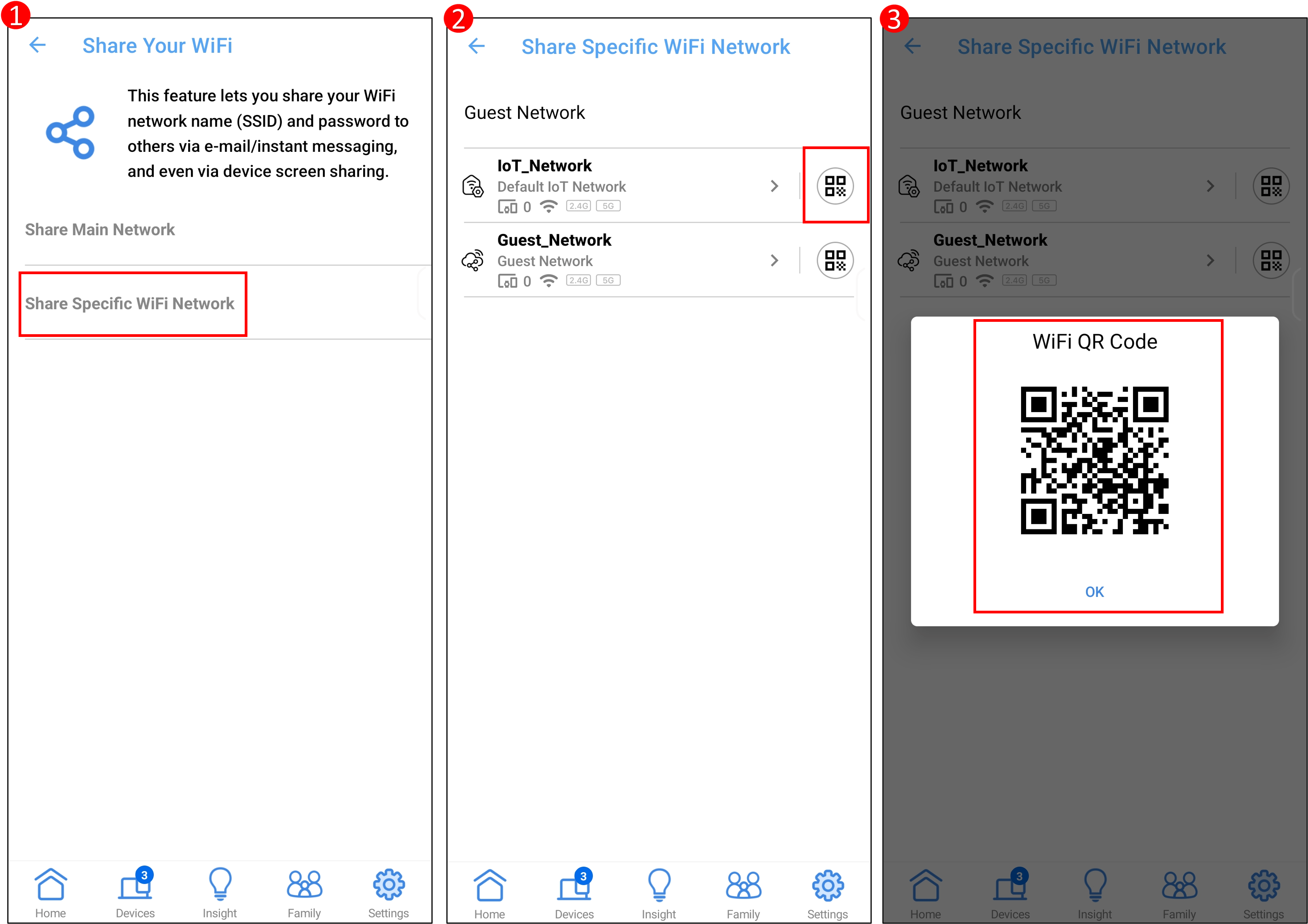
参考 (2):ファームウェアバージョン 3.0.0.6.102_35404 未満 のルーターをお使いの場合
[家族とWiFiを共有]:ルーターのワイヤレスネットワークを共有します
[家族とWiFiを共有]をタップすると、画面には二次元コード、ワイヤレスネットワーク名、パスワードが表示されます。
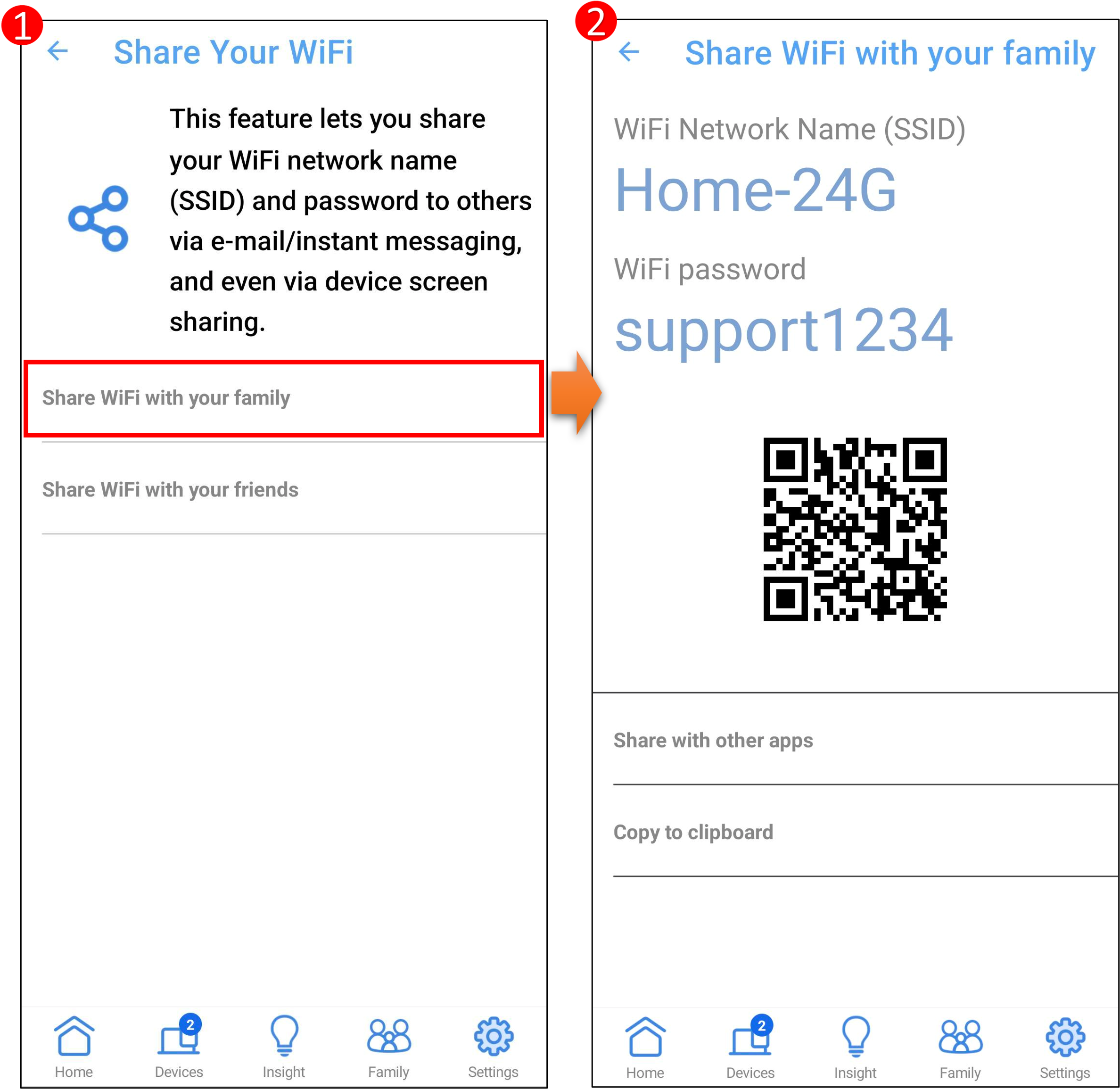
[友達とWiFIを共有]:ルーターのゲストネットワークを共有します
[友達とWiFiを共有]をタップすると、 共有する周波数バンド、アクセスを許可する時間の設定後、画面には二次元コード、ワイヤレスネットワーク名、パスワード、残りの許可された時間が表示されます。

参考:製品モデルによって仕様や対応する機能は異なります。お使いの製品の仕様について、詳しくは 当社ウェブサイト の各製品ページをご確認ください。
アクセスを許可する時間を変更する必要がある場合は、[アクセス許可]をタップし、必要に応じて時間を設定してください。
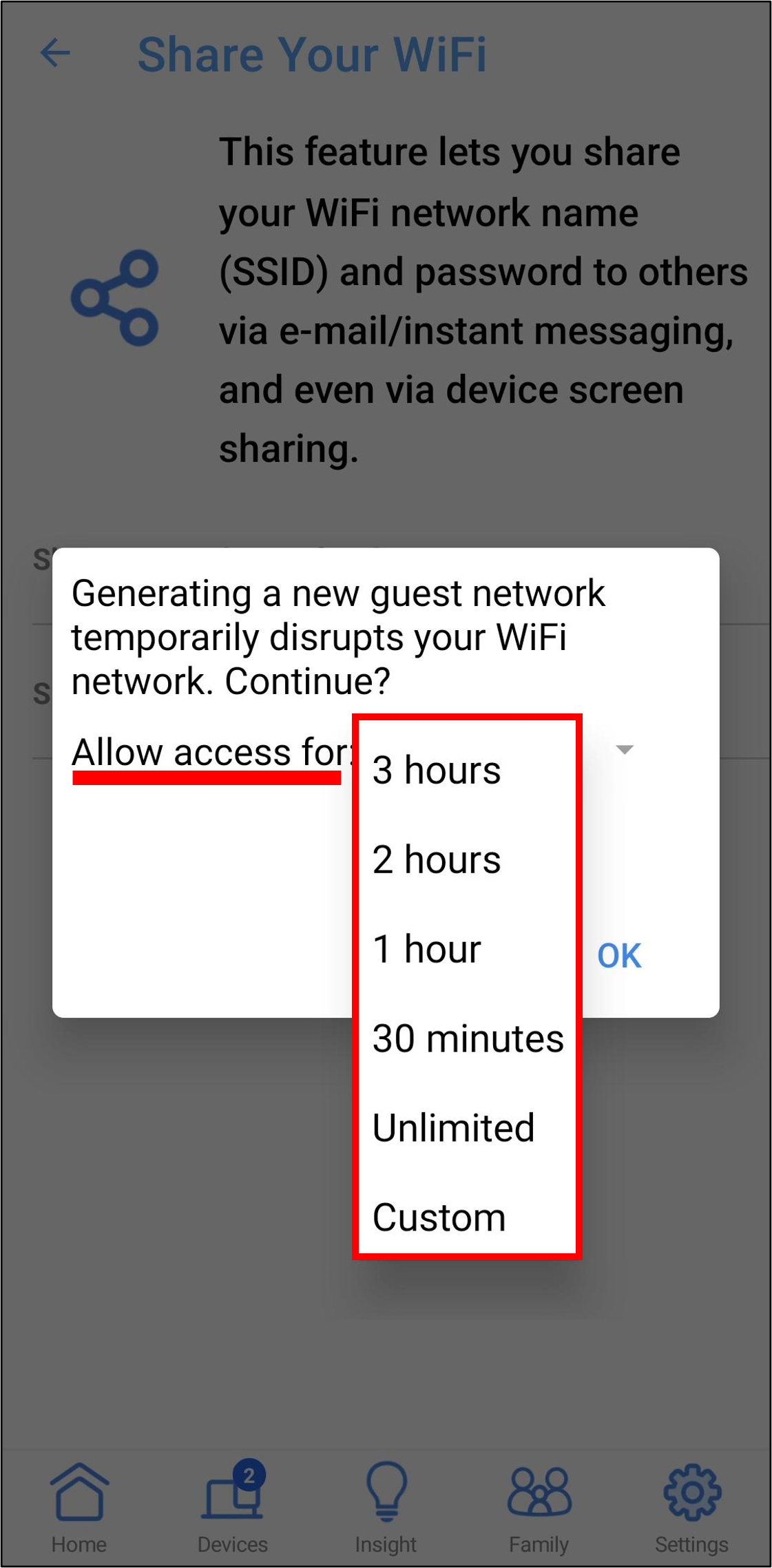
各デバイスをWi-Fiネットワークに接続する方法については、次のリンクをご覧ください。
- Windows でWi-Fi ネットワークに接続する - Microsoft サポート(外部リンク)
- Android デバイスを Wi-Fi ネットワークに接続する - Android ヘルプ(外部リンク)
- iPhone、iPad、iPod touch で Wi-Fi に接続する - Apple サポート(外部リンク)
よくあるご質問(FAQ)
1. Share Your WiFi(WiFi共有)で共有するワイヤレスネットワーク名とパスワードを変更するにはどうすればよいですか?
ワイヤレスネットワーク名(SSID)とパスワードを変更する方法について、詳しくは [WiFiルーター][ExpertWiFi] ルーターのネットワーク名(SSID)とパスワードを変更する方法 をご覧ください。
参考:ワイヤレスネットワーク名とパスワードの変更後は、インターネットに接続するために再度家族や友人に新しいネットワーク名とパスワードを共有する必要があります。
2. Share Your WiFi(WiFi共有)でワイヤレスネットワーク名とパスワードを共有後、家族や友達の機器がインターネットに接続できません。なぜですか?
家族や友達がお使いの機器が、ルーターの無線信号範囲内にあることをご確認ください。Wi-Fi信号が届かない位置に機器がある場合、インターネットに接続することはできません。
詳しくは、次のリンクをご覧ください。
3. 「メインネットワークを共有/家族とWiFiを共有」を無効にするにはどうすればよいですか?
共有されたWi-Fiを無効にするには2つの方法があります。
A. ルーターのワイヤレスネットワーク名(SSID)とパスワードを変更します。詳しくは [WiFiルーター][ExpertWiFi] ルーターのネットワーク名(SSID)とパスワードを変更する方法 をご覧ください。
B. Wi-Fiを無効にします。.
注意:Wi-Fiを無効にすると、各機器からWi-Fiを見つけることができなくなりインターネットに接続できなくなります。
詳しくは、次のリンクをご覧ください。
4. 「友達とWiFiを共有」を無効にするにはどうすればよいですか?
ASUS Routerアプリを起動して、設定 > WiFi > ワイヤレス設定 > ゲストネットワーク > 無効にしたいネットワーク名 の順にタップし、「ゲストネットワーク」のスイッチをタップしてオフにして[OK]をタップします。
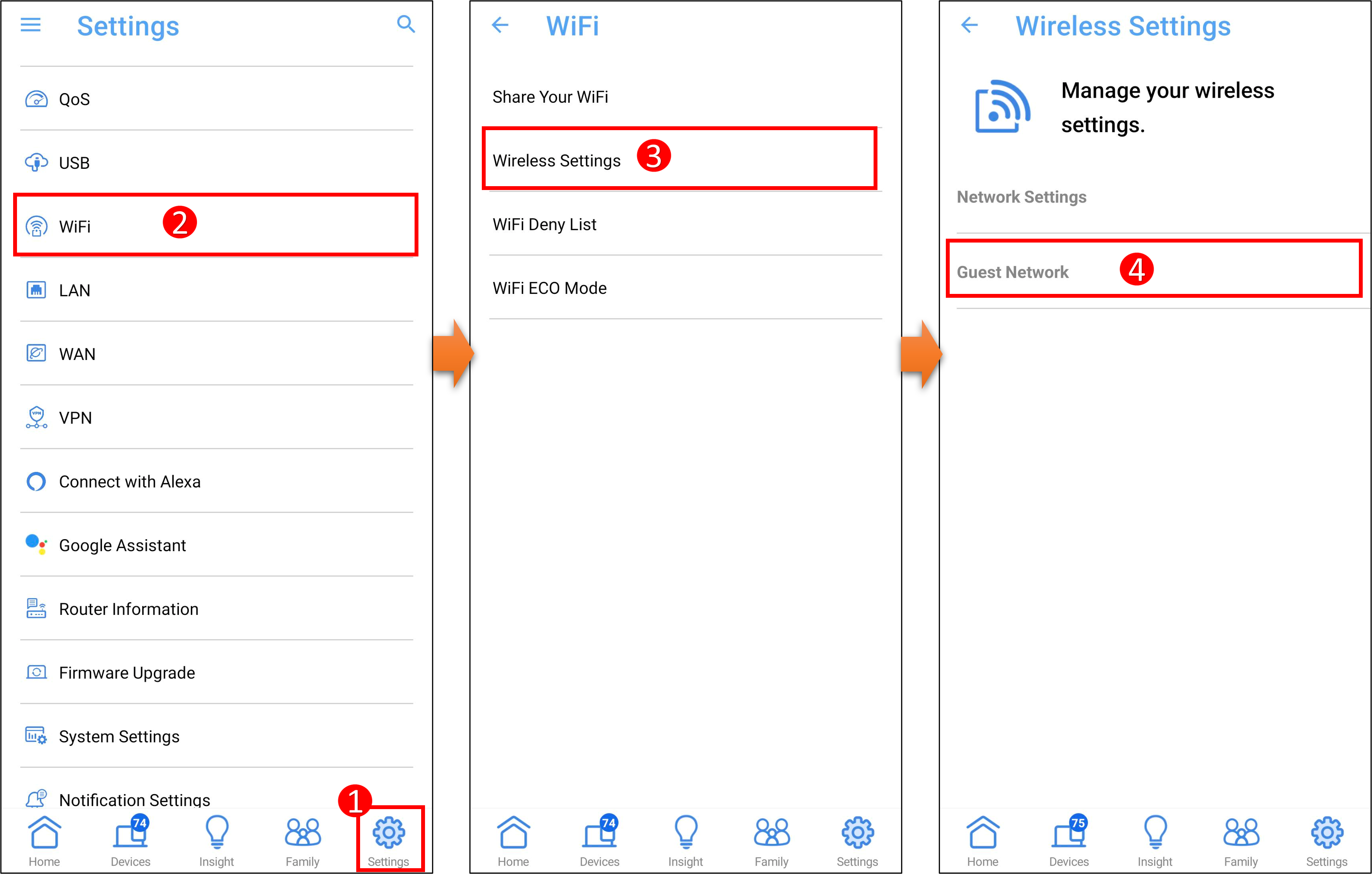

5. 「友達とWiFiを共有」で共有するワイヤレスネットワーク名とパスワードを変更するにはどうすればよいですか?
ASUS Routerアプリを起動して、設定 > WiFi > ワイヤレス設定 > ゲストネットワーク > 変更したいネットワーク名 の順にタップし、ワイヤレスネットワーク名とパスワードを再設定して[OK]をタップします。
参考:ワイヤレスネットワーク名とパスワードの変更後は、インターネットに接続するために再度家族や友人に新しいネットワーク名とパスワードを共有する必要があります。

6. 「特定のWiFiネットワークを共有」を無効にするにはどうすればよいですか?
ASUS Routerアプリを起動して、設定 > ネットワーク > ゲストネットワーク の順にタップし、無効にしたいゲストネットワークのスイッチをタップしてオフにします。