[WiFiルーター][トラブルシューティング] ルーターが定期的または不定期に自動的に再起動する
ルーターが定期的または不定期に自動的に再起動している場合は、次のトラブルシューティングを実施してください。
目次
1. 再起動スケジュールを確認する
ルーターの再起動スケジュール機能が有効に設定されているかどうかを確認します。再起動スケジュールは特定の時間にルーターを自動的に再起動する機能です。
a スマートフォンに最新のASUS Routerアプリをインストールします。
b スマートフォンをルーターのWi-Fiに接続します。次に、ASUS Routerアプリを起動し、設定 > システム設定 > 再起動スケジュール の順にタップし、[再起動スケジュールの有効化]のスイッチがオンに設定されている場合は、オフに切り替えます。
c [適用]をタップして設定を保存します。
PCの管理画面での設定方法など、詳しくは [WiFiルーター] ルーターを特定の時間に再起動する方法 をご覧ください。
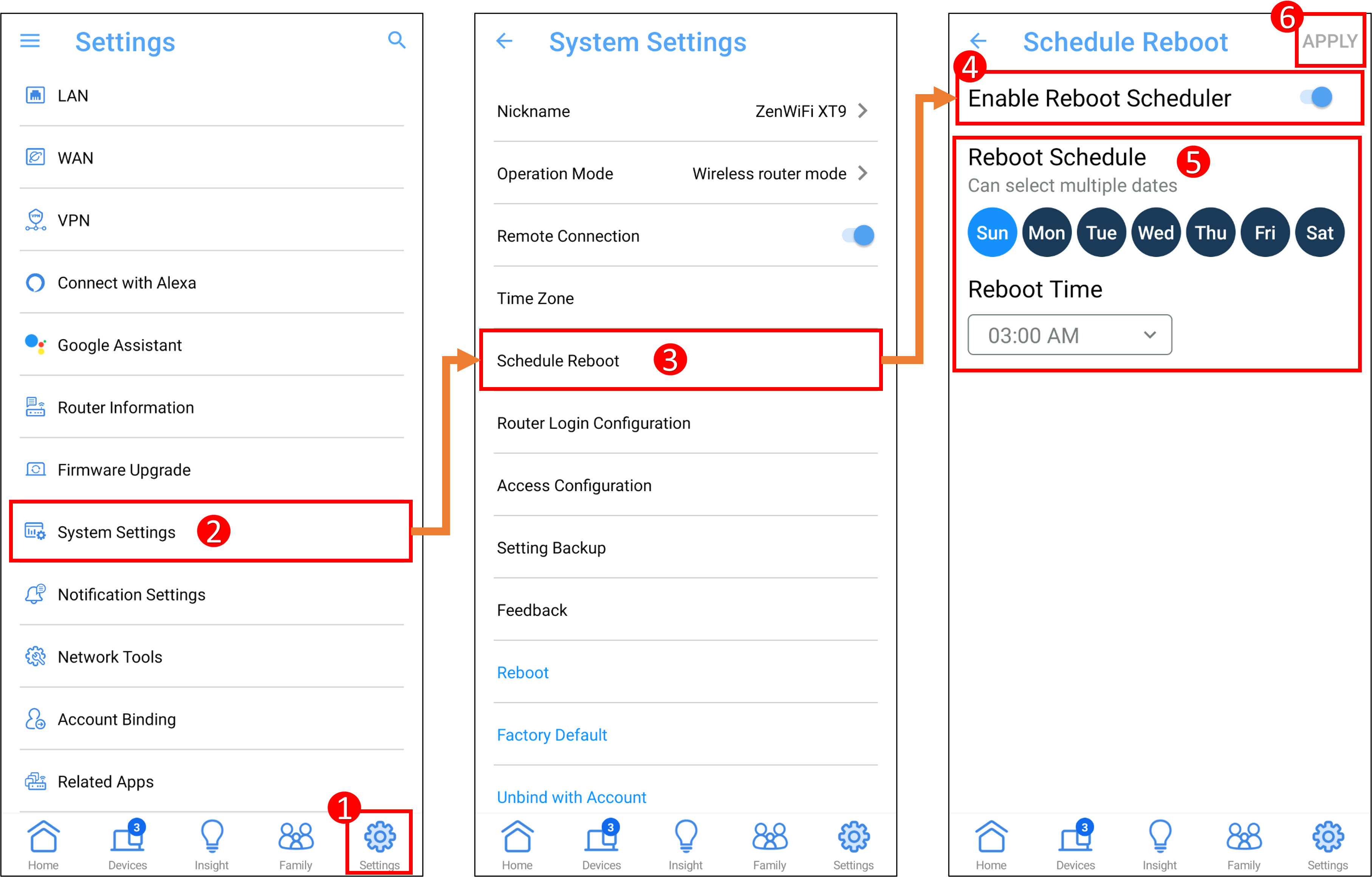
2. 自動ファームウェア更新を確認する
ルーターの自動ファームウェア更新機能が有効に設定されているかどうかを確認します。ルーターのファームウェア更新が実行されると、ルーターは自動的に再起動を行います。
a PCとASUSルーターをWi-FiまたはLANケーブルで接続します。次に、ウェブブラウザを起動し、アドレス欄に http://www.asusrouter.com または LAN IPアドレス を入力し管理画面にアクセスします。
b ログインページでログインユーザー名とパスワードを入力し、[ログイン]をクリックします。
c 詳細設定メニューから 管理 > ファームウェア更新 タブの順に移動し、「自動ファームウェア更新」を[OFF]に設定します。
詳しくは次のリンクをご覧ください:
[WiFiルーター] ルーターのファームウェアを最新の状態に更新する方法
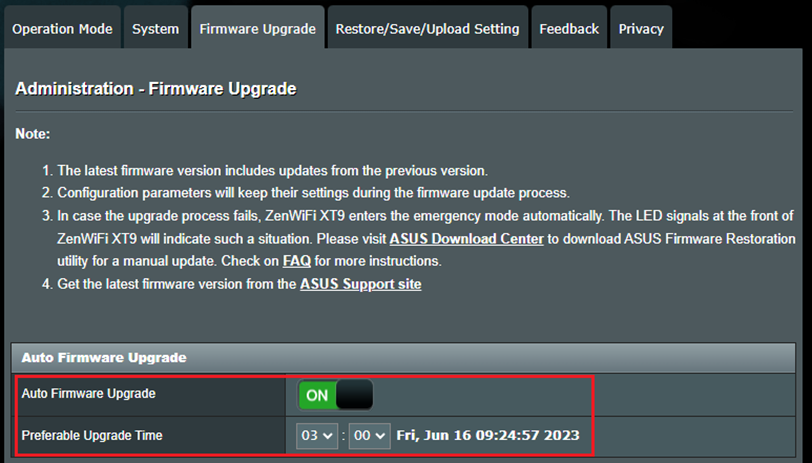
3. ファームウェアを更新する
ルーターのファームウェアを更新し、問題が解決するかどうかを確認します。
製品を安全にお使いいただくために、定期的にファームウェアの更新を確認し、ルーターのファームウェアを最新の状態に保つことをおすすめします。
詳しくは、次のリンクをご覧ください。
4. 標準リセットする
ルーターに搭載されているリセットボタンを使用して、ルーターの設定リセットをお試しください。
詳しくは [WiFiルーター] ルーターを工場出荷時の状態にリセットする方法 - 方法2: リセットボタンを使用する をご覧ください。
5. ハードファクトリーリセットする
標準リセットで問題が解決しない場合は、ルーターを工場出荷時の状態に完全にリセットするために、ハードファクトリーリセットをお試しください。
詳しくは [WiFiルーター] 通常の方法でルーターを工場出荷時の状態にリセットできない場合の対処方法:ハードリセット - 製品リスト をご覧ください。
6. 電源周りを確認する
ルーターに供給されている電源が不安定な場合、ルーターは自動的に再起動することがあります。ルーターの電源アダプターが正しく接続されていることを確認します。
ご注意: 身の安全を確保した上で、電源の状態を確認してください。
6-1 コンセントの確認: コンセントに異常がないことを確認します。延長コードを使用している場合は、別の延長コードに交換します。
6-2 電源アダプターの確認: 電源アダプターのプラグがコンセントに正しく接続されていること、コネクターがルーターの電源入力ポートに正しく接続されていることを確認します。
6-3 電源ケーブルの確認: 電源ケーブルに損傷がないこと、電源ケーブルが断線、皮膜の破け、絡まっていないことを確認します。電源ケーブルに損傷がある場合、電源が不安定になる可能性があります。
上記トラブルシューティングを実施しても問題が解決しない場合は ASUSカスタマーサービス までお問い合わせください。





