関連トピック
[WiFiルーター] ASUSルーターに独自の証明書(HTTPS/SSL)をアップロードする方法
ブラウザーでHTTPSを使用してASUSルーターにアクセスしようとすると、「Webサイトのセキュリティ証明書には問題があります」などのURLのセキュリティ証明書が信頼されていないことを示す警告メッセージが表示されることがあります。これは、ルーターのデフォルト証明書が自己署名であり、ブラウザーのデフォルトSSLセキュリティ仕様に準拠していないために発生します。ルーターの設定でウェブページ接続をブラウザーのSSLセキュリティ仕様に準拠させ、安全なHTTPS接続を確立することでこの問題を回避することができます。
ASUSルーターでは2種類の証明書をご提供しております。詳しくは次のリンクをご覧ください:
[WiFiルーター] ルーターの管理画面(WebGUI)にHTTPS経由でアクセスする方法
[WiFiルーター][トラブルシューティング] ルーターの管理画面(WebGUI)にアクセスすると「この接続ではプライバシーが保護されません」と表示される場合の対処方法
独自の証明書を使用してASUSルーターにインポートする場合は、次の手順に従って設定を行ってください。
ご参考: この方法では、最初にASUS DDNS機能を有効にする必要があります。設定方法について、詳しくは [WiFiルーター] DDNSの設定方法 をご覧ください。
1. PCとASUSルーターをWi-FiまたはLANケーブルで接続します。次に、ウェブブラウザを起動し、アドレス欄に http://www.asusrouter.com または LAN IPアドレス を入力し管理画面にアクセスします。

詳しくは [WiFiルーター] ルーターの管理画面を表示する方法 をご覧ください。
2. ログインページでログインユーザー名とパスワードを入力し、[ログイン]をクリックします。

3. 詳細設定メニューから WAN > DDNS タブの順に進み、HTTPS/SSL証明書 欄の[ユーザー独自の証明書をインポート]を選択し、[アップロード]をクリックします。
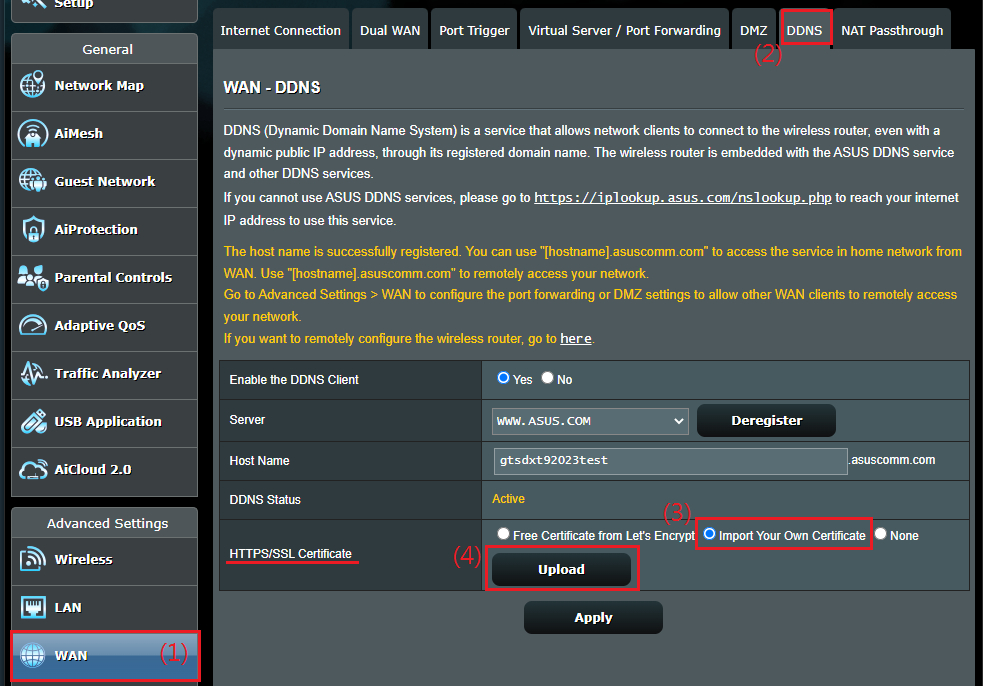
4. [ファイルを選択]をクリックしてインポートしたい証明書ファイルを選択し、[OK]をクリックします。
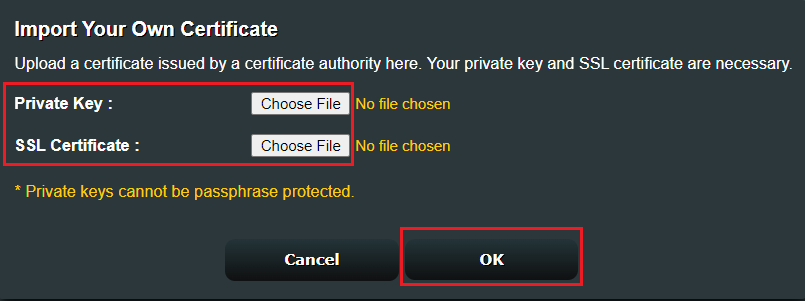
5. [適用]をクリックして設定を保存し適用します。
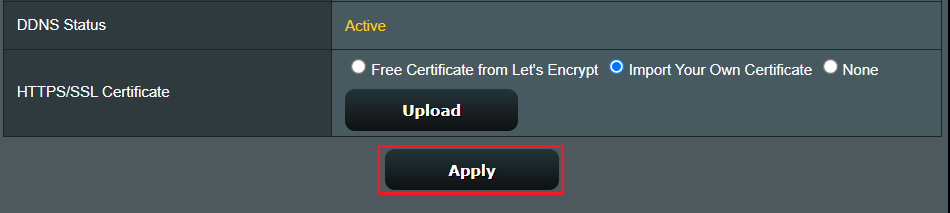
正しくインポートされると、サーバー証明書の状態に「アクティブ」と表示されます。
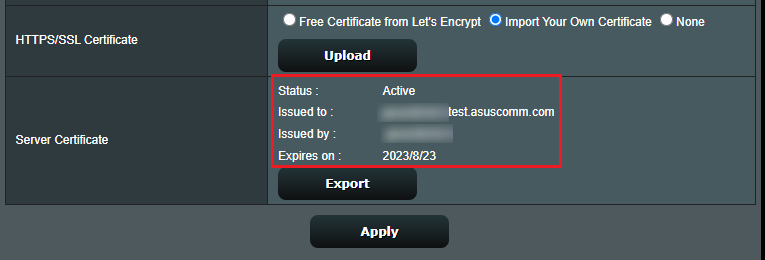
よくあるご質問(FAQ)
1. 独自の証明書をインポートしてもサーバー証明書の状態に「アクティブ」と表示されません。
a. 証明書ファイルが他の機器で正常に使用できるかどうかを確認してください。
b. ASUSルーターから提供される証明書情報を使用できるかどうかを確認してください。
c. ASUSルーターのファームウェアバージョンを最新の状態に更新し、ルーターを工場出荷時の状態にリセットしてから、再度お試しください。
ファームウェアの更新方法や工場出荷時の状態にリセットする方法について、詳しくは以下のリンクをご覧ください:
[WiFiルーター] ルーターのファームウェアを最新の状態に更新する方法
[WiFiルーター] ルーターを工場出荷時の状態にリセットする方法
[WiFiルーター] 初期設定 - クイックインターネットセットアップ(QIS)を使用してルーターを設定する
[WiFiルーター] ASUS RouterアプリでASUS Wi-Fi ルーターを設定する方法 (QIS:クイックインターネットセットアップ)





