関連トピック
[ノート PC/デスクトップ PC/AIO] トラブルシューティング - ASUS Recovery もしくは ASUS Cloud Recovery を利用した際、ブルースクリーンが表示される
ASUS Recovery もしくは ASUS Cloud Recovery をご利用頂いた際、もし、事前に「Code Integrity Boot Policy” (SKUSiPolicy.p7b)」をインストール、また、2023年5月9日にリリースされた Windows のセキュリティ更新 (KB5025885) をインストールしていない場合、以下のようなブルースクリーンが表示される場合があります。この場合、以降の手順に従って、Secure Boot を無効にして、Windows Update を実施してください。
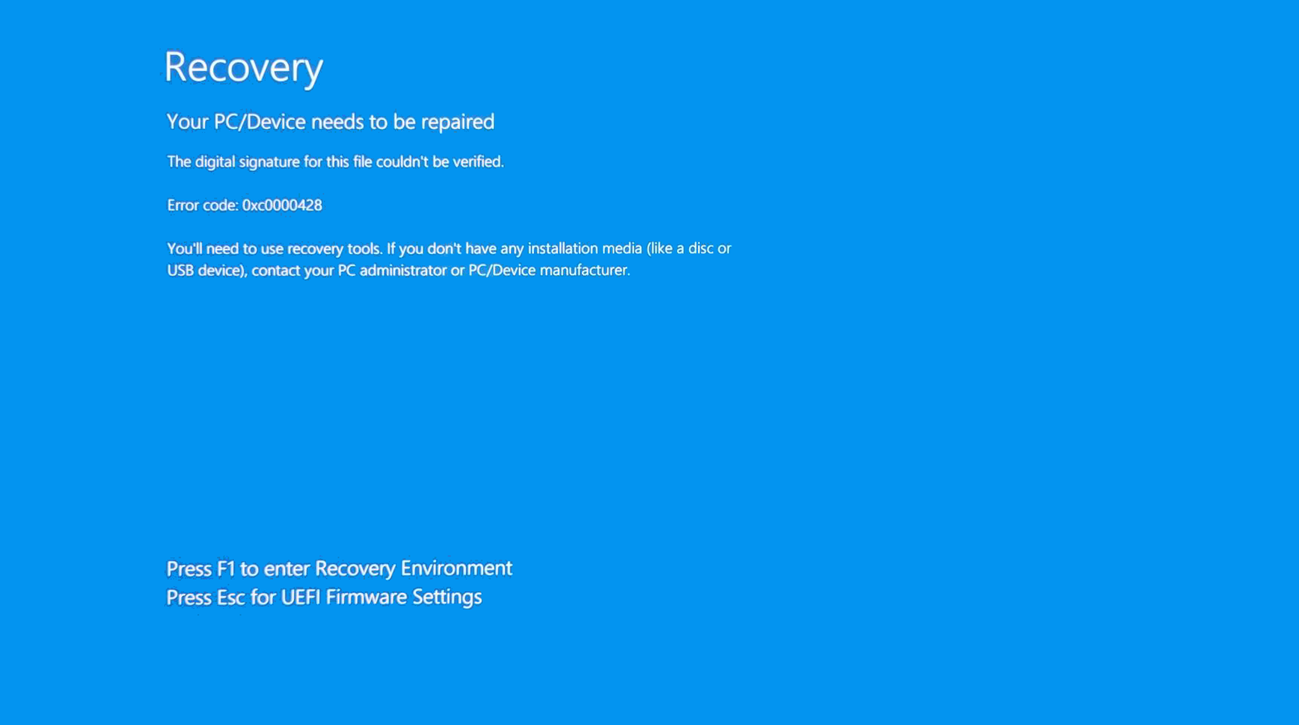
1,PC を起動して、BIOS 設定へアクセスします。PC をシャットダウンし、キーボード上の[F2]キー ![]() を押下したままの状態で、[電源ボタン]
を押下したままの状態で、[電源ボタン]![]() を押下して PC を起動します。※BIOS の設定画面が表示されるまで[F2]キーは押下したままにしてください。詳細は ASUS製 ノートパソコンでの BIOS へのアクセス方法 を参照してください。
を押下して PC を起動します。※BIOS の設定画面が表示されるまで[F2]キーは押下したままにしてください。詳細は ASUS製 ノートパソコンでの BIOS へのアクセス方法 を参照してください。
2,BIOS の設定画面が表示されたら、キーボード上の[F7]キーを押下するか[Advanced Mode(アドバンスモード)]①を選択します。※モデルにより、BIOS 画面の表示や操作は異なる場合があります。お使いの PC で MyASUS in UEFI BIOS が採用されている場合は、こちら を参考に Secure Boot の有効/無効を実施してください。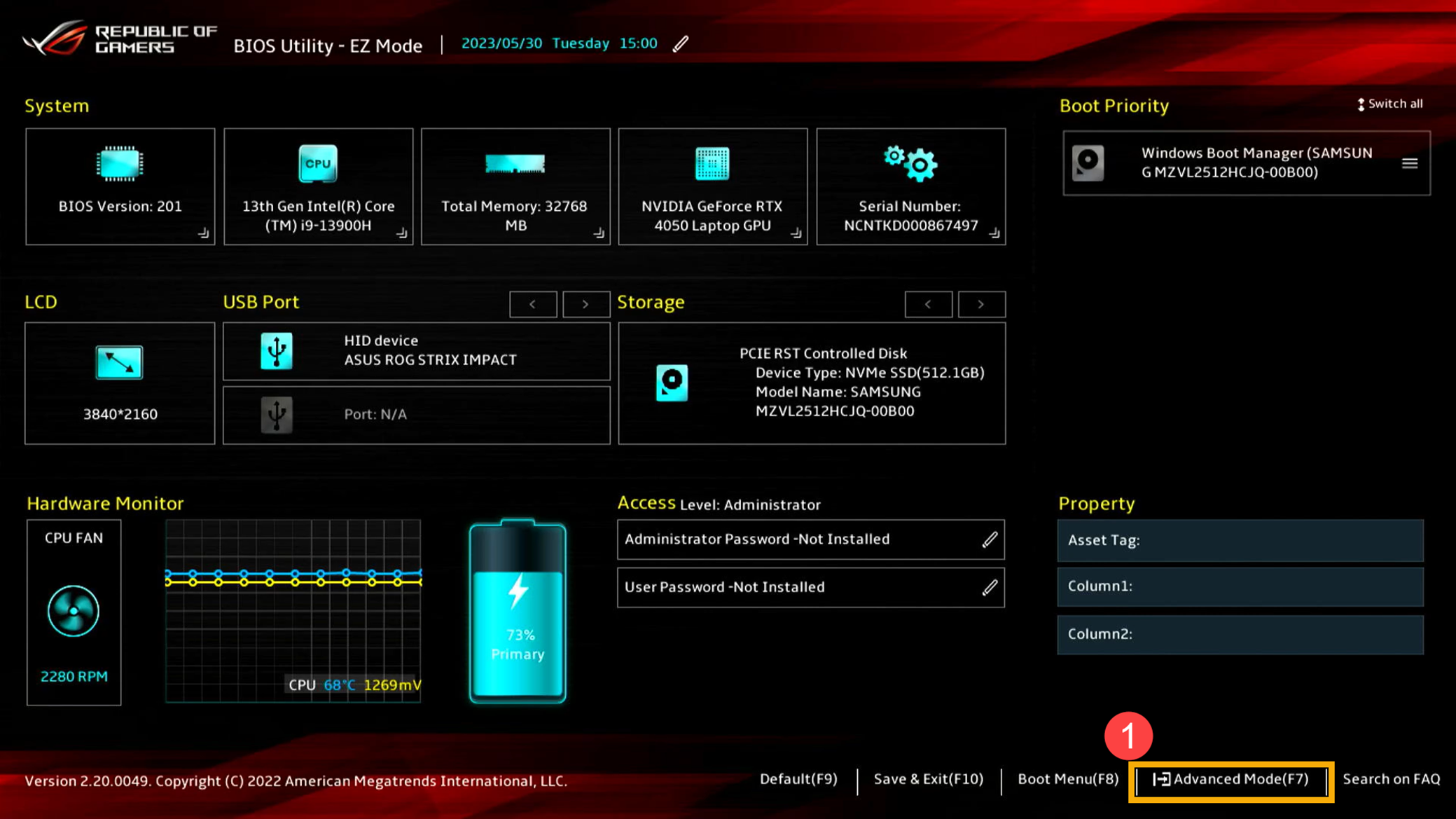
3,[Security(セキュリティ)]②→[Secure Boot(セキュアブート)]③を選択します。 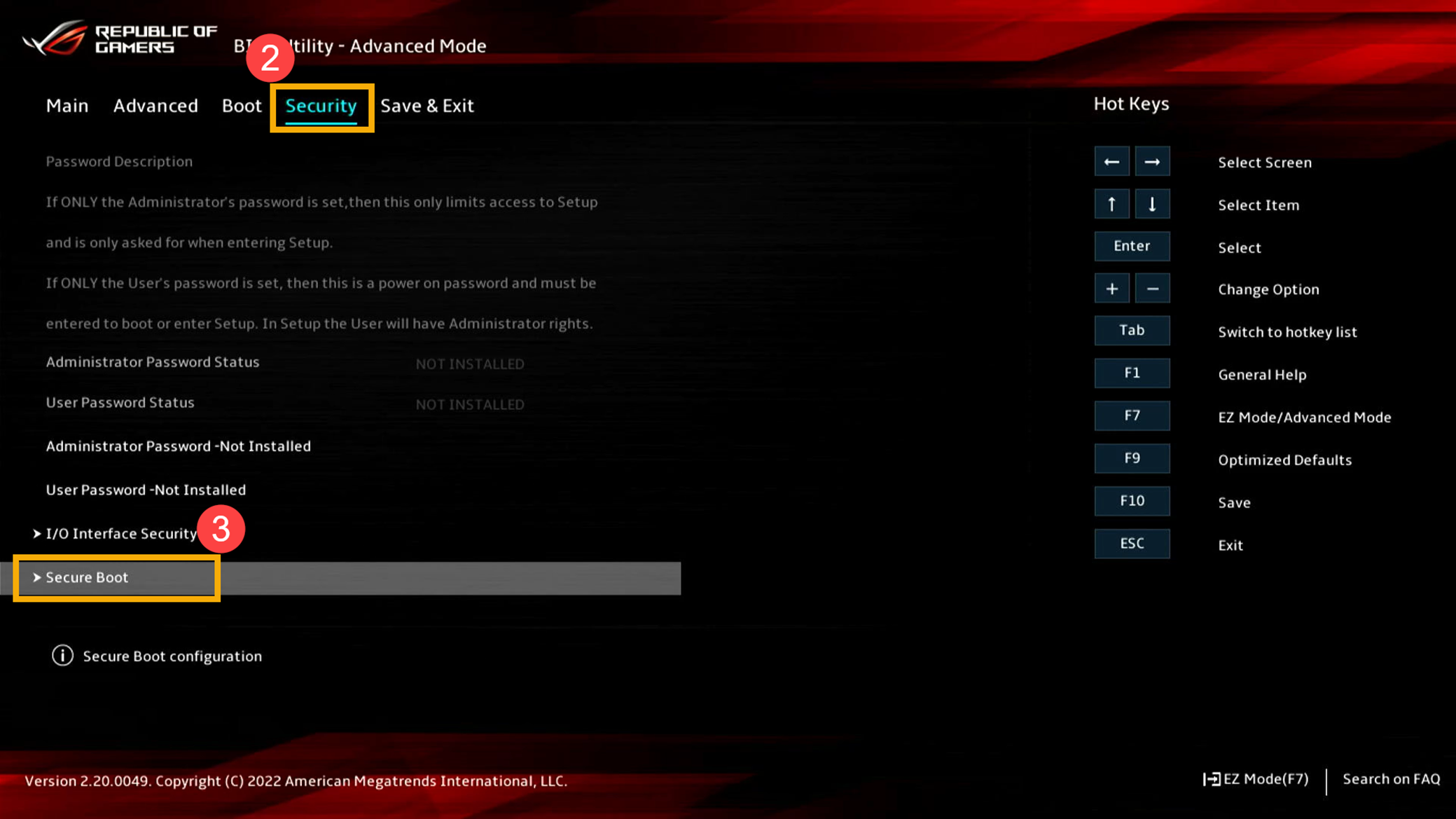
4,[Secure Boot Control(セキュアブートコントロール)]④にて、[Disabled(無効)]⑤を選択します。 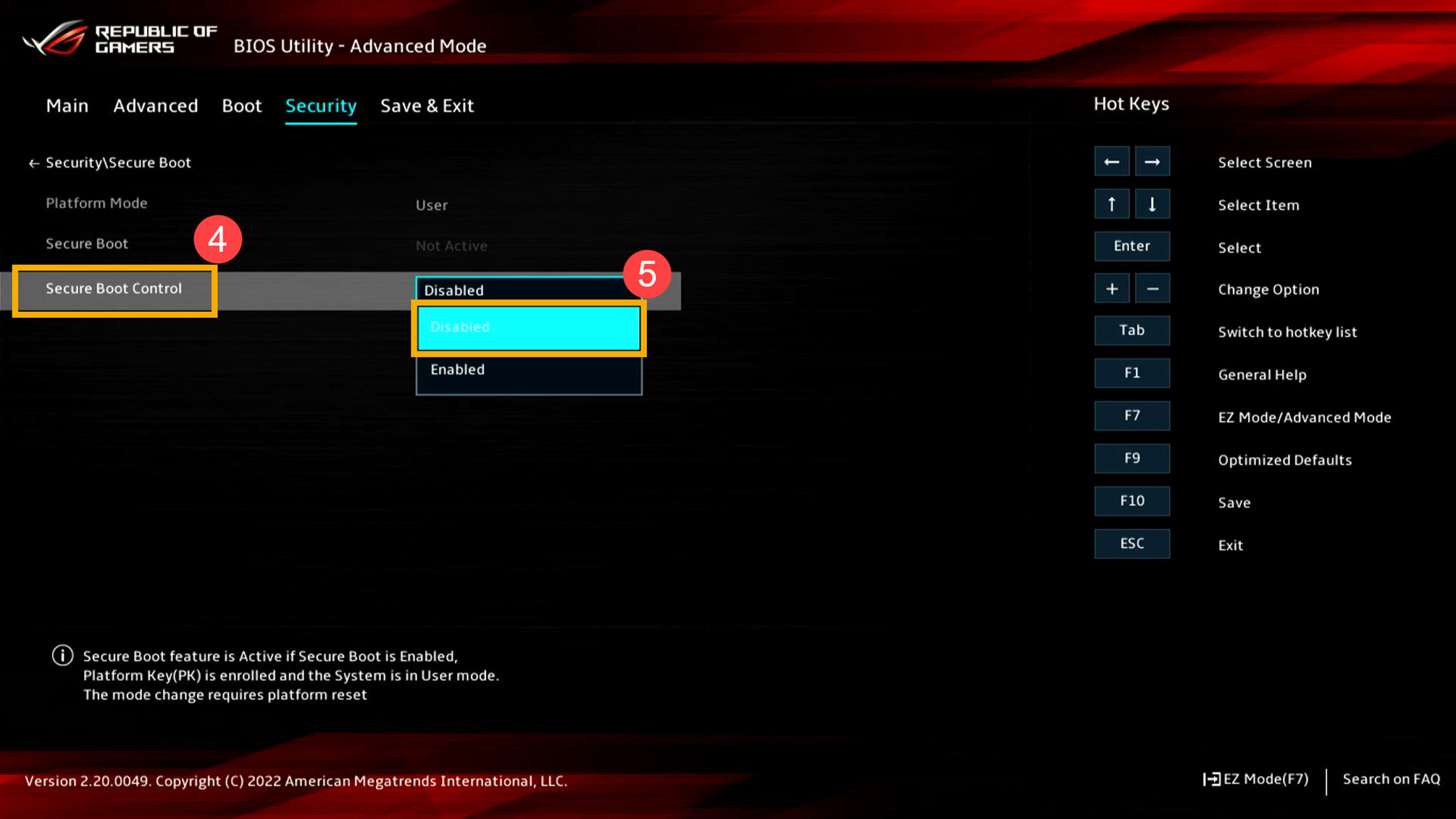
5,キーボード上の[F10]キーを押下して、表示される項目に対して[Ok]⑥を選択します。PC が再起動され、セキュアブートが無効になります。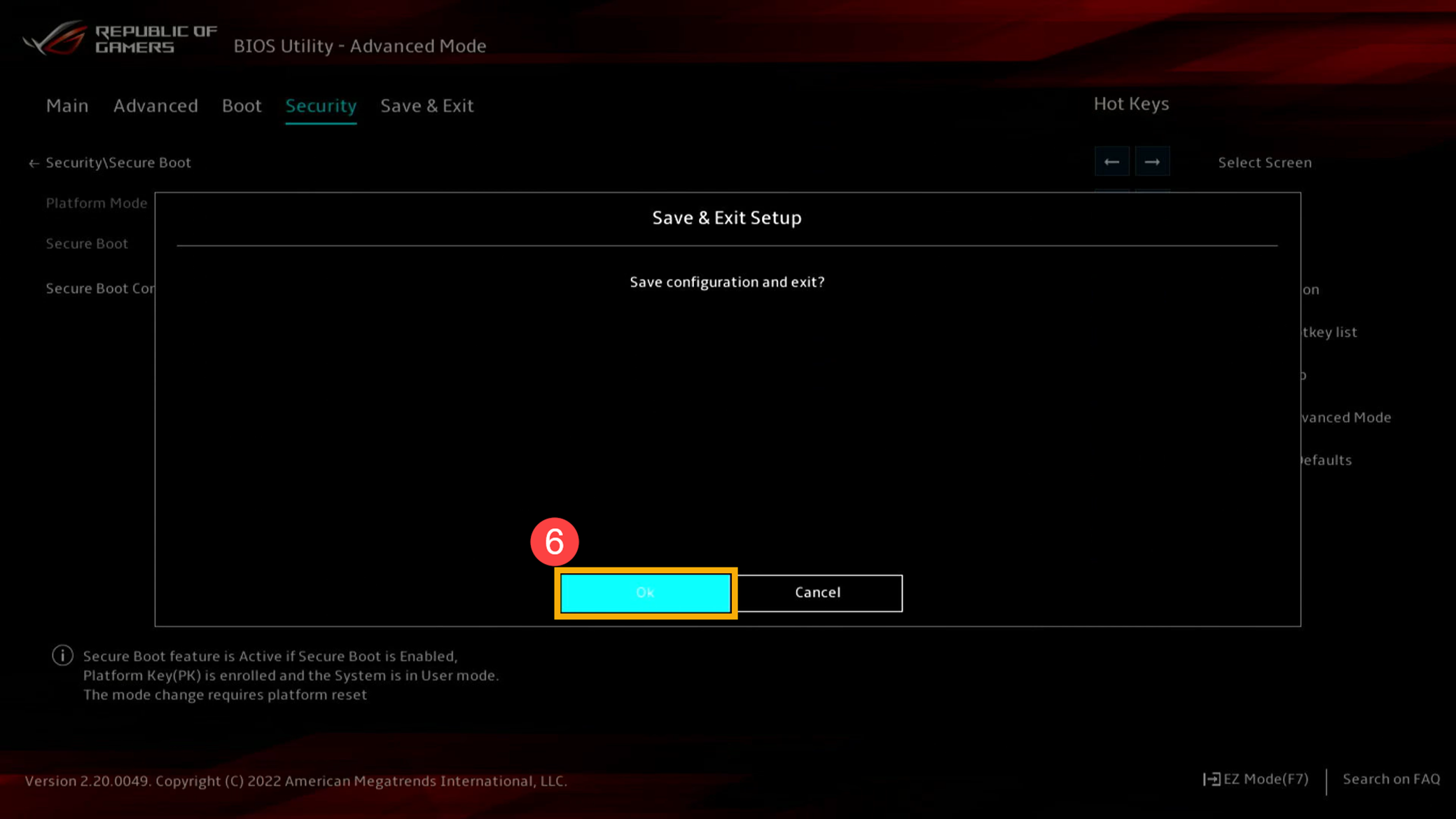
6,Windows OS が起動したら、タスクバーに表示の[スタート]アイコン ![]() ⑦→[設定]
⑦→[設定]![]() ⑧を選択します。
⑧を選択します。
7,[Windows Update]⑨を選択し、[更新プログラムのチェック]⑩から Windows Update が最新まで適用されているか確認します。更新項目があるようであれば、そちらを更新してください。
8,Windows Update で最新まで適用後、再度、BIOS 設定へアクセスし、Secure Boot Control(セキュアブートコントロール)を[Enabled(有効)]⑪にします。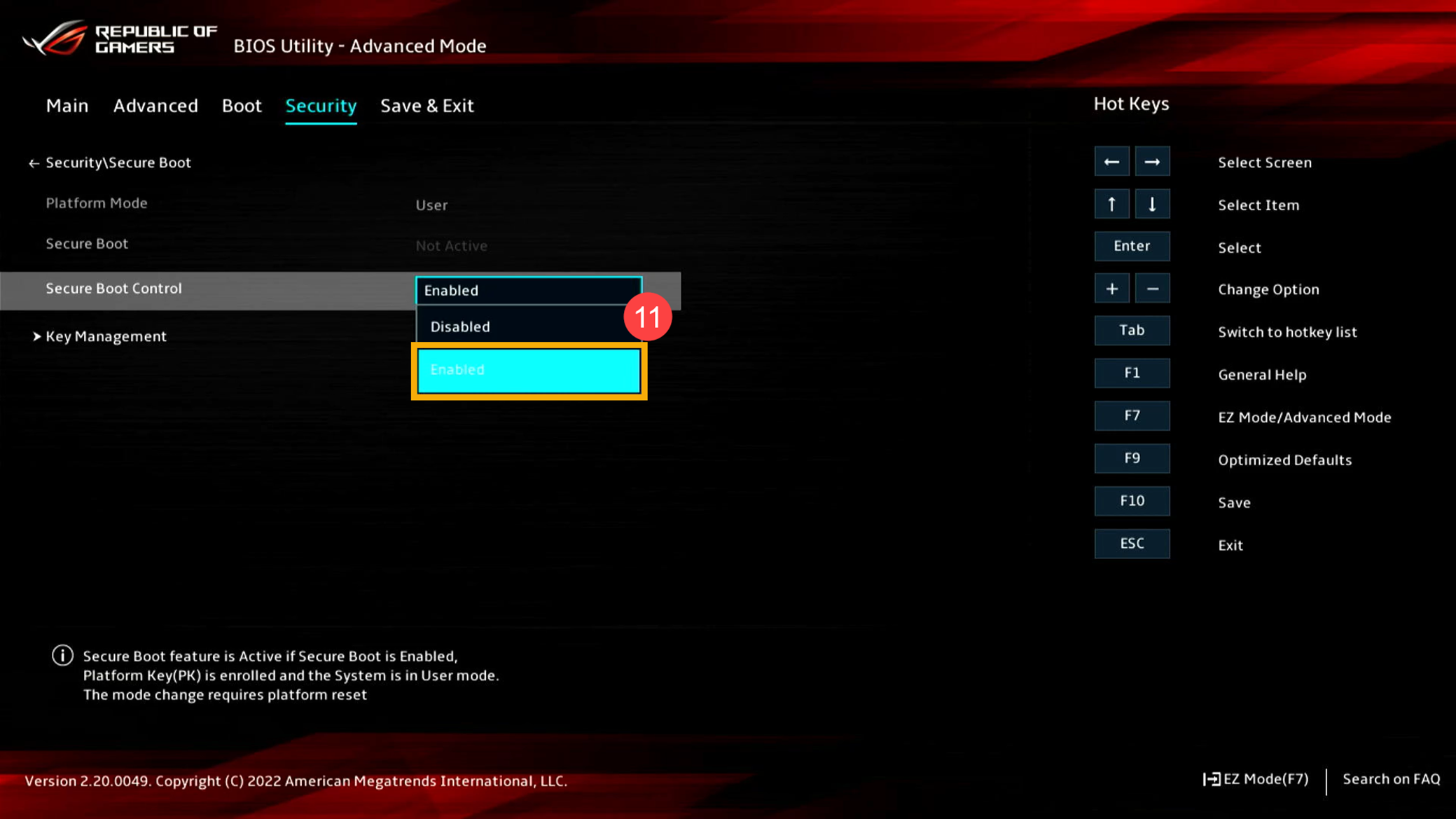
9,キーボード上の[F10]キーを押下して、表示される項目に対して[Ok]⑫を選択します。PC が再起動され、セキュアブートが有効になります。こちらで問題が解決しているか確認してください。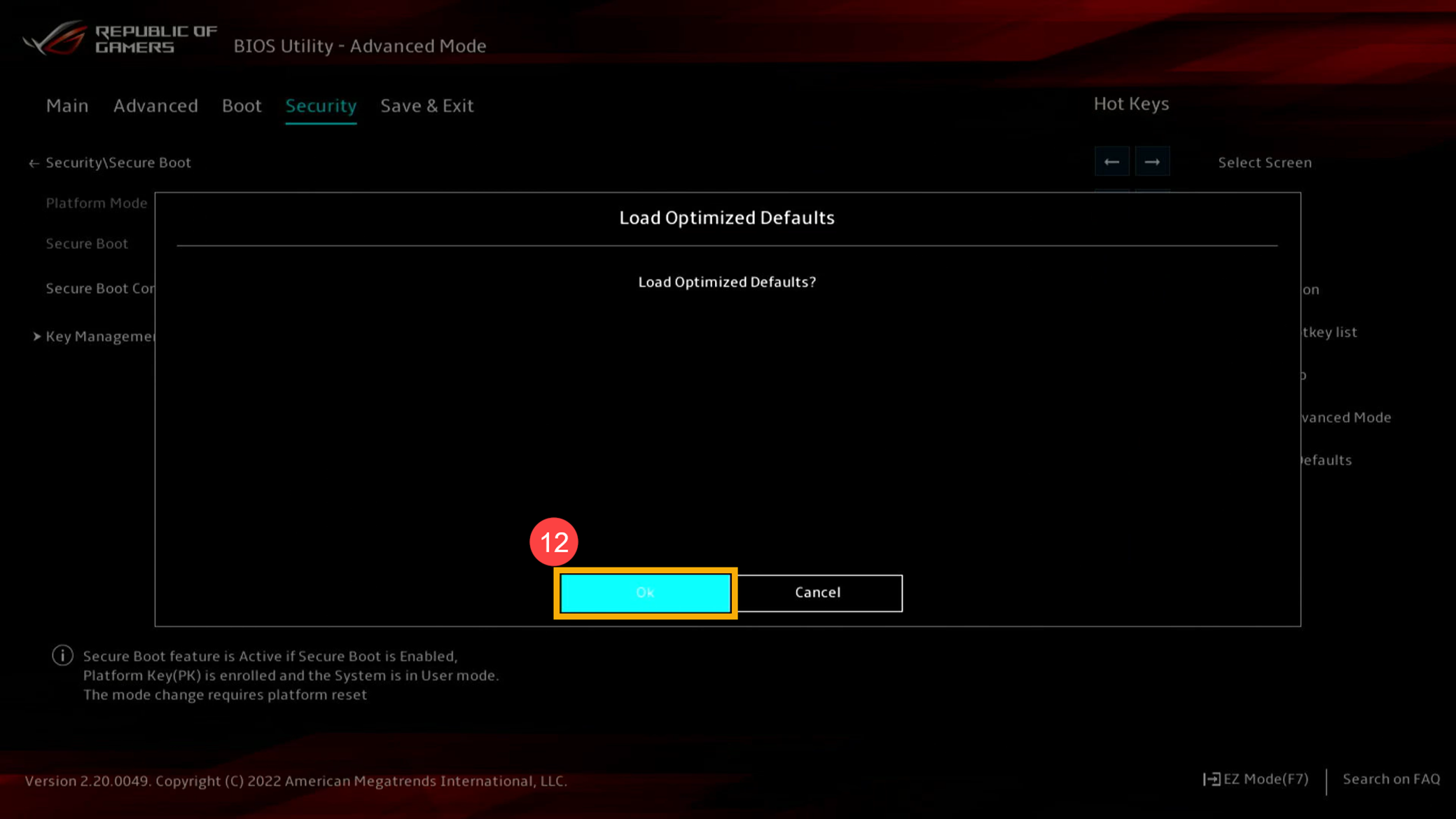
問題が解決しない場合は、ASUS コールセンターへご連絡/ご相談ください。
※掲載されている表示画面が英語表記の場合があり、日本語環境でご利用いただいている場合、実際の表示画面と異なる場合があります。
※プリインストールされているOS以外はサポート対象外となりますので、ご注意ください。
※日本でお取り扱いの無い製品/機能に関する情報の場合があります。
※本情報の内容 (リンク先がある場合はそちらを含む) は、予告なく変更される場合があります。
※修理でご送付いただく際は、ASUS コールセンター などから特定の物などの送付を依頼されない限り、本体を含め、同梱されていた場合は AC アダプター、電源コードなど、通電系の物は合せてご送付ください。
※お使いのモデルやバージョンなどにより、操作・表示が異なる場合があります。
※記載されている機能の開発およびサポートを終了している場合があります。