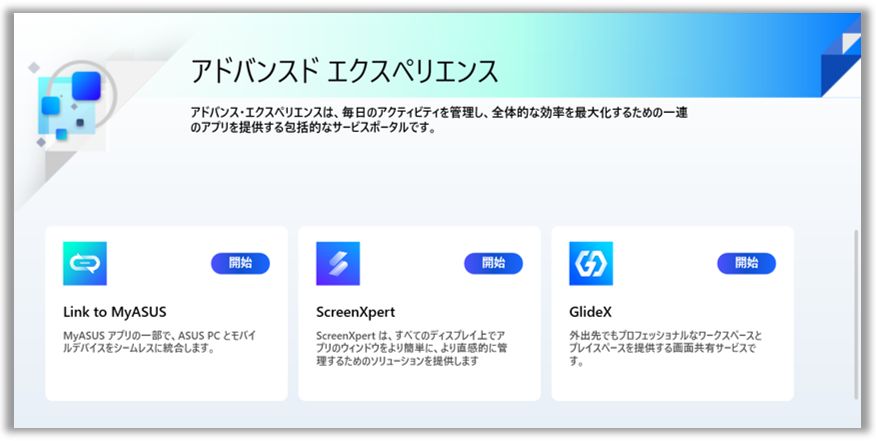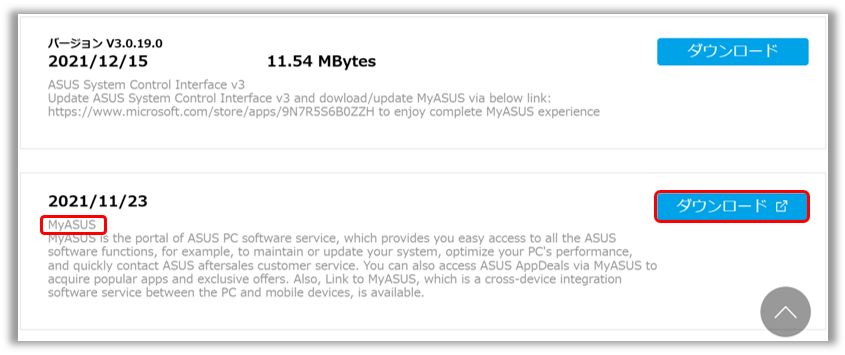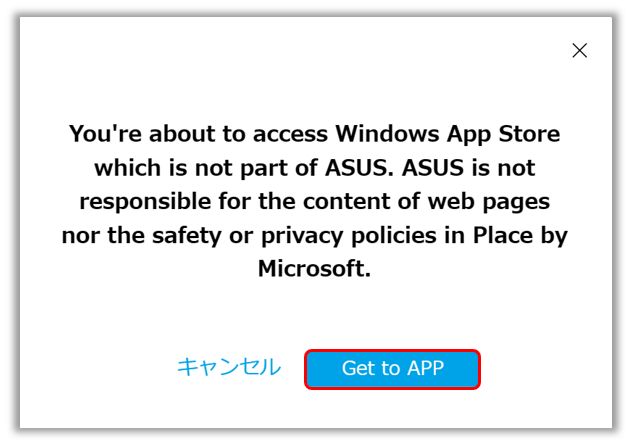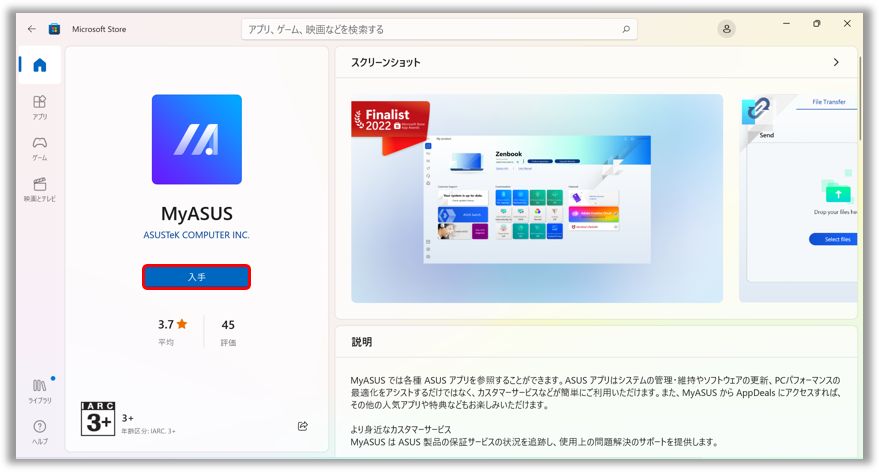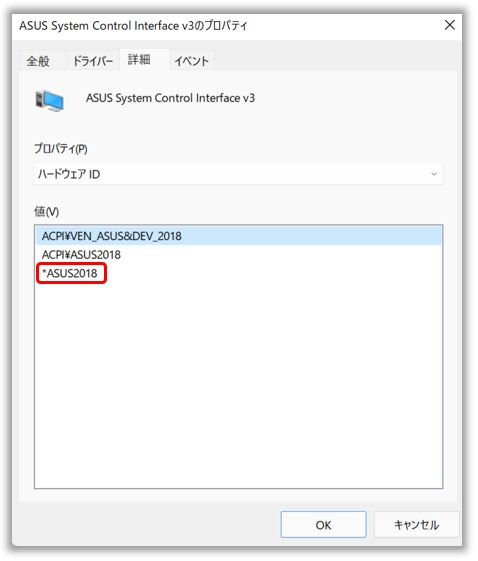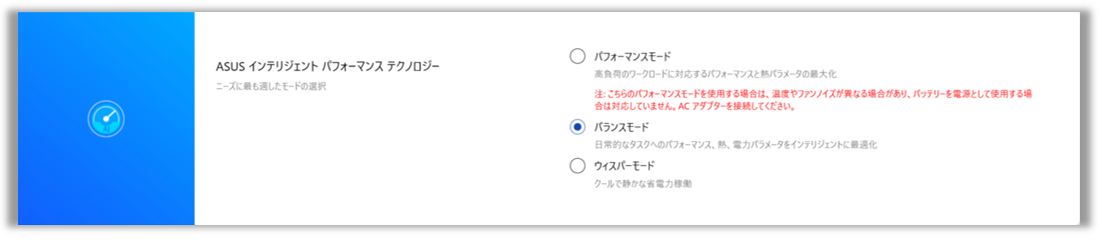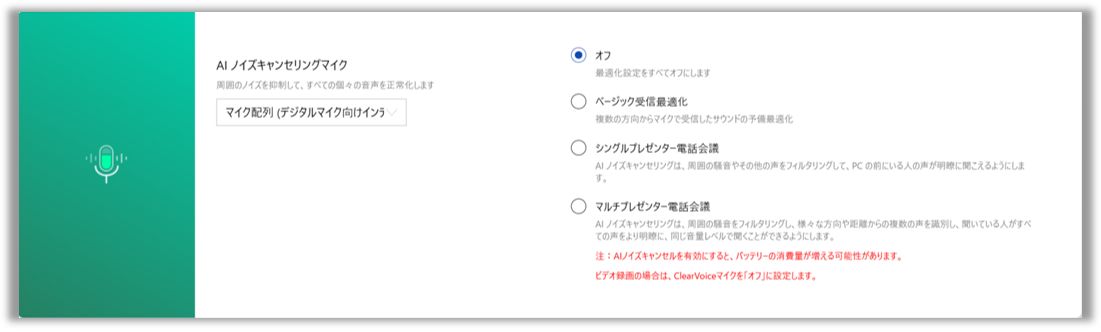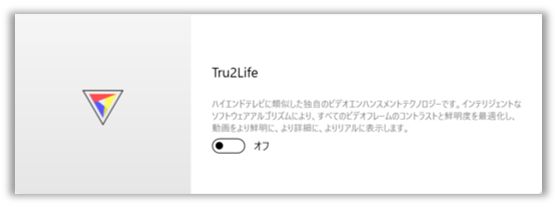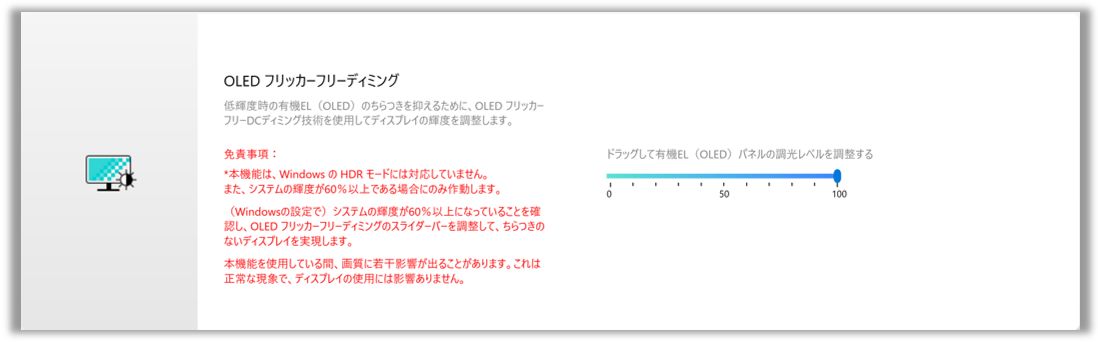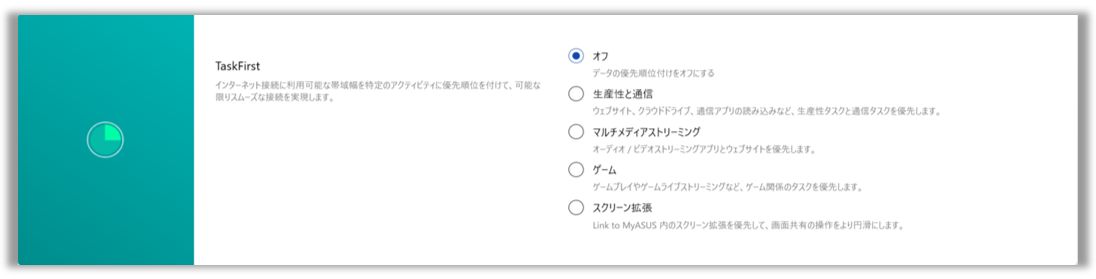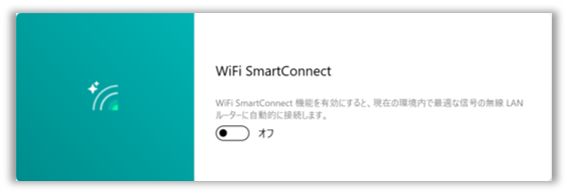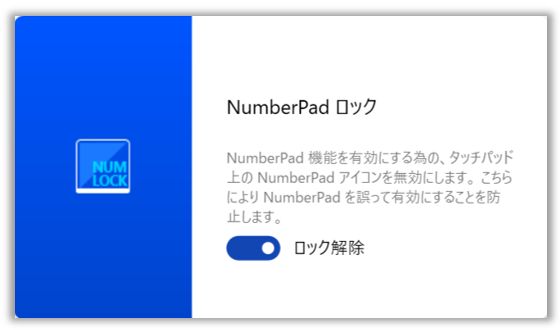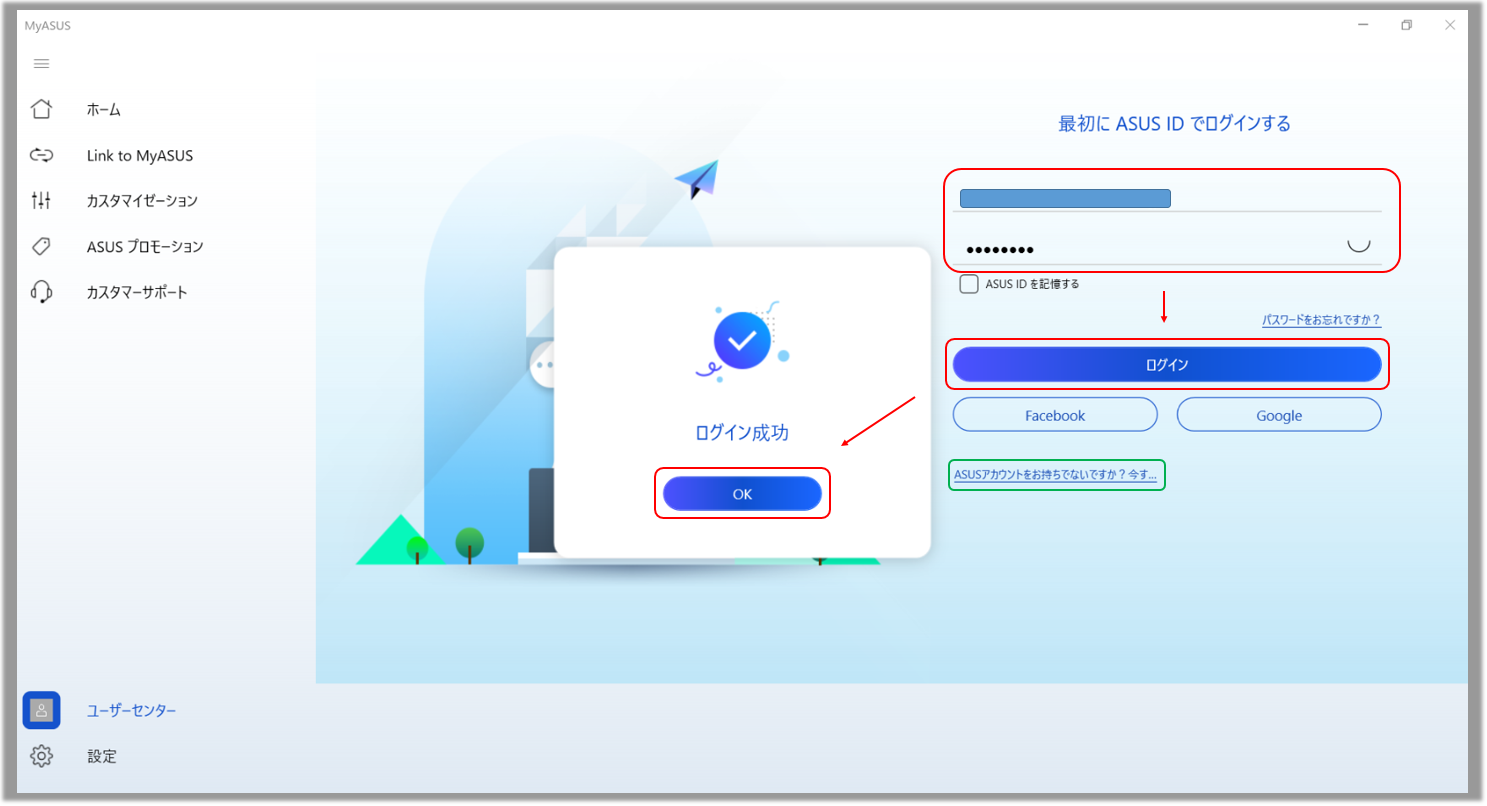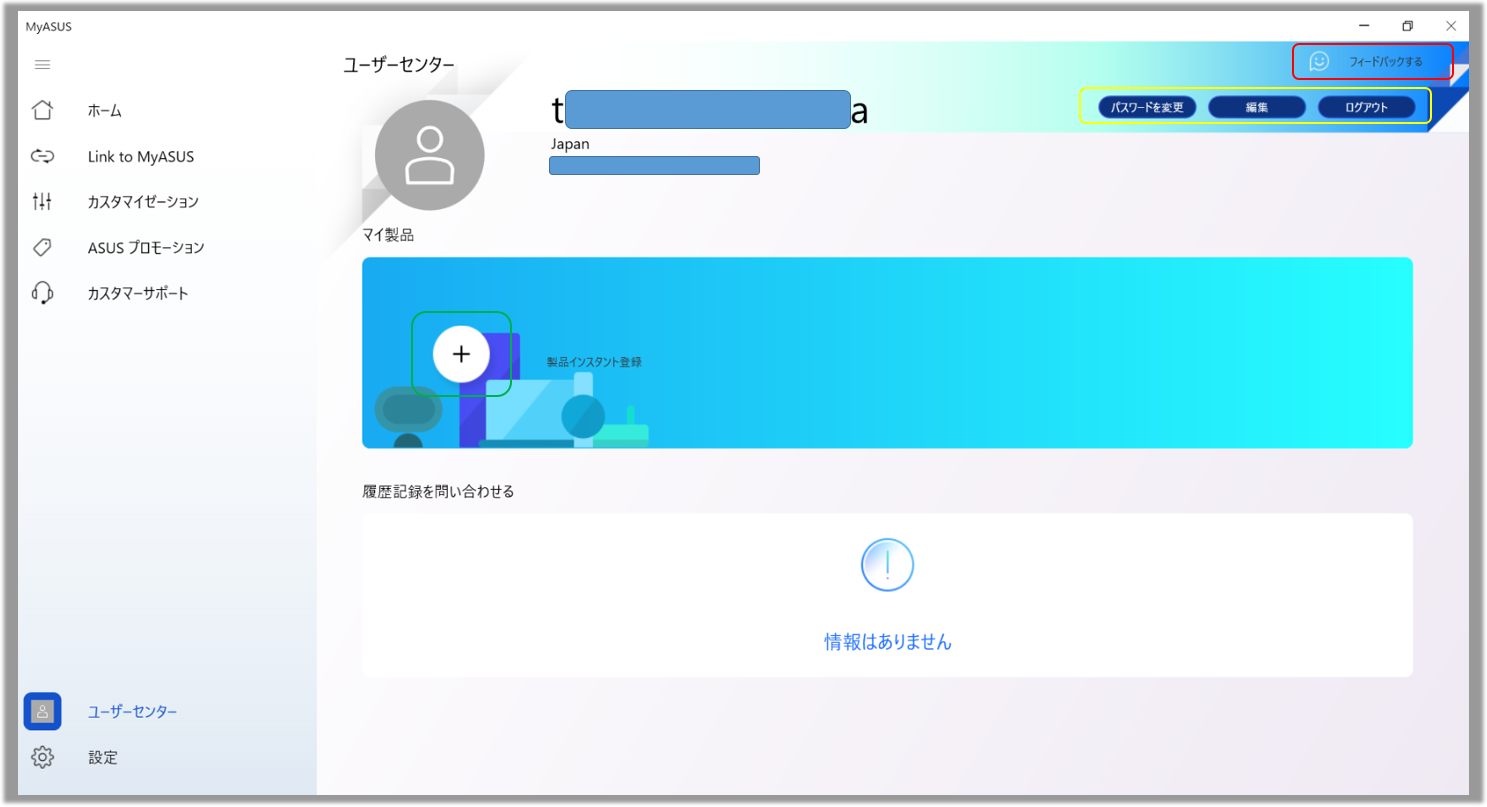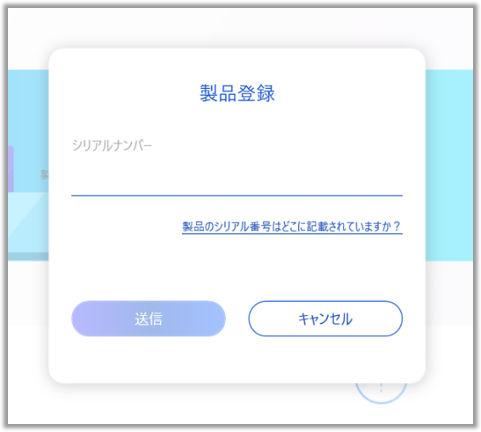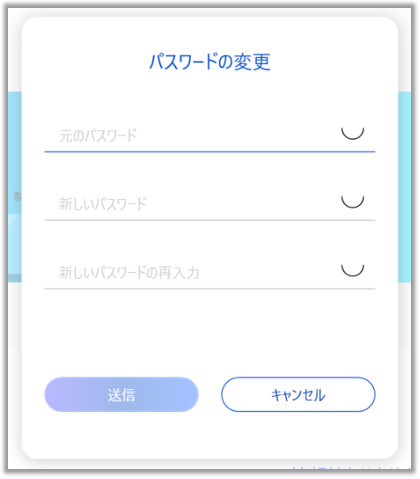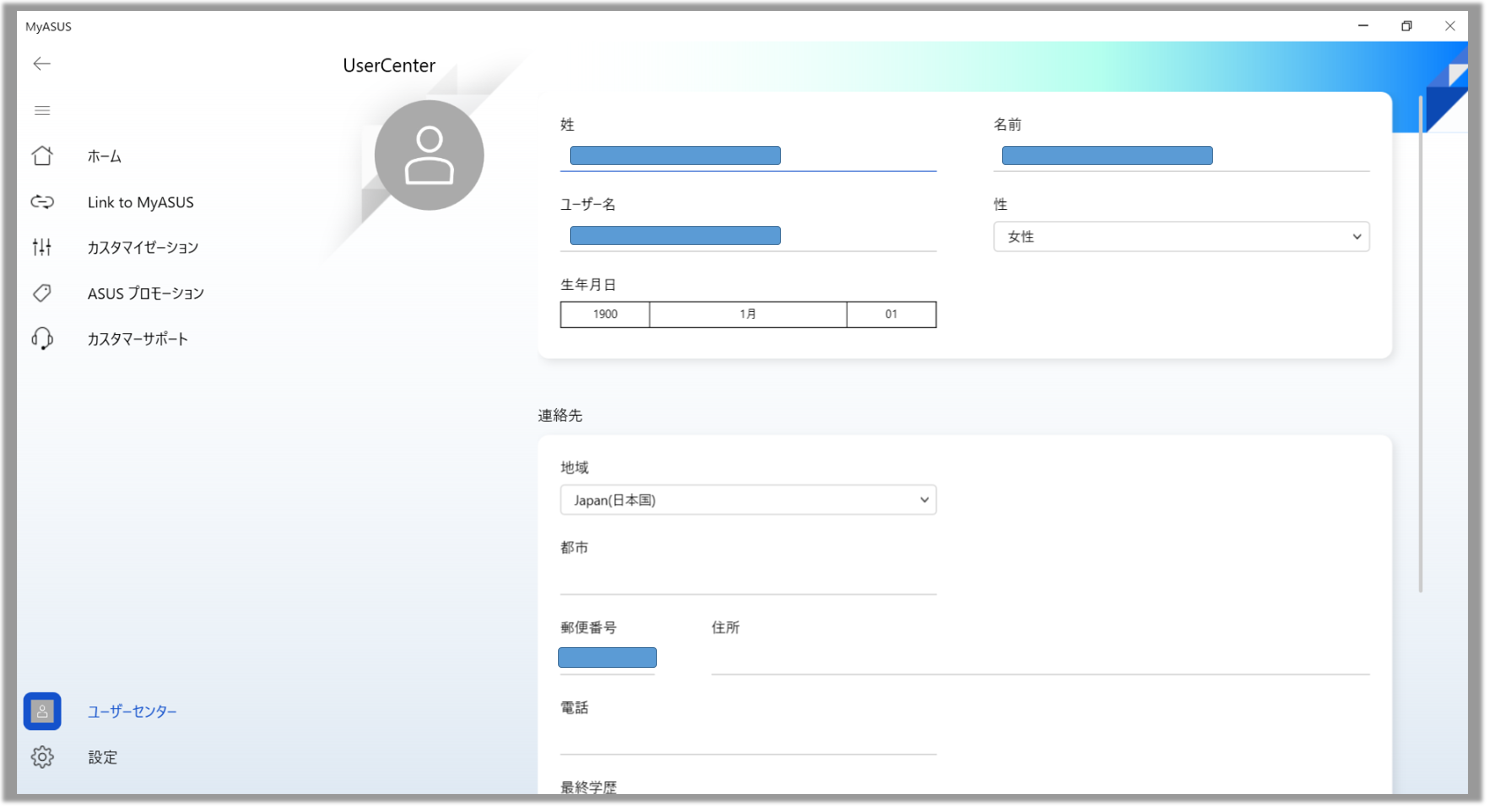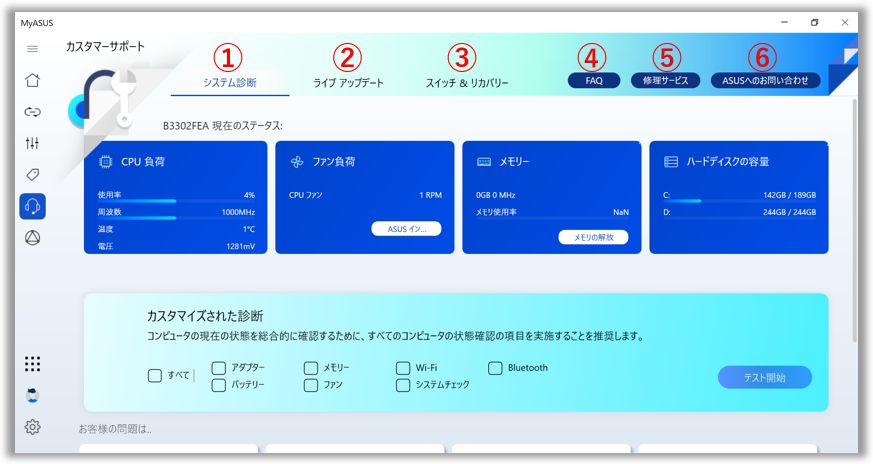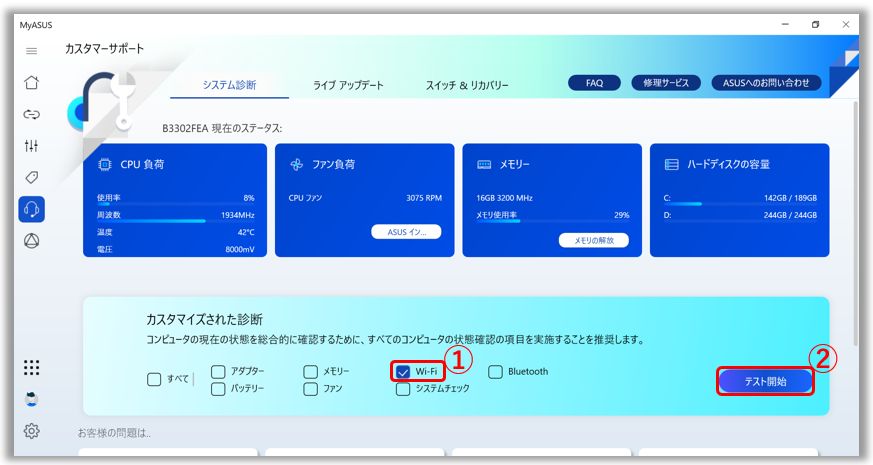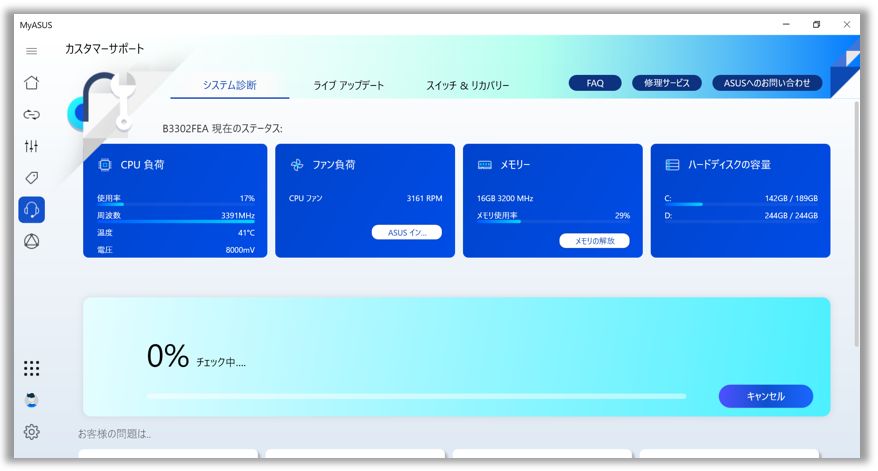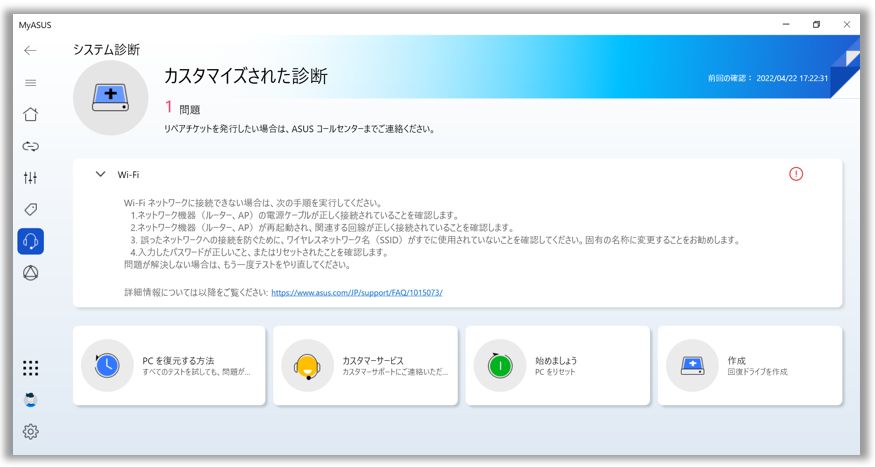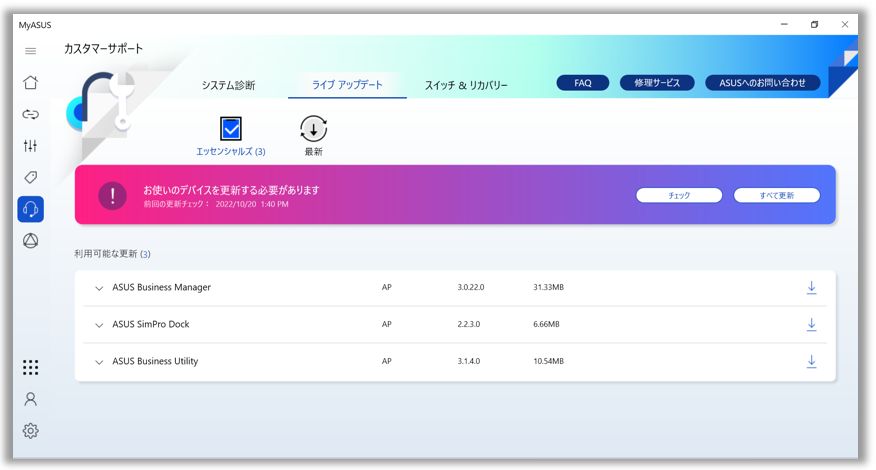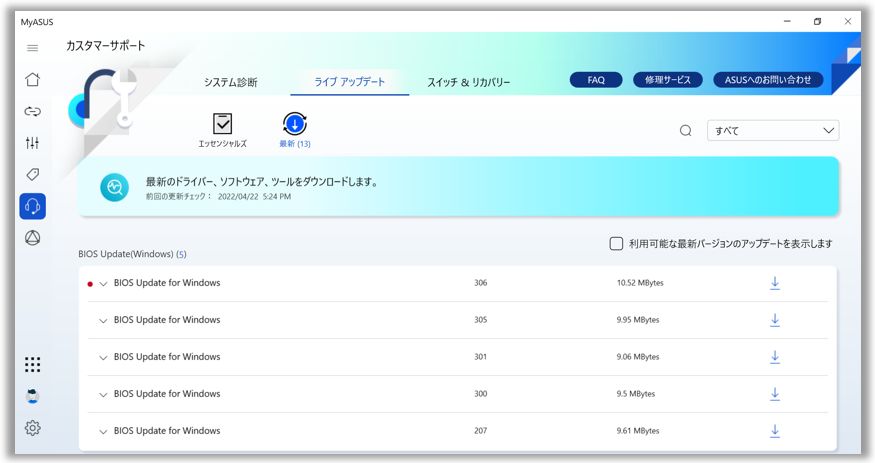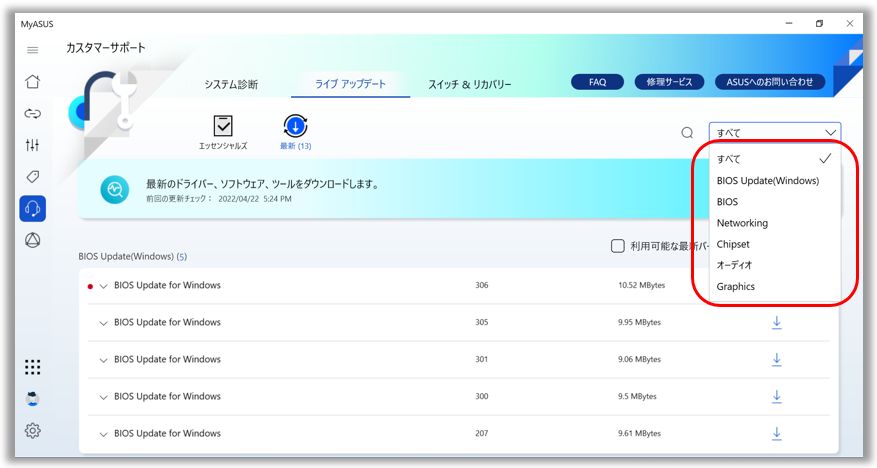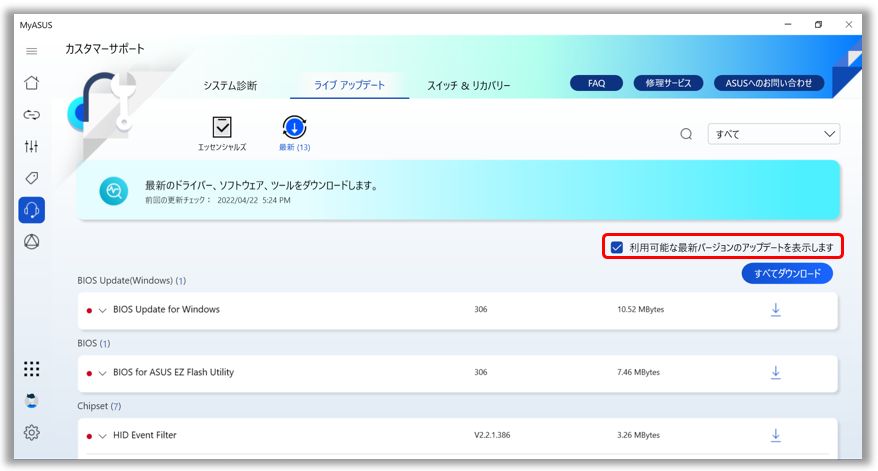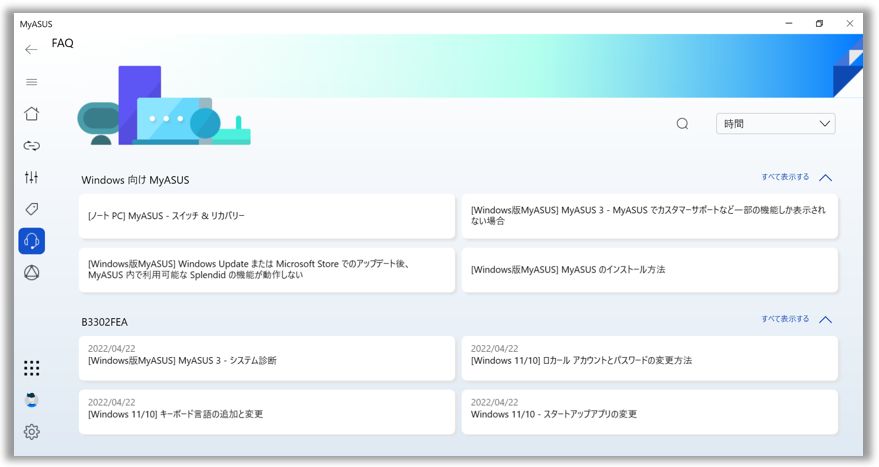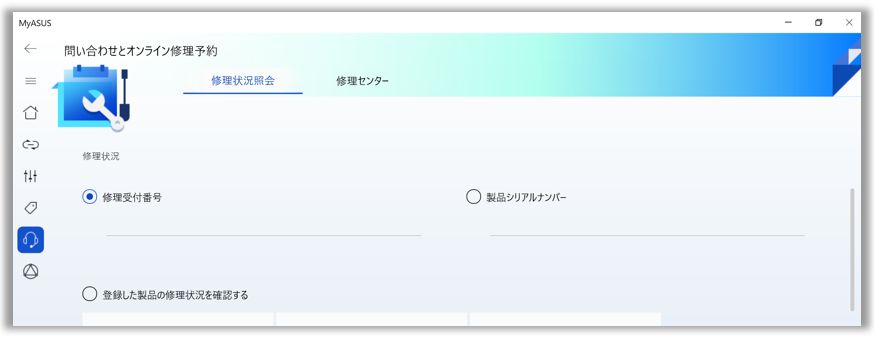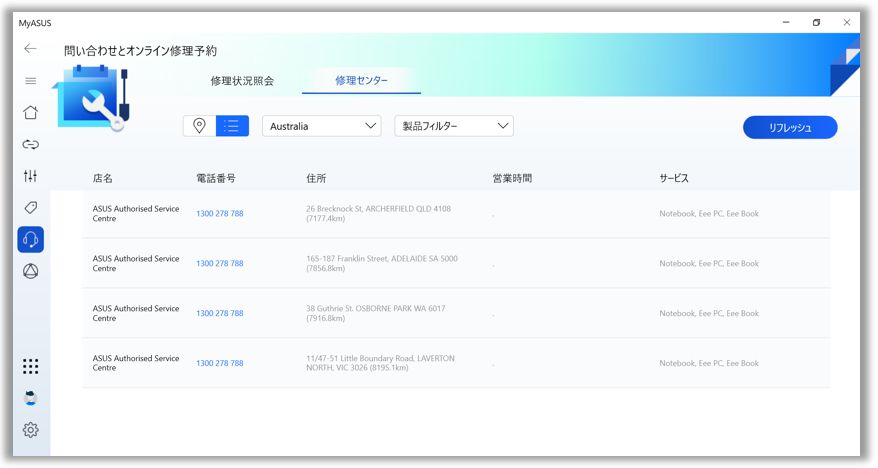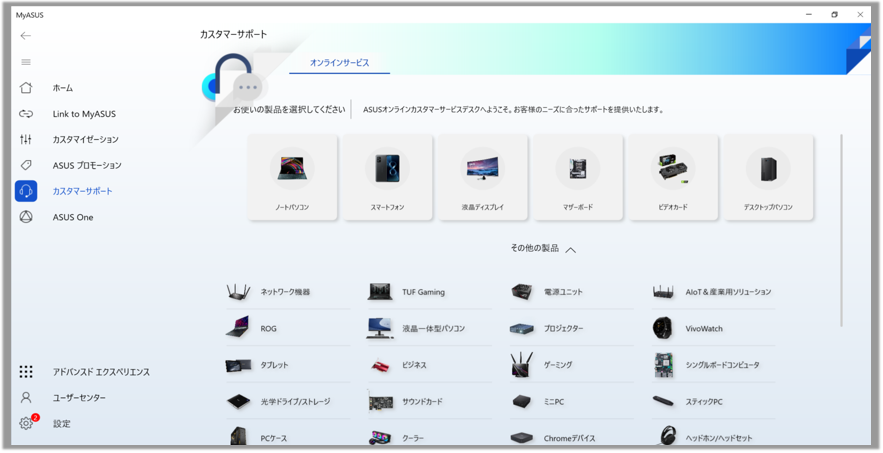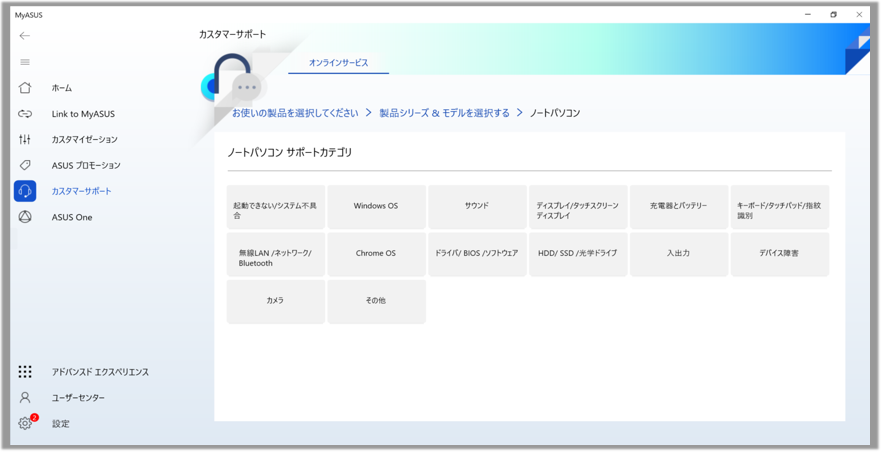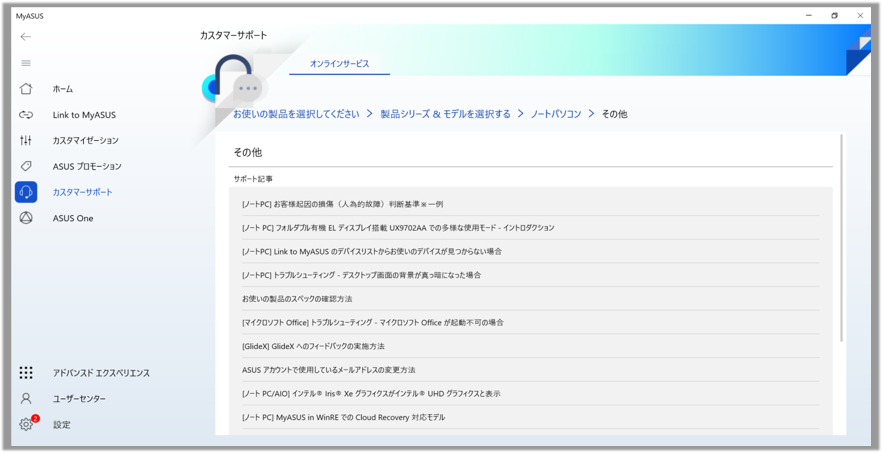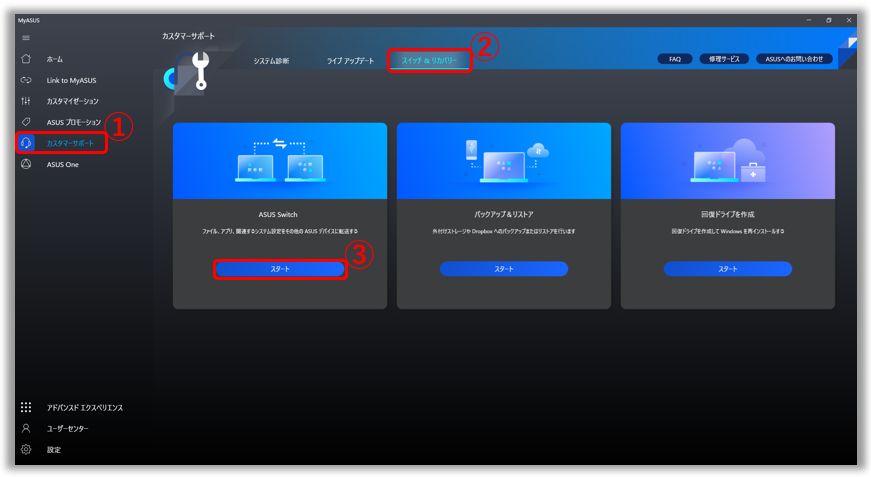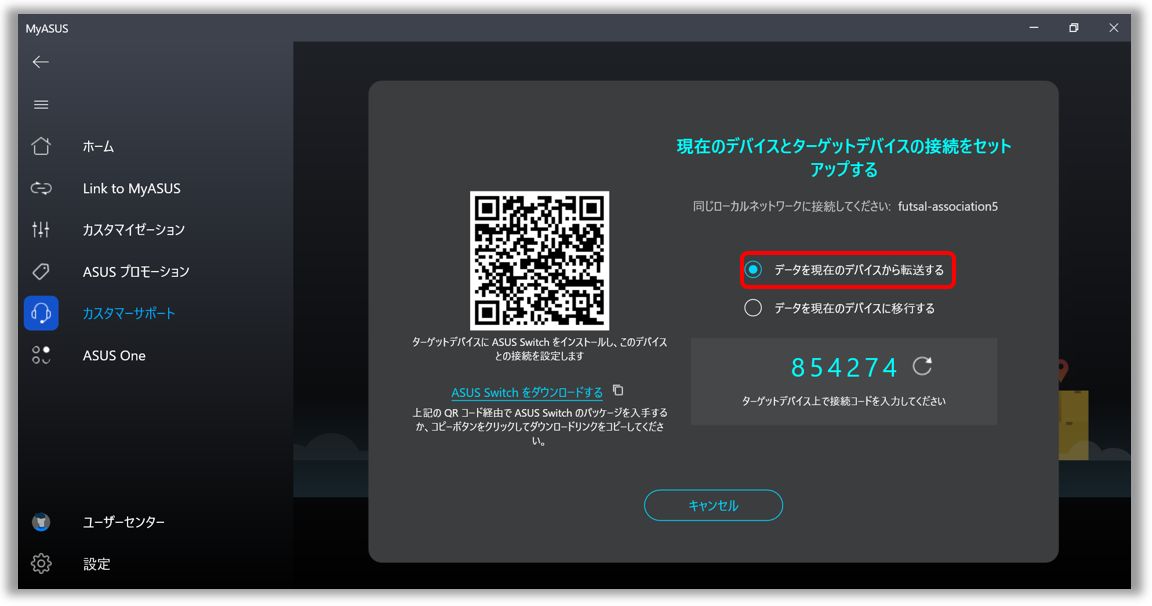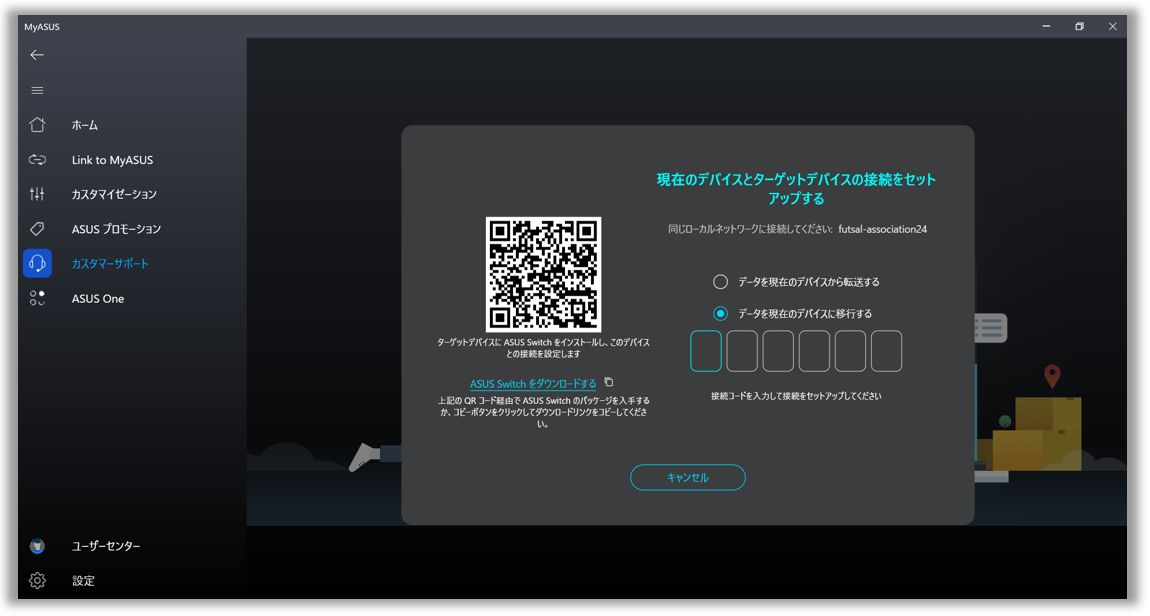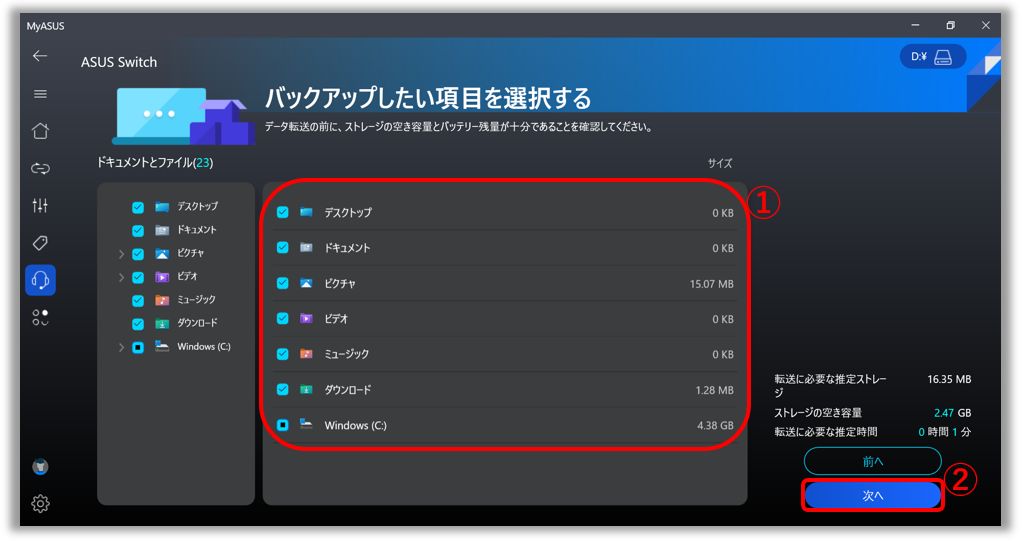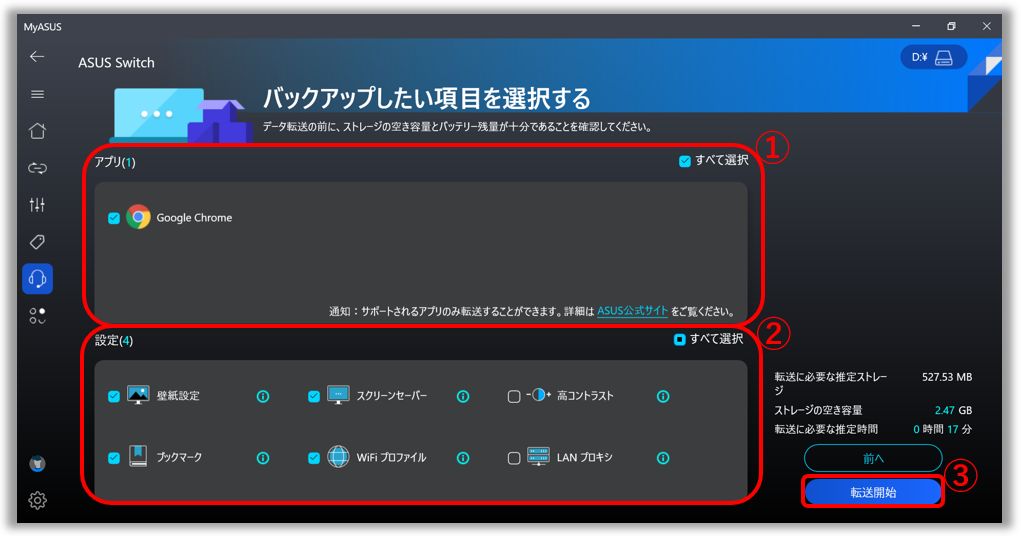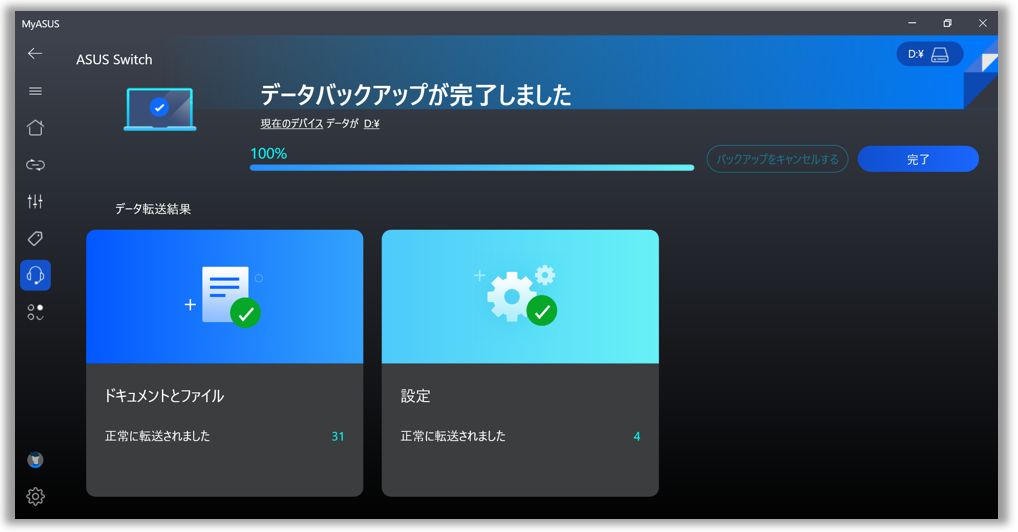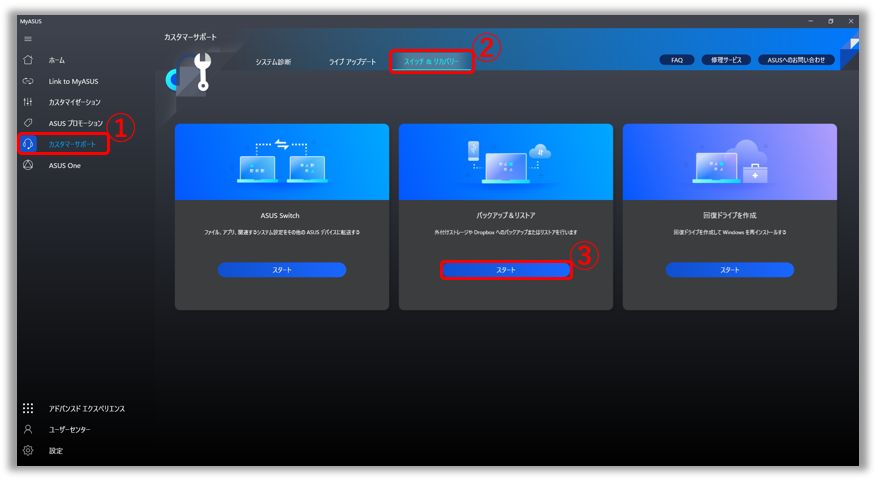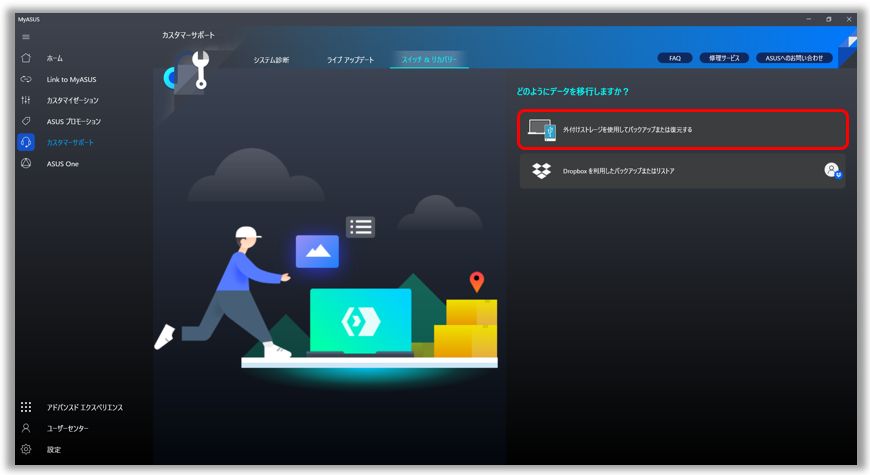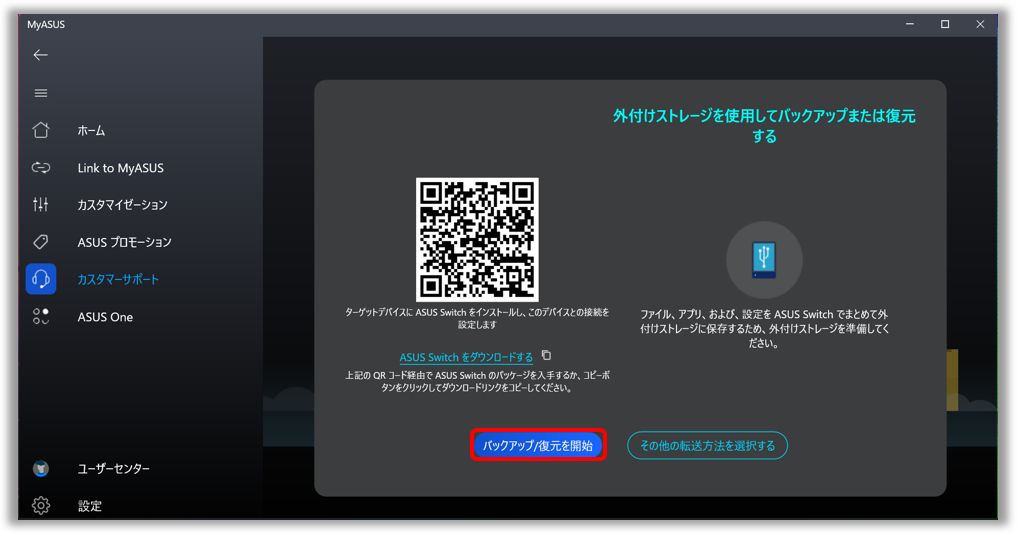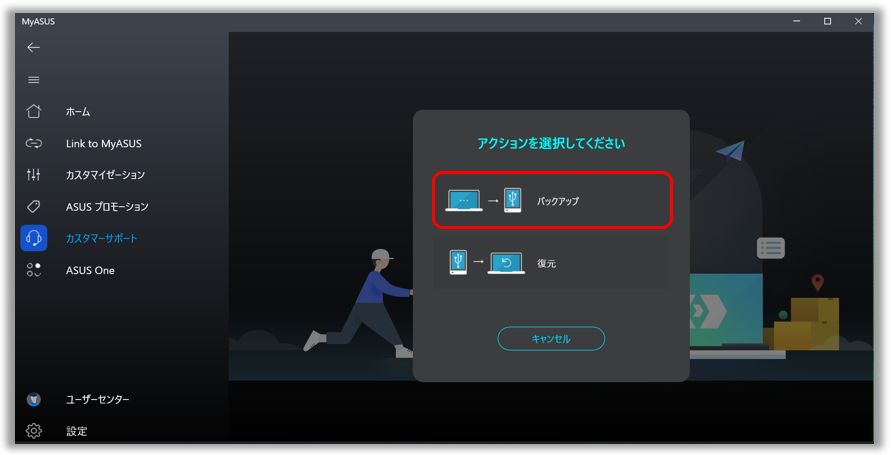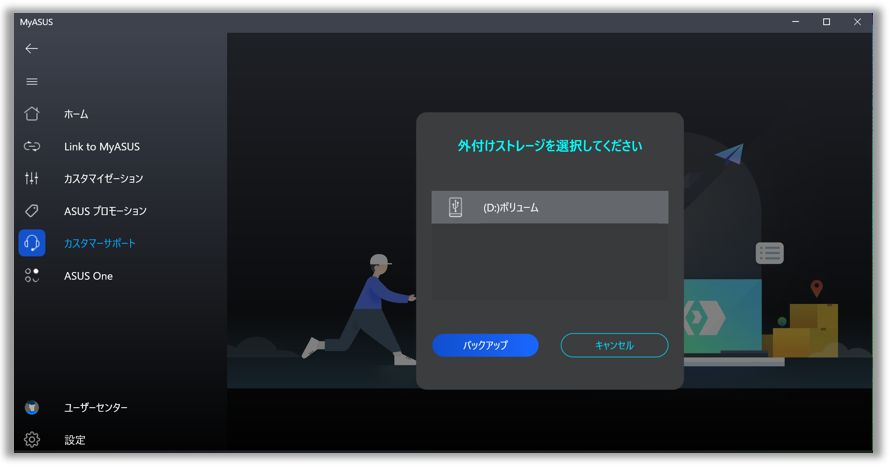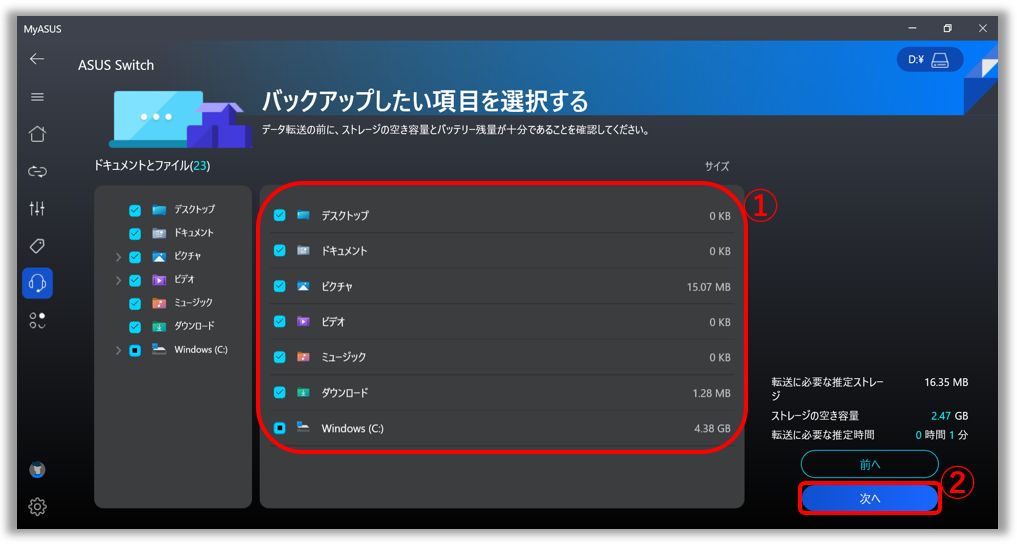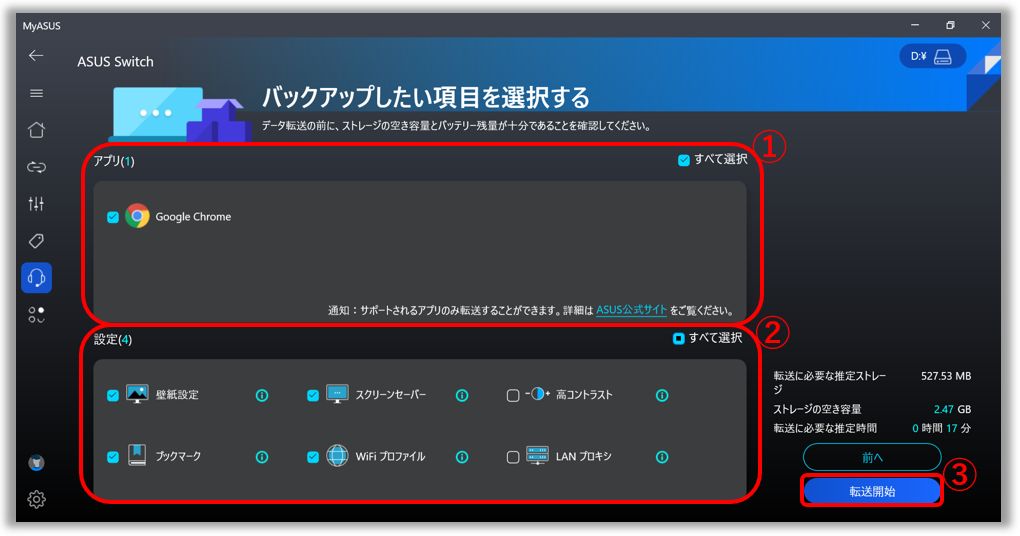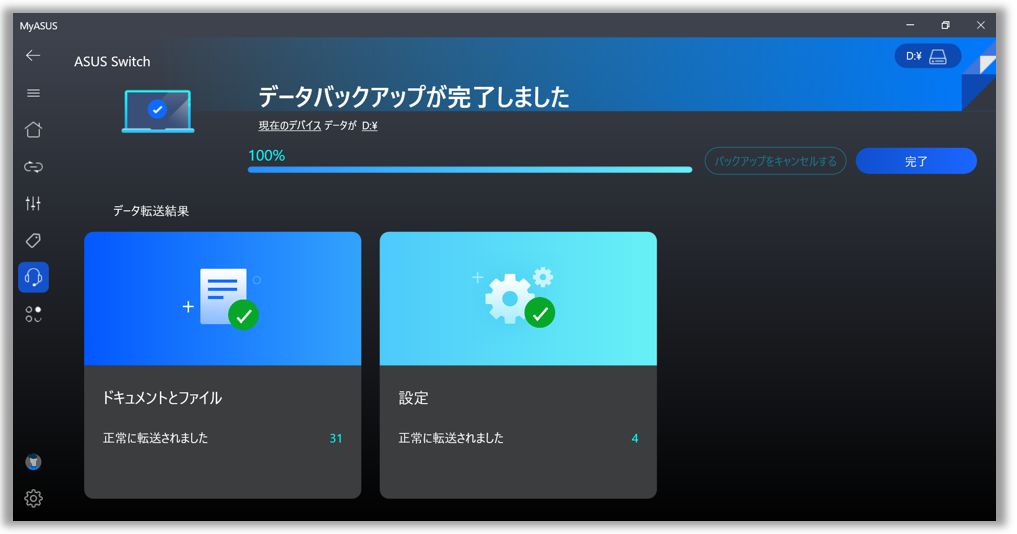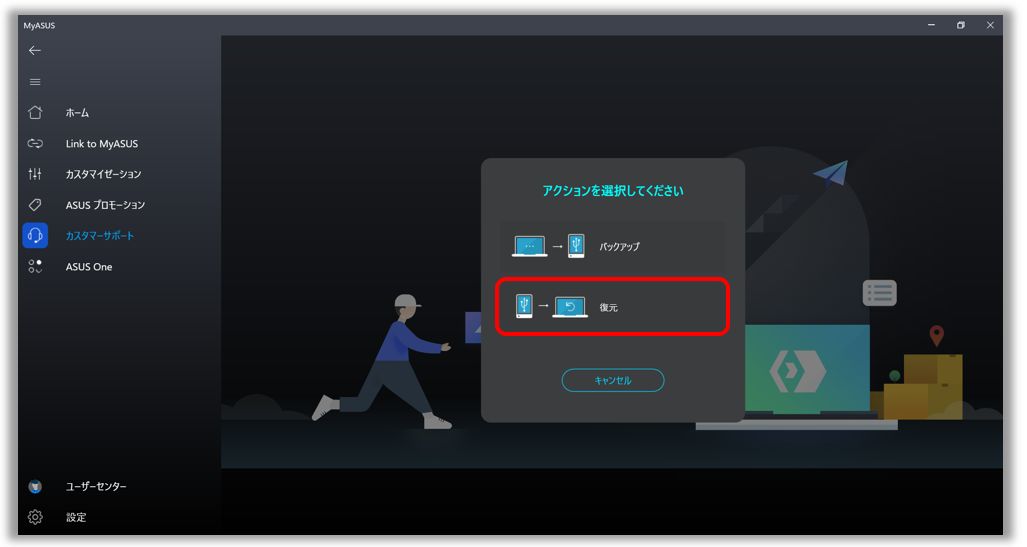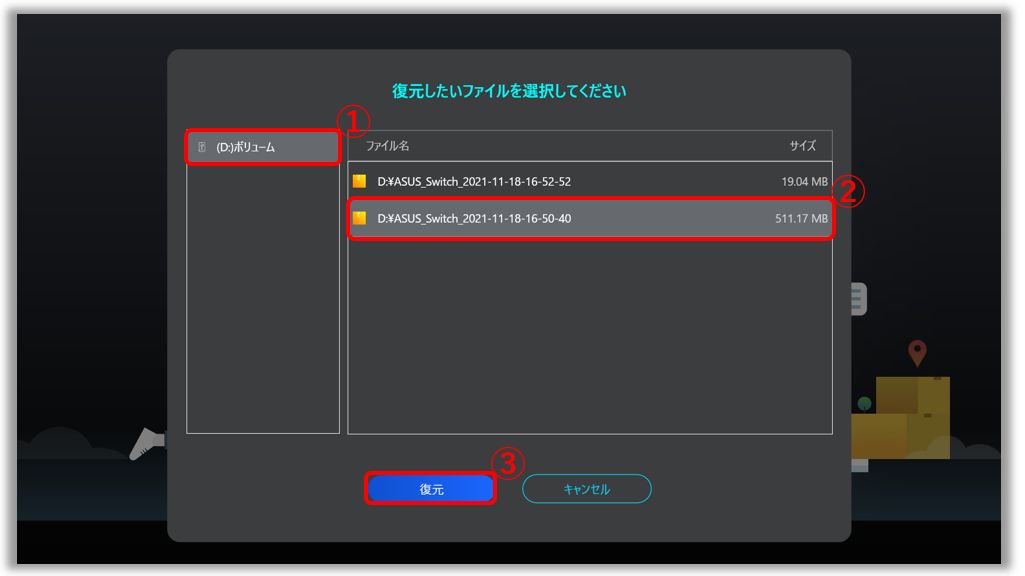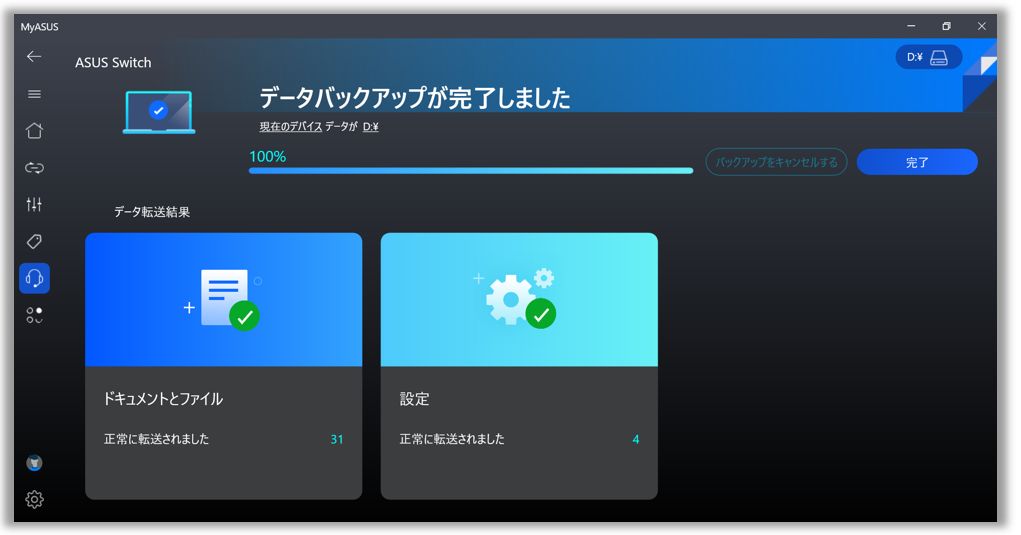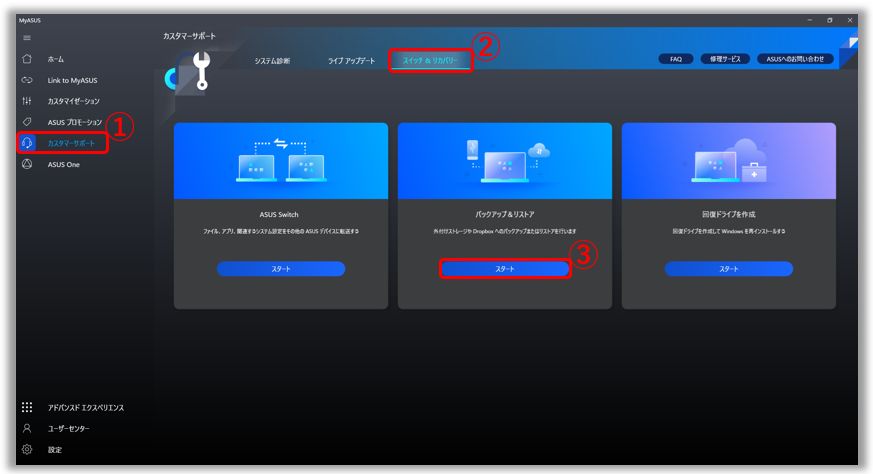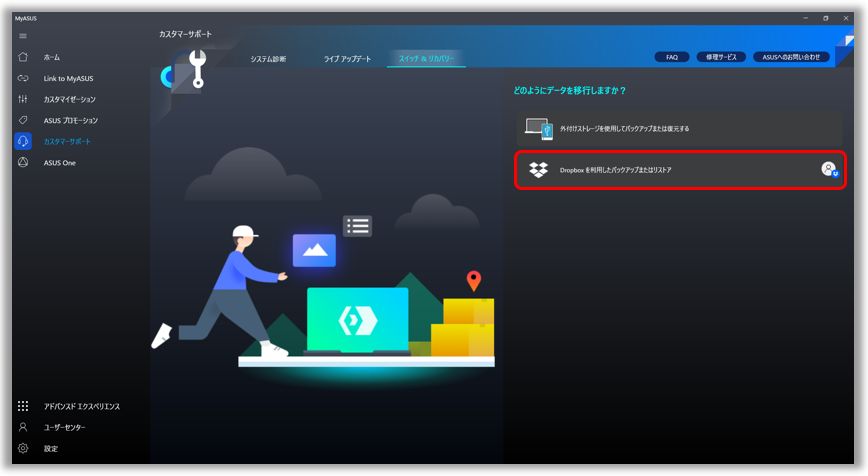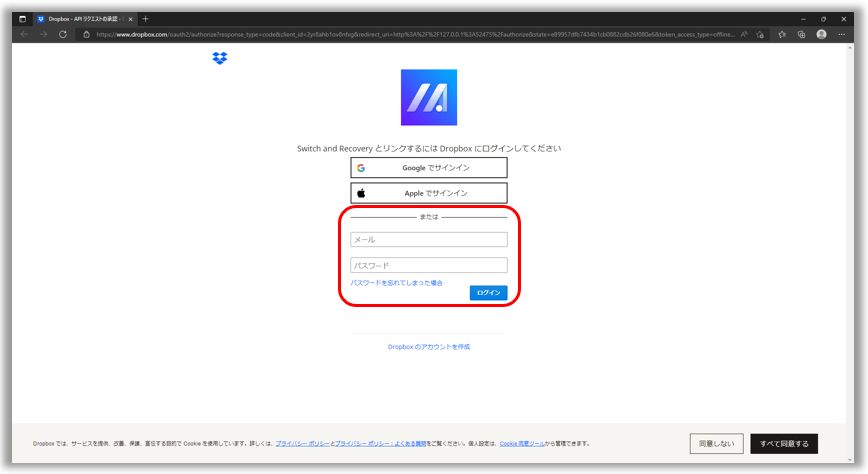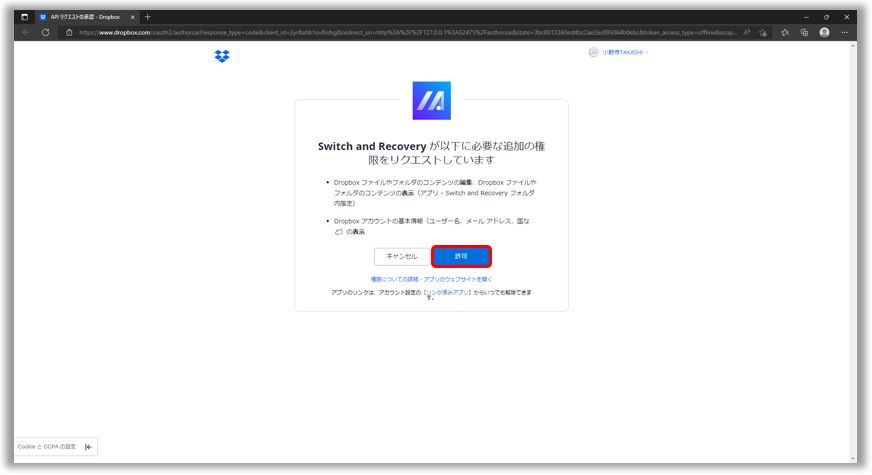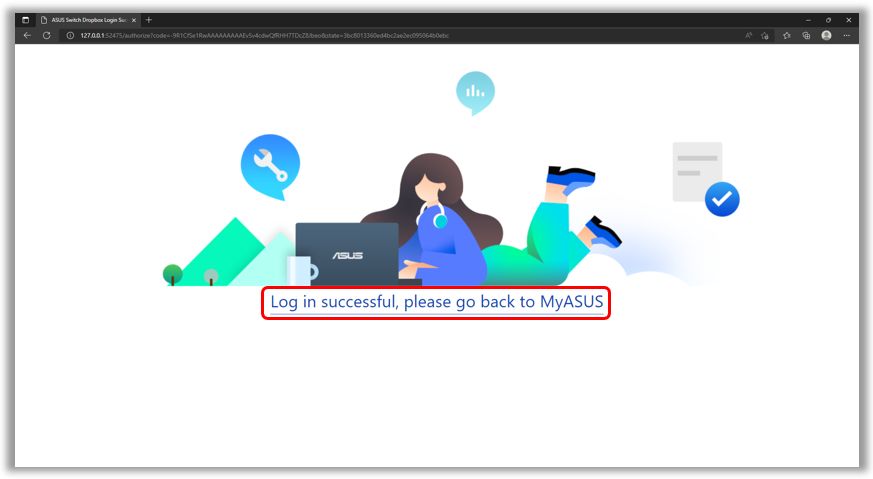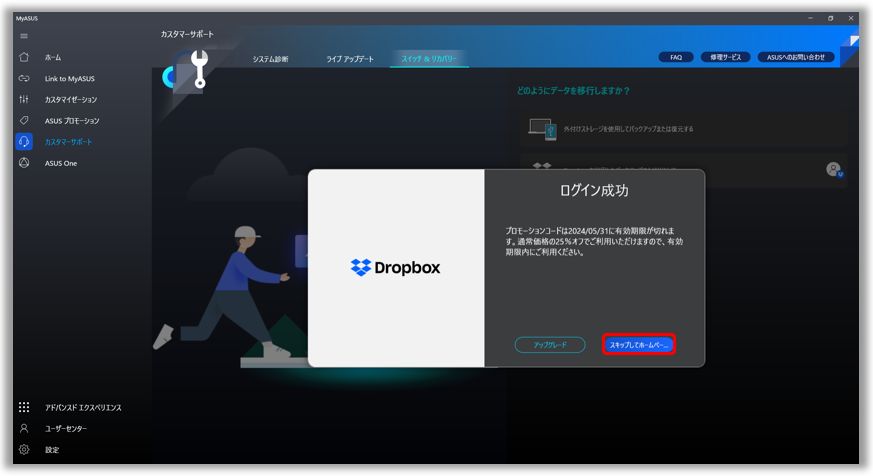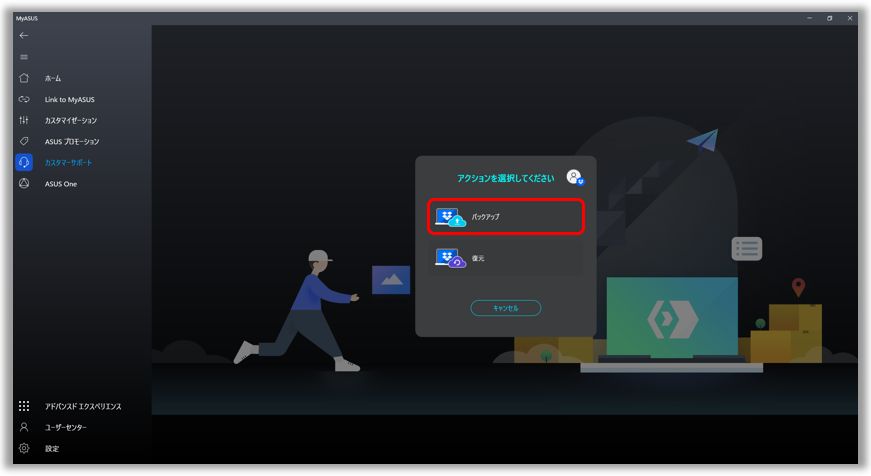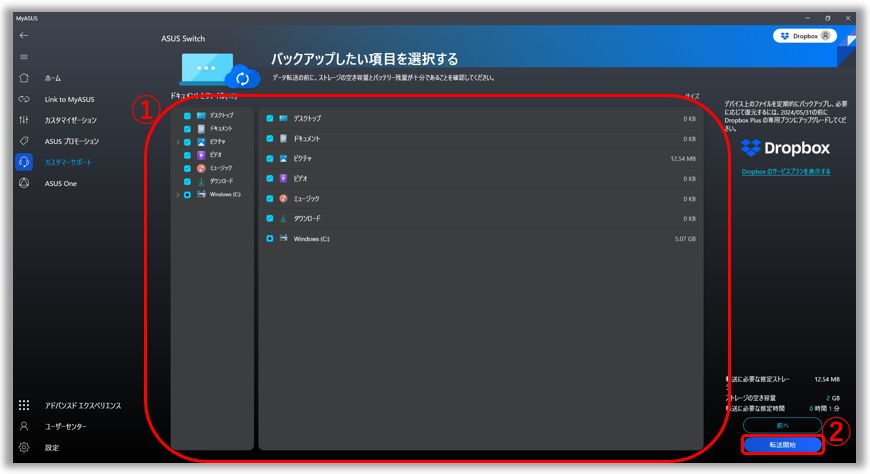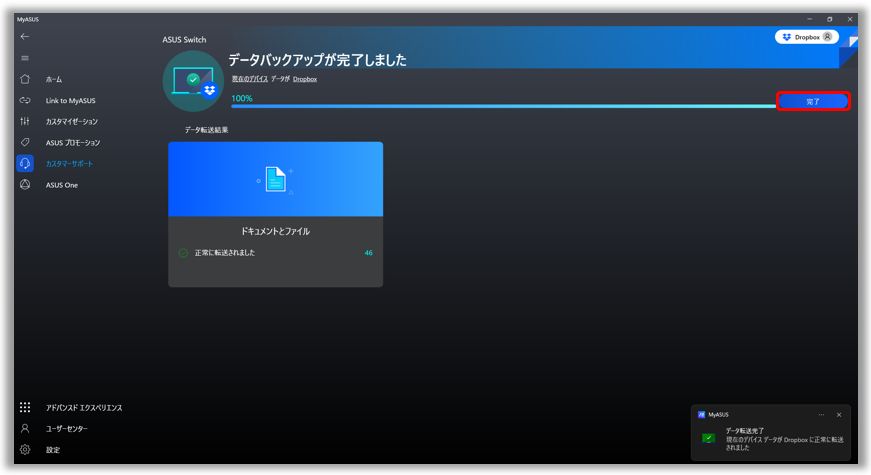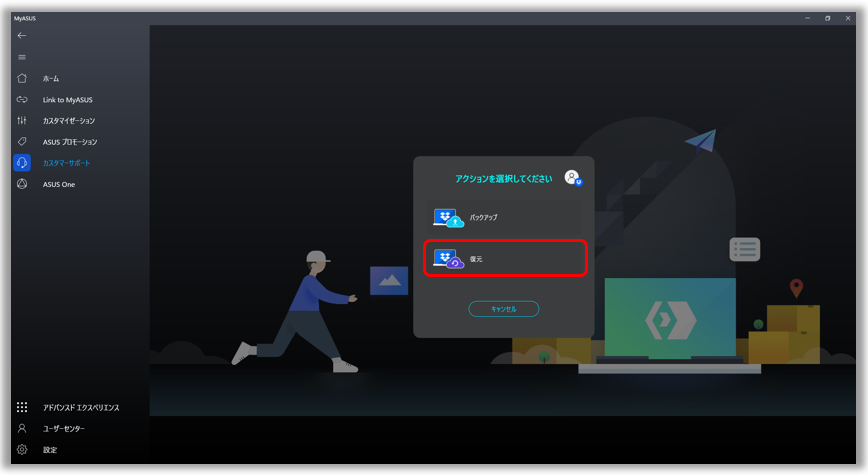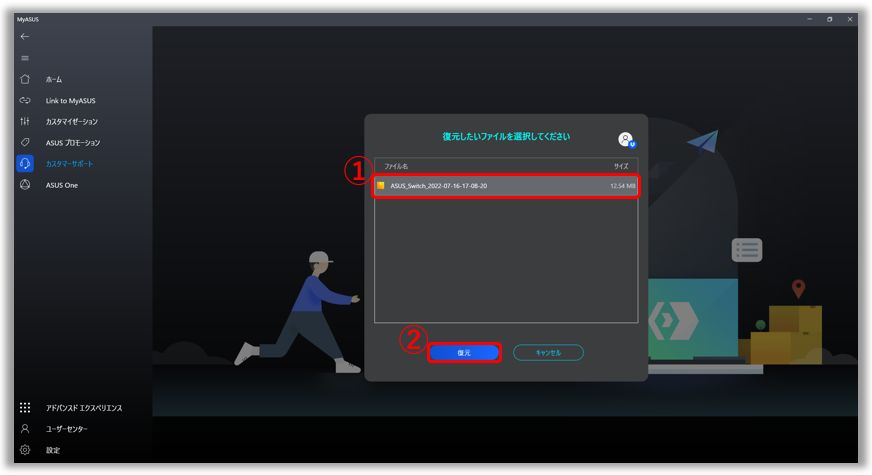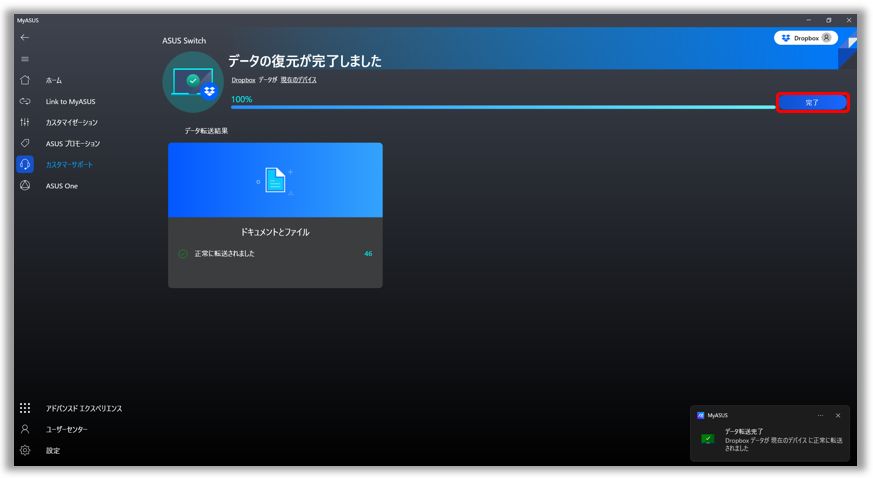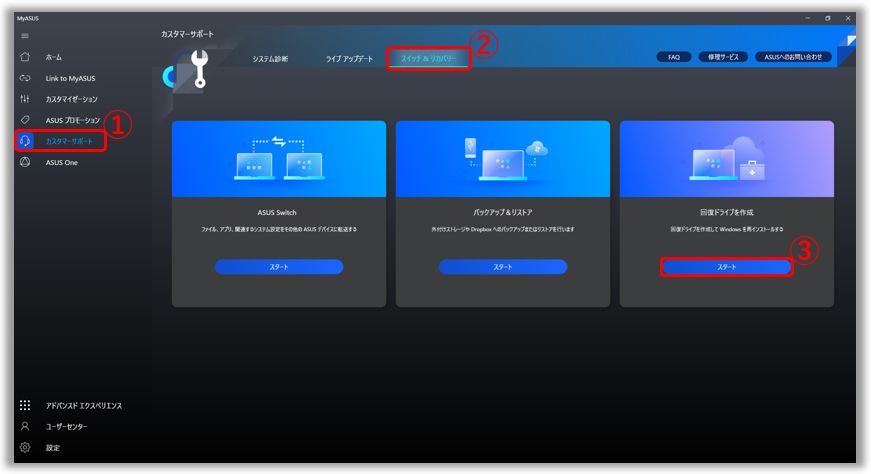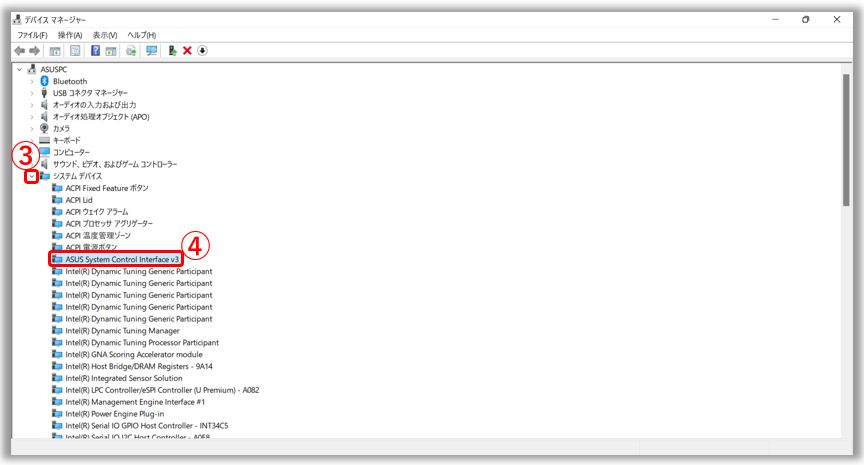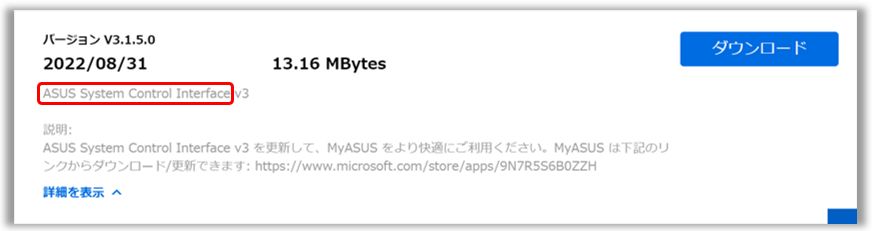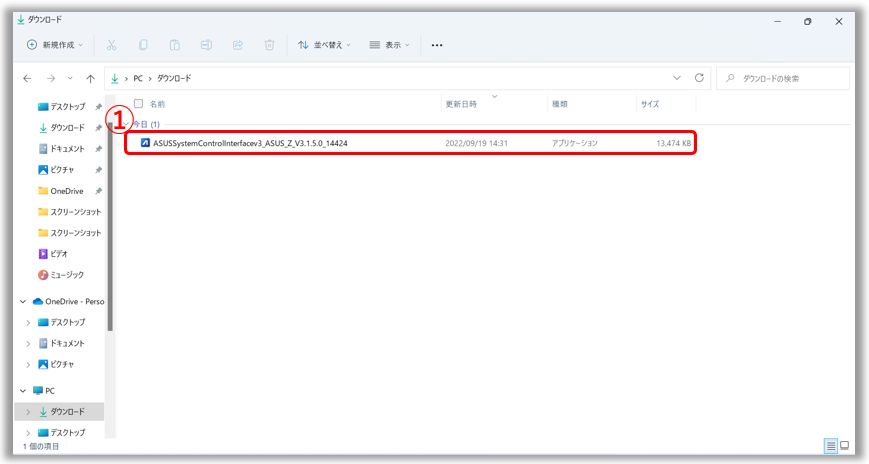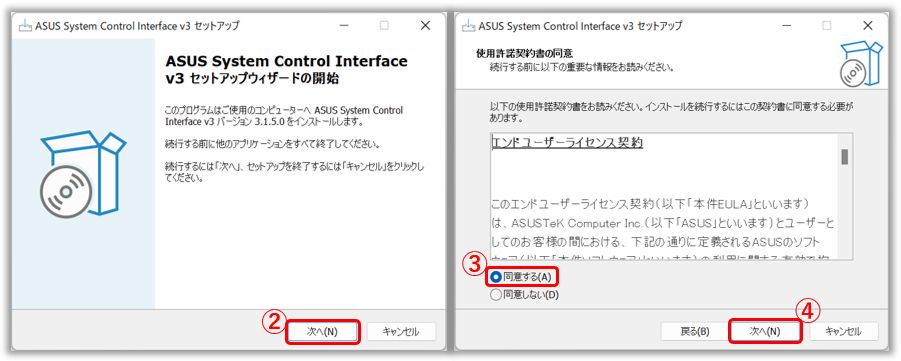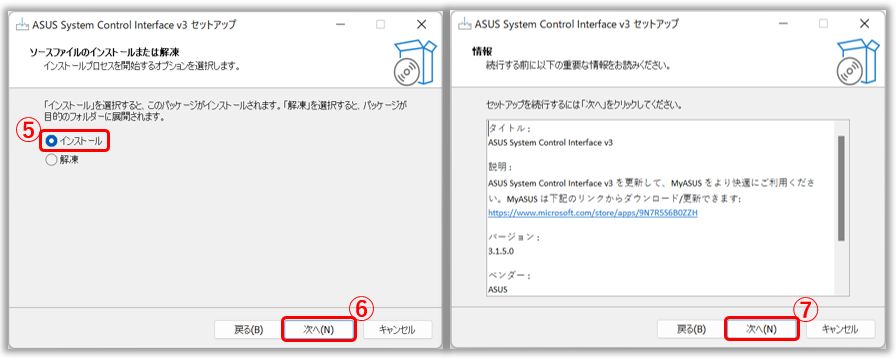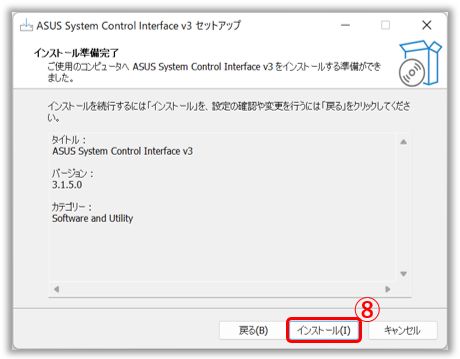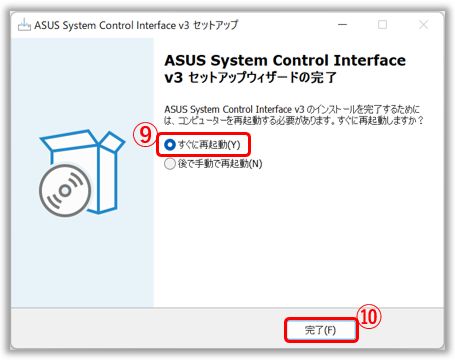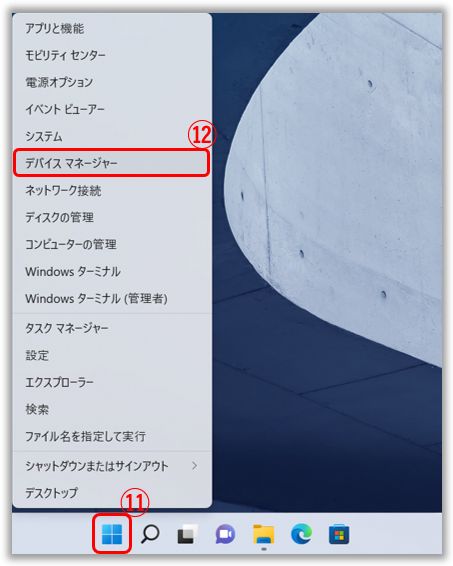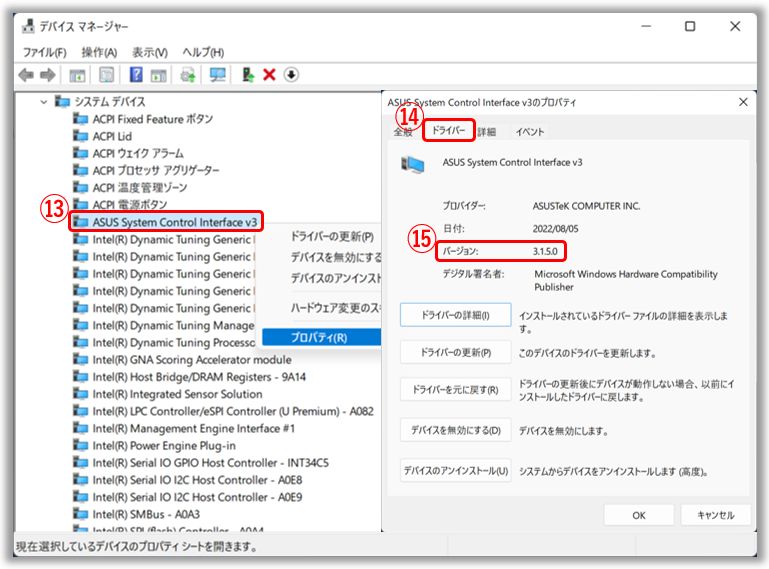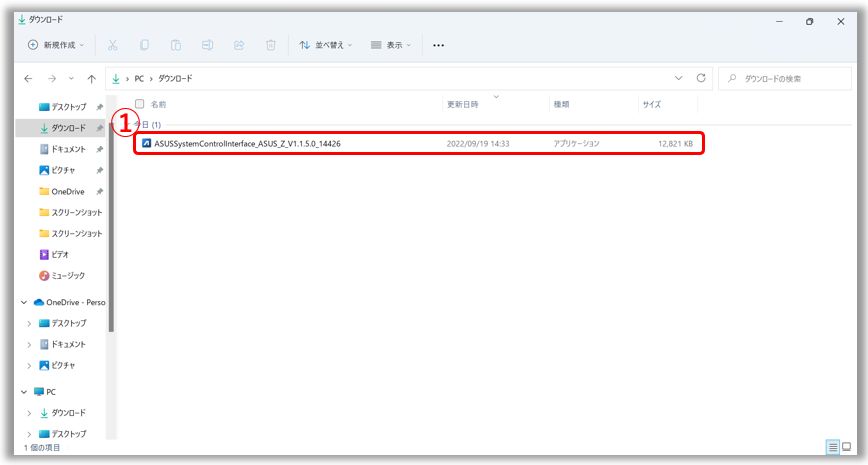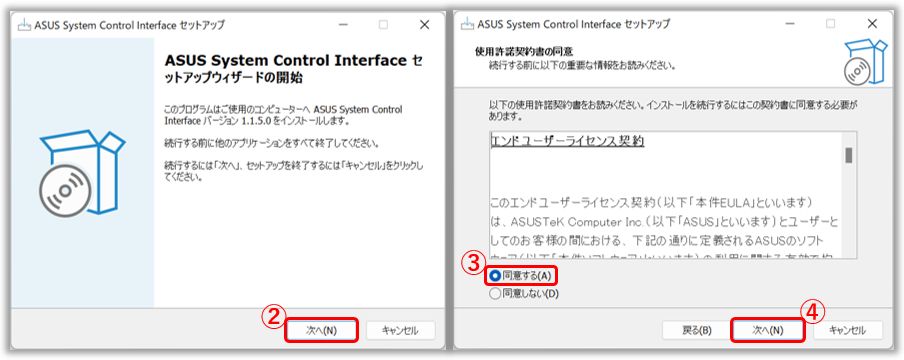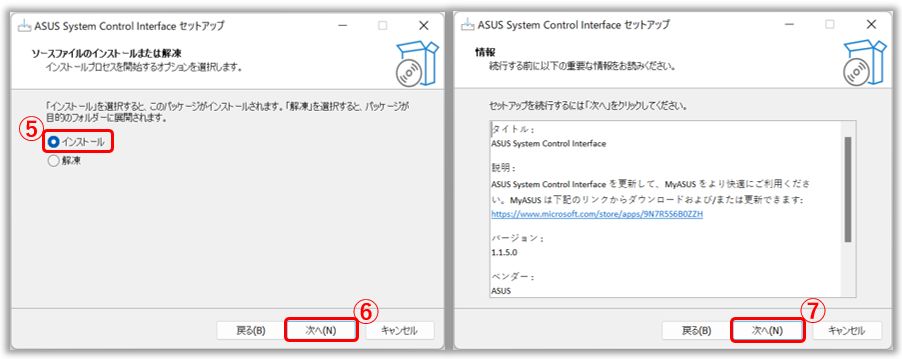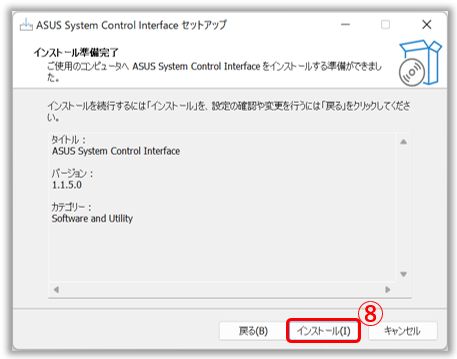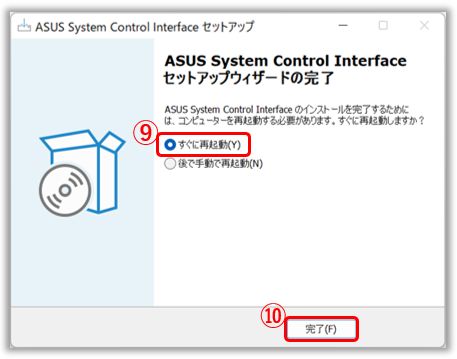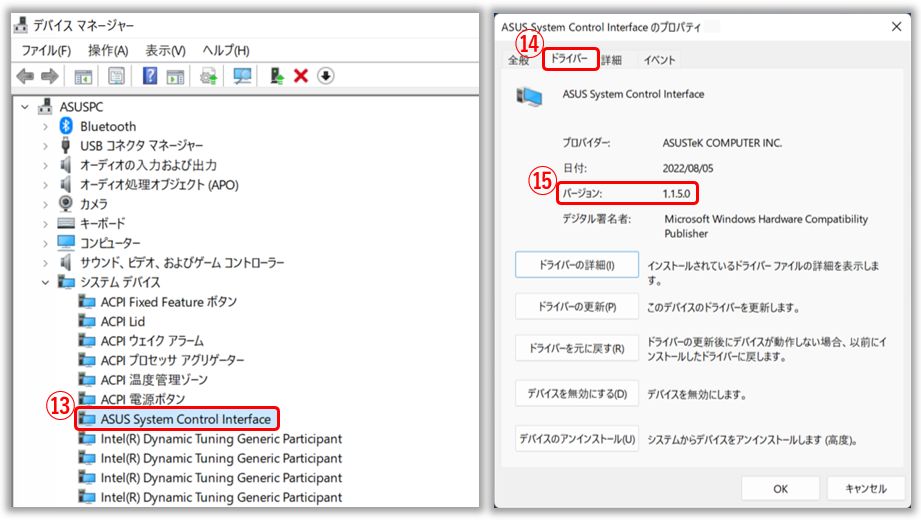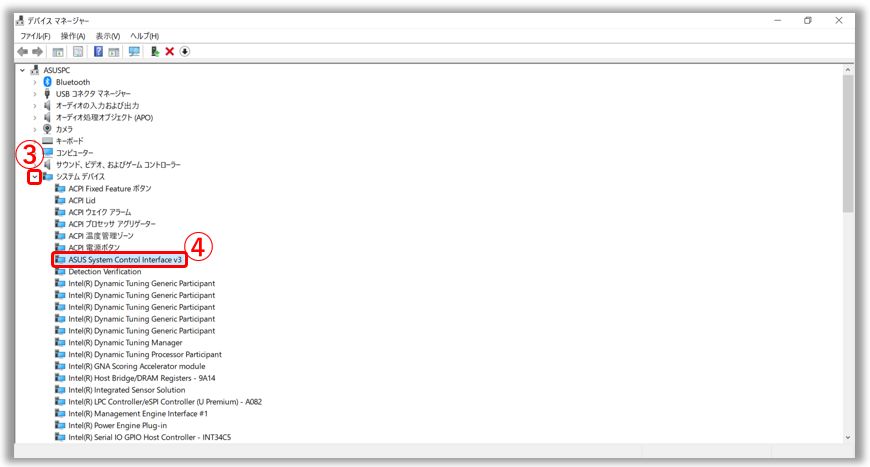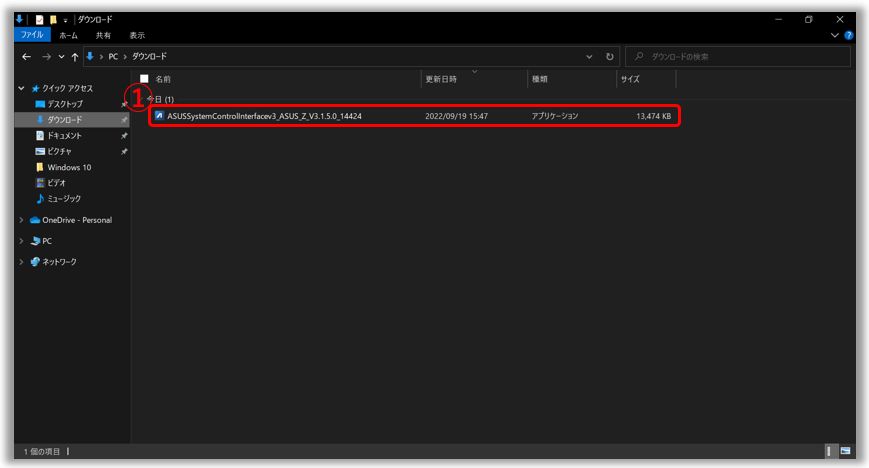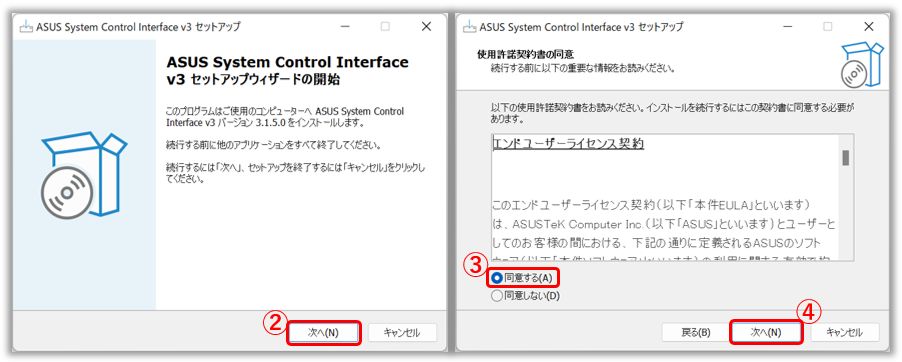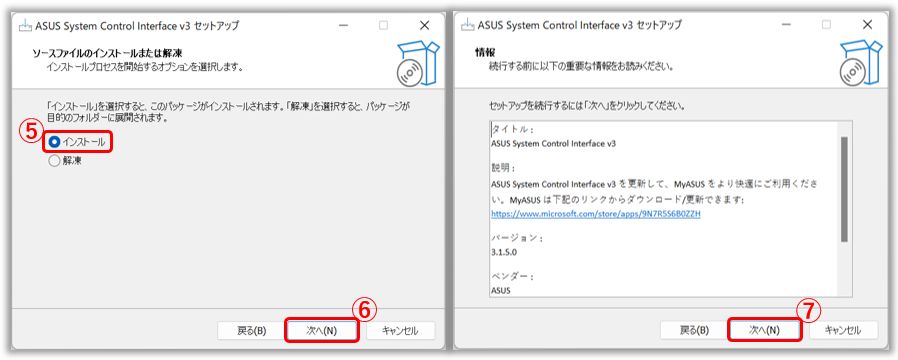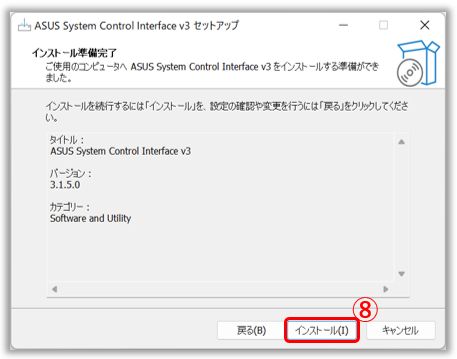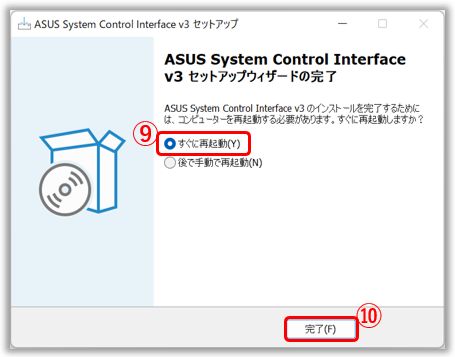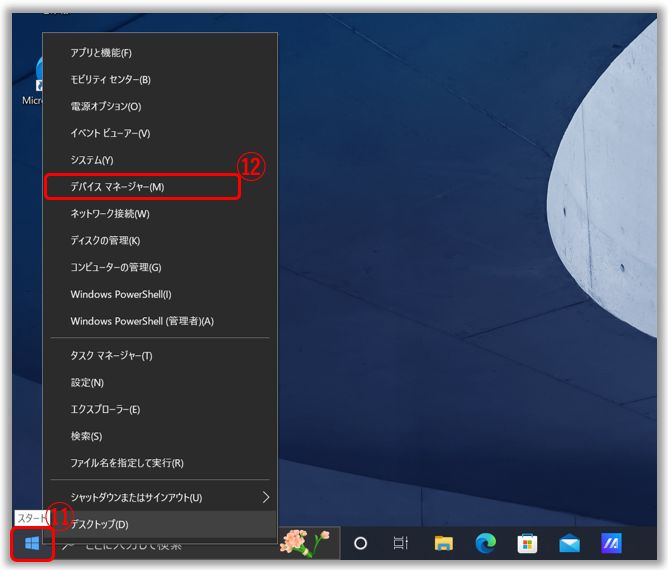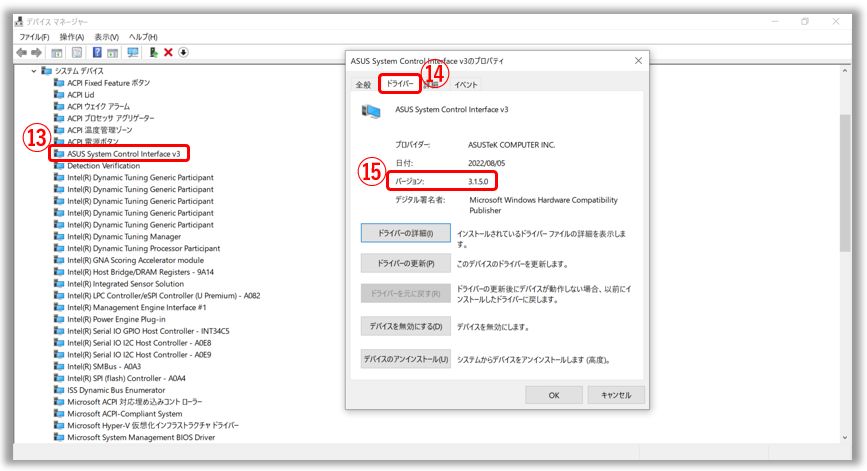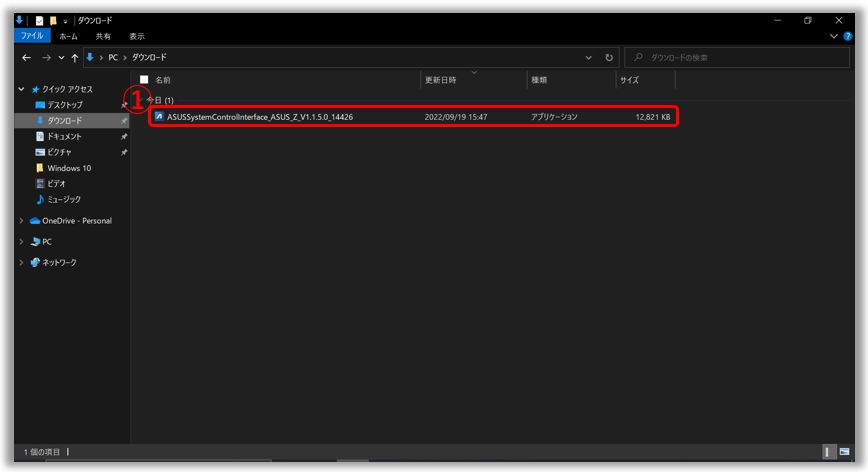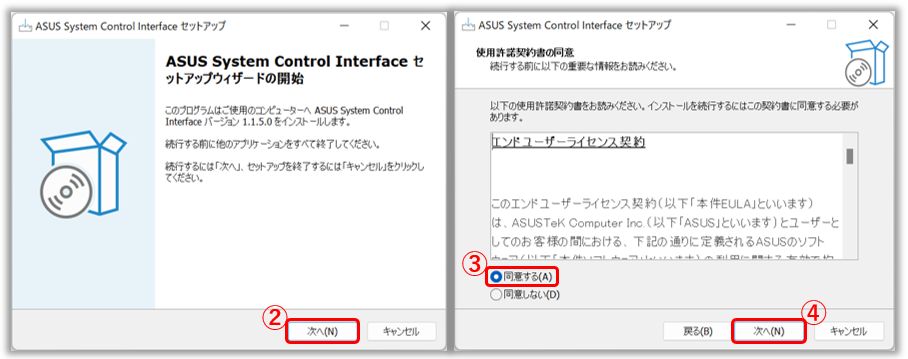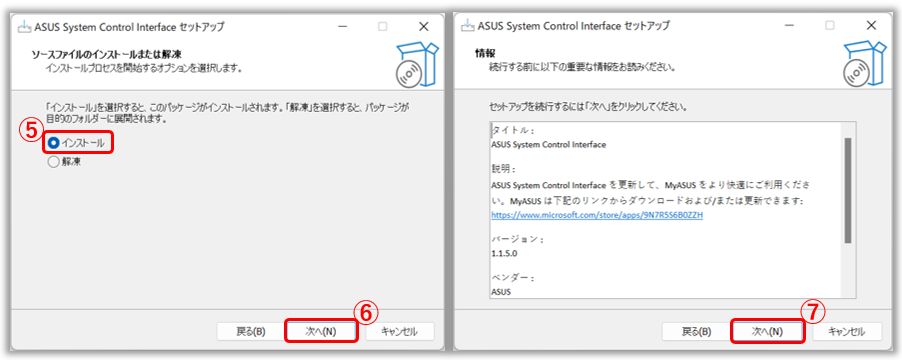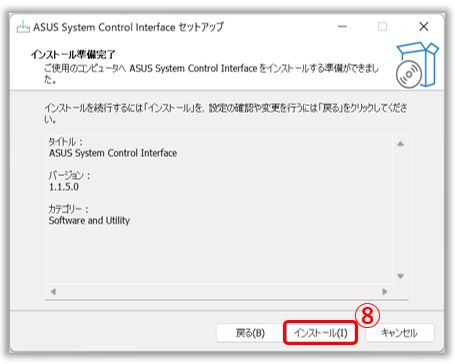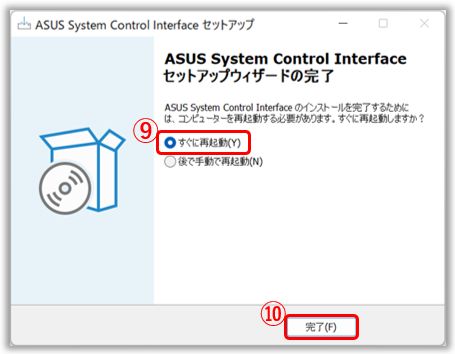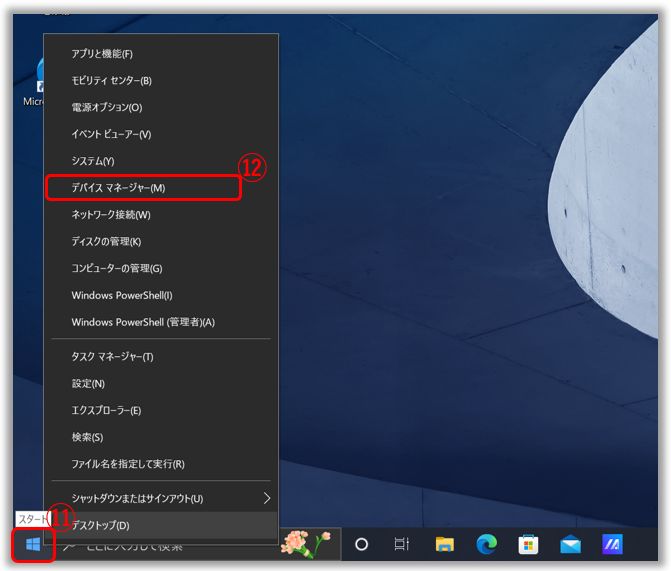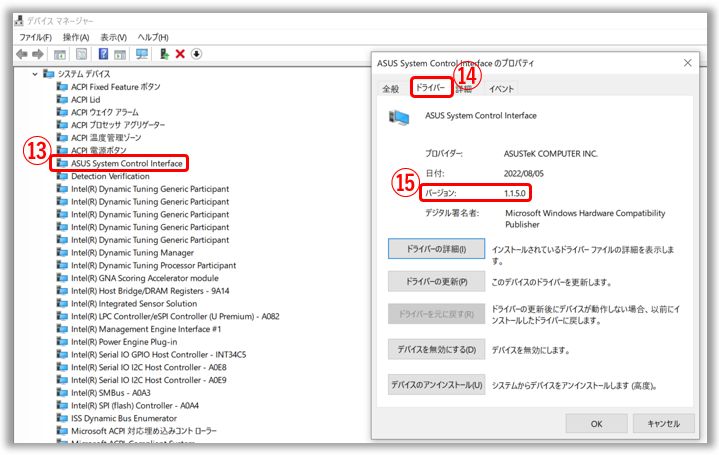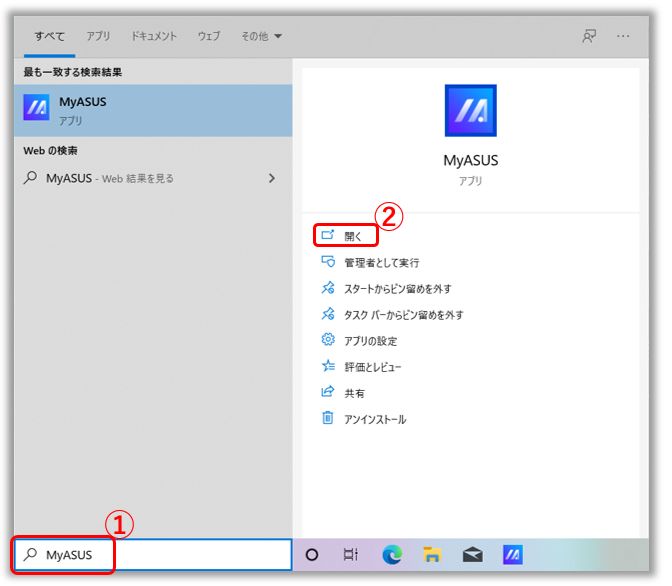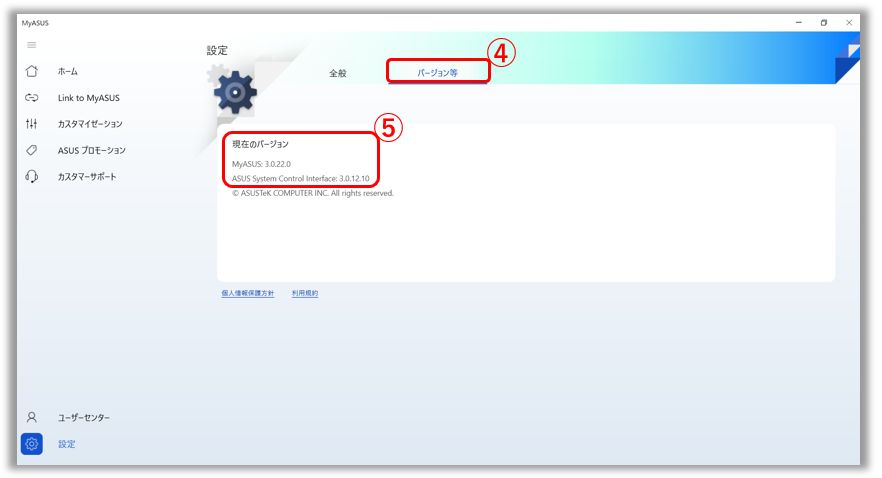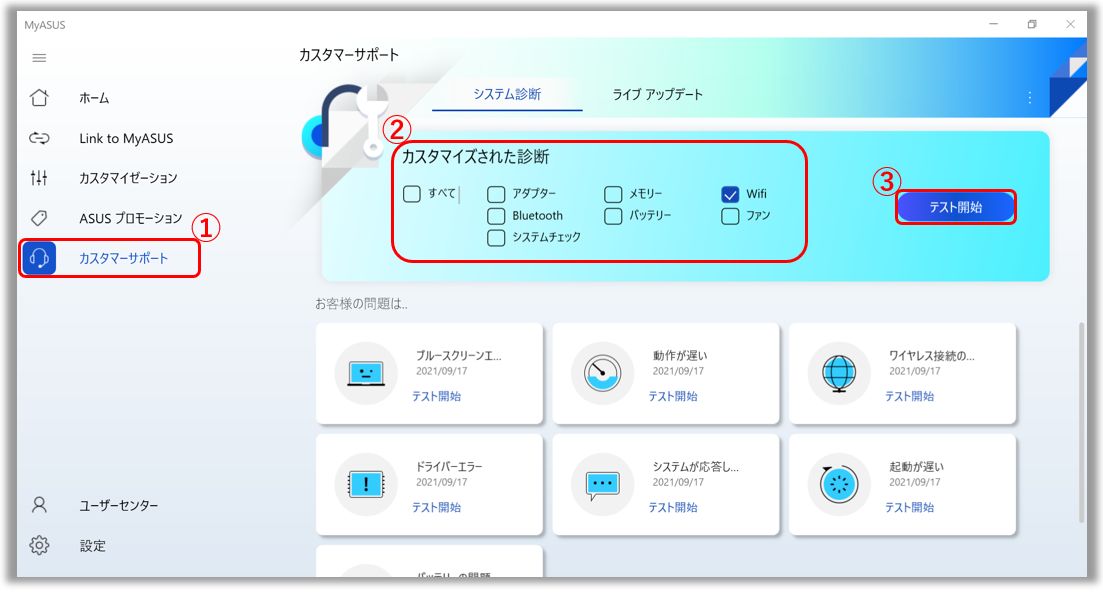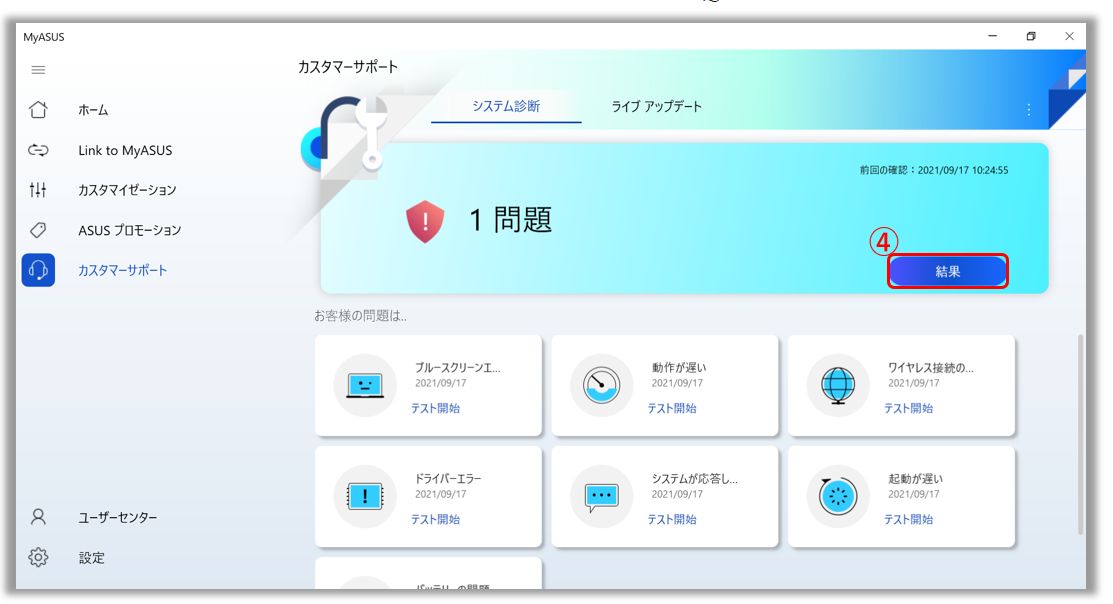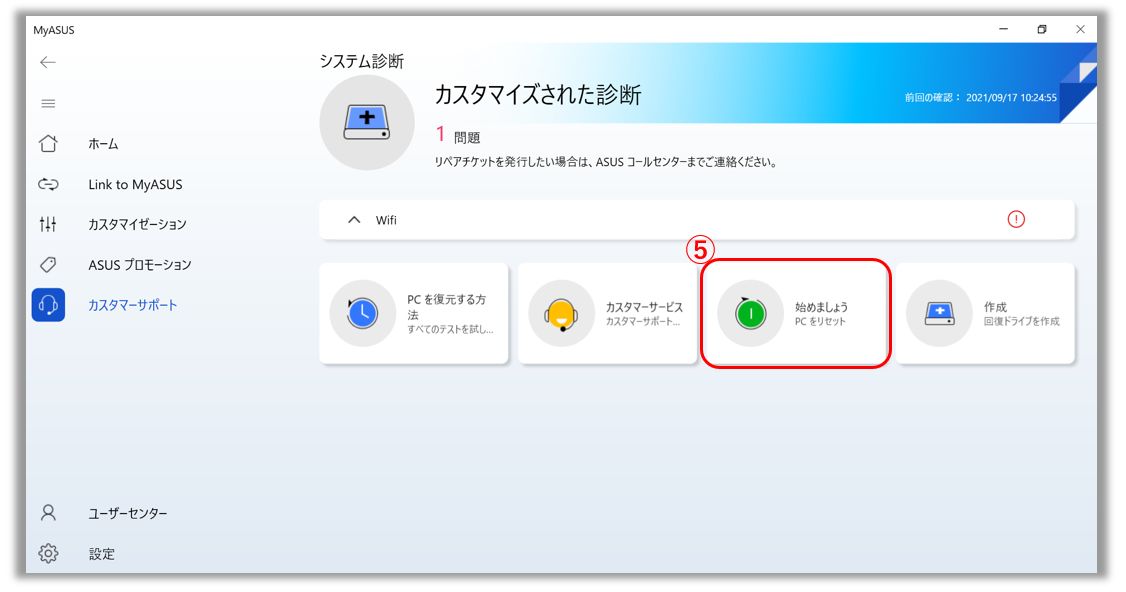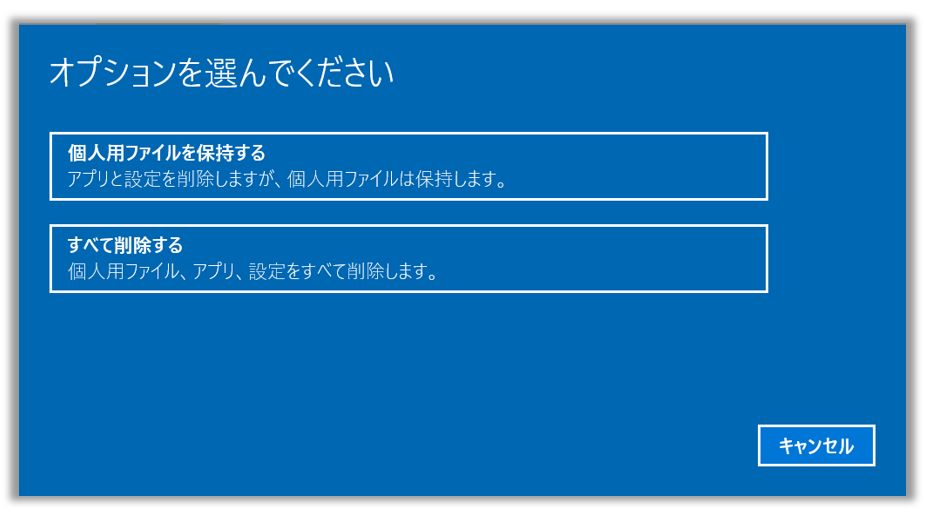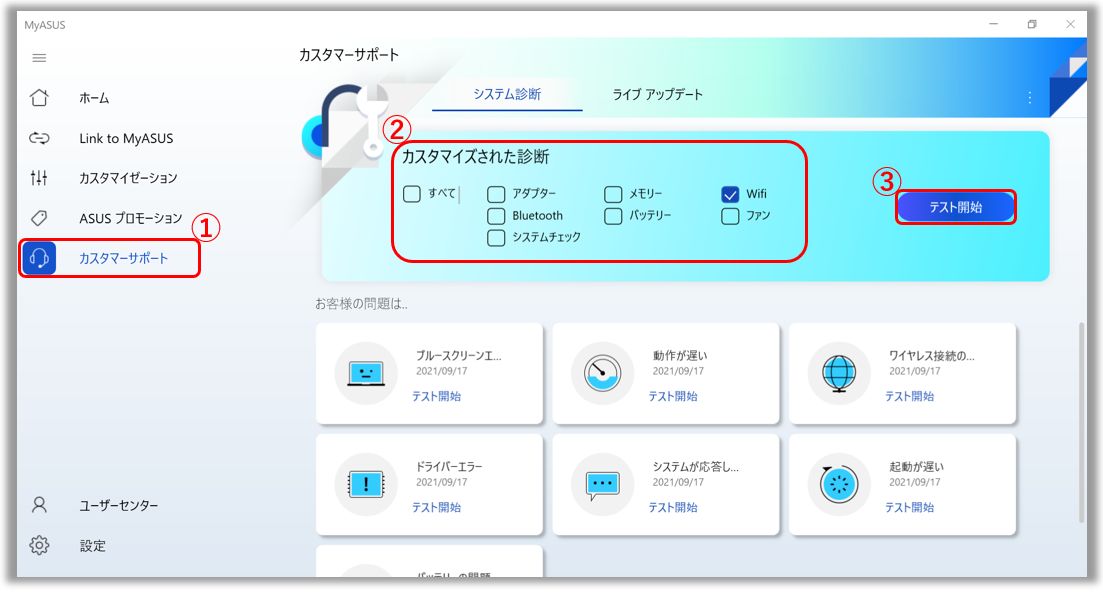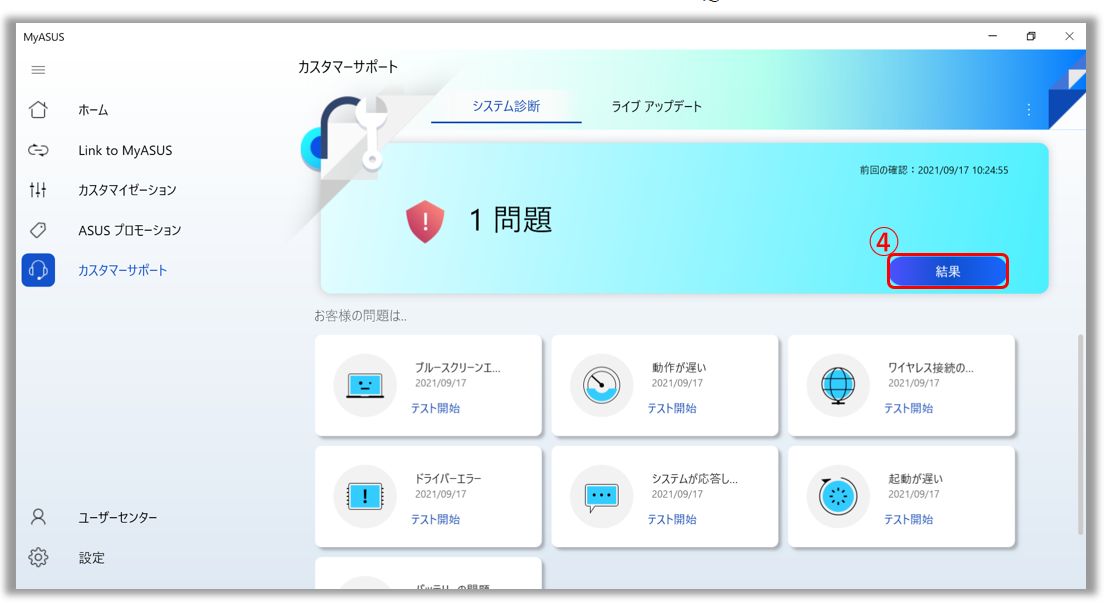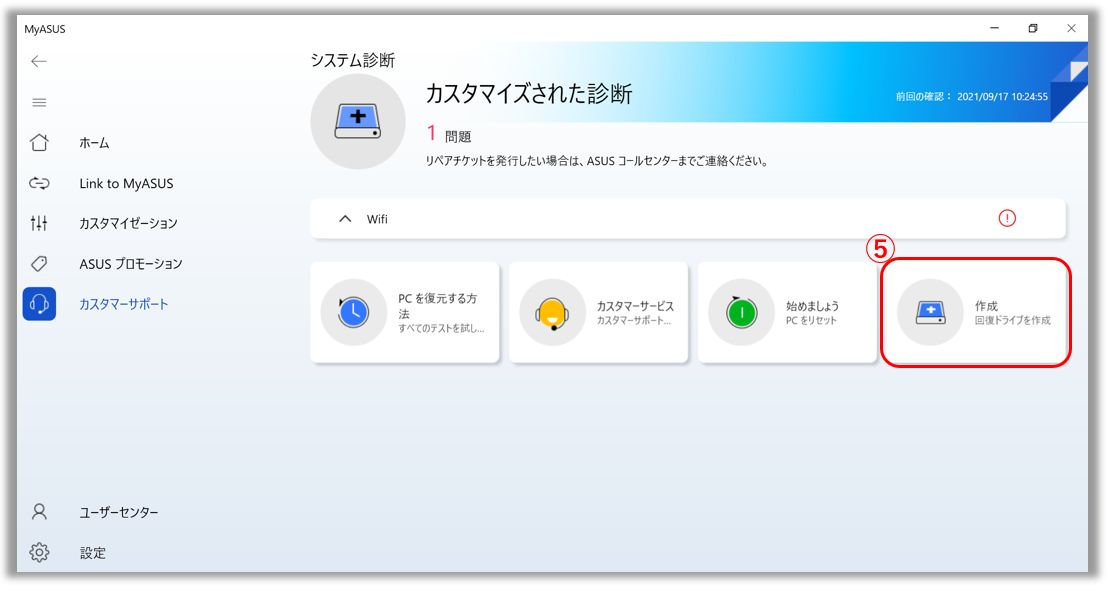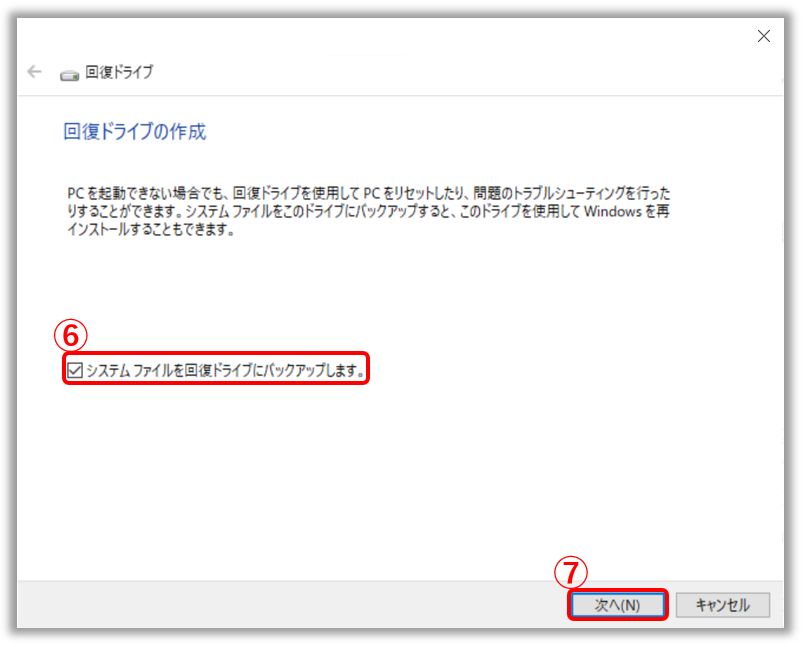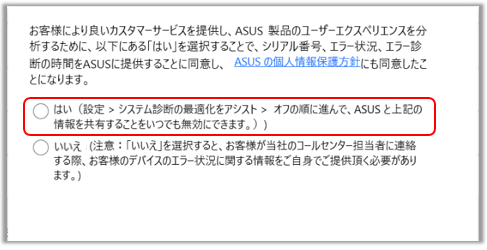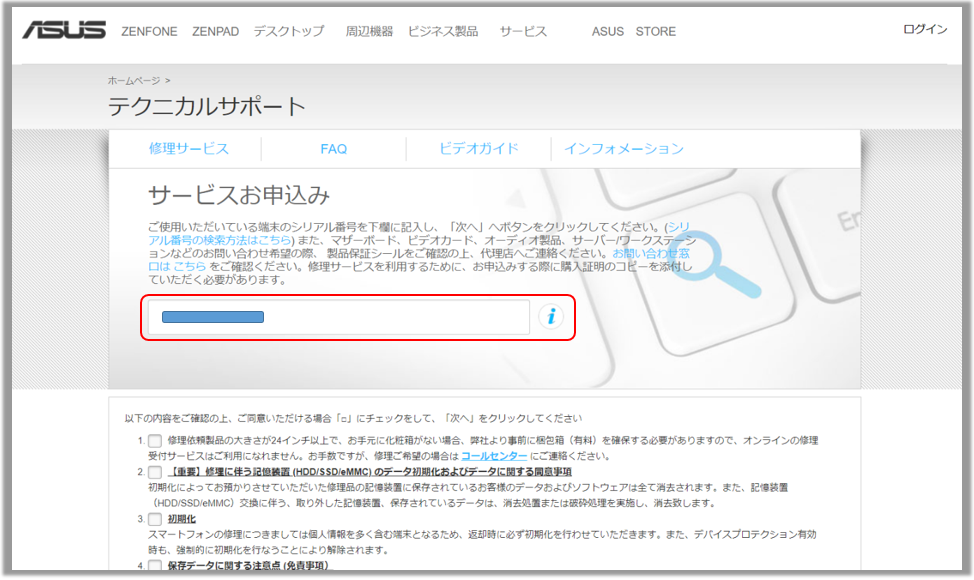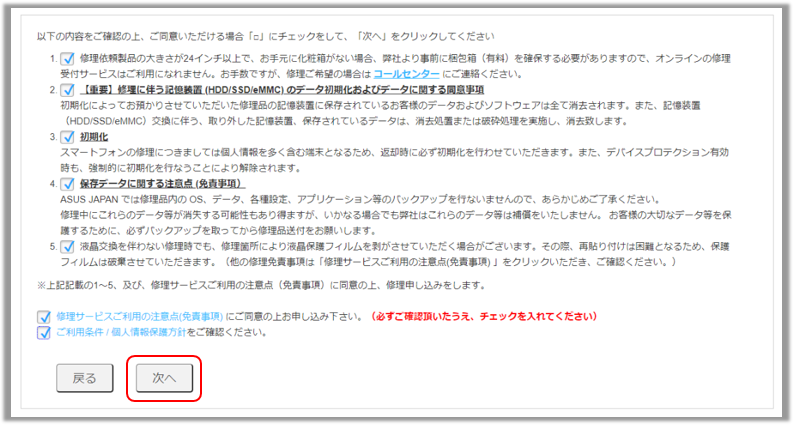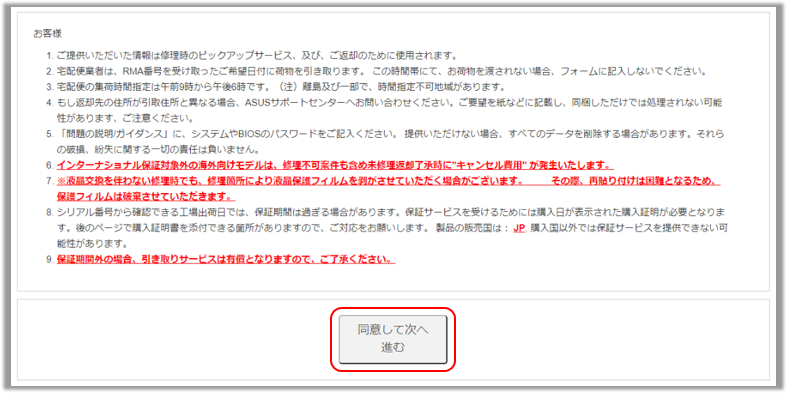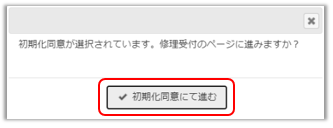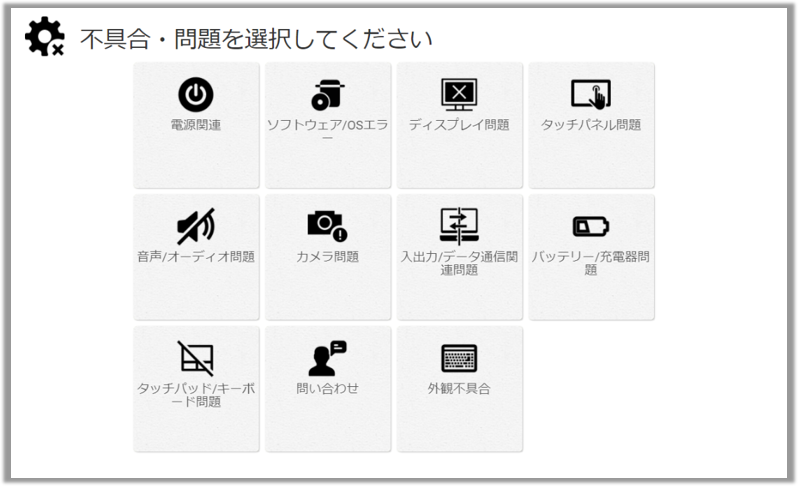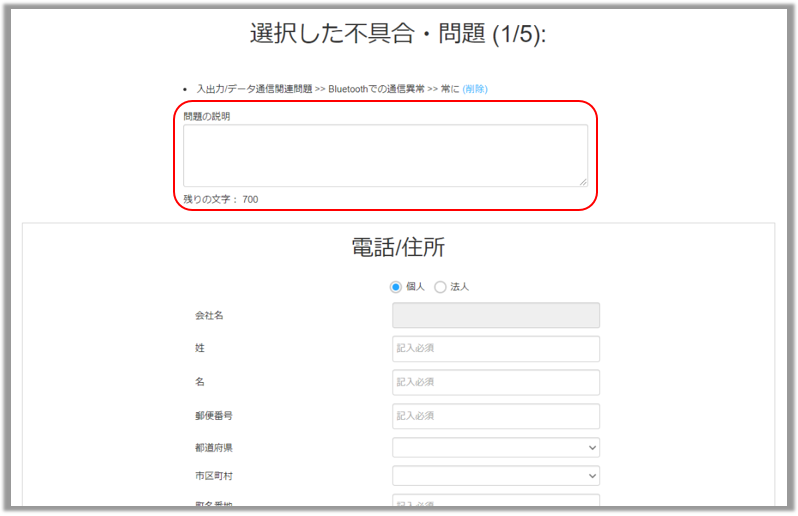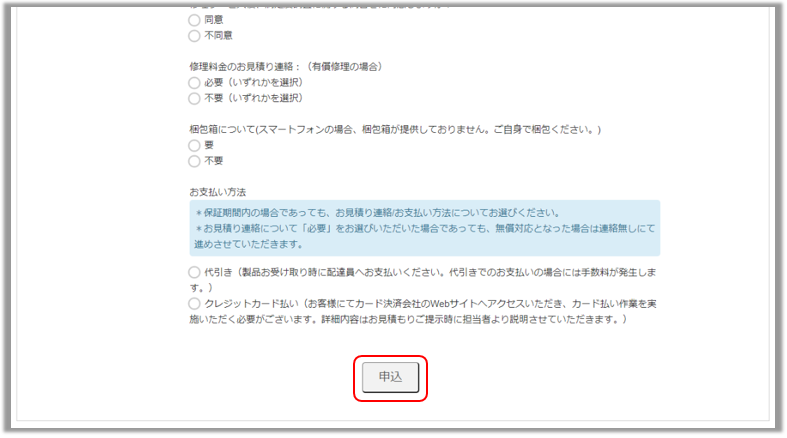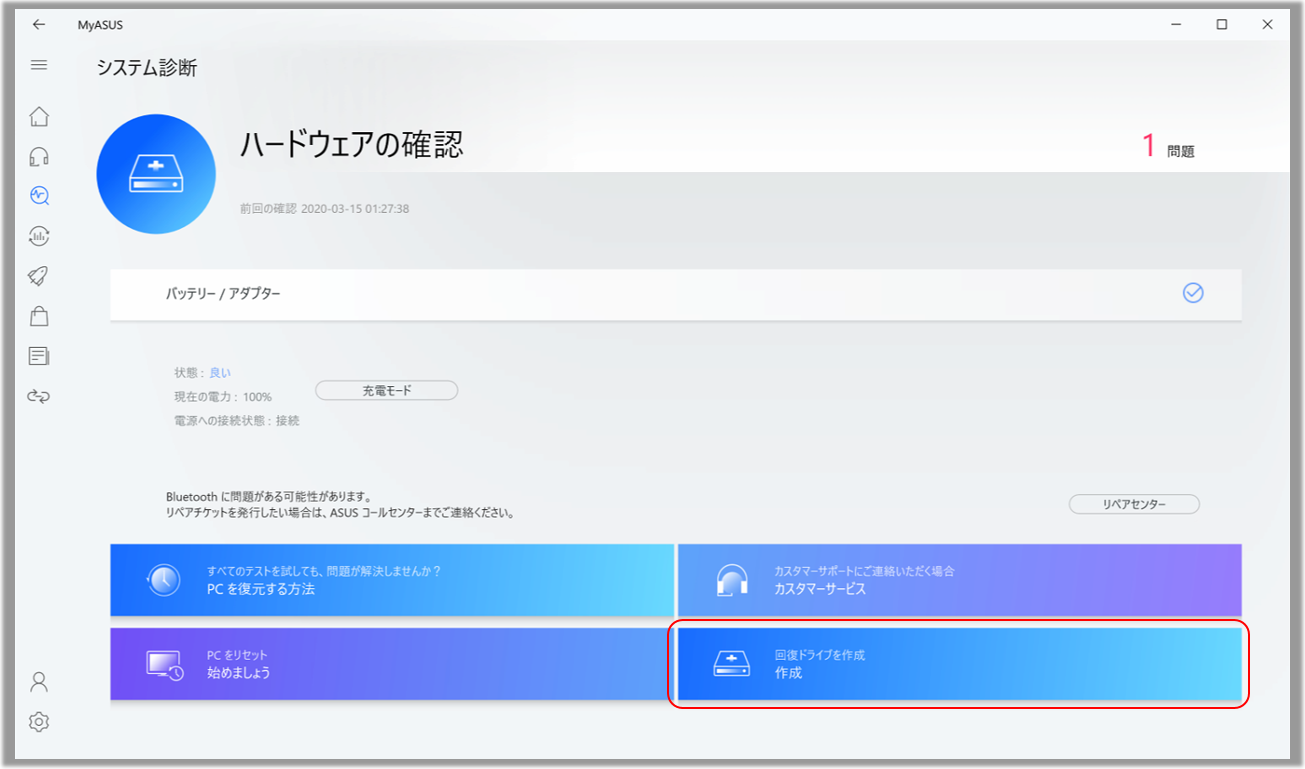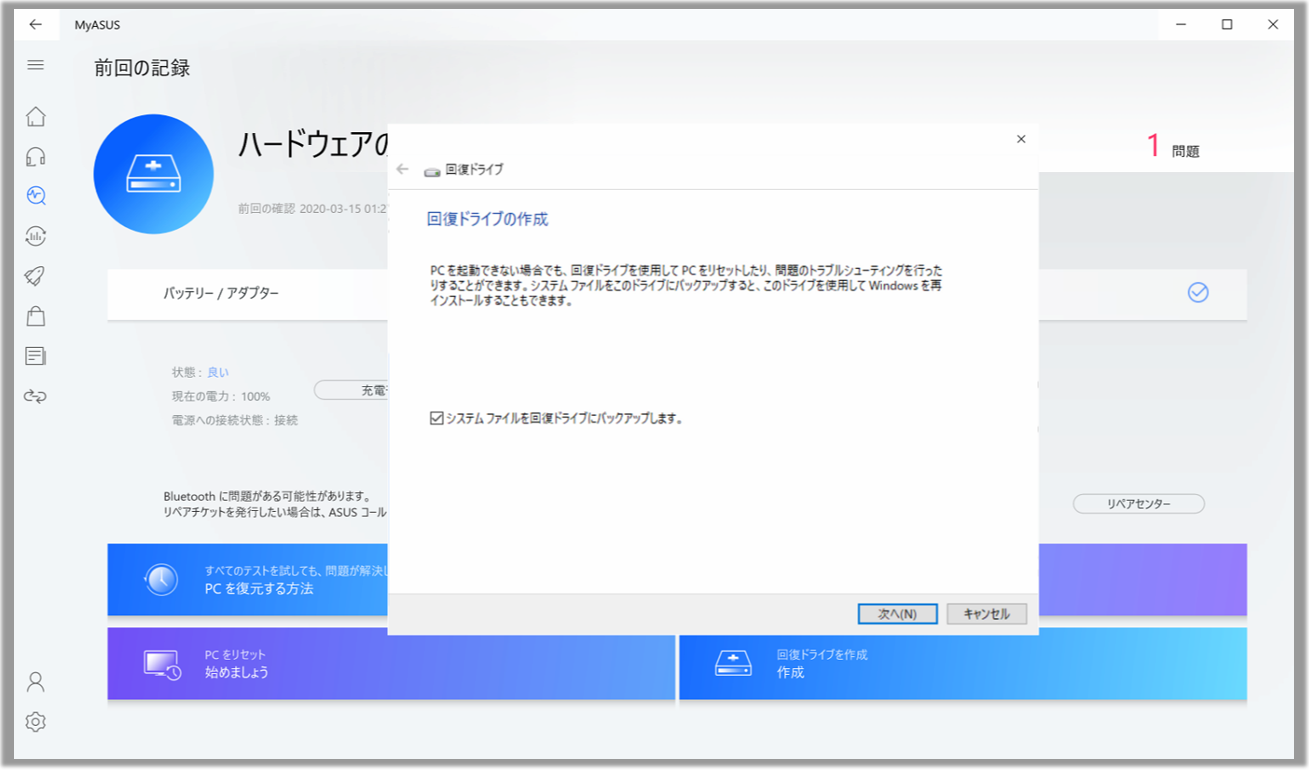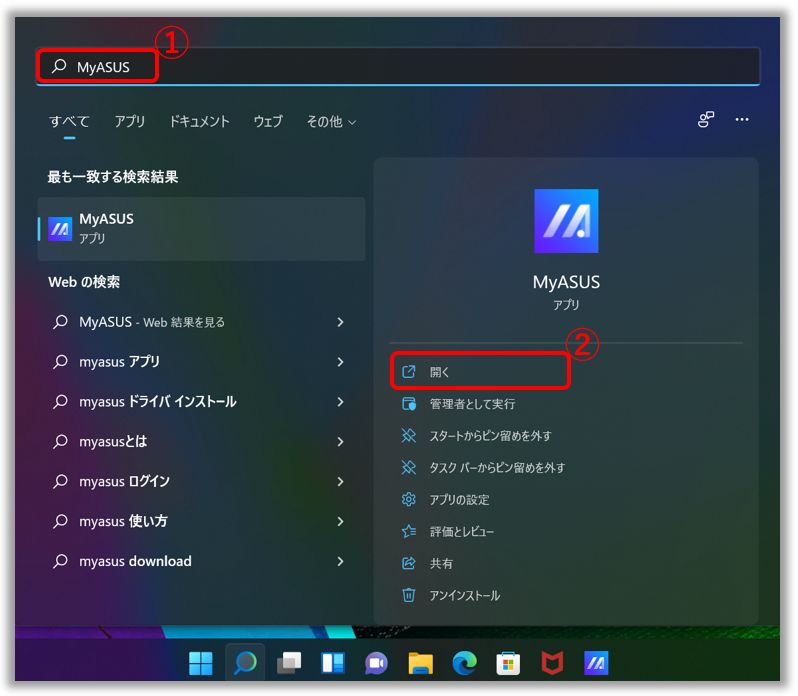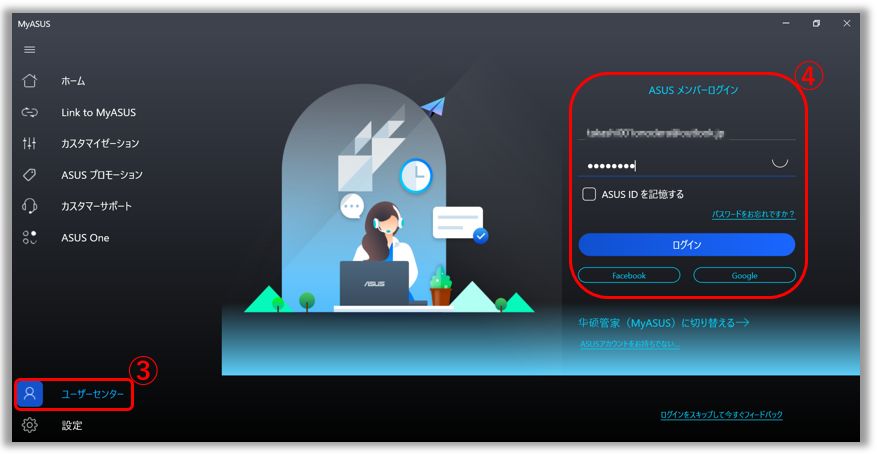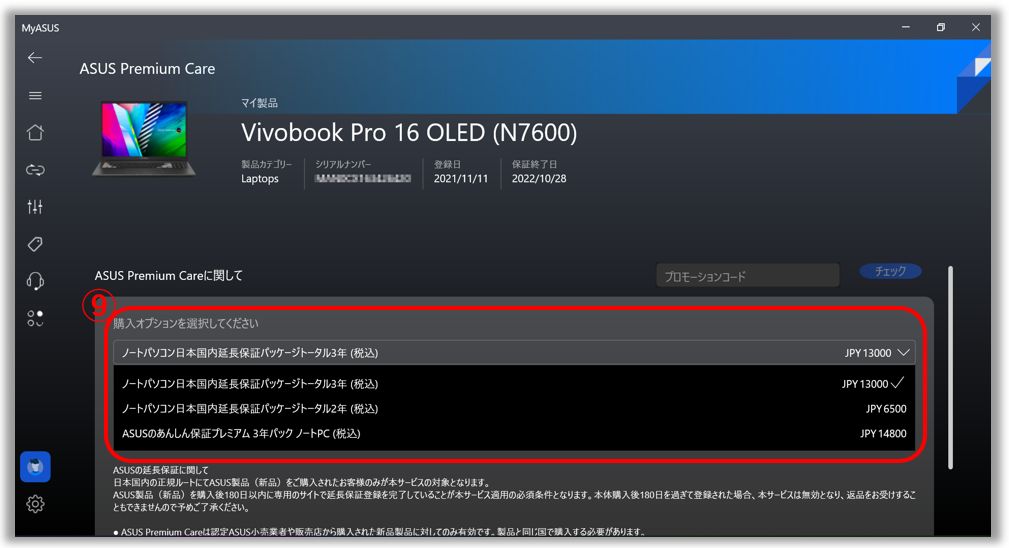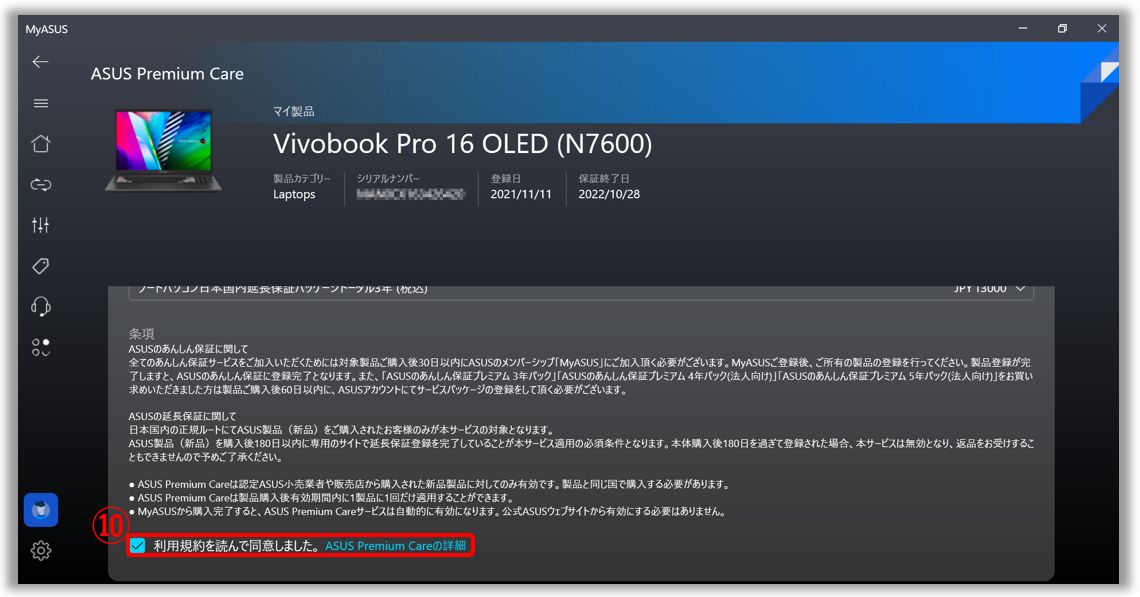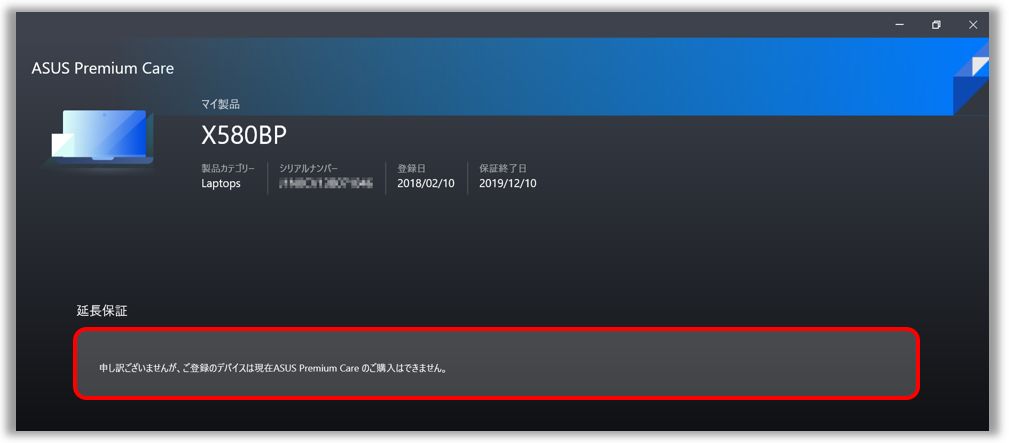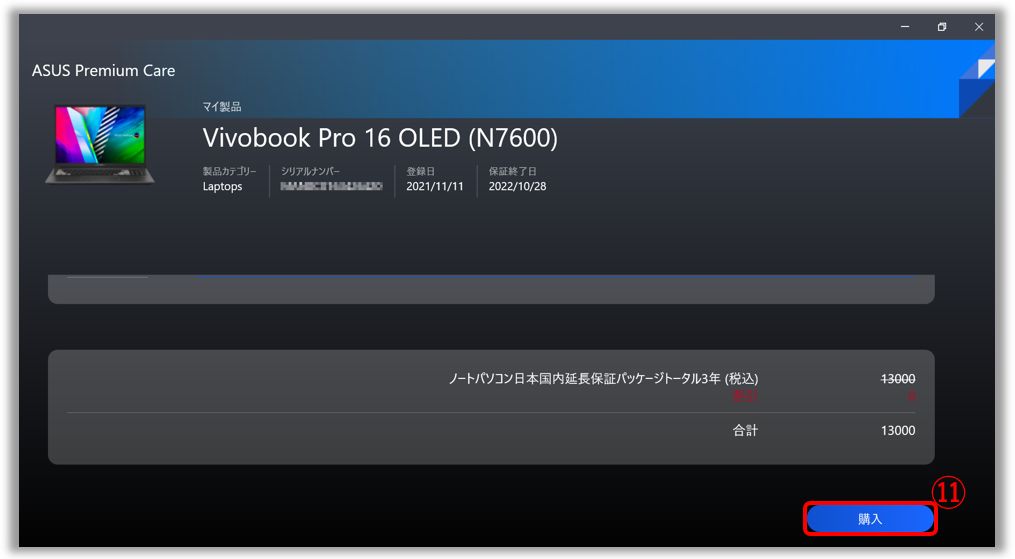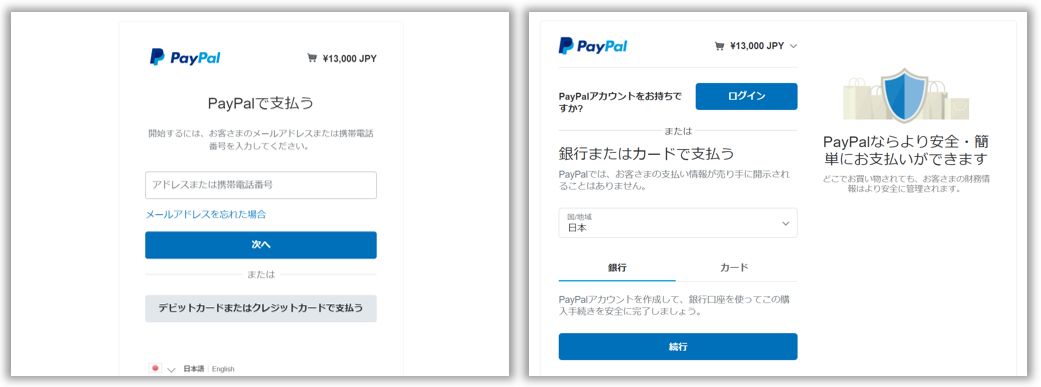MyASUS に関するよくある質問 (FAQ)
コンテンツ
[Phone] MyASUS App - Introduction
[Motherboard] MyASUS introduction
[Notebook] MyASUS-Unable to reset GPU mode to default value
[Notebook] MyASUS - Introduction
[Notebook] MyASUS- Settings
[Notebook] MyASUS - Customization
[Notebook] MyASUS - User Center
[Notebook] MyASUS - ASUS One
[Notebook] MyASUS - Customer Support
[Notebook] MyASUS - Switch and Recovery
[Notebook] MyASUS - System Diagnosis
[Notebook/Desktop/AIO] How to check and update the version of MyASUS and ASUS System Control Interface
[Notebook/Desktop/AIO] MyASUS System Diagnosis - Reset my PC and create a recovery drive
[Notebook] How to update MyASUS?
[Notebook] MyASUS - How do get the latest version of MyASUS or ASUS System Control Interface / ASUS System Control Interface V3?
[Notebook] How to install MyASUS application
[Notebook] MyASUS - Why can I only see the partial features in the MyASUS app?
[Phone] How to download MyASUS app?
[ProArt Series] MyASUS System Diagnosis - Reset my PC and create a recovery drive V2.0
[MyASUS] Warranty extension package Purchase Process
How to apply the repair request after doing Hardware Diagnostic on MyASUS?
[Notebook] Troubleshooting MyASUS issues
[Notebook] MyASUS - Introduction
[Windows版MyASUS] MyASUS - イントロダクション
新しく/シンプルに/快適になった MyASUS 3 の大きな特徴
- 新しいインターフェイスデザイン
- クイックアクセス
- 簡単なアカウントおよび製品の登録
- システム状態の簡単確認
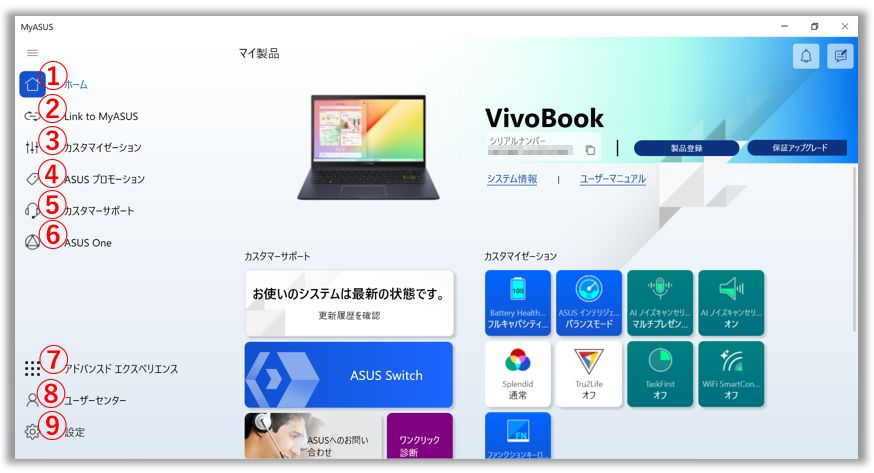
1. ホーム
ホームでは MyASUS でご利用可能な様々な機能が表示され、アクセスが可能です。
- 重要な更新
- ハードウェアの設定のカスタマイズ
ホームに表示されているアイコンを選択頂く事で、そちらの機能に簡単にアクセス頂く事ができます。
2. Link to MyASUS (Windows 10 S モード搭載モデルではサポートされていません)
Windows、Android、iOS などの異なるプラットフォームで、シームレスに接続し、まるで一台の PC のように使用頂ける、スマートフォンから PC を、PC からスマートフォンを操作可能な統合的な体験を作り出すソフトウェアソリューションです。
3. カスタマイゼーション
より快適に PC をご利用頂けるよう、様々な便利なハードウェア設定が用意されています。
- [パワー & パフォーマンス]
- [オーディオ & ビジュアル]
- [コネクティビティ]
- [スマートインプット]
- [プライバシー & セキュリティ]
上記のグループより、簡単に任意のハードウェア設定にアクセス頂く事ができます。
4. ASUS プロモーション
[AppDeals]: ASUS のお勧めするアプリをダウンロード/インストール頂く事ができます。また、お得な情報などもご確認頂けます。(Windows 10 S モード搭載モデルではサポートされていません)
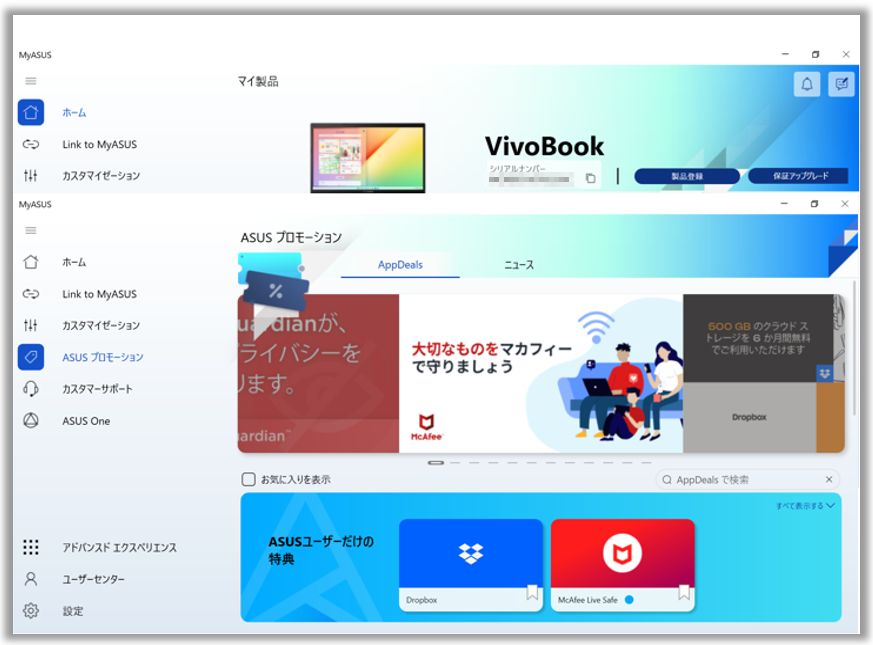
AppDeals では任意のアプリを選択頂き、「今すぐゲット」を選択頂くと該当のアプリのダウンロード/インストールに進む事ができます。
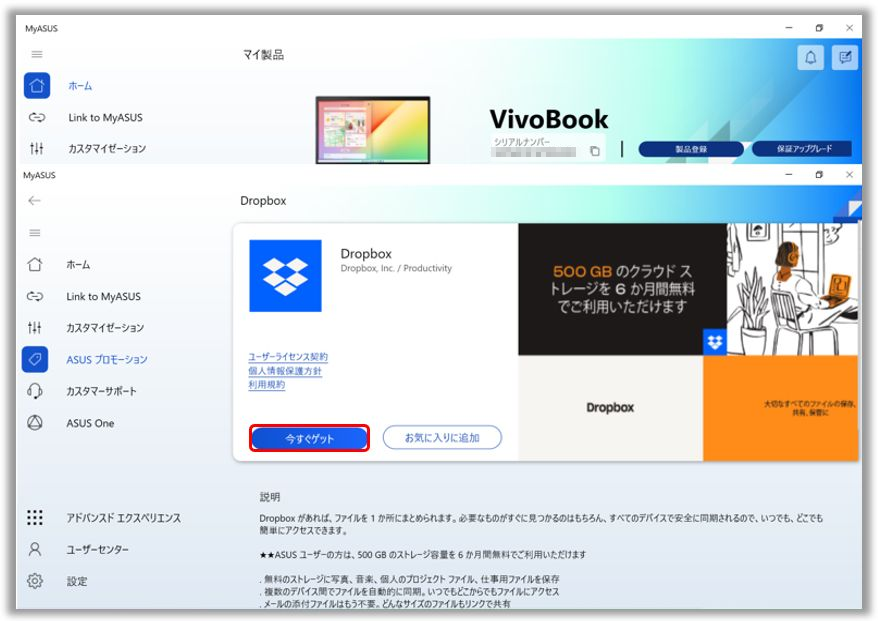
※MyASUS V2.0.17.0 以降、Giftbox の名称から AppDeals へ名称が変更になっています。
[ニュース]: 製品の情報やイベントなどの情報をご確認頂けます。
5. カスタマーサポート
[システム診断]: PC をご利用の際に問題が発生した際にご利用頂く事で、推奨される対応策がご確認頂けます。また、ASUS コールセンターへご連絡頂いた際にも問題解決に向けたやり取りの一助にもなります。(Windows 10 S モード搭載モデルではサポートされていません)
[ライブ アップデート]: 定期的に毎日、更新のスキャンが行われ、BIOS、ドライバー、ファームウェアを含むアプリなどの更新が表示され、簡単に入手/適用頂く事ができます。(Windows 10 S モード搭載モデルではサポートされていません)
[スイッチ & リカバリー]:
- ASUS Switch:ASUS Switch では、既存のノート PC から新しい ASUS 製ノート PC にデータやアプリ、設定などを簡単に転送することができる機能です。
- 回復ドライブの作成:MyASUS では、トラブルシューティングや初期化の為の回復ドライブを作成する機能があります。Windows OS が正常に起動できなくなった場合を含め、問題が発生した際にご利用頂けます。
6. ASUS One
ASUS One をご利用いただくと、他の ASUS 製品との接続や設定を簡単に操作する事ができます。現在サポートしている ASUS 製品は ASUS ルーターおよび ASUS ディスプレイの2つとなります。
サポートする製品を接続頂くと、便利な機能をご利用頂けます。
7. アドバンスド エクスペリエンス (MyASUS 3.1.0.0 以降)
アドバンスド エクスペリエンスは、毎日のアクティビティを管理し、全体的な効率を最大化するための一連のアプリを提供する包括的なサービスポータルです。
現在、[Link to MyASUS]、[ScreenXpert]、[GlideX]がご利用頂けます。
8. ユーザーセンター
[製品登録]: よりスムーズに ASUS のサポートをお受け頂くために、お使いの製品の登録を実施頂けます。
[フィードバックハブ]: MyASUS の開発チームへの問題の報告が可能です。
9. 設定
[全般]: 言語設定やプライバシー、ASUS からのメッセージの購読などの設定を行えます。
[お知らせ]: MyASUS に関連する重要なお知らせが確認頂けます。
[バージョン等]: MyASUS および ASUS System Control Interface のバージョンが確認頂けます。
MyASUS の入手方法は?
MyASUS は、通常、サポートされるモデルに搭載されています。また、ASUS 公式のサポートサイトから入手可能な場合もあります。
https://www.asus.com/jp/support/FAQ/1035376/
1,お使いの製品のドライバーなどのダウンロードサイトへアクセスし、MyASUS に表示されている「ダウンロード」を選択します。
Microsoft Store へ移動する旨表示されます。「Get to APP」を選択し作業を進めてください。
「入手」を選択し、MyASUS のインストールを実施してください。※お使いの状況によっては Microsoft アカウントでのログインを促されますので、必要に応じログインしてください。
MyASUS のアンインストール方法
アンインストール方法に関しては こちら を参照してください。
トラブルシューティング
Q1: お使いの PC にインストールするべきドライバーバージョンの確認方法
A: デバイスマネージャーを起動し、不明なデバイスで表示されている項目を右クリックし、「プロパティ」→「詳細」→「ハードウェア ID」を選択し、ASUS2018 か ASUS1000 のどちらが表示されているか確認します。
・ASUS1000 で表示されている場合は ASUS System Control Interface
・ASUS2018 で表示されている場合は ASUS System Control Interface V2 もしくは V3
Q2: MyASUS でカスタマーサポートしか表示されない場合
A: 一部の機能しか表示されない場合は、こちら を参照してください。
Q3: MyASUS および ASUS System Control Interface の最新バージョンの入手方法
A: Windows Update で最新の適用、および、Microsoft Store でアプリを最新に更新してください。
※Windows Update に関しては こちら を参照してください。
Q4: MyASUS を利用中に問題が発生した場合
A: 以下をお試しください。
1. Windows でのドライバーの更新 : Windows Update こちら を利用してドライバーの更新を実施してください。
2. MyASUS の更新 : こちら を参照して MyASUS を更新してください。
3. MyASUS のアンインストールおよびインストール : MyASUS のインストールは こちら を参照してください。
4. 上記のトラブルシューティングを行っても問題が解決しない場合は、MyASUS のフィードバックする機能を利用して直接 ASUS に連絡することができます。詳細に関しては こちら のフィードバックに関する機能を参照してください。
[Phone] MyASUS App - Introduction
MyASUS アプリのメインページに表示されている内容は、アプリのバージョン、言語、国や地域によって異なる場合があります。
ここでは例として国/地域設定を「Japan / 日本」としています。
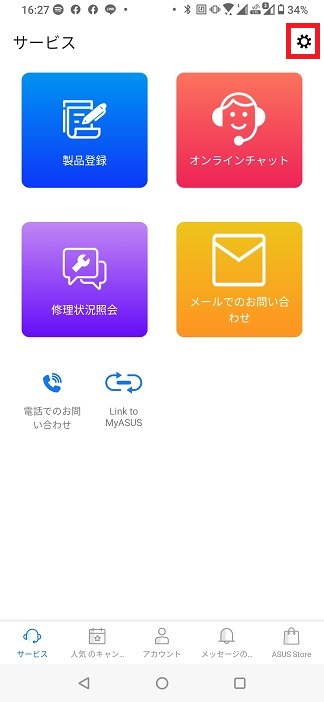
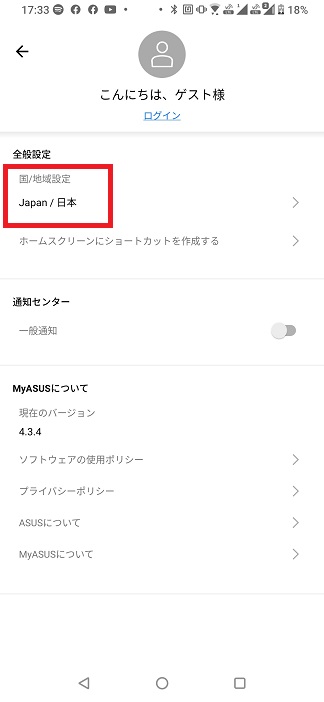
メインページ
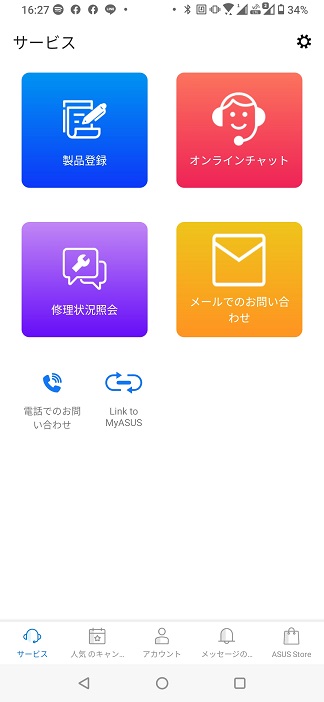
製品登録
製品パッケージのラベルに記載されているシリアル番号のバーコードをスキャンするか、製品のシリアル番号を手動で入力してASUS製品を登録します。
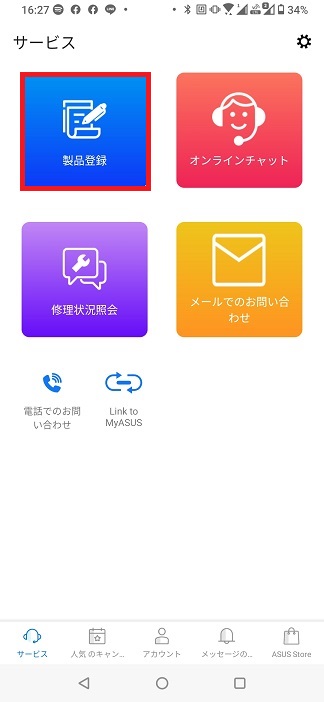
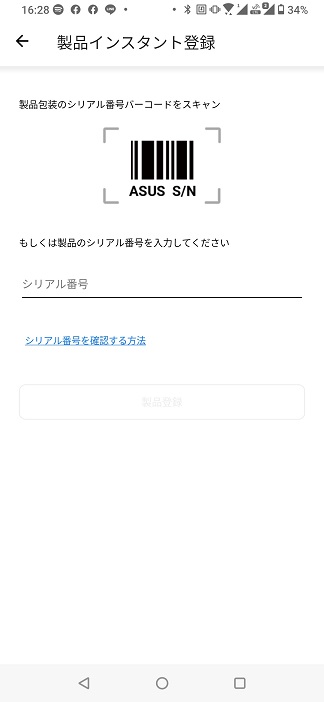
オンラインチャット
オンラインチャットの機能を使用して、お問い合わせ頂く事ができます。
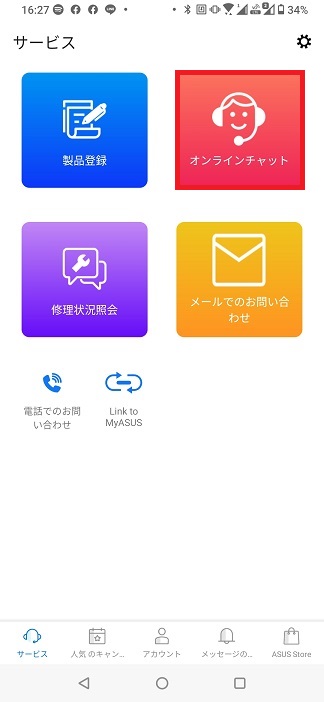
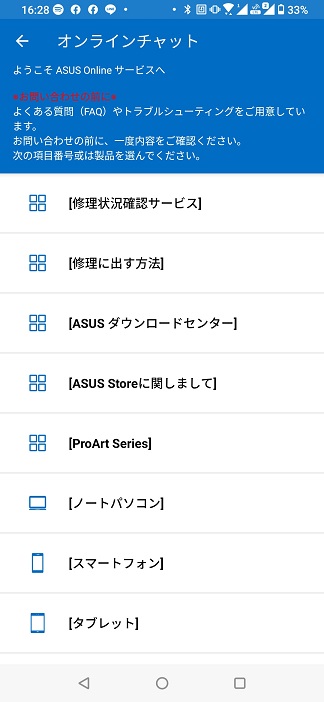
修理状況照会
修理状況の進捗を確認することができます。
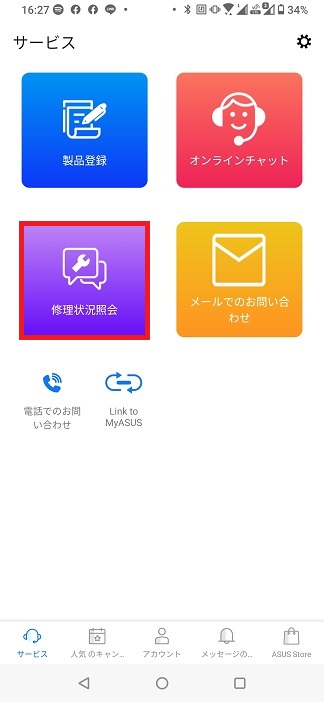
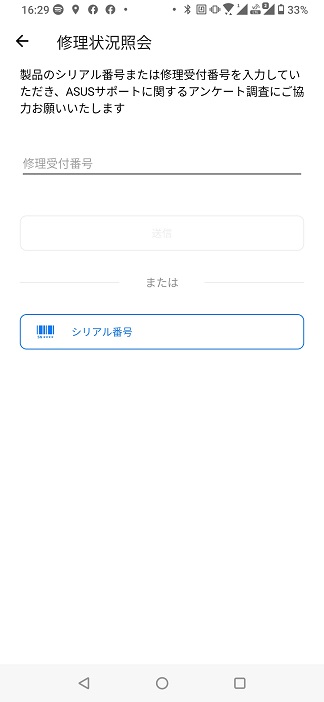
メールでのお問い合わせ
メールで ASUS 製品に関して、お問い合わせ頂くことができます。
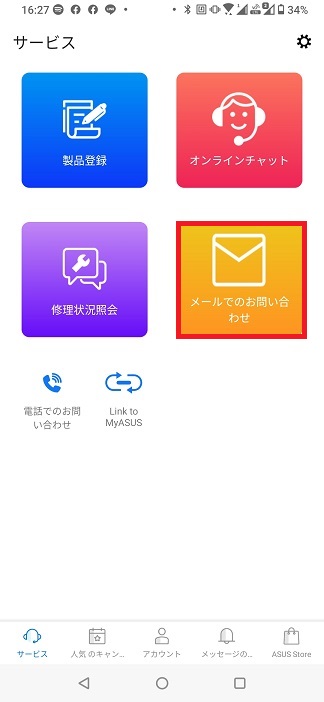
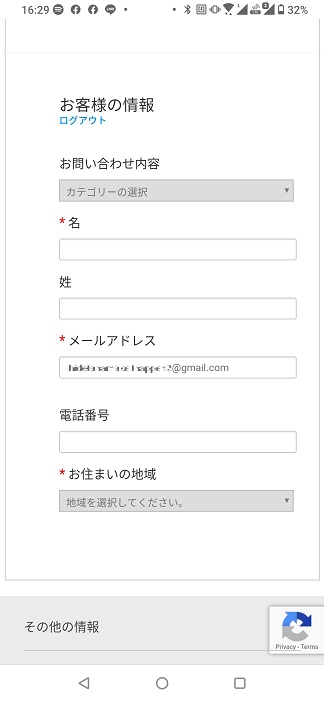
電話でのお問い合わせ
電話で ASUS 製品に関して、お問い合わせ頂くことができます。
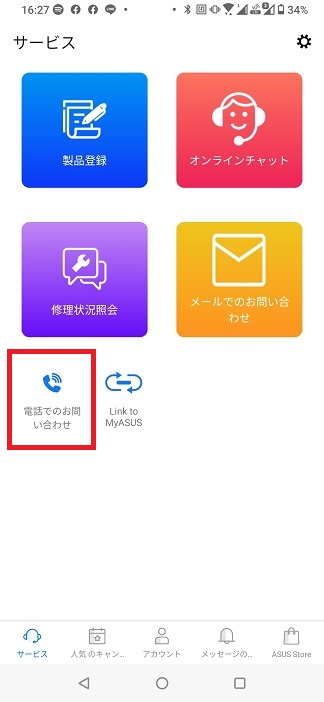
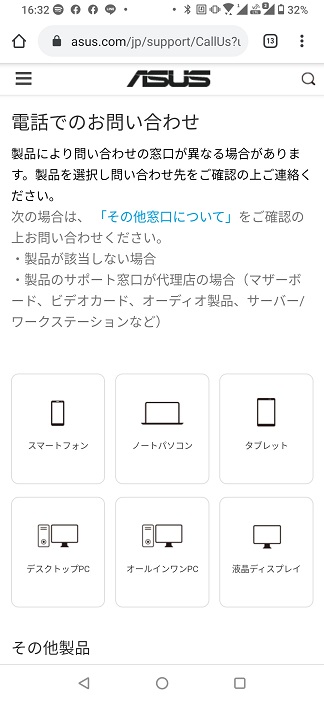
人気のキャンペーン
ASUS の人気のキャンペーン一覧を確認することができます。
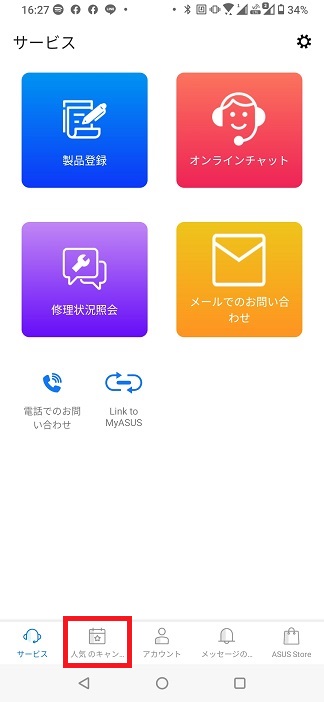
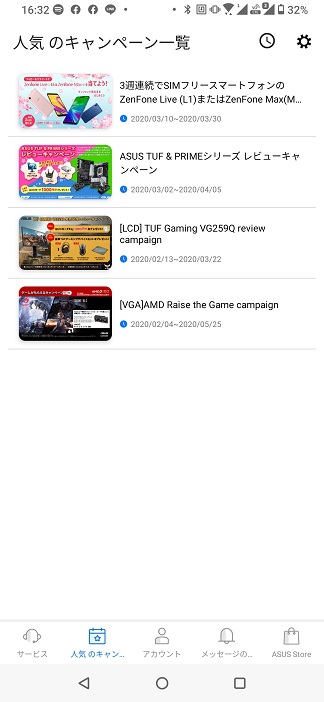
アカウント
MyASUS アカウント情報を確認することができます。
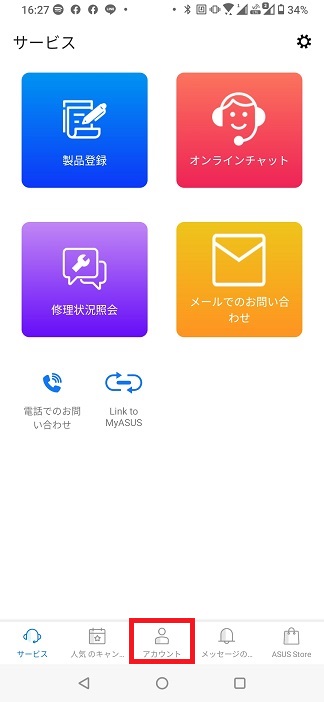
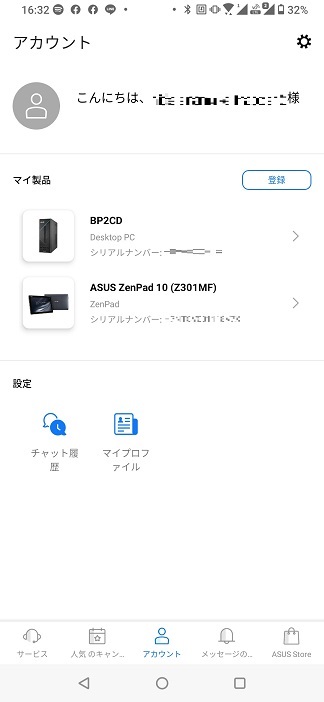
メッセージの収集・管理
ASUS に関する新着情報などを確認することができます。
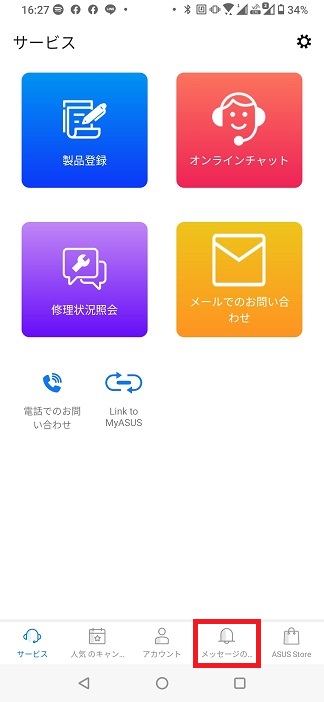
ASUS Store
ASUS のオンラインストアから ASUS 製品を購入することができます。
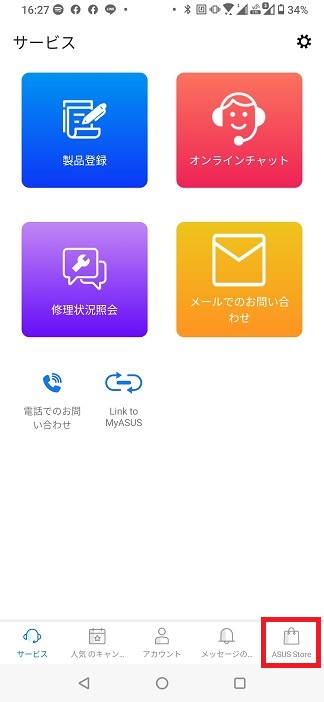
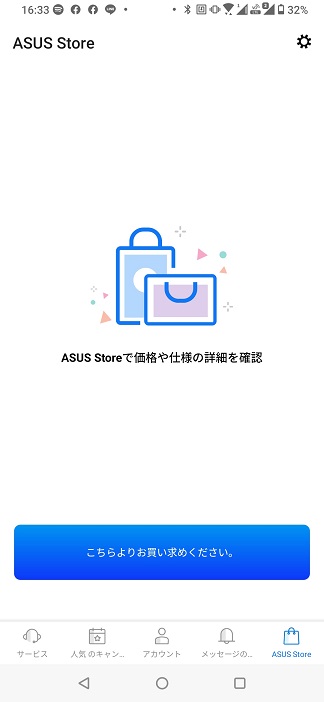

MyASUS は、対応機種でさまざまなサポート機能を提供します。 MyASUS を介してカスタマー サービス センターに連絡し、システム パフォーマンスを最適化し、システム診断によって問題のトラブルシューティングを行うことができます。
Directory
Intel 500 シリーズプラットフォーム
チップセット | モデル名 |
Z590 | ROG MAXIMUS XIII EXTREME GLACIAL |
ROG MAXIMUX XIII EXTREME | |
ROG MAXIMUS XIII APEX | |
ROG MAXIMUX XIII HERO | |
ROG STRIX Z590-E GAMING WIFI | |
ROG STRIX Z590-F GAMING WIFI | |
ROG STRIX Z590-A GAMING WIFI | |
ROG STRIX Z590-I GAMING WIFI | |
TUF GAMING Z590-PLUS WIFI | |
H570 | ROG STRIX H570-I GAMING WIFI |
TUF GAMING H570-PRO WIFI | |
B560 | ROG STRIX B560-F GAMING WIFI |
ROG STRIX B560-G GAMING WIFI | |
ROG STRIX B560-A GAMING WIFI | |
ROG STRIX B560-I GAMING WIFI | |
TUF Gaming B560-PLUS WIFI | |
TUF Gaming B560M-PLUS WIFI | |
H510 | PRIME H510M-A WIFI |
Intel Z690 シリーズ
Intel Z690 Model |
ROG MAXIMUS Z690 EXTREME GLACIAL |
ROG MAXIMUS Z690 EXTREME |
ROG MAXIMUS Z690 APEX |
ROG MAXIMUS Z690 FORMULA |
ROG MAXIMUS Z690 HERO |
ROG STRIX Z690-E GAMING WIFI |
ROG STRIX Z690-F GAMING WIFI |
ROG STRIX Z690-A GAMING WIFI D4 |
ROG STRIX Z690-G GAMING WIFI |
ROG STRIX Z690-I GAMING WIFI |
TUF GAMING Z690-PLUS WIFI D4 |
PRIME Z690-P WIFI D4 |
PRIME Z690-P WIFI |
Intel H670/B660 シリーズ
H670 | TUF GAMING H670-PRO WIFI D4 |
B660 | ROG STRIX B660-F GAMING WIFI |
ROG STRIX B660-A GAMING WIFI | |
ROG STRIX B660-A GAMING WIFI D4 | |
ROG STRIX B660-G GAMING WIFI | |
ROG STRIX B660-I GAMING WIFI | |
TUF GAMING B660-PLUS WIFI D4 | |
TUF GAMING B660M-PLUS WIFI D4 | |
PRIME B660M-A WIFI |
ProArtシリーズ
ProArtシリーズモデル |
ProArt X570-CREATOR WIFI |
ProArt B550-CREATOR |
ProArt Z490-CREATOR 10G |
ProArt B660-CREATOR D4 |
ProArt Z690-CREATOR WIFI |
Step 1. システムの起動中に F2 または ESC を押します。
Step 2. ツールを選択し、MyASUS 機能を有効にします。


Step 3. オペレーティング システムが起動すると、システムは自動的に MyASUS をインストールします。
Customer Support
Customer Supportでは、電話、電子メール、またはオンライン チャットで ASUS に問い合わせることができ、役立つ FAQ のリストを提供します。
問い合わせとオンライン修理予約 "Query and Online Repair Reservation"から、RMA番号または製品S/NでRMAステータスを確認することもできます。
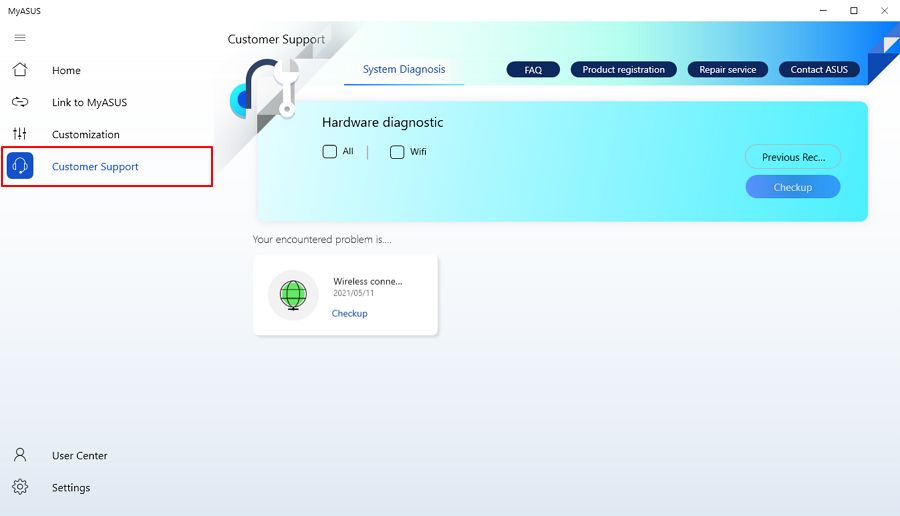
Contact ASUS
関連トピックを検索してシステムのトラブルシューティングを行うか、Contact ASUS をクリックして、電話または電子メールで ASUS に直接連絡することができます。
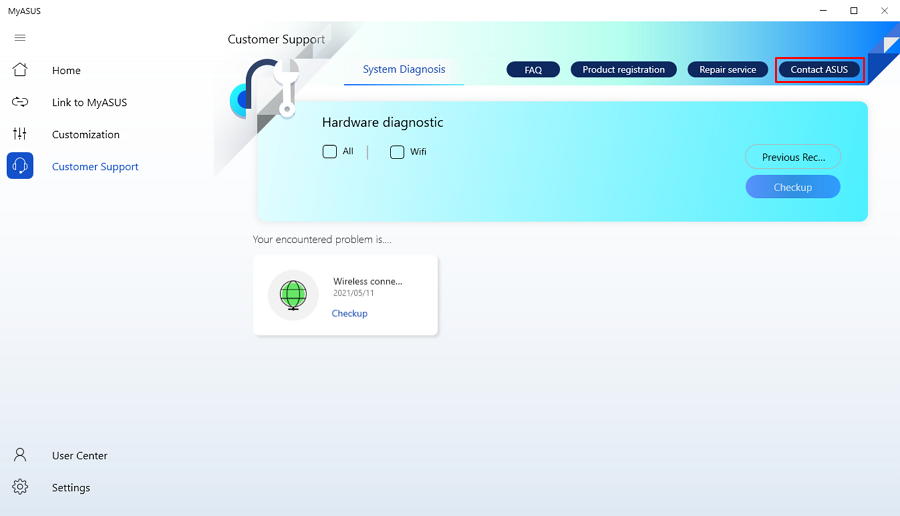
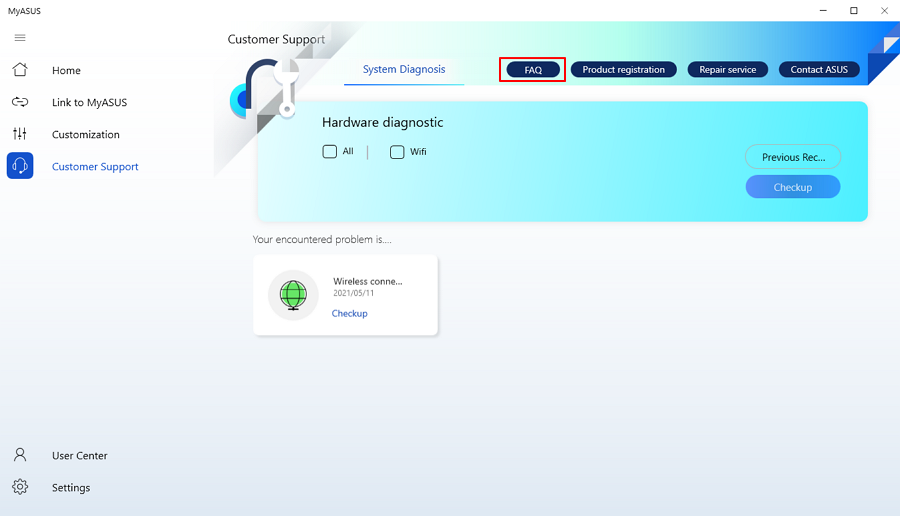
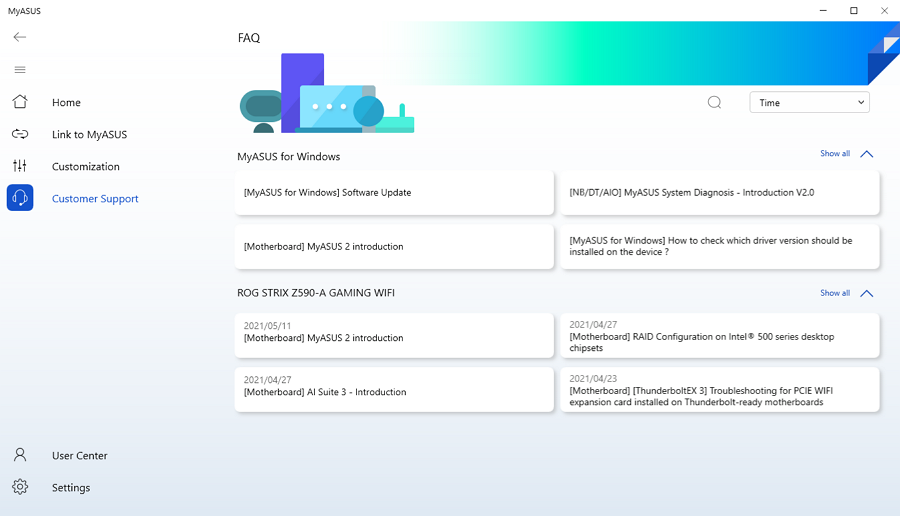
Query and Online Repair Reservation (お問い合わせ・オンライン修理予約)
RMA 番号または製品 S/N で修理状況を確認してください。登録して修理した製品を選ぶこともできます。
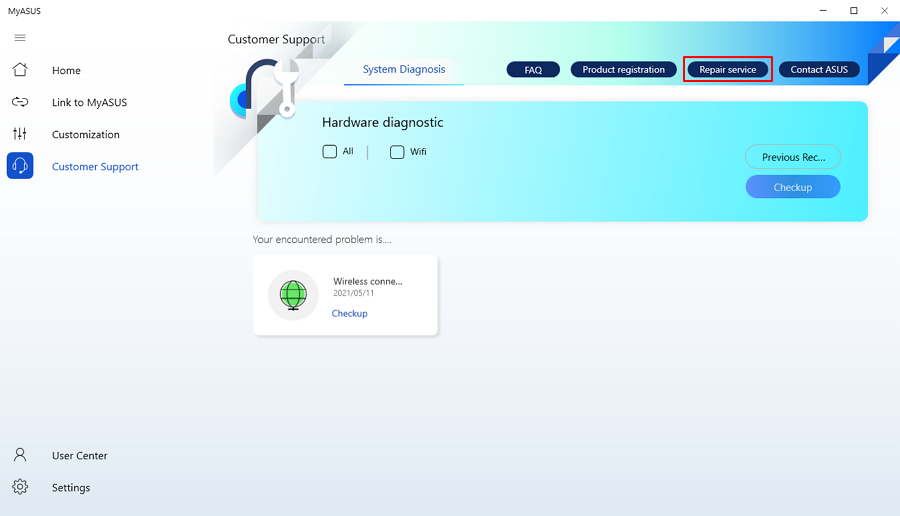
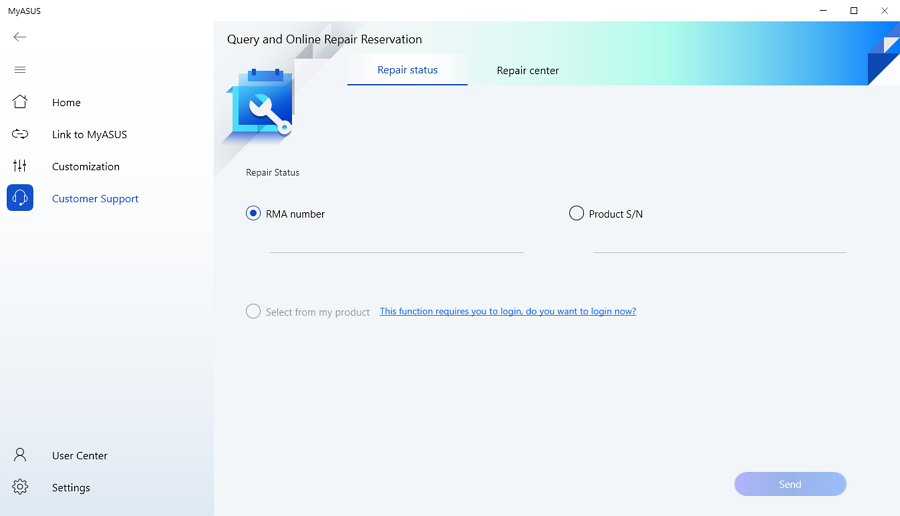
Hardware Setting
Hardware Settingは、お客様のデバイス用に変更およびカスタマイズできる機能を提供します。
Taskfirst
*デバイスにGameFirst/CreationFirst/Turbo Lanがある場合、MyASUSはサポートしません。
TaskFirst を使用すると、ユーザーはインターネット接続の利用可能な帯域幅の配分をパーソナライズできます。ユーザーは、すべてのタスク間でスループットを均等に分散したり、可能な限りスムーズなパフォーマンスのために特定のアクティビティにデータを優先することができます。
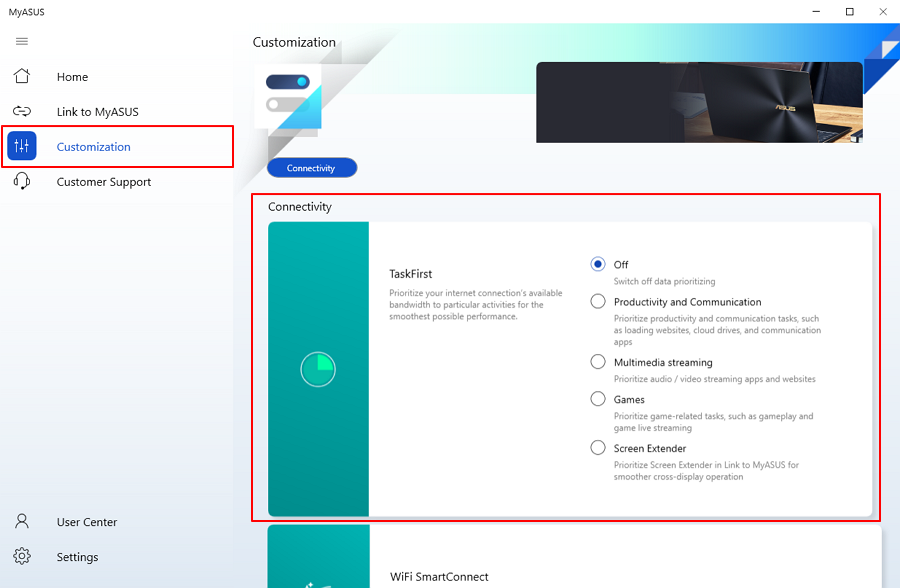
Wifi Smart connect
Wifi Smart connectは、接続を最適化できます。 Wifi Smart connect機能を有効にして、現在の環境で最適な信号でワイヤレス ルーターに自動的に接続します。接続したホットスポットを記録し、ホットスポットがオンになると自動的に接続します。
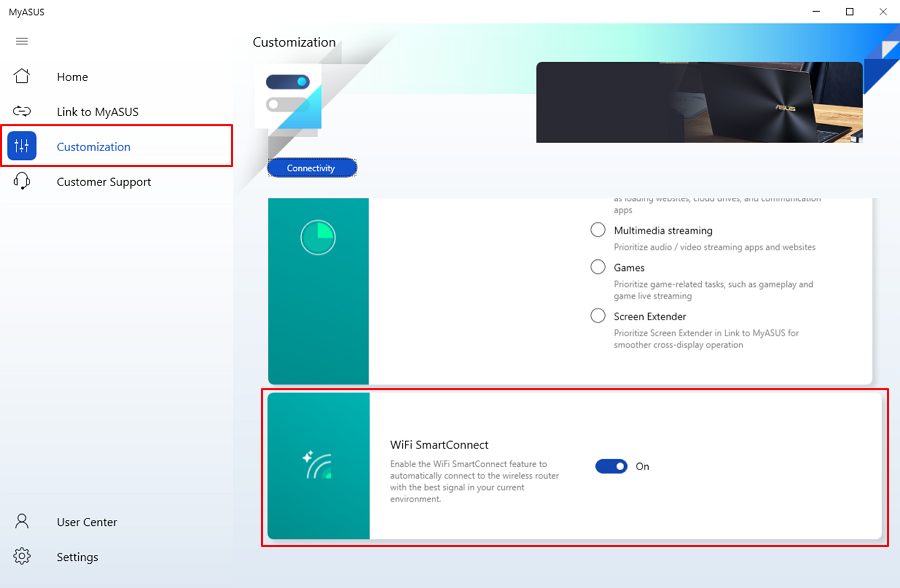
System Diagnostic (システム診断)
*WiFi モジュールを搭載したデバイスでのみサポートされます。
Wireless connectivity problems (ワイヤレス接続の問題)
ネットワーク キャリアと WiFi インターネット デバイスの安定性は、ネットワーク障害の最も一般的な原因の 1 つです。
Step 1. Checkupをクリックします。
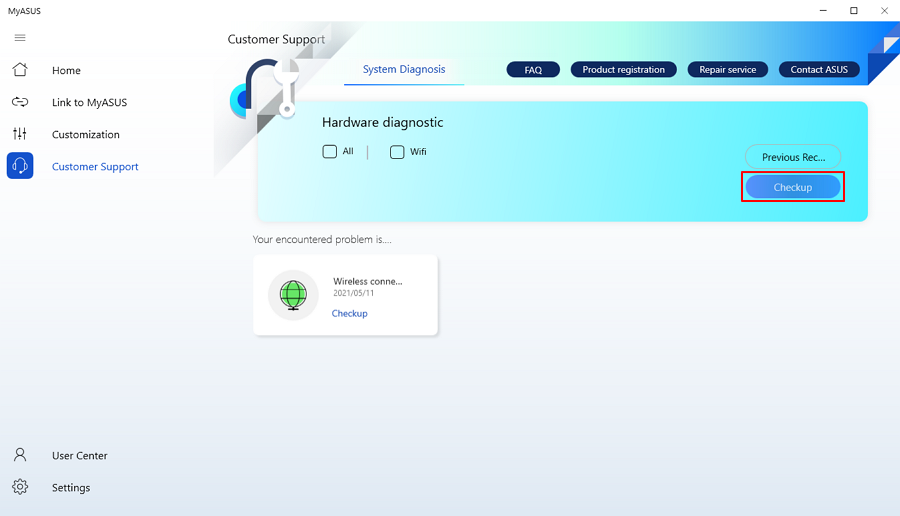
Step 2. システムはワイヤレス接続の問題を診断します。
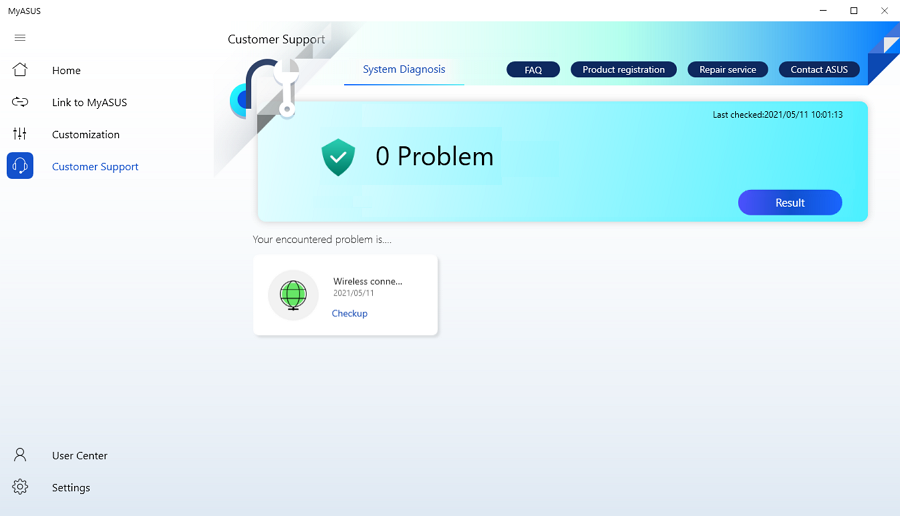
Link to MyASUS は、システムをモバイル デバイスに接続できるようにするソフトウェア ソリューションです。
詳細については、Link to MyASUSをクリックしてください。
5. FAQ(よくあるご質問)
Q1. MyASUS を使用できないのはなぜですか?
A1. BIOS 設定で MyASUS 機能を有効にしてください。
Q2. Taskfirt が表示されないのはなぜですか?
A2. デバイスに GameFirst/CreationFirst/Turbo Lan がある場合、MyASUS は TaskFirst をサポートしません。
Q3. MyASUSのバージョンはどこで確認できますか?
A3. メニューのSettings (設定) をクリックし、aboutタブ内でMyASUSのバージョンを確認することができます。
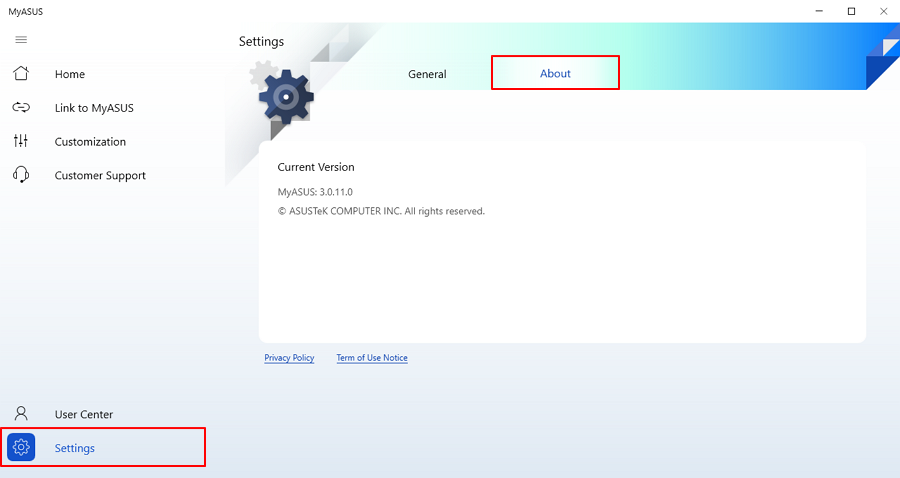
Q4. MyASUSをアンインストールした場合、再度ダウンロードすることはできますか?
A4. Microsoft Storeからダウンロードすることができます。
https://www.microsoft.com/store/apps/9N7R5S6B0ZZH?tp=U29mdHdhcmVOb3RlYm9vaw==
[全般]: 言語設定やプライバシー、ASUS からのメッセージの購読などの設定を行えます。
[Announcements]: users can see important announcements related to MyASUS.
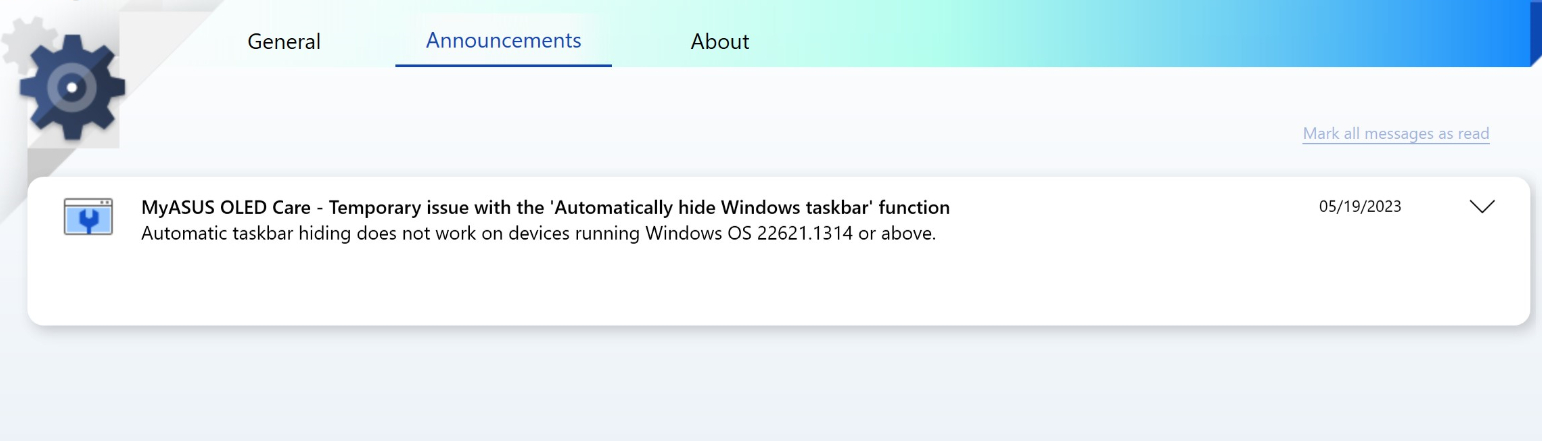
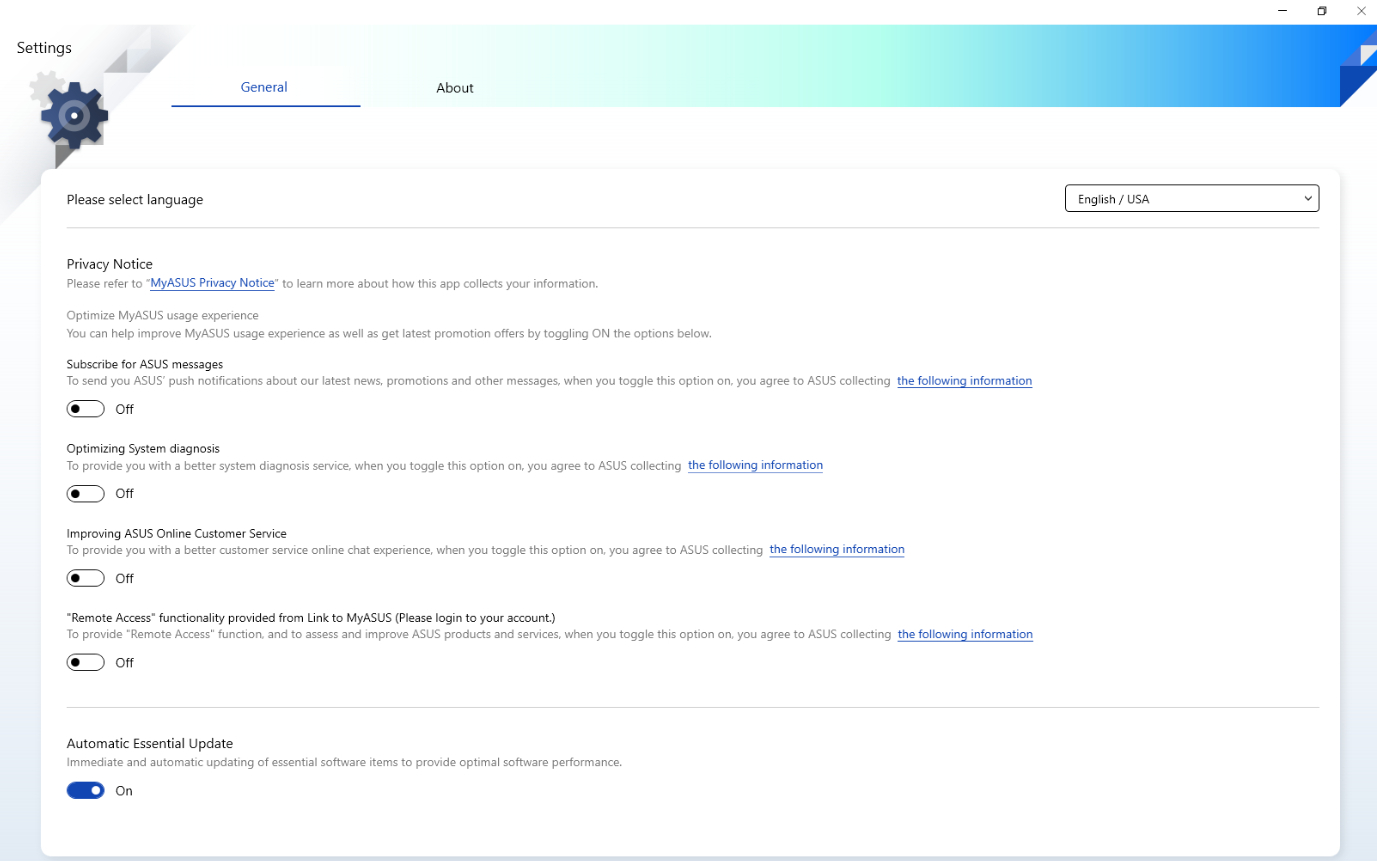 [About]:Check MyASUS and ASUS System Control Interface version here.
[About]:Check MyASUS and ASUS System Control Interface version here.
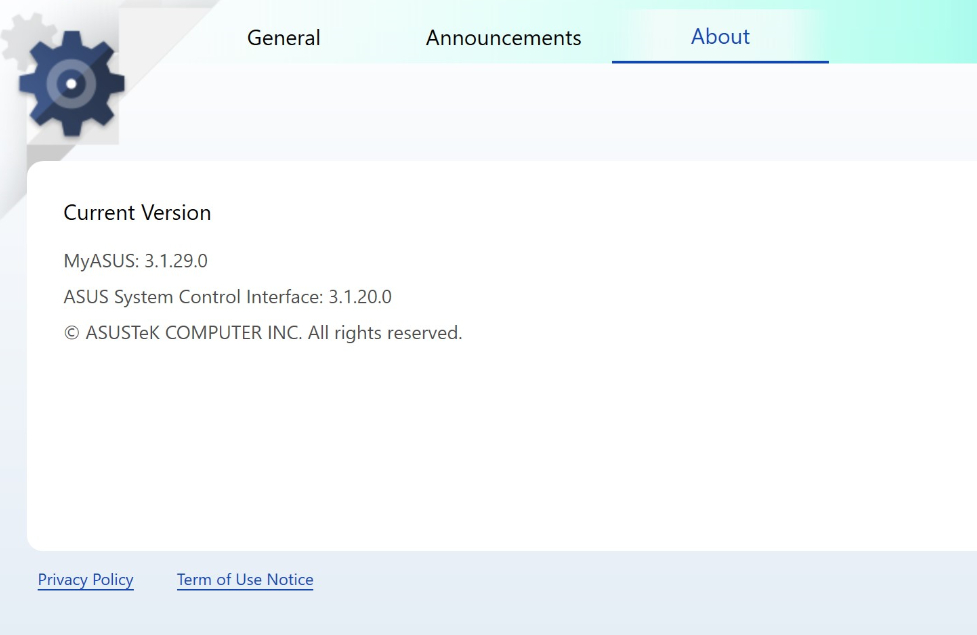
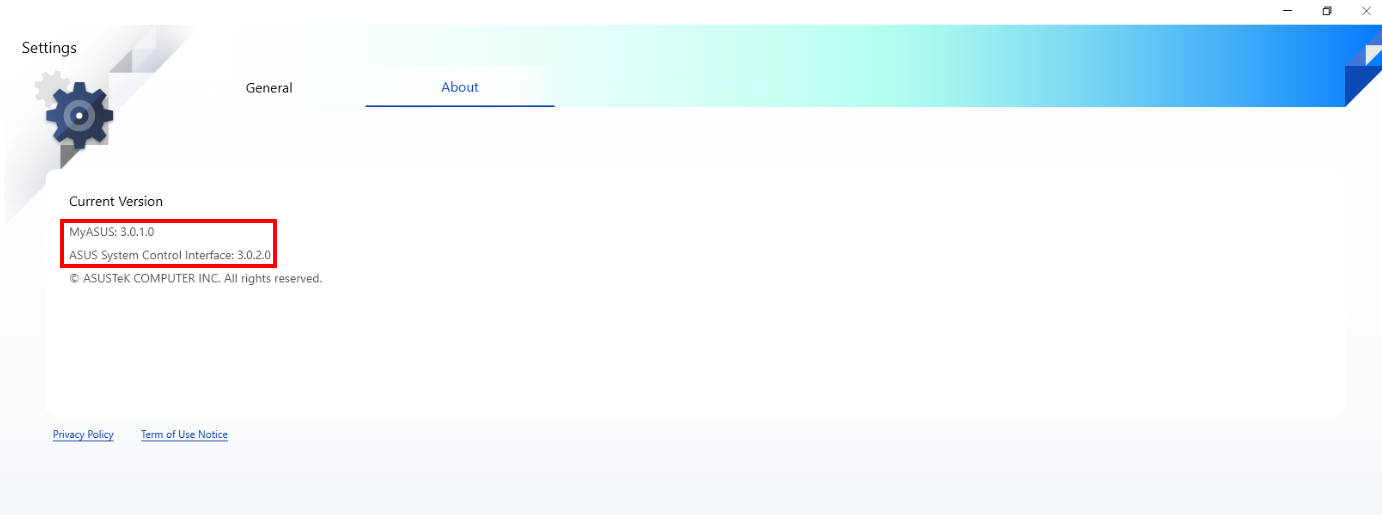
[Notebook] MyASUS - Customization
全般機能
特定モデルでの機能
大項目として上記が用意されており、目的の設定へ簡単にアクセス頂く事ができ、より快適に PC をご利用頂く事ができます。
「カスタマイゼーション」の各種項目へのアクセスは、MyASUS 左側に表示の  を選択してください。もしくは、「カスタマイゼーション」配下に表示されているアイコンを選択してください。
を選択してください。もしくは、「カスタマイゼーション」配下に表示されているアイコンを選択してください。
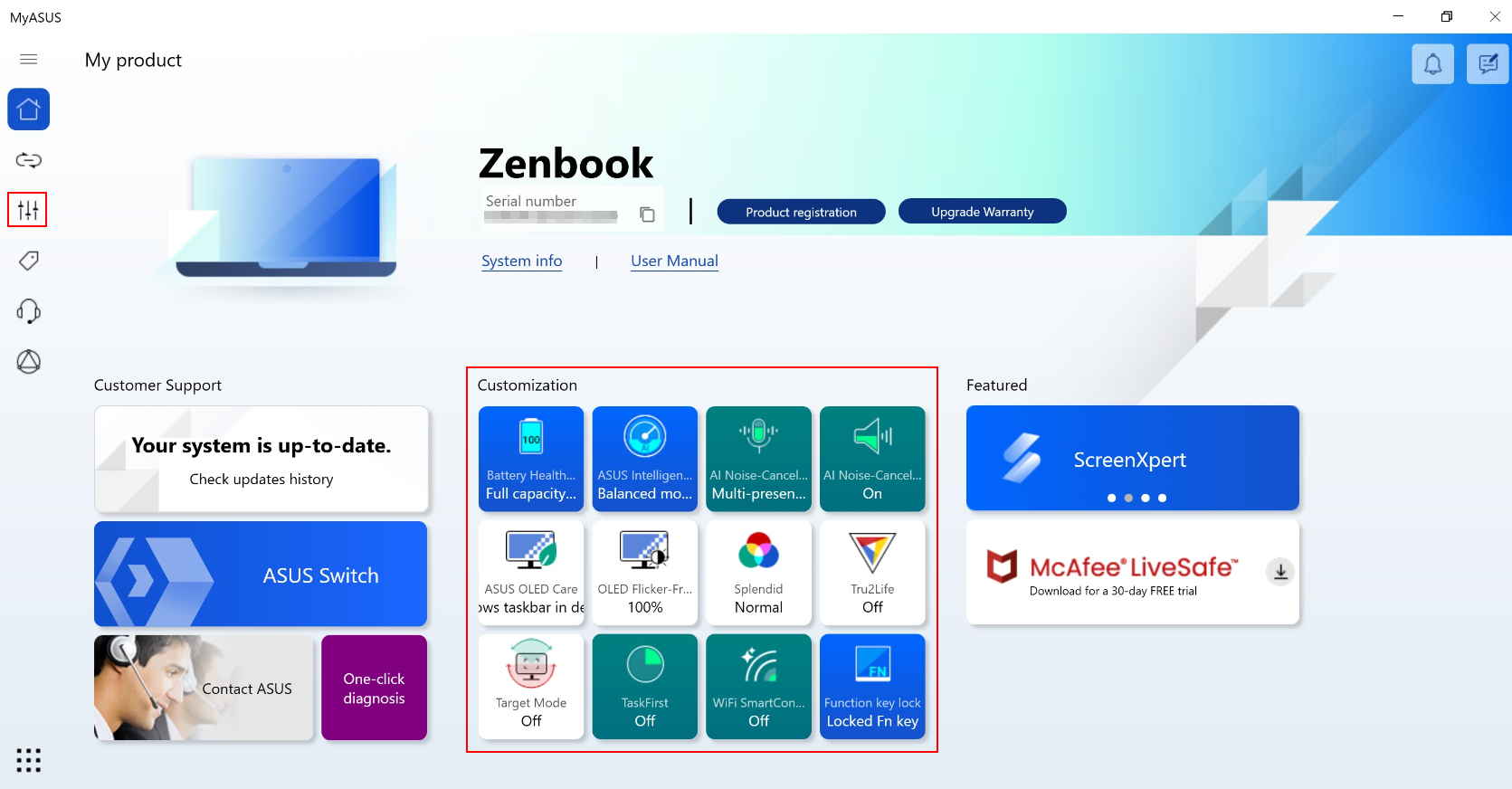
※注意: 「カスタマイゼーション」でサポートされる機能はモデルにより異なり、以下に表示される機能のうち、お使いのモデルで表示される機能のみご利用頂けます。
(Gaming ノート PC では以降で紹介の機能の一部のみご利用頂けます)
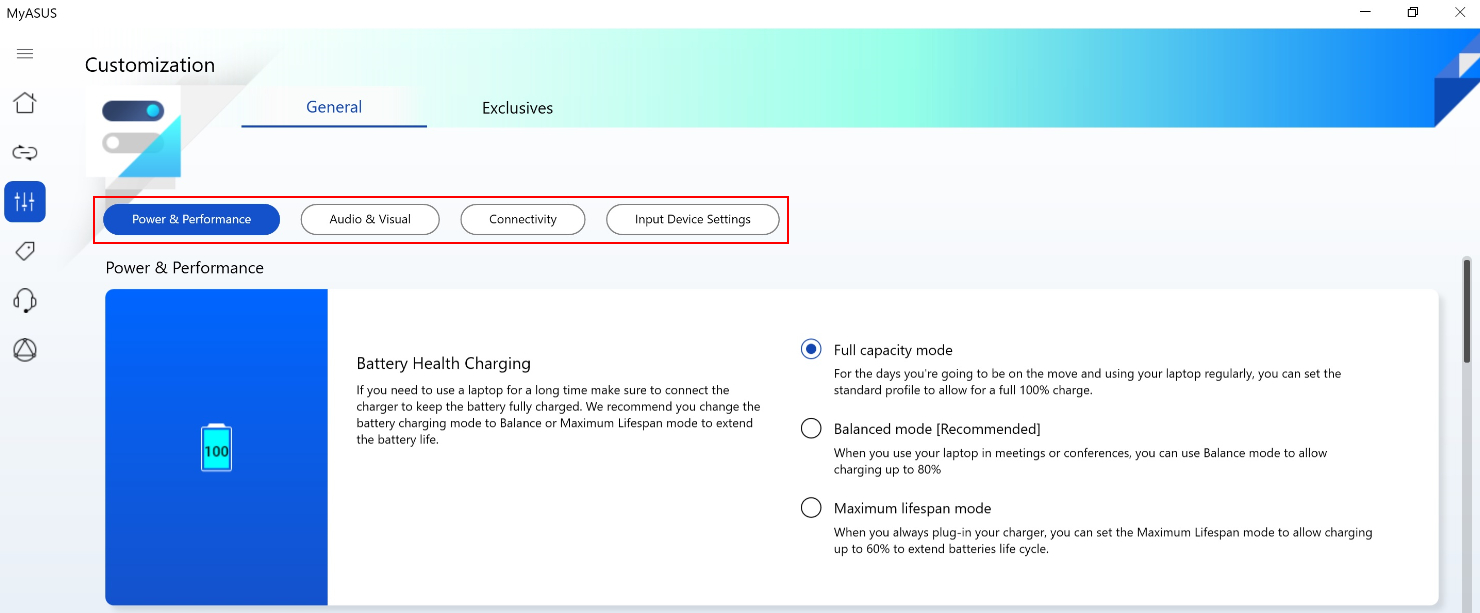
バッテリーケアモード (Battery Health Charging)
ノートPC を特定の場所に設置してご利用いただく際、AC アダプターを長時間接続し続ける事が多くなる傾向があり、その場合、バッテリー残量が100%に近い状態で長期間使用され、バッテリー寿命を短くする原因となります。
「バッテリーケアモード」では、バッテリーを保護するために、バッテリー充電の割合を80%に設定する事ができ、バッテリー寿命の劣化を軽減する事が可能です。
一時的にバッテリーの充電を100%にしたい場合は、「インスタントフル充電モード」に設定頂く事も出来ます。

搭載されている CPU の世代(インテル Alderlake もしくは AMD Rembrandt 以前)やモデルによっては、「Battery Health Charging (モデルによっては充電モード)」 をご利用可能で、そちらでは、バッテリーを保護するために、バッテリー充電の割合を設定する事ができ、バッテリー寿命の劣化を軽減する事が可能です。
「Battery Health Charging (モデルによっては充電モード)」 では、設定は3つのモードから選択が可能です:フルキャパシティモード、バランスモード、マックスライフモード
*バッテリー残量が 60% または 80% で充電が停止してしまう場合、バッテリー充電上限で設定されている充電モードに設定されていないかご確認ください。
(バランスモードではバッテリー充電が最大 80% まで、マックスライフモードではバッテリー充電が最大 60% となります)
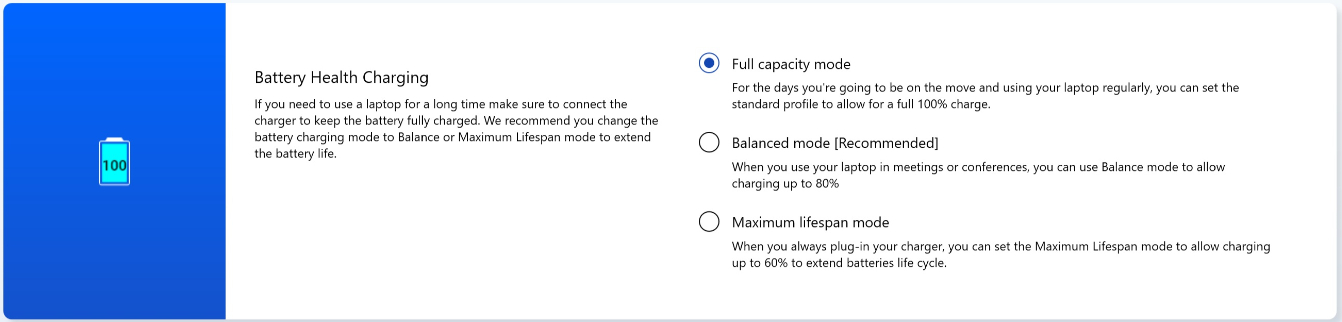
フルキャパシティモード;ノート PC を定期的にバッテリー駆動で使用する場合は、こちらのモードに設定することで、バッテリーを100%フル充電することが可能になります。
バランスモード;会議などでノート PC を使用するなど時々バッテリー駆動で使用する場合、こちらのモードに設定し最大80%のバッテリー充電に設定しご使用頂くことをお勧めします。
マックスライフモード;常に AC アダプターを接続して使用している場合、こちらのモードに設定頂き、最大60%までのバッテリー充電でバッテリーの寿命を延ばすことができます。
ファンモード *モデルにより利用可能な機能が異なる場合があります。
「ファンモード」は、薄型軽量の PC を中心に、PC への負荷に応じてファンの回転速度をカスタマイズ頂ける機能で、通常は3つのモードから設定頂けます。
各モードはパフォーマンス、静音性、温度などからの観点から設定されています。
スタンダードモード -- 日常の作業に最適なファンの回転速度で動作するモードです。
ウィスパーモード -- 静音性を重視しパフォーマンスが抑えられたモードです。
パフォーマンスモード -- 高い作業負荷を考慮し、ファンの回転速度が最大化された冷却性能が重視されたモードです。
*モデルによりご利用頂けるファンモード内のモードは異なる場合があります。

*特定モデルでは ASUS インテリジェント パフォーマンス テクノロジーがサポートされており、ファンモードの代わりに、そちらの機能をご利用頂けます。
ASUS インテリジェント パフォーマンス テクノロジー (AIPT) は、十分な冷却性能が発揮可能な筐体を持つ特定モデルでのみご利用頂ける機能で、CPU に対する電力を高くする事で、CPU のパフォーマンスをより高いレベルへと引き上げ、高い負荷に対する作業をより快適に行う事ができます。
パフォーマンスモード -- PC の最大性能を発揮する為のモードです。高負荷な作業を実施する際に最適なモードです。(ゲームプレイや高い性能が必要なクリエイティブ系のアプリでご利用ください)
バランスモード -- ノイズは一定以下に抑えつつ可能な限り CPU のパフォーマンスを発揮する、パフォーマンスと静音性を両立するモードです。
ウィスパーモード -- 静音性と省電力を重視したモードで、ノイズも低く抑えられます。性能を必要とせず、静かに作業を行う際に最適なモードです。(省電力で動作する為、より長いバッテリー駆動で動作します)
AIPT に関する詳細情報は こちら を参照してください。
MUX スイッチ *一部モデルでのみサポートされています。
MUX スイッチにより、ディスクリート GPU が CPU を経由すること無く、フレームを直接ディスプレイに表示することを可能にし、より良いフレームレートを実現します。MSHybrid では、必要時のみディスクリート GPU を利用するモードで、ディスクリート GPU のみを利用するモードと比較して、バッテリー駆動時間を大幅に延ばすことができます。一方で、1 ms を争うような対戦ゲームでは、MyASUS からディスクリート GPU モードを有効にすることで、最高のゲーミングパフォーマンスを発揮することができます。
MSHybrid: ディスクリート GPU と CPU 内蔵の GPU をダイナミックに切り替え、バッテリー駆動時間を大幅に延ばすことができます。
ディスクリート GPU: ゲームやその他の集中的なタスクに最適化されたモードで、ボタン入力からそちらがディスプレイへ反映されるまでのレイテンシーを可能な限り低くします。AC アダプターに接続され動作している場合に最適なオプションです。

※MyASUS をアンインストールされた場合、設定変更が不可になる場合がありますのでご注意ください。
※機能の切り替えを実施する際は、Bitlocker 機能を無効にしてから実施してください。
ハイバネートヘルパー *一部モデルでのみサポートされています。
電源ボタンを押下、天板を閉じる、バッテリー駆動時にアイドル状態にした場合などもモダンスタンバイに移行せず、電力消費や熱などによるシステム異常を起こすリスクを軽減します。

注意:
1. MyASUS 3.1.22.0 および ASUS System Control Interface 3.1.16.0(もしくは、それ以降) にてご利用頂けます。
2. 初期設定ではオンの状態です。
AI ノイズキャンセリングマイク *インテル製 Tiger Lake / AMD製 Lucienne の CPU を搭載するモデルからサポートされる機能です。お使いの製品に搭載されている CPU は ASUS 公式サイトや ASUS コールセンターでご確認ください。(インテル製 Comet Lake CPU 搭載モデルでも、X409FAC/X509FAC/UX535LH/UX535LI の一部モデルではサポートされています)
「AI ノイズキャンセリングマイク」機能では、周囲のノイズをフィルタリングし、異なる位置からのすべての個々の音声を最適化し、快適なオンライン会議などを実現します。
・シングルプレゼンター電話会議
周囲のノイズや他の声をフィルタリングする AI ノイズキャンセリング機能です。PC の前に居る人の声だけをはっきりと聞き取ることができるモードです。

・マルチプレゼンター電話会議
方向や距離の異なる複数の声を識別しながら周囲のノイズをフィルタリングし、すべての声を同じ音量に調整して音声を最適化する AI ノイズキャンセリング機能です。

※全てのノイズをフィルタリングおよび除去するわけではありません。
※ご利用のアプリなどによりフィルタリングおよび除去の精度が異なる場合があります。
2023年以降の製品では、AI ノイズキャンセリングマイクのユーザーインターフェースが以下のように表示されるモデルがあります。ご使用の環境やシチュエーションに応じて調整してください。
また、シングルプレゼンターカンファレンスコールでは、ターゲットスピーカートラッキング機能を有効に設定することができます。こちらの機能では、空間フィルタリングにより、人の声をトラッキングして S/N 比を向上します。新しい話し手をターゲットにしてトラッキングするため、大人数の録音と個人の録音のどちらにおいても最適な機能です。
※ターゲットスピーカートラッキングはモデルによりサポートされています。
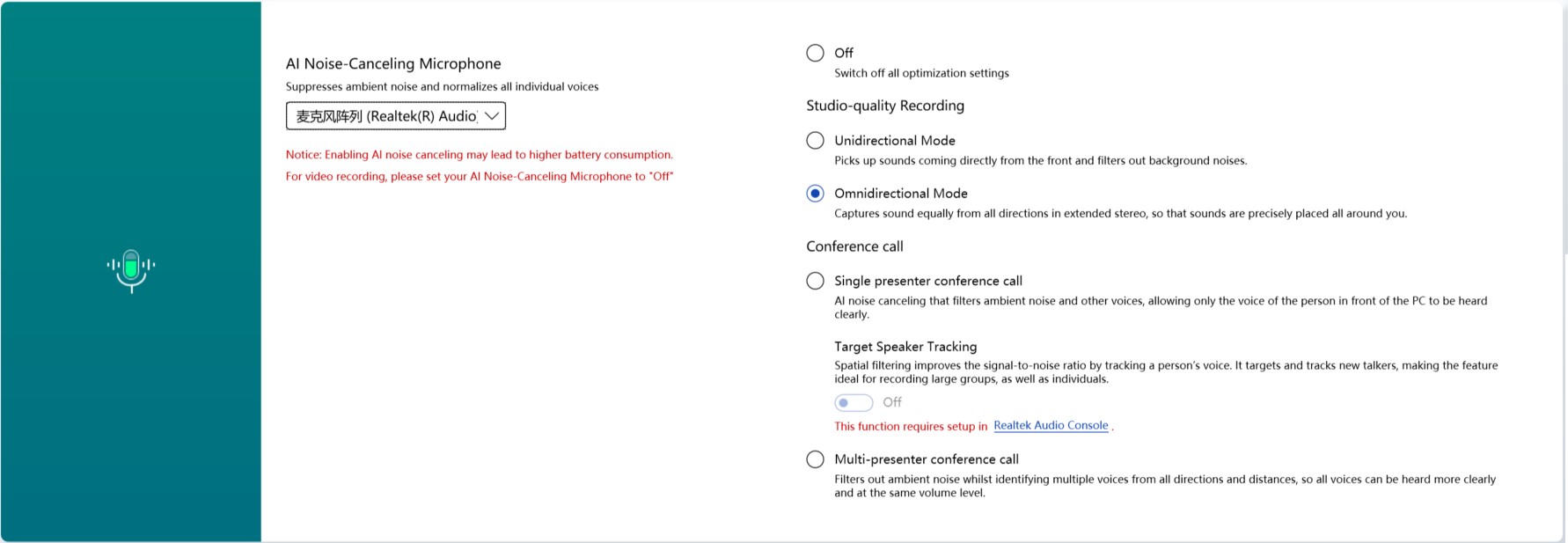
AI ノイズキャンセリングスピーカー *インテル製 Tiger Lake / AMD製 Lucienne の CPU を搭載するモデルからサポートされる機能です。お使いの製品に搭載されている CPU は ASUS 公式サイトや ASUS コールセンターでご確認ください。(インテル製 Comet Lake CPU 搭載モデルでも、X409FAC/X509FAC/UX535LH/UX535LI の一部モデルではサポートされています)
ノート PC のスピーカーから出力される人の音声以外のすべてのノイズをフィルタリングします。その為、音声通話を実施中に、相手が騒がしい環境にいても、相手の声をはっきりと聞くことができます。
※AI ノイズキャンセリング機能が正しく動作しない場合は こちら をご確認ください。
Splendid
ガンマ補正と色温度の微調整で、ディスプレイに表示される画質を最適化します。初期設定では、ASUS Splendid により、ディスプレイは、最高の視聴体験のために可能な限り正確な色を表示するように設定されていますが、ご使用の用途により「ビビッド」、「手動」、「ブルーライト軽減」モードから選択頂けます。
※ASUS Splendid 機能などをサポートする外付けディスプレイを接続し、外付けのディスプレイのみに映像を出力/表示設定を複製に設定している場合は問題発生を防ぐため、ASUS Splendid 機能は自動的に無効になります。
Splendid 各種モード :
通常;ガンマ補正と色温度補正により、パネルから出力される画像は、目で見たときに自然に見えるものに限りなく近いものになります。
ビビッド;彩度を調整し、より鮮やかで鮮やかな画像にします。
手動;色温度を- 50 から +50 の範囲で調整できます。
ブルーライト軽減;ブルーライトを最大30%軽減します。(ブルーライトの軽減の割合は、お使いのモデルや搭載されいてるディスプレイパネルにより異なります)
色域 *一部モデルでのみサポートされています。
ディスプレイの色域を、実施している作業や好みに応じて素早く簡単に切り替えることができます。鮮やかな自然な画面表示を実現するネイティブや、ウェブコンテンツの制作やブラウジングに最適な sRGB、映画視聴に最適な DCI-P3、より広いリアルな色域を実現する Display P3 が用意されています。
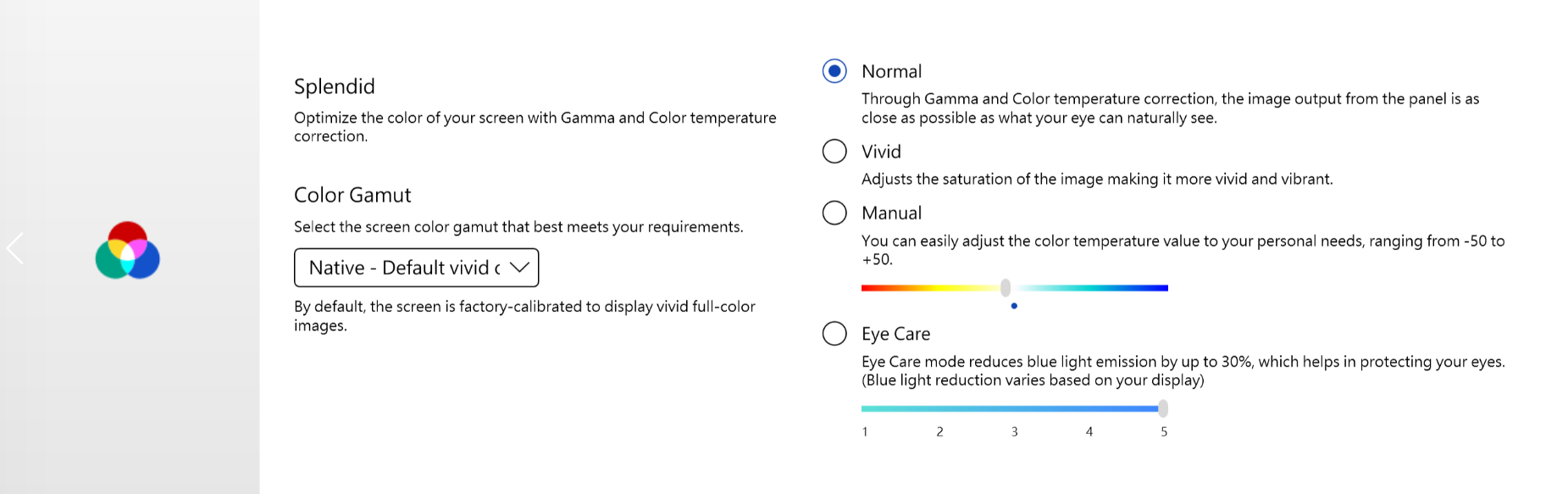
Screenpad もしくは Screenpad plus を搭載のモデルでは、Splendid では以下の様に表示されます。

Tru2Life *AMD およびインテル JasperLake CPU を搭載したモデルでは、こちらの機能はサポートされていません。
動画に対して有効で、ピクセル毎に画像のヒストグラムを自動的に分析し、最適な鮮明さとコントラストをもたらし、コントラスト比を最大で約200%向上させ、細部までくっきりとした美しくクリアな映像を再現します。
ASUS OLED Care *有機 EL (OLED) ディスプレイ搭載モデルでのみご利用頂ける機能です。
ASUS OLED Care には、有機ELディスプレイを保護し、ディスプレイの寿命を最大限に延ばす為の最適化設定がご利用頂けます。
・ピクセルリフレッシュ;30分間アイドル状態が続くと、特別なスクリーンセーバーを起動します。このスクリーンセーバーは、画面のピクセルをリフレッシュし、画質を最適化します。
・ピクセルシフト;表示されているピクセルがわずかに移動し、デスクトップに常に静止画像が表示されるのを防ぎます。この効果はほとんど目立たず、使用状況にも影響しません。
・デスクトップモードで、Windows タスクバーを自動的に非表示にする;使用していないときに Windows タスクバーを自動的に隠し、常に静止画像が表示されないようにします。
・Windows タスクバー透過効果;Windows タスクバーで半透明の効果を有効にします。
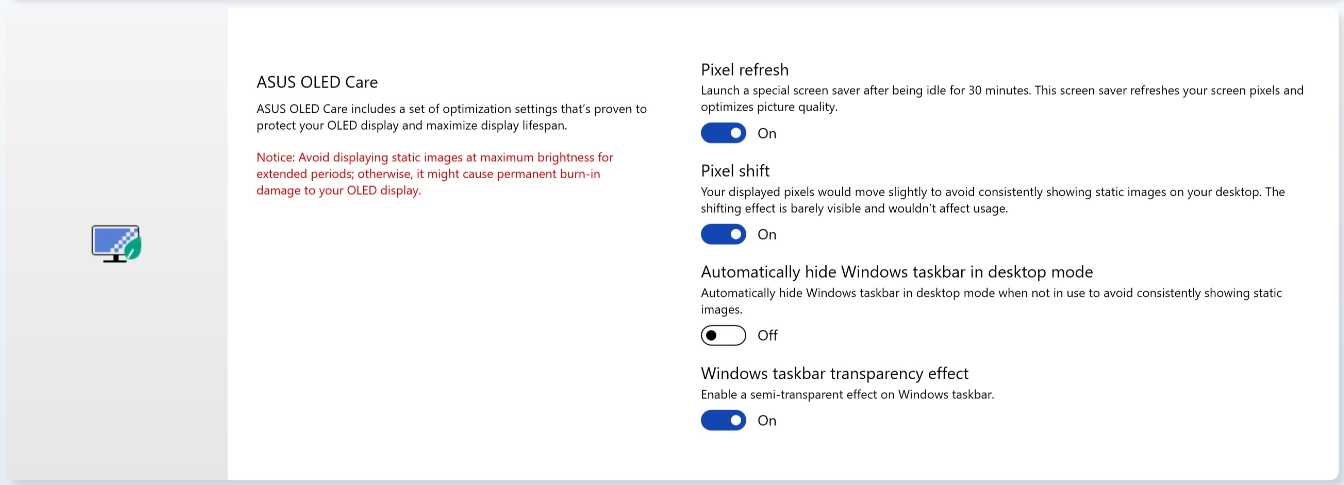
注意:
1. 有機 EL (OLED) ディスプレイは、同じ画像や高コントラストのカラー画像を高輝度で長時間表示すると、焼き付きの現象が発生する可能性がありますので、お避け下さい。
2. ASUS OLED Care 機能は MyASUS から設定が可能です。MyASUS をアンインストールすると、ASUS OLED Care 機能の設定変更ができなくなります。
3. 有機 EL (OLED) ディスプレイをご使用の際の焼き付き防止には、併せて こちら も参考にしてください。
4. 「Windows タスクバーの透過効果」が正常に動作しない場合は、キーボード上の Windows キーを押下して問題が解決するかお試しください。
5. 有機 EL (OLED) ディスプレイを効果的に保護するため、MyASUS 3.1.22.0 および ASUS System Control Interface 3.1.16.0(もしくは、それ以降)では、ピクセルシフト機能は常時オンの状態に変更されています。以前のバージョンでオフに設定していた場合も、MyASUS 3.1.22.0 および ASUS System Control Interface 3.1.16.0(もしくは、それ以降)へ更新すると、自動的にピクセルシフト機能はオンに移行します。
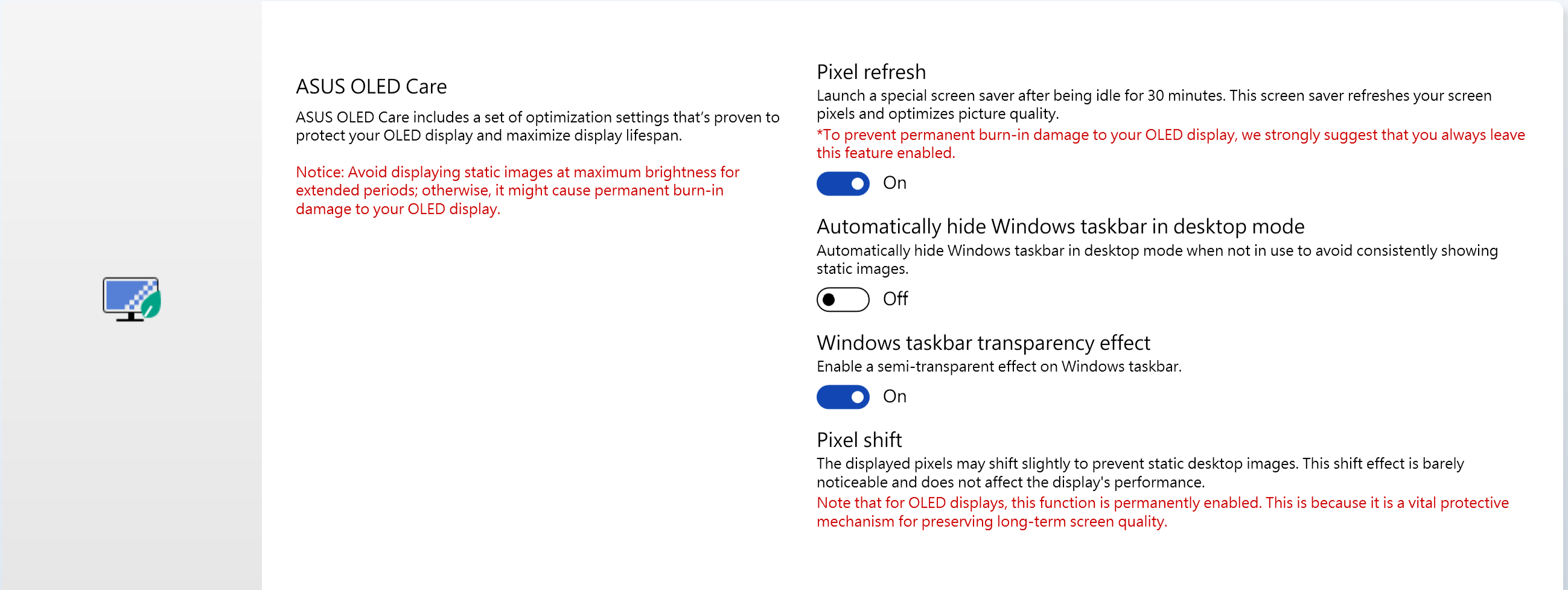
ターゲットモード
本機能を有効にすると、アクティブなウィンドウの輝度は変更されませんが、非アクティブなエリアは減光され、省電力化も図ることができます。

注意:
1. MyASUS 3.1.0.0 および ASUS System Control Interface 3.1.0.0(もしくは、それ以降) にてご利用頂けます。
2. 有機 EL (OLED) ディスプレイを搭載するモデルでのみご利用可能です。
3. 初期設定ではオフの状態です。
4. こちらの機能はメインディスプレイのみに対応し、外付けディスプレイではご利用頂けません。
ASUS AiSense カメラ
Web カメラを最適化し、アップグレードされた多様な Web カメラ体験を提供します。
照明の最適化: 照明の状況を検知し、Web カメラの設定を動的に調整し、最適な結果を得ることができます。
背景のぼかし: 背景をぼかして、プライバシーを保護します。
視線補正: 目の動きを自動的に検出して、カメラを真っ直ぐに見ているように目線を調整してます。
モーショントラッキング: 動きを自動的に検出・追従し、動作を行っている際も、より快適に Web カメラを使用頂けます。
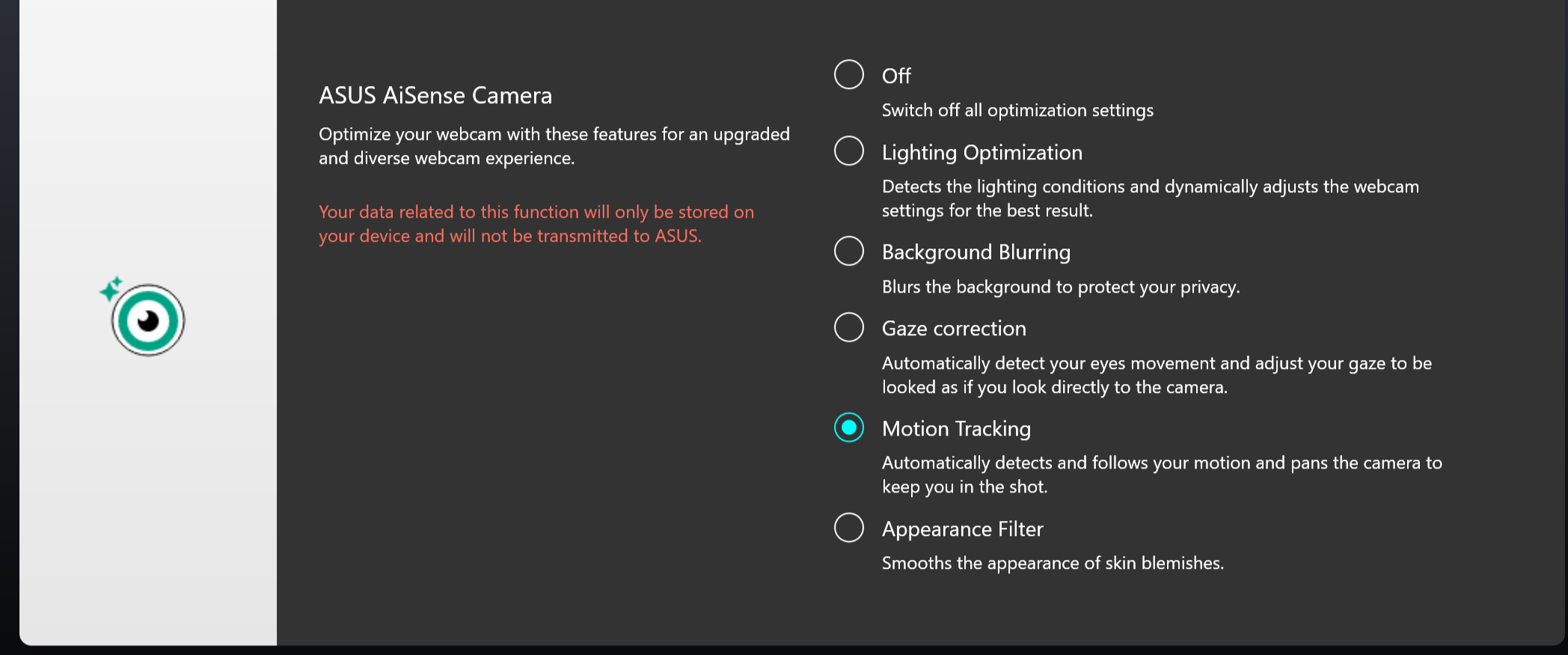
注意:
1. MyASUS 3.0.34.0 および ASUS System Control Interface 3.0.19.0(もしくは、それ以降) にてご利用頂けます。
2. 特別なカメラモジュールを搭載し、特別なカメラ用のドライバーがインストールされたモデルでのみご利用可能です。
3. 初期設定ではオフの状態です。
4. 視線補正は特定モデルでのみサポートされている機能です。
OLED フリッカーフリーディミング *有機 EL (OLED) ディスプレイ搭載モデルで、MyASUS のバージョンが 3.1.3.0 もしくはそれ以降を搭載のモデルでご利用頂ける機能です。
有機 EL ディスプレイでは、輝度を下げた際に、画面表示のちらつきを感じる場合があります。MyASUS ではこの影響を軽減するために、OLED フリッカーフリー DC ディミング技術を搭載し、ディスプレイの明るさを調整することで、ちらつきを低減し、目を保護します。
ディスプレイのリフレッシュレート *有機 EL (OLED) ディスプレイを搭載するモデルでのみご利用可能です。
グラフィックスのパフォーマンスを最適化するために、固定もしくは動的なリフレッシュレートを選択頂けます。
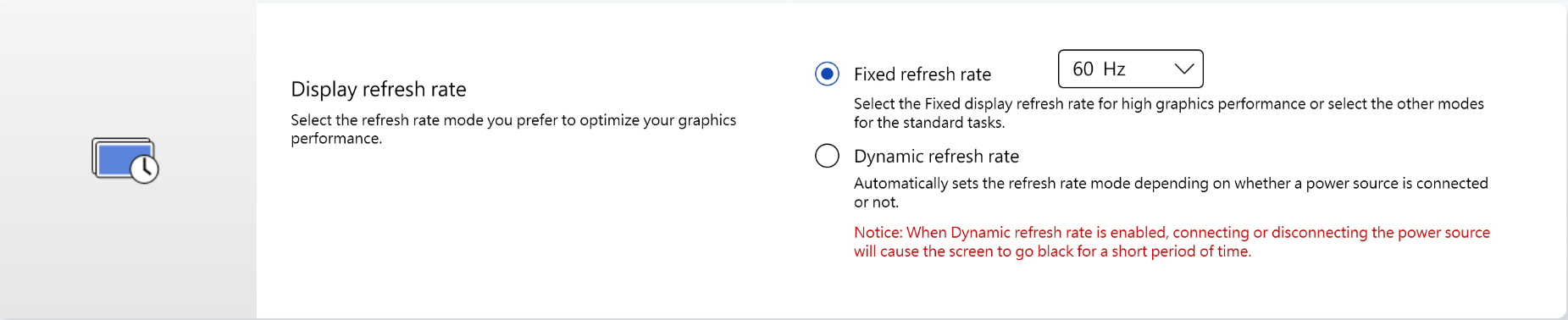
TaskFirst *MyASUS V2.2.34.0 および ASUS System Control Interface V2.2.26.0 搭載モデルよりサポートされています。
「TaskFirst」機能では、インターネット接続に利用可能な帯域幅を特定のアクティビティに優先順位を付けて、可能な限りスムーズな接続を実現します。ご使用の環境やタスクに合わせてどういったアクティビティを優先するか設定頂け、可能な限りスムーズなパフォーマンスの提供を実現します。
注意:インテル コネクティビティ パフォーマンス スイート、または、インテル コネクティビティ ネットワーク サービス (インテル EVO) に対応している場合、TaskFirst および WiFi SmartConnect は、干渉を防ぐ為、非表示になります。
WiFi SmartConnect *2019年11月以降に出荷された製品からサポートされている機能です。
ノート PC を持って会議室などを移動する際、Wi-Fi の電波が不安定になることがありますが、「WiFi SmartConnect」機能では、ご使用の環境で最も電波状態の良いネットワークへ自動的に接続されます。また、接続したネットワークを記憶し、検出されると優先的に接続します。
注意:インテル コネクティビティ パフォーマンス スイート、または、インテル コネクティビティ ネットワーク サービス (インテル EVO) に対応している場合、TaskFirst および WiFi SmartConnect は、干渉を防ぐ為、非表示になります。
WiFi RangeBoost センサー *特定モデルでのみサポートされている機能です。
WiFi RangeBoost センサーは、環境検知センサーで、こちらのセンサーを有効/無効で切り替える事で、Wi-Fi を最大限にカバーするために信号強度を動的に調整する事ができます。PC が安定した場所に置かれているとセンサーが判断すると、信号が強化され、より良い Wi-Fi 接続を実現します。
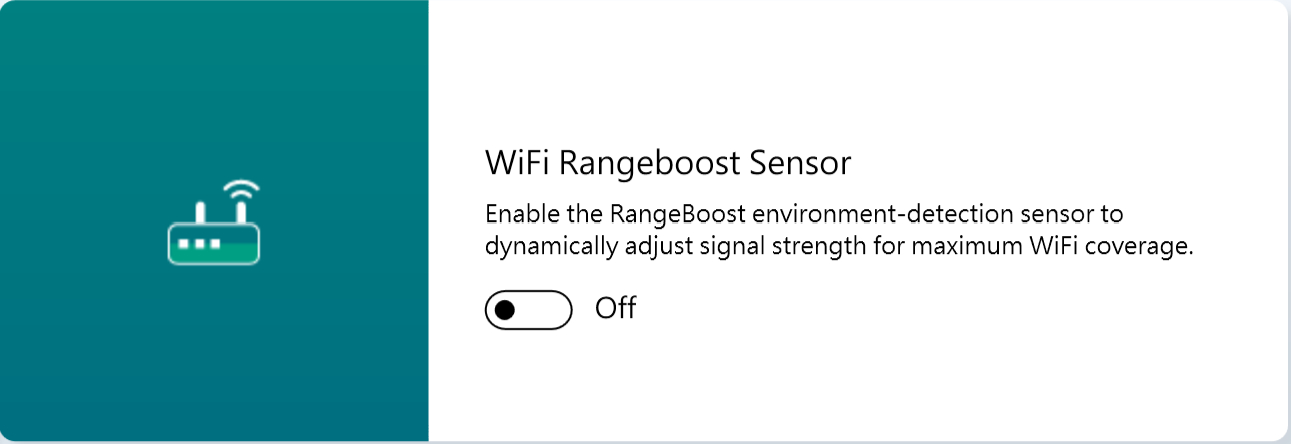
ファンクションキーロック *ASUS System Control Interface V2 を搭載する一部のノート PC でのみサポートされています。(Gaming ノート PC ではサポートされていません)
「ファンクションキーロック」機能では、キーボードのファンクションキーの機能を任意で設定頂ける機能です。
1. ロックされたファンクションキー : F1 から F12 を押下頂く事で、指定されているホットキー機能をご利用頂けます。
2. 通常のファンクションキー : F1 から F12 を押下頂く事で、システムや特定のアプリで定義されたホットキー機能をご利用頂けます。
NumberPad ロック
タッチパッド上の NubmerPad 機能を有効にするためのアイコンを無効にし、誤って NumberPad を有効にすることを防止します。
注意:
1. MyASUS 3.0.34.0 および ASUS System Control Interface 3.0.19.0(もしくは、それ以降) および タッチパッドドライバー 17.0.0.5(もしくは、それ以降) にてご利用頂けます。
2. タッチパッド上の NumberPad 機能に対してのみ動作し、外付けのキーボードなどに対しては機能しません。
3. 初期設定ではロックが解除された状態です。
4. ROG 製品ではサポートされていません。
自動キーボードバックライト *一部モデルでのみサポートされています。
アンビエントライトセンサーにより、周囲の明るさに応じて自動的にキーボードバックライトが調整されます。
自動点灯: キーボードバックライトは、明るい状態から暗い状態に変わると点灯します。
自動消灯: キーボードバックライトは、暗い状態から明るい状態に変わると消灯します。
※バッテリー残量が20%未満、Windows が省電力用のモードでは、こちらの機能はご利用頂けません。
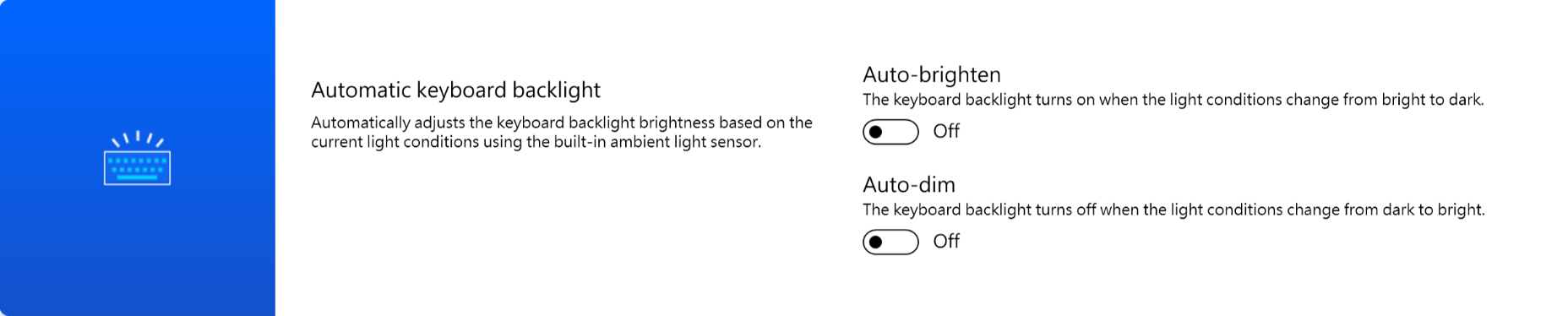
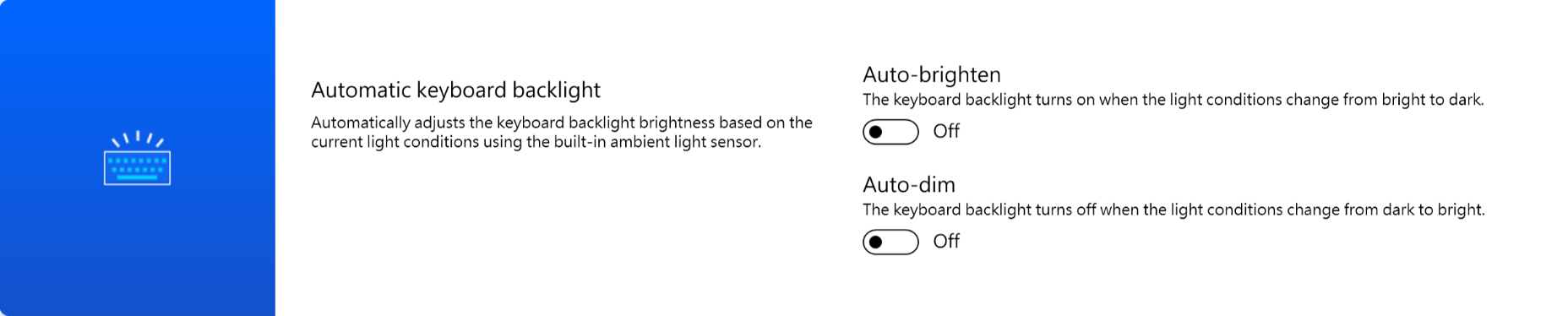
AdaptiveLock
AdaptiveLock uses a proximity sensor to detect whether the user is in front of the PC.
Users can turn on Walk-Away Lock to enhance security and save battery, locking the PC when the user walks away from the device.
The system can also log back in and resume once detected the user's return.
* Ensure that you do not wear mask/ covering face, to make the system detect and wake up automatically.
Supported on selected models of NB for work.
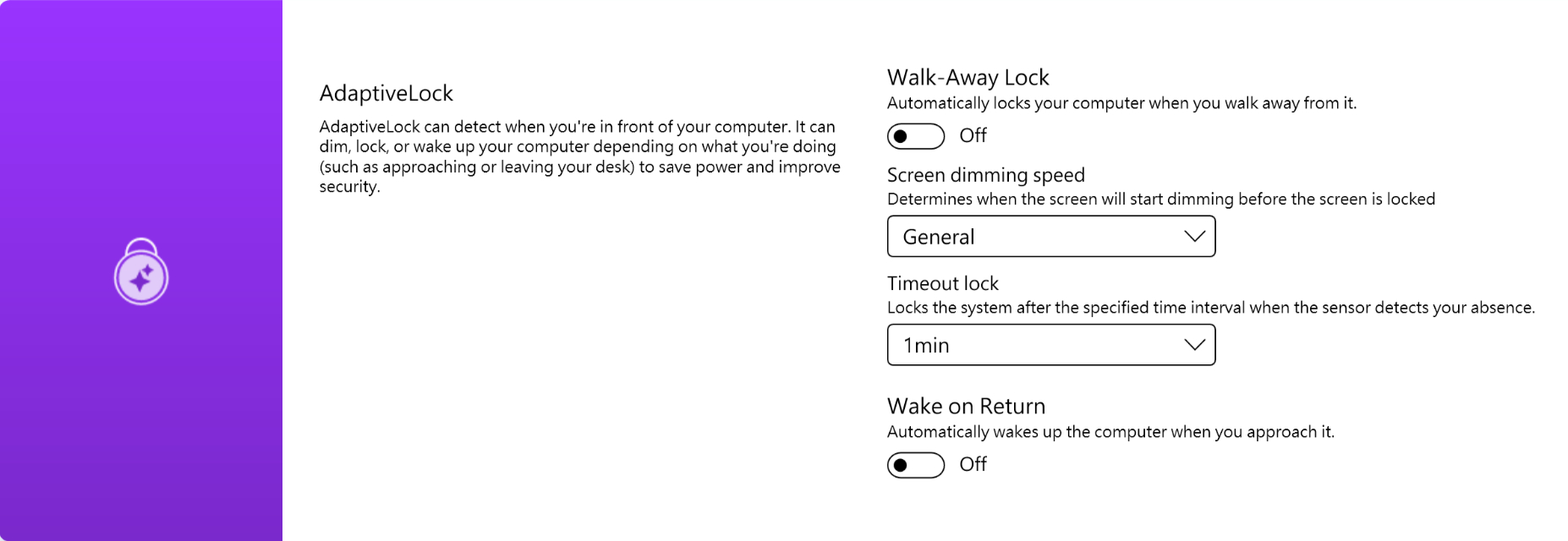
一般コンシュマーモデルでサポートされている場合
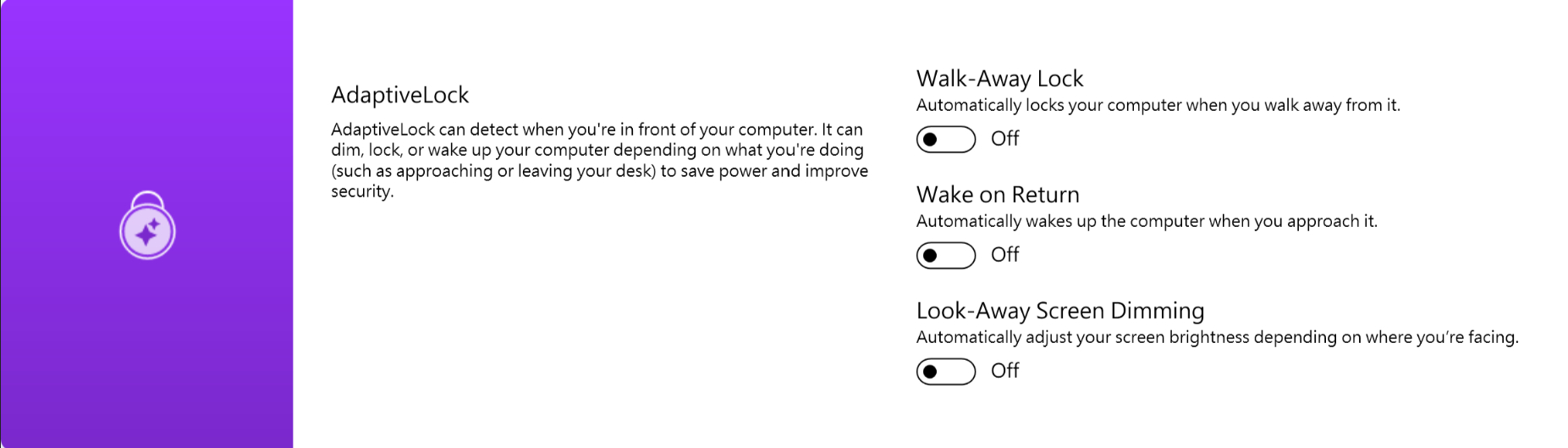
*こちらの機能はメインディスプレイのロックとウェイクアップにのみ対応しており、外付けディスプレイではご利用頂けません。
一部のモデルでは、天板やキーボードの RGB ライティング効果を任意で設定頂く事が可能です。
*特定モデルでのみサポートされている機能です。
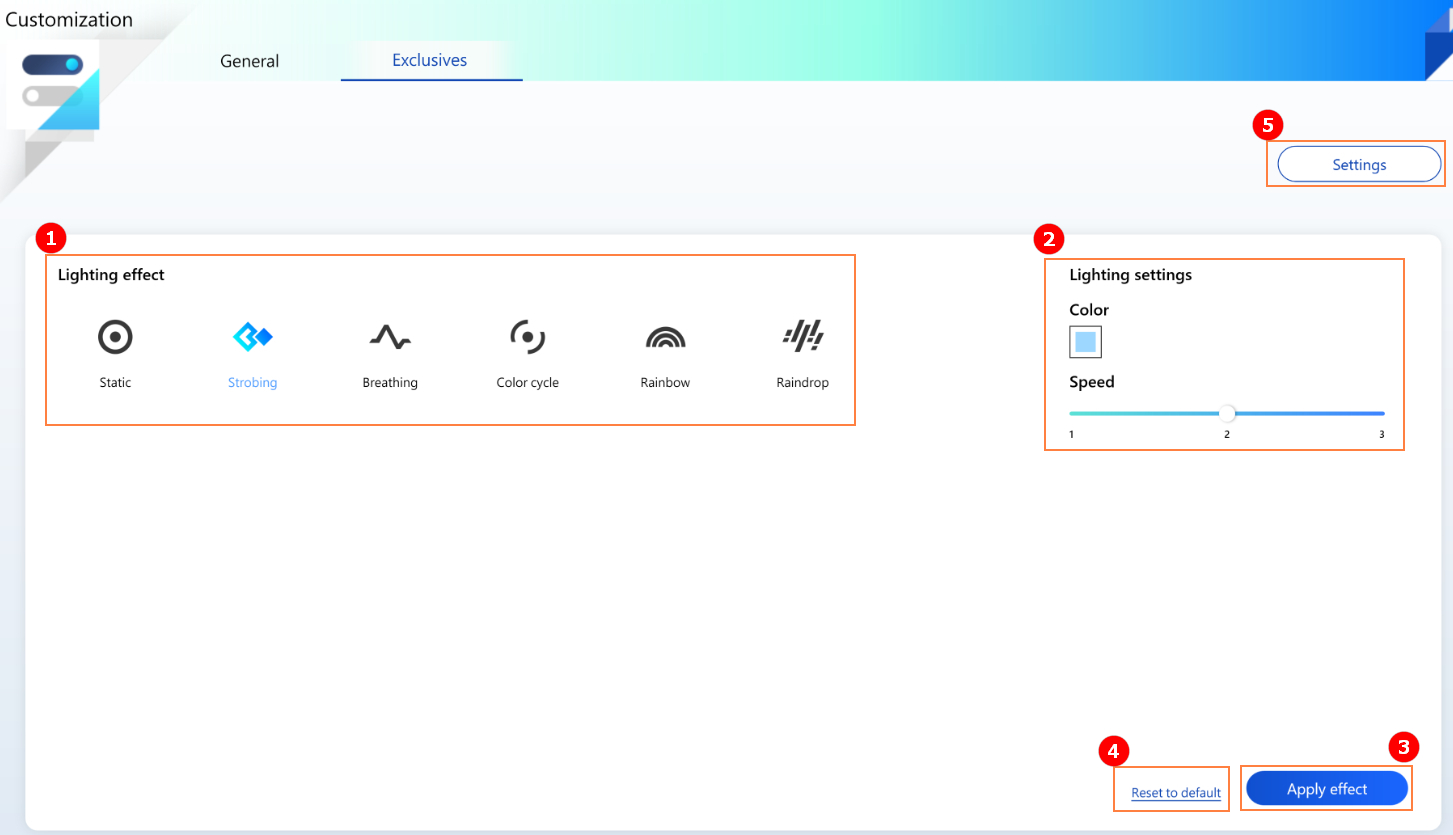
① ライティング効果: ライティング効果を設定頂けます。設定頂ける効果はモデルにより異なります。
② ライティング設定: 設定頂いたライティング効果に対しての色やスピードなどを設定頂けます。
③ 効果を適用する: 設定頂いた効果を適用頂けます。
④ デフォルトへリセット: 全ての変更を破棄し、初期設定に戻す事ができます。
⑤ 設定: RGB ライティング効果の有効/無効などを設定頂けます。
*設定
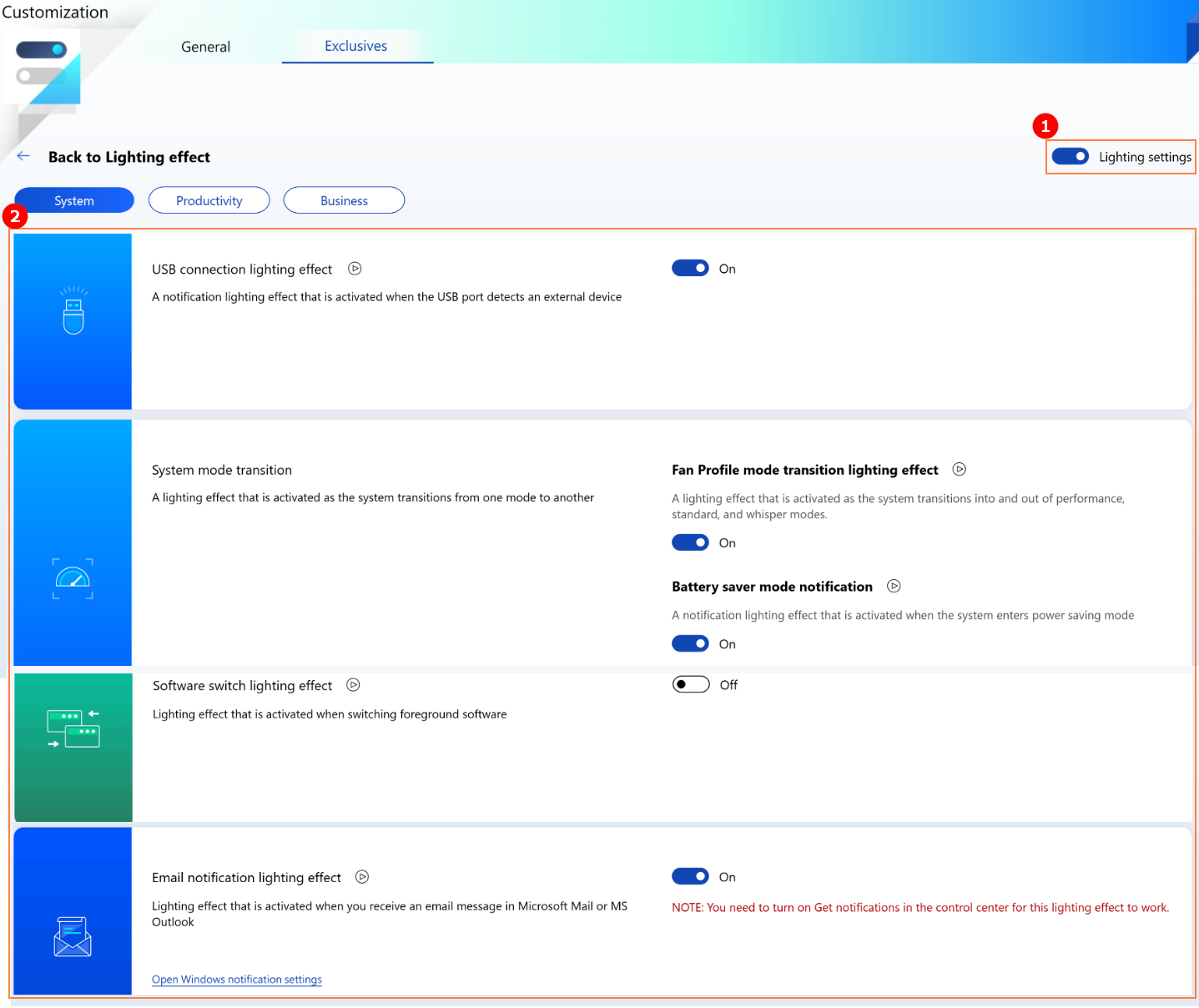
① ライティング設定: 全ての RGB ライティング効果の有効/無効を切り替え頂けます。
② ライティング効果:  を選択して、ライティング効果をご確認頂けます。また、各ライティング効果の有効/無効を切り替え頂けます。
を選択して、ライティング効果をご確認頂けます。また、各ライティング効果の有効/無効を切り替え頂けます。
Q&A
Q1: Windows を初期化などした際、Splendid および Tru2Life、カスタマイゼーション、 OLED フリッカーフリーディミングの機能が見つかりません。
A2: こちら を参照してください。
Q2: MyASUS のカスタマイゼーションで利用できる機能が、本サイトで紹介されている情報と差異があります。
A2: カスタマイゼーションでご利用頂ける機能はモデルにより異なります。また、カスタマイゼーション機能はモデルによってサポートされていません。
[Notebook] MyASUS - User Center
ユーザーセンターをご利用頂く際は、ASUS ID でのログインが必要です。ユーザーセンターへアクセス頂いた際に、以下が表示された場合は、ASUS ID でのログインが完了していませんので、以下の赤枠の手順にてログインしてください。
※ASUS ID をお持ちで無い場合は、緑枠から登録頂けます。
ASUS ID でのログイン後、以下の通りユーザーセンターの各種機能をご利用頂けます。
・赤枠;MyASUS の開発チームへの問題の報告が可能です。
・黄枠;ASUS ID のパスワードの変更、ASUS ID に登録頂いている内容の編集、MyASUS からログイン頂いている ASUS ID をログアウト頂けます。
・緑枠;よりスムーズに ASUS のサポートをお受け頂くためにお使いの製品の登録を実施頂けます。
「赤枠;MyASUS の開発チームへの問題の報告が可能です。」機能を選択頂いた場合、以下右側にフィードバック用のウィンドウが表示されます。こちらに必要事項を記入の上、「送信」を選択してください。
「緑枠;よりスムーズに ASUS のサポートをお受け頂くためにお使いの製品の登録を実施頂けます。」機能を選択頂いた場合、以下が表示されます。登録頂く製品のシリアルナンバーを記入の上、「送信」を選択してください。
黄枠内の「パスワードを変更」を選択頂くと、以下が表示され、ASUS ID のパスワードを変更頂けます。
黄枠内の「編集」を選択頂くと、以下が表示され、登録頂いている情報を編集頂けます。
イントロダクション
ASUS One をご利用いただくと、他の ASUS 製品との接続や設定を簡単に操作する事ができます。現在サポートしている ASUS 製品は ASUS ルーターおよび ASUS ディスプレイの2つとなります。
※ASUS One は、MyASUS v3.0.34.0 および ASUS System Control Interface v3.0.19.0 および、それ以降のバージョンの組み合わせでご利用頂けます。
使用を開始する
1. MyASUS に表示される左側の項目から [ASUS One]① を選択し、[ログイン]② を選択します。
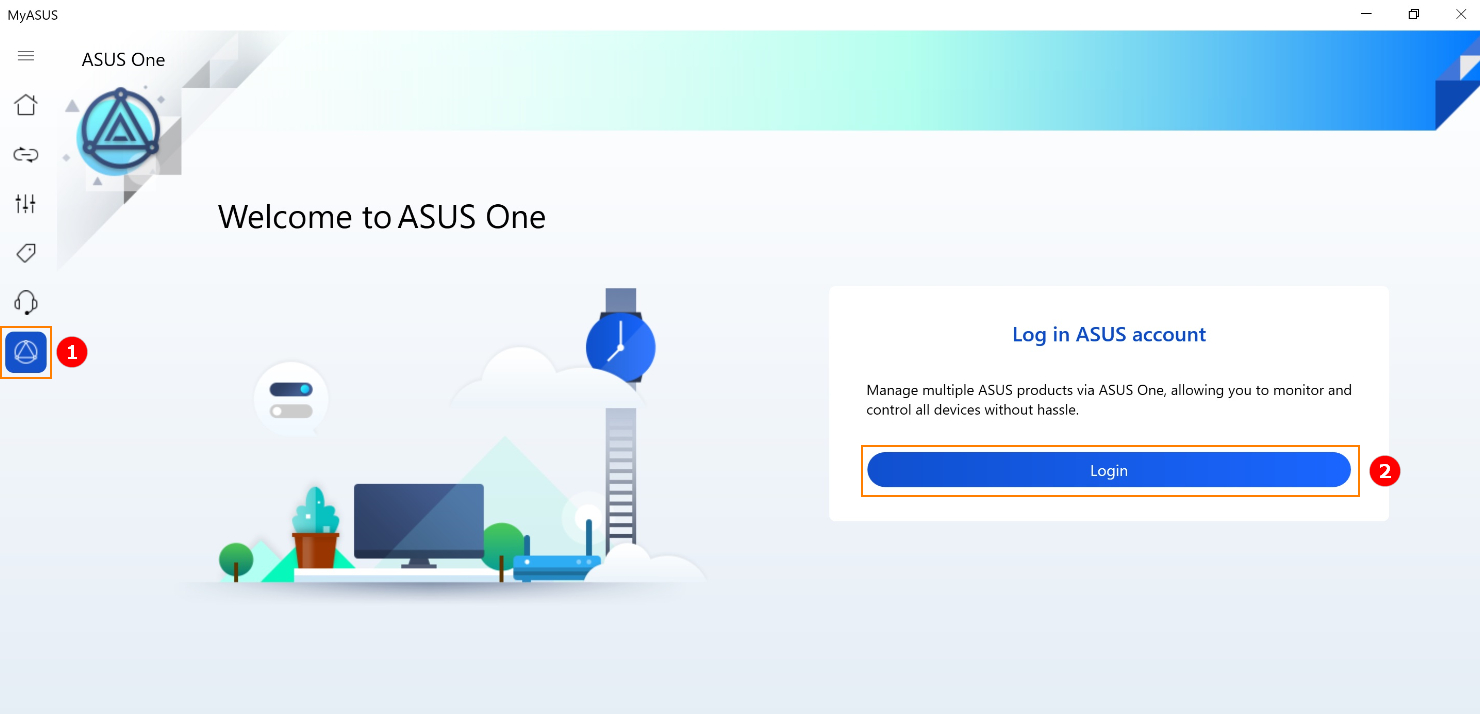
2. お使いの ASUS メンバーのアカウントでログインします。
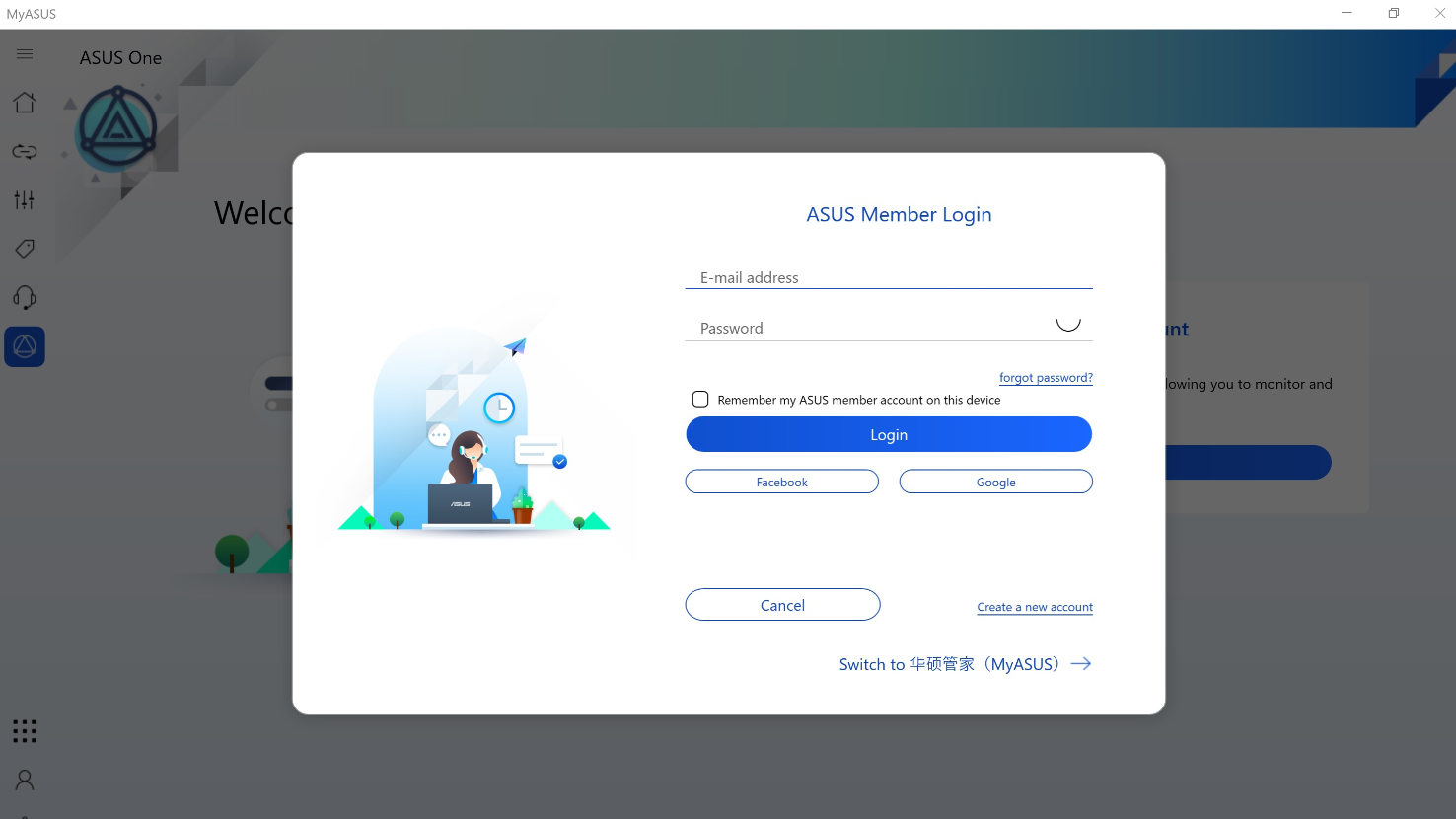
3. 表示される Display もしくは Router タブを選択し、お使いの製品を登録してください。製品のシリアルナンバーは通常、製品の背面などに表示されています。すでに製品を登録している場合は、こちらの手順はスキップしてください。
Display - 詳細な手順が必要な場合は こちら をクリックしてください。

Router(本機能は後日使用可能になります) - 詳細な手順が必要な場合は こちら をクリックしてください。

ディスプレイ側のボタンを押すことなく、MyASUS からディスプレイの設定を行うことができます。※ディスプレイとお使いのノート PC が接続されている必要があります。
こちらにより、ディスプレイが離れた場所にある場合や、ボタンが押しにくい場合などの不便を解消します。
対応製品 : こちら をご確認ください。
以下ではディスプレイの設定を初期状態へ戻します。
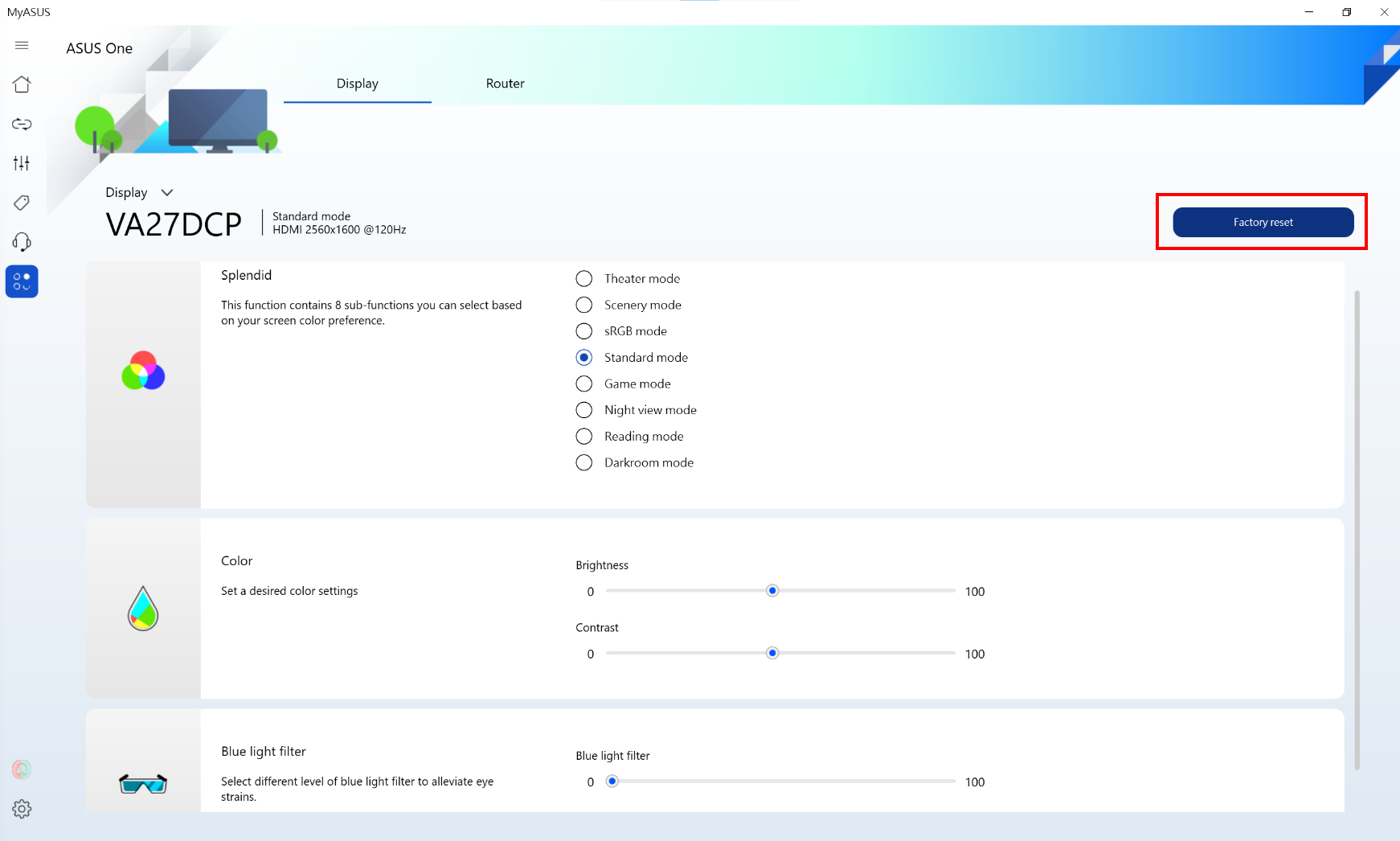
確認の上、問題なければ初期状態へ戻す作業を進めてください。

Splendid: ディスプレイに表示される画質を好みに応じて選択いただくことができます。
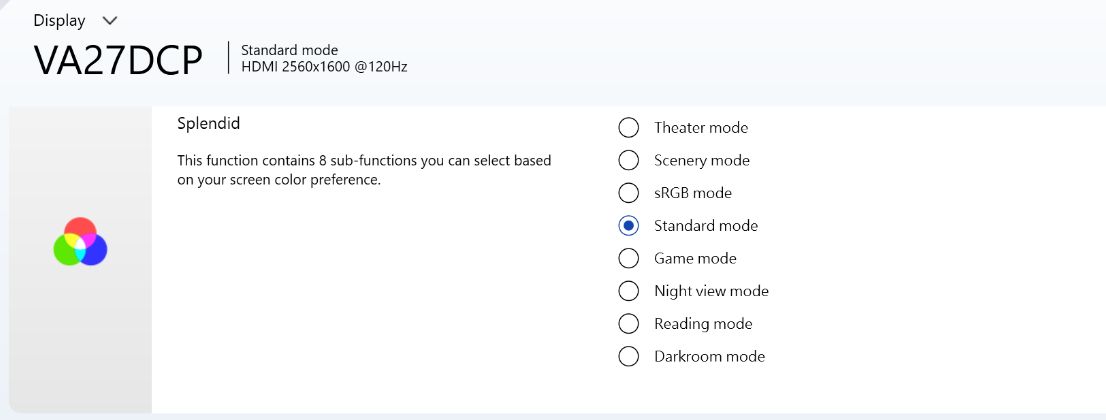
Color: 輝度やコントラスト比を設定頂けます。
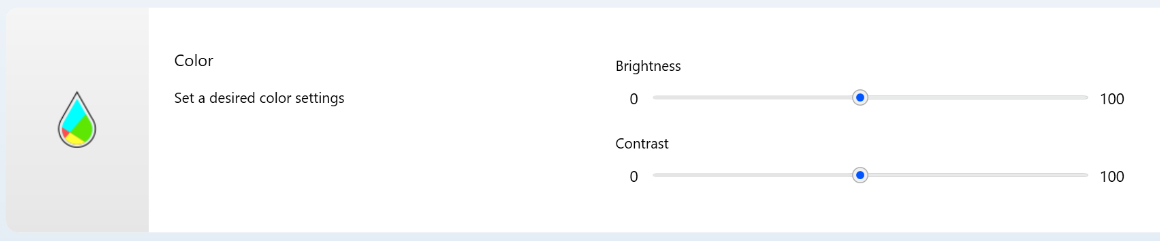
Blue light filter: ブルーライトの軽減レベルを設定頂けます。

パスワードの変更など、ルーターの設定を MyASUS から実施いただくことができます。また、ルーターのファームウェアの更新も MyASUS から行うことができます。
対応する ASUS ルーターのリストは こちら からご確認ください。
最初にお使いのルーターに設定しているアカウントでログインしてください。
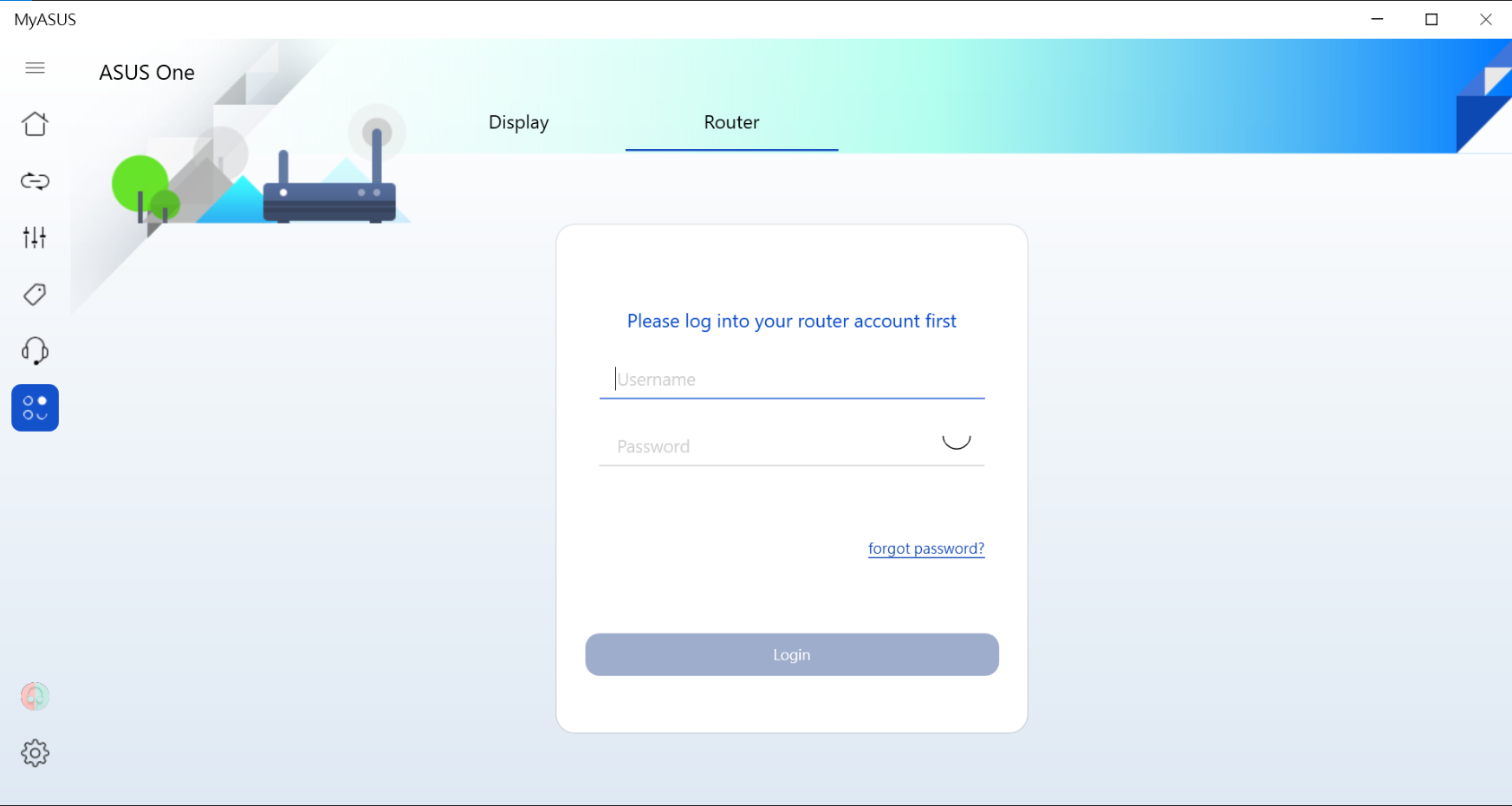
Wi-Fi 設定 : SSID の名称や WPA、WPA PSK Key① などが変更可能です。変更を実施した場合は、[適用]② を選択します。

ファームウェアの更新:ファームウェアの更新が可能な場合、以下より更新をお試しいただくことができます。

設定 : 詳細な設定項目が用意されています。
WAN 接続タイプ - 「WAN接続タイプ」に表示されているドロップダウンメニューから選択いただけます。
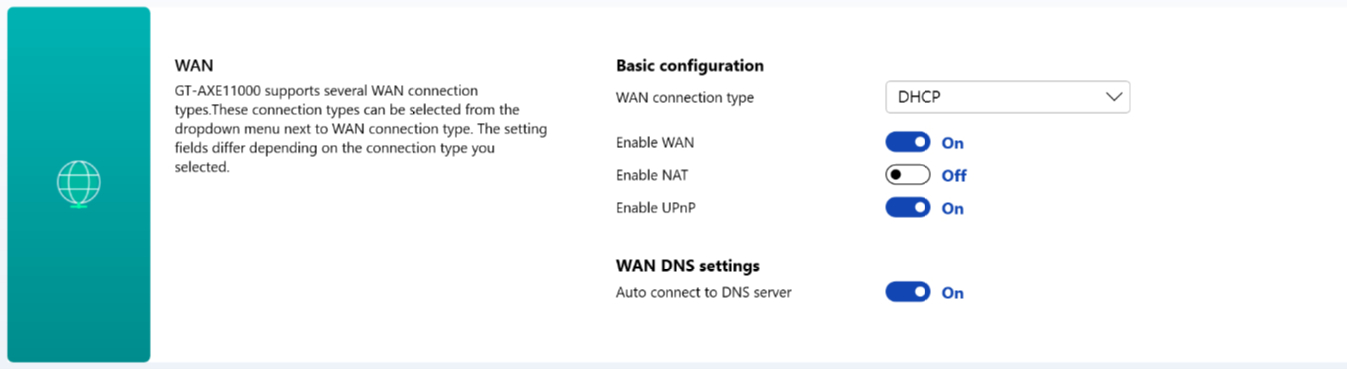
Adaptive QoS - アプリやタスクなど、どちらを優先するか選択いただくことができます。

AiProtection - トレンドマイクロ社の技術を用いて、マルウェア、ウイルスなどがお使いの PC などに侵入する前に、リアルタイムのネットワーク監視により検出します。
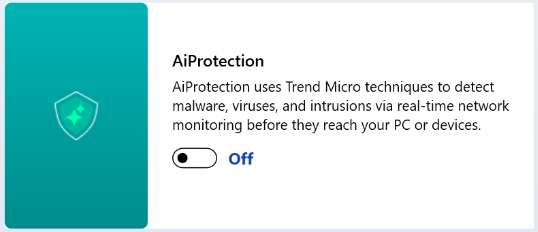
開発ライセンスについて
OpenSSL - https://www.openssl.org/
OpenSSL は、Apache スタイルのライセンスで提供されており、基本的には、いくつかの簡単なライセンス条件に従って、商用・非商用を問わず、自由に入手・使用することができるようになっています。
Curl - https://curl.se/docs/copyright.html
Curl と libcurl は、オープンソース/フリーソフトウェアの為、配布されている curl のアーカイブの全ての内容を自由に変更し、再配布することができます。また、商用プロジェクトで curl と libcurl を自由に使用することができます。
[Notebook] MyASUS - Customer Support
1 システム診断
「システム診断」機能では、CPU 負荷やファンの状態(ファンのホコリ除去)、メモリーの使用率などをご確認頂けるだけでなく、PC をご利用時に問題が発生した際にご利用頂く事で、推奨される対応策がご確認頂けます。また、ASUS コールセンターへご連絡頂いた際にも問題解決に向けたやり取りの一助にもなります。
①確認を実施したい項目を選択頂き、 ②「テスト開始」を選択します。
システム診断が開始されます。
以下の様に診断結果が表示されます。
詳細は こちら を参考にしてください。
2. ライブアップデート
重要な更新がある場合、MyASUS 内の「エッセンシャルズ」に表示され、簡単に更新の適用を実施頂く事ができ、最新の状態に更新頂けます。
「ライブ アップデート」では定期的に毎日、更新のスキャンが行われ、BIOS、ドライバー、ファームウェアを含むアプリなどの更新が表示され、簡単に入手/適用頂く事ができます。
以下にて任意の項目を選択頂く事もできます。
以下にチェックを入れて頂くと、利用可能な最新のバージョンのみ表示頂く事ができます。
※OS を再インストールすると、一部のドライバーがインストールされずデバイスマネージャーでエラーが表示される場合があります。その場合、MyASUS で正しいバージョンを認識できなくなる場合がありますので、「利用可能な最新バージョンのアップデートを表示します」にチェックを入れずにドライバーの一覧をご確認ください。
3. スイッチ & リカバリー
機能に関しては こちら を参照してください。
4. FAQ
こちらでは、MyASUS に関連する FAQ、および、お使いの PC に関連する FAQ が表示されます。
5. 修理サービス
修理状況紹介;修理受付番号 (RMA) や製品のシリアルナンバーから修理状況をご確認頂けます。
修理センター;複数の修理センターがお使いの国や地域で存在する場合、それらの情報が表示されます。(国や地域によっては、こちらの項目は表示されません)
6. ASUS へのお問い合わせ
ASUS へ連絡しサポートをご利用頂く事ができます。
連絡をする際はお使いのプロダクトを選択頂きます。
発生している問題のカテゴリーを選択頂きます。
FAQ をご確認頂いたりも可能です。
[Notebook] MyASUS - Switch and Recovery
インデックス
ASUS Switch
バックアップ & リストア
リカバリー
ASUS Switch
ASUS Switch では、既存のノート PC から新しい ASUS 製ノート PC にデータやアプリ、設定などを簡単に転送することができる機能です。
1. ASUS または他社製のノート PC から、データ、アプリ、設定を別の ASUS 製ノート PC に転送することができます。
2. 移行元の PC が ASUS 製以外の PC の場合、ASUS Switch インストーラー を利用して、ASUS Switch をインストールしてください。
3. 移行先の ASUS 製ノート PC には v3.0.26.0 もしくはそれ以降の MyASUS がインストールされている必要があります。
ASUS Switch を利用して同じローカルネットワークを使用して転送する方法
1,MyASUS 内の左に表示されている [カスタマーサポート]① → [スイッチ & リカバリー]② を選択し、[ASUS Switch] に表示の [スタート]③ を選択します。
2,[データを現在のデバイスから転送する] を移行元の PC で選択します。「接続コード」が生成されます。
※移行元の PC が ASUS 製以外の PC の場合、ASUS Switch インストーラー を利用して、ASUS Switch をインストールしてください。
3,移行元に表示されている「接続コード」を入力します。※移行先、移行元の2台の PC は同じネットワークに接続されている必要があります。
4,移行元の PC のドキュメントとファイルから転送したいファイル ① を選択し、[次へ]② を選択します。※元のパスに沿って、選択されたファイルは転送されます。
ドキュメントとファイル
5,移行元の PC から転送したいアプリ ① と設定 ② を選択し、[転送開始]③ を選択します。※転送がサポートされているアプリは Chrome, Firefox, WinRAR, 7zip になります。
6,転送が開始されます。終了までお待ちください。
バックアップ & リストア
1,MyASUS 内の左に表示されている [カスタマーサポート]① → [スイッチ & リカバリー]② を選択し、[バックアップ & リストア] に表示の [スタート]③ を選択します。
※移行元の PC が ASUS 製以外の PC の場合、ASUS Switch インストーラー を利用して、ASUS Switch をインストールしてください。
2,[外付けストレージを使用してバックアップまたは復元する] を選択します。
2,[バックアップ/復元を開始] を選択します。
3,[バックアップ] を選択します。
4,外付けストレージを PC に接続し、そちらのストレージを選択します。
5,移行元の PC のドキュメントとファイルから転送したいファイル ① を選択し、[次へ]② を選択します。※元のパスに沿って、選択されたファイルは転送されます。
6,移行元の PC から転送したいアプリ ① と設定 ② を選択し、[転送開始]③ を選択します。※転送がサポートされているアプリは Chrome, Firefox, WinRAR, 7zip になります。
8,バックアップが完了するまで待ちます。
9,バックアップを保存した外付けストレージを移行先の PC に接続し、ASUS Switch を起動して [外付けストレージを使用してバックアップまたは復元する] → [バックアップ/復元を開始] → [復元] を選択します。
10,復元するファイルが保存されている外付けストレージ ① を選択し、目的のフォルダー ② を選択後、[復元]③ を選択し、転送を開始します。
11,転送が開始されます。終了までお待ちください。
MyASUS では、Dropbox の容量を利用して、ASUS デバイスのバックアップと復元が可能です。Dropbox のアカウントにサインアップまたはログインして、ファイルをバックアップすることができます。
また、このプロセスを通じ、Dropbox Plus Plan の限定特典を入手頂ける場合があります。
※Dropbox 利用規約、プライバシーポリシーなどはこちら をご確認ください。Dropbox のサービスやプロモーションは一部の国や地域でご利用頂け、中国や、キューバ、イラン、北朝鮮、スーダン、シリアなどではご利用頂けない場合があります。
1,MyASUS 内の左に表示されている [カスタマーサポート]① → [スイッチ & リカバリー]② を選択し、[バックアップ & リストア] に表示の [スタート]③ を選択します。
※移行元の PC が ASUS 製以外の PC の場合、ASUS Switch インストーラー を利用して、ASUS Switch をインストールしてください。
2,[Dropbox を利用したバックアップまたはリストア] を選択します。
3,ブラウザーが起動するのでログインしてください。また、アクセスの許可がリクエストされるので、そちらを許可してください。
4,MyASUS アプリを再び表示します。[スキップしてホームペー…] を選択します。[アップグレード] を選択して、プランをアップグレード頂く事もできます。
5,[バックアップ] を選択します。
6,Dropbox 経由でバックアップしたい項目を選択 ① し、[転送開始]② を選択します。
7,バックアップが完了すると以下が表示されます。[完了] を選択して、バックアップ作業を終了します。
8、復元したい PC 上で本手順の1から4を実施頂き、[復元] を選択します。
9,Dropbox にバックアップした履歴が表示されます。目的のバックアップを選択 ① し、[復元]② を選択します。
10,復元が完了すると以下が表示されます。
リカバリー
MyASUS では、システムの回復用のドライブを作成する機能へアクセスが可能です。お使いの PC が起動できなくなった場合、回復ドライブを使用して復旧を試みることができます。
また、システムファイルを回復ドライブにバックアップしておけば、そのシステムファイルを使用して Windows を再インストールすることもできます。
1,MyASUS 内の左に表示されている [カスタマーサポート]① → [スイッチ & リカバリー]② を選択し、[回復ドライブを作成] に表示の [スタート]③ を選択します。
2,回復ドライブの作成の為の機能が起動しますので、こちら を参考の上、回復ドライブの作成を進めてください。
[Windows版MyASUS] MyASUS - システム診断
シナリオ | 説明 および 実施時の注意 | 確認項目 |
カスタマイズされた診断 | お使いの PC のハードウェアを総合的に確認します。 | AC アダプター、メモリ、WiFi、Bluetooth、ストレージ、バッテリーファン |
ブルースクリーンエラー | 通常、ハードウェアまたはドライバーが起因して発生します。通常は、BSOD(ブルースクリーン)発生時には STOP コードが表示され、そちらで根本的な原因の確認をできる事があります。 | メモリ、ストレージ、セクターチェック、デバイスドライバー |
動作が遅い | メモリやストレージの空き容量不足、複数のアプリやウィンドウを同時に起動している事などが影響を与えている場合があります。 | メモリ、ストレージ、空き容量、アプリの使用、ファン |
ワイヤレス接続の問題 | お使いのモデムやルーター、回線、環境など様々な原因が考えられます。 | ワイヤレスデバイス、設定、ネットワーク接続 |
ドライバーエラー | 誤ったドライバーや古いドライバーを使用していると、システムが不安定になり、システムクラッシュが発生する場合があります。 | デバイスドライバー |
システムが応答しない | ランダムクラッシュは、通常、Windows の設定、ハードウェアの障害、マルウェアによる被害などが原因で発生します。 | ストレージ、セクターエラー、ファイルディストリビューション |
起動が遅い | 複数のアプリやプログラムが自動で起動する設定を実施している場合など、起動時間に影響を与える可能性があります。 | メモリ、ストレージ、起動時間の確認、タスクスケジューラーの確認 |
バッテリーの問題 | AC アダプターが PC に正しく接続されている事を確認してください。また、AC アダプターに電源コードが接続されているモデルの場合は、そちらの接続も確認してください。合わせてコンセントとの接続など、電力を供給する設備などに問題がないかも確認してください。バッテリーが取り外し可能なモデルでは、バッテリーが正しく接続されている事も確認してください。 | バッテリー |
1,カスタマイズされた診断① に表示されている任意の項目にチェックを入れ、 [テスト開始]② を選択して診断を開始します。または他の診断シナリオを選択してテスト内容をご確認頂き、そちらを実施頂く事ができます。こちらでは「ハードウェアの診断」を例に説明させて頂きます。※診断テストに要する時間は環境や状況などにより異なる場合があります。診断テストを実施頂いた際は、完了までお待ちください。
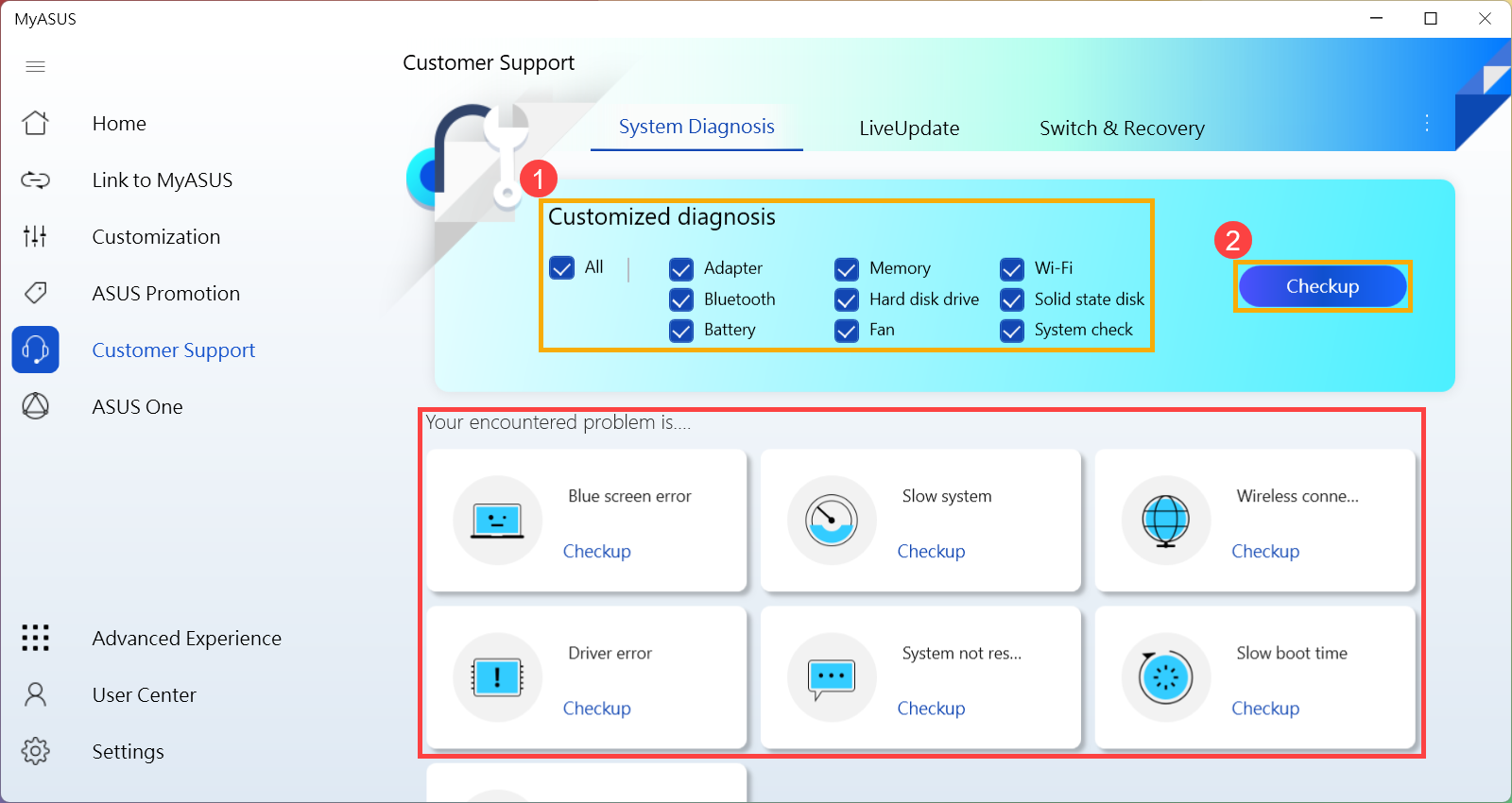
2,診断が完了すると以下が表示されます。[結果]③ を選択してください。
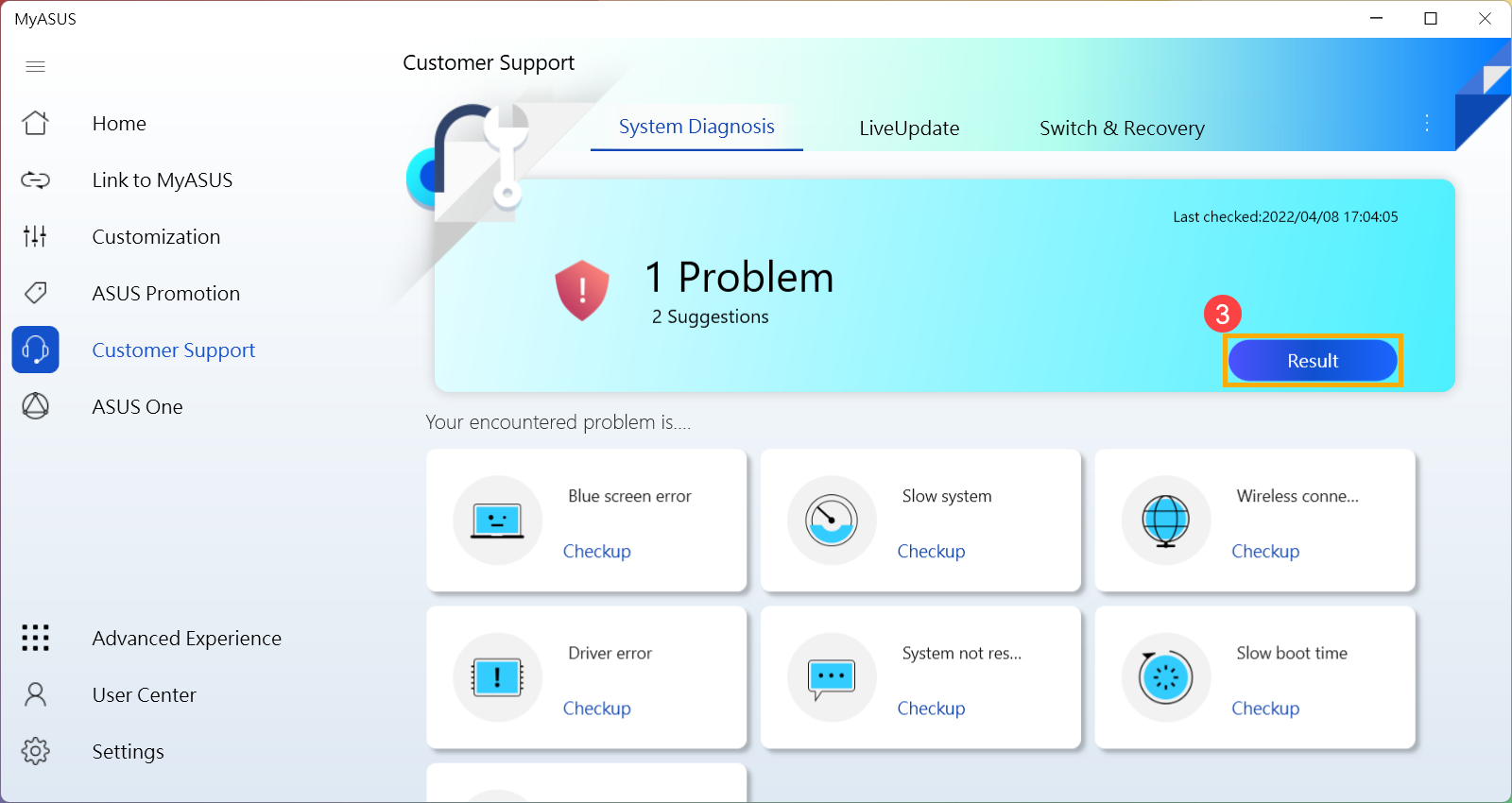
3,問題が確認された場合は、問題や解決策④ が表示されます。
※Windows Update を実行すると、BitLocker の回復キーを求められるなど、BitLocker に関連する対応が必要な場合があります。Windows Update を実行する前に、BitLocker の回復キーを保存するか、BitLocker を無効にすることを強くお勧めします。詳細は [ノート PC/デスクトップ PC/AiO] トラブルシューティング - 回復キーの確認方法 を参照してください。
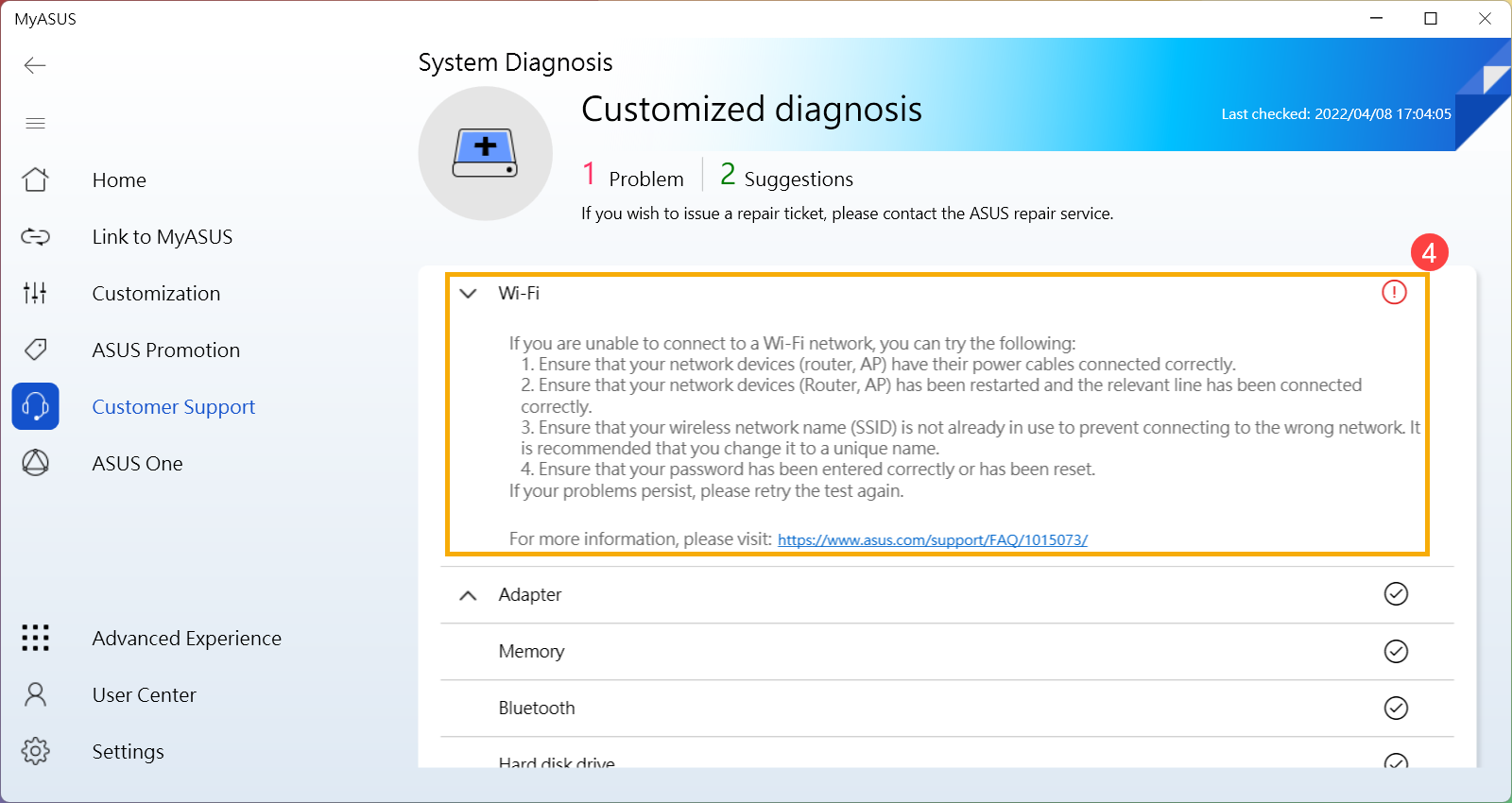
4,問題が確認されない場合も、発生している事象が改善されない場合は、PC の復元やリセットなどが表示⑤ されていますので、任意の項目を選択して、そちらを実施頂く事も可能です。
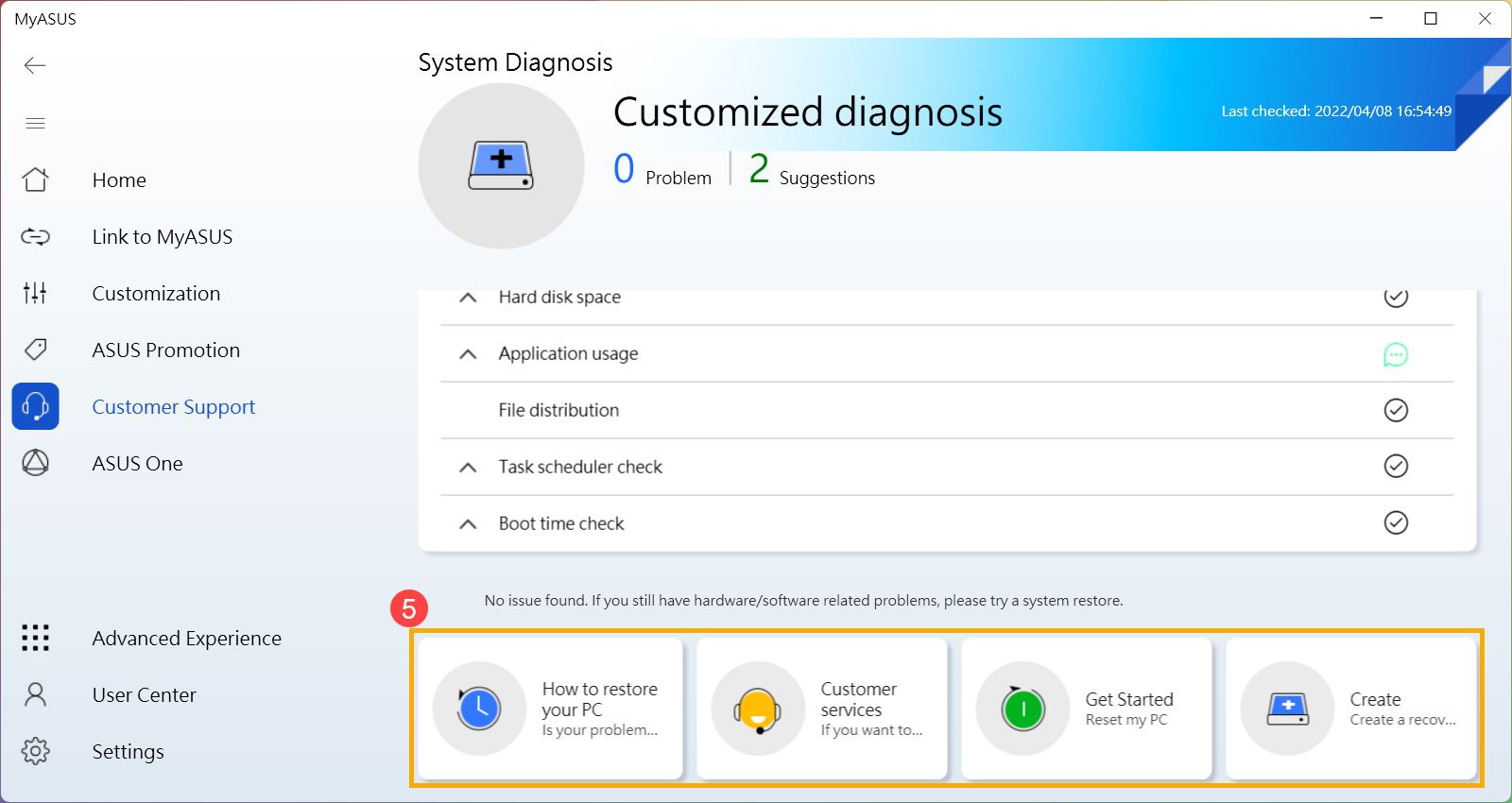
5,システム診断には以前の記録を確認頂く機能があります。そちらが利用可能な場合は、システム診断のページに [前回の記録]⑥ が表示されているので、そちらを選択してください。
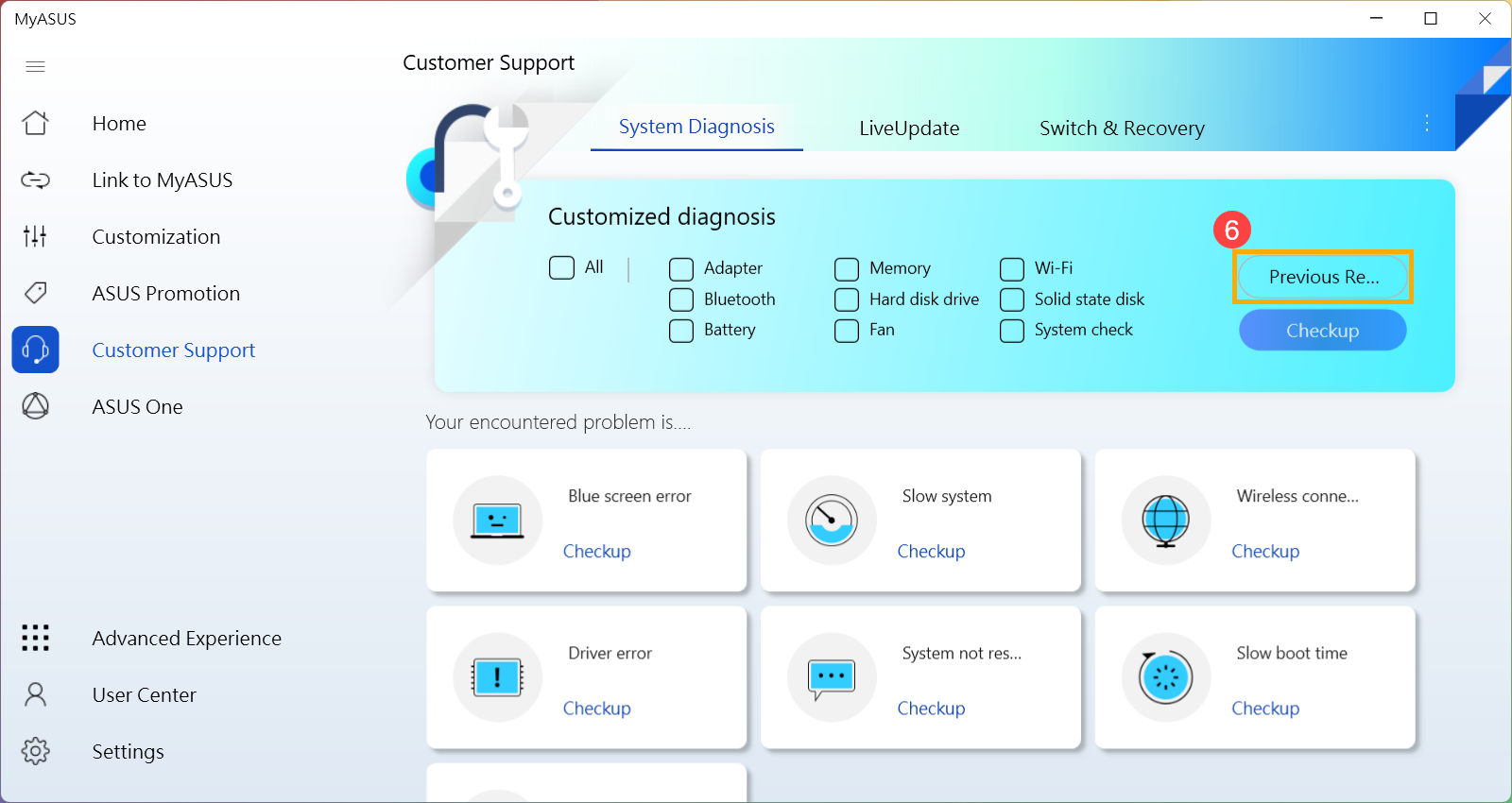
Q1: MyASUS のバージョンの確認方法は?
A1: MyASUS アプリ内の左側に表示されている [設定]① を選択し、[バージョン等]② を選択してください。現在のバージョン③ にて、MyASUS アプリのバージョンを確認頂けます。
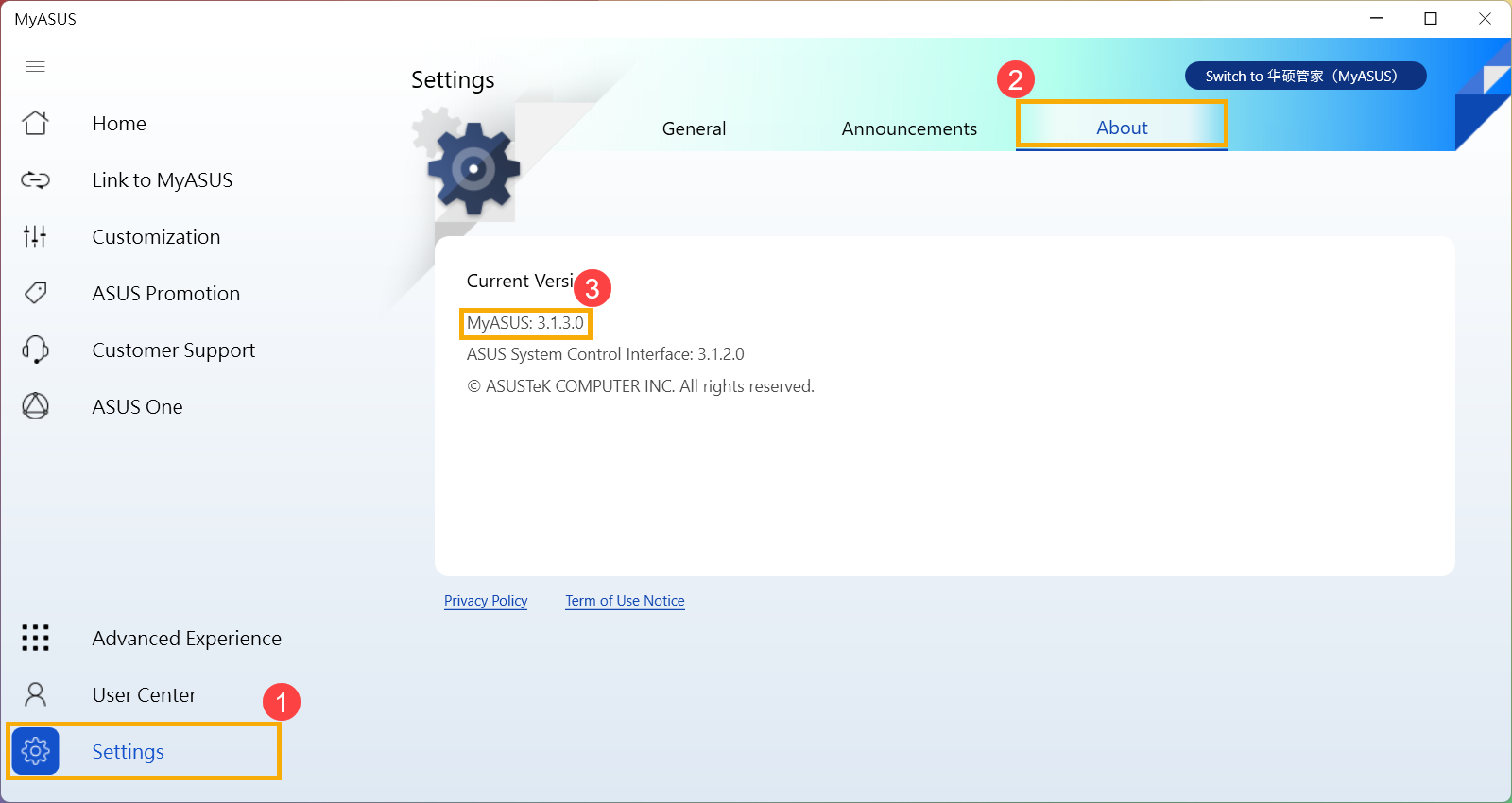
Q2: MyASUS のシステム診断機能は、Windows を機内モードに設定していても実施できますか?
A2: ハードウェアの診断 での WiFi および Bluetooth、ワイヤレス接続の問題 以外のテストであれば機内モードでも実施頂けます。
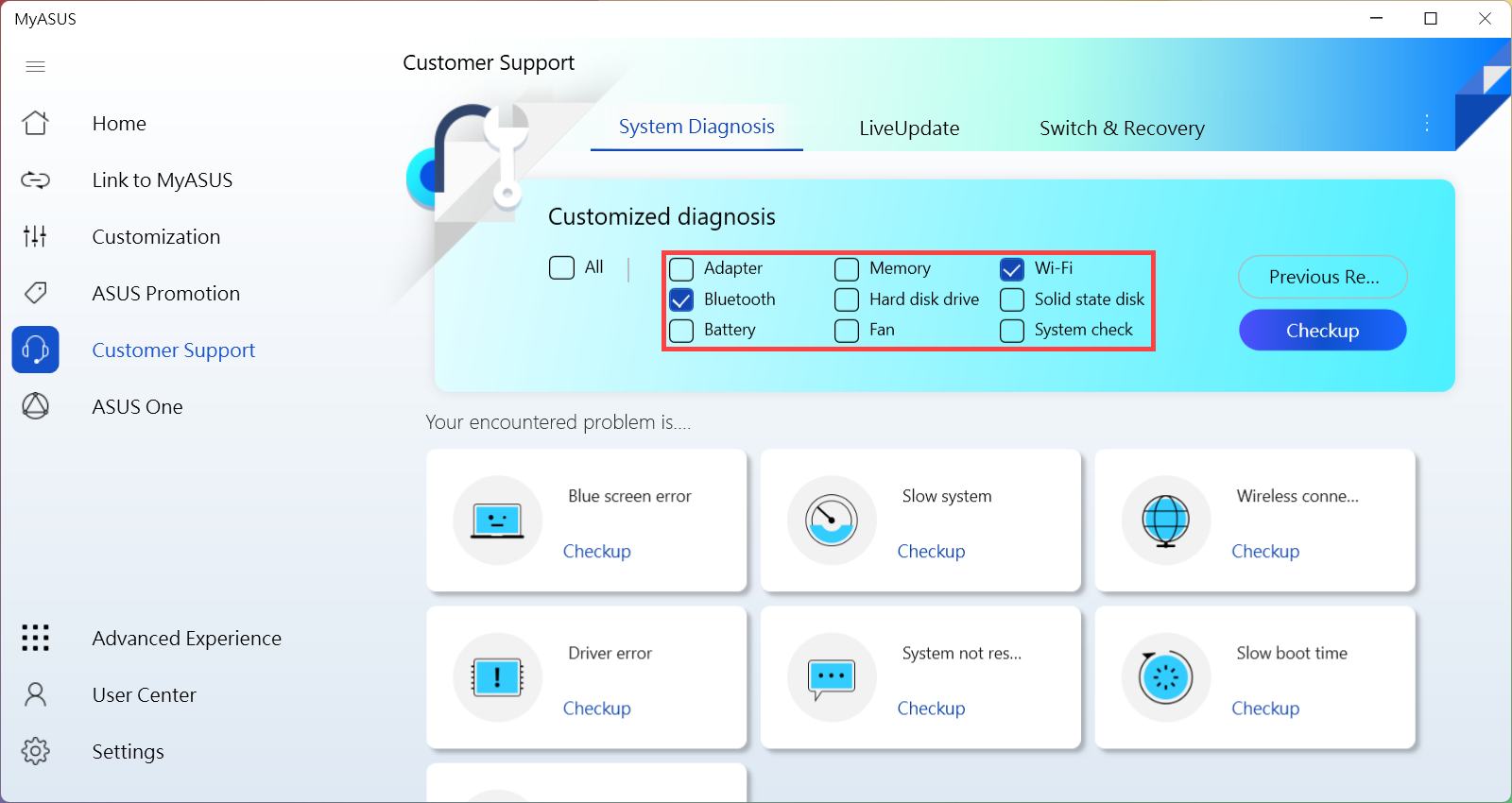
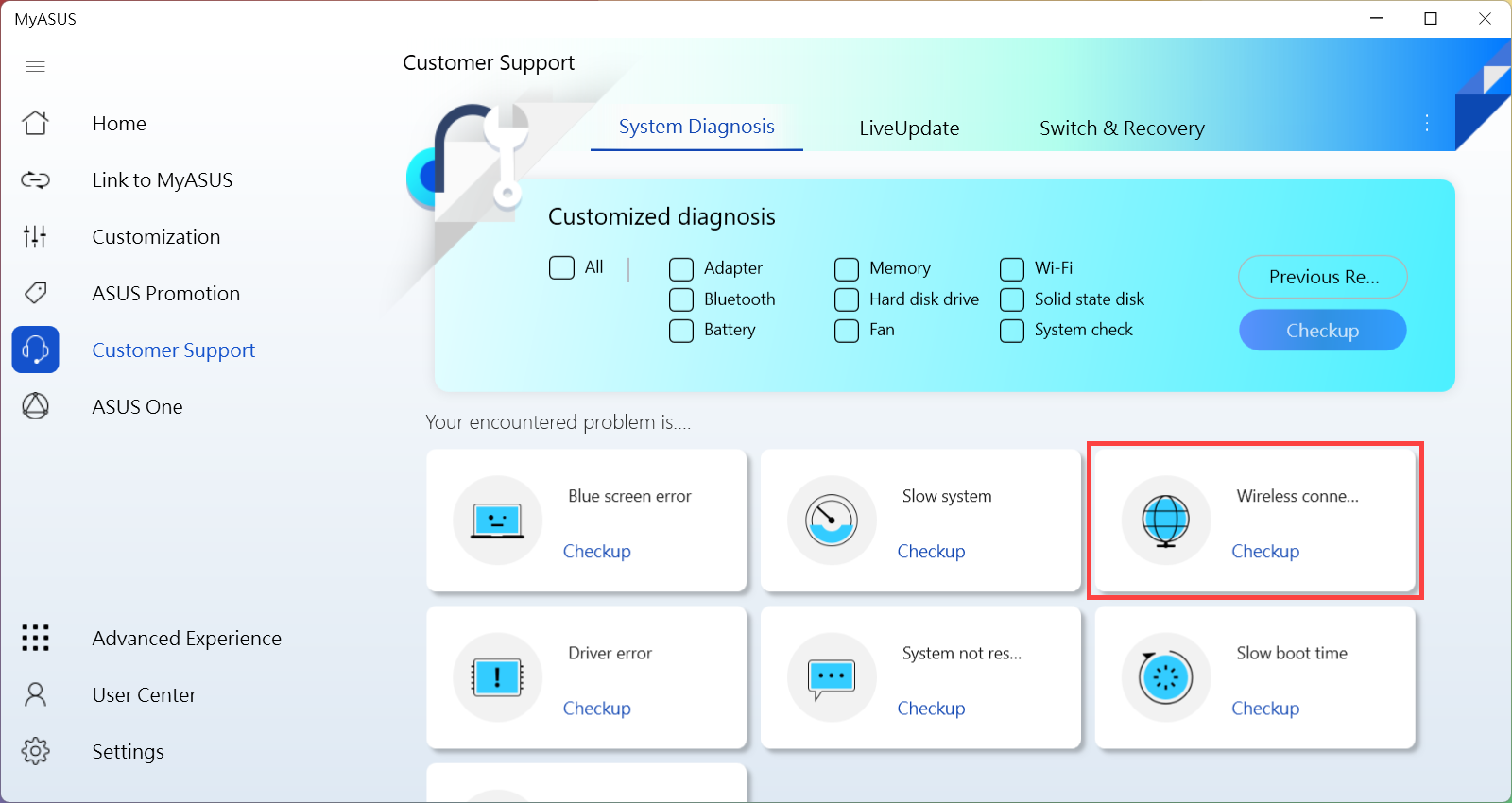
Q3: MyASUS でのシステム診断を実施した後に、ASUS のサポートへ連絡する方法は?
A3: こちら をご確認ください。
Q4: MyASUS アプリを起動してもカスタマーサポートしか表示されない場合は?
A4: Microsoft Store から MyASUS アプリをインストールした場合、カスタマーサポートの機能しか表示されない場合があります。その場合、MyASUS の動作に必要な ASUS System Control Interface ドライバーがインストールされていない可能性があります。詳細は こちら を参照してください。
[Notebook] How to install MyASUS application
使いの PC に搭載されている Windows OS によって、以下、参照してください。
MyASUS をインストールする前に ASUS System Control Interface がインストールされているかご確認ください。その後、MyASUS のインストールを行ってください。
1,Windows の検索バーに[デバイス マネージャー]と入力①し、[開く]②を選択します。
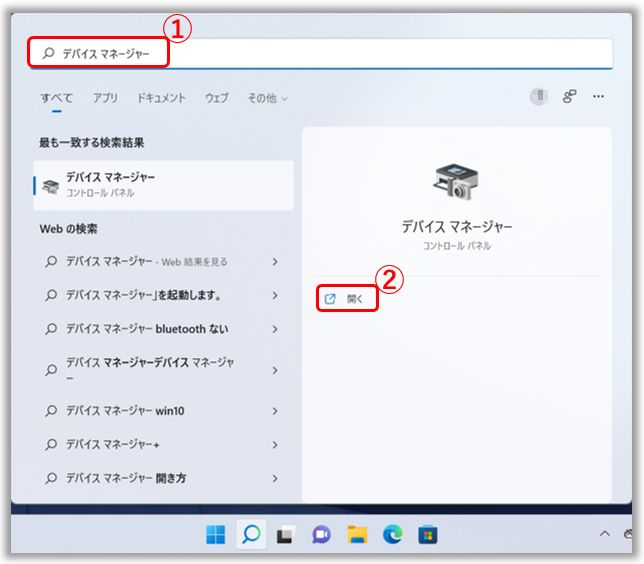
2,[システム デバイス]の左に表示の矢印③を選択し展開頂くと、[ASUS System Control Interface]④が表示されているか確認頂け、表示されていればインストールされており、表示されていなければインストールされていません。(ASUS System Control Interface には、現在、バージョン V1 と V3 があり、モデルにより搭載されているバージョンは異なり、MyASUS で利用頂ける機能も異なります)
ASUS System Control Interface が既にインストールされている場合は、MyASUS のインストール方法 へ進んでください。
ASUS System Control Interface がインストールされていない場合は、ASUS System Control Interface ドライバーのダウンロード/インストール方法 へ進んでください。
ASUS System Control Interface ドライバーのダウンロード/インストール方法
ASUS 公式サポートサイトへアクセスし、お使いのモデルのサポートサイトで ASUS System Control Interface ドライバーをダウンロードします。ドライバーのダウンロード方法の詳細はこちらを参照してください。
お使いのモデルのサポートサイトで ASUS System Control Interface ドライバーが表示されていない場合は、そちらのモデルでは MyASUS の機能がサポートされていません。詳細に関してはこちらを参照してください。
ドライバーをダウンロードしたら、お使いのモデルに対するドライバーバージョンによって、インストール方法を参照してください。
| ドライバーバージョン | 対象モデル | インストール方法 |
| ASUS System Control Interface V3 | ||
| ASUS System Control Interface V1 |
ASUS System Control Interface V3 ドライバーのインストール方法
1,ダウンロードした[ASUSSystemControlInterfaceV3]のインストール用のファイル①をダブルクリックします。
2,表示される指示に従ってインストール作業を進めます。
3,[完了]⑩を選択し、PC を再起動してインストールを完了します。
4,PC 再起動後に[スタート] アイコン⑪を右クリックし、[デバイス マネージャー]⑫を選択します。
アイコン⑪を右クリックし、[デバイス マネージャー]⑫を選択します。
5,システム デバイス配下の[ASUS System Control Interface]⑬を右クリックして、[プロパティ]→[ドライバー]⑭内の[バージョン]⑮からインストールしたドライバーのバージョンを確認頂けます。
ASUS System Control Interface ドライバーのインストールが完了したら、MyASUS のインストール方法 へ進んでください。
ASUS System Control Interface V1 ドライバーのインストール方法
1,ダウンロードした[ASUSSystemControlInterfaceV1]のインストール用のファイル①をダブルクリックします。
2,表示される指示に従ってインストール作業を進めます。
3,[完了]⑩を選択し、PC を再起動してインストールを完了します。
4,PC 再起動後に[スタート] アイコン⑪を右クリックし、[デバイス マネージャー]⑫を選択します。
アイコン⑪を右クリックし、[デバイス マネージャー]⑫を選択します。
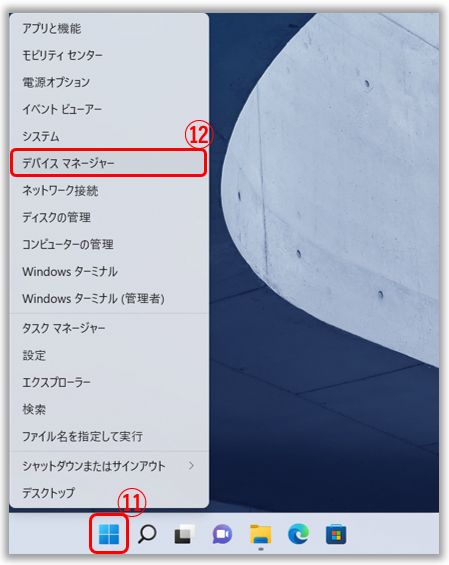
5,システム デバイス配下の[ASUS System Control Interface]⑬を右クリックして、[プロパティ]→[ドライバー]⑭内の[バージョン]⑮からインストールしたドライバーのバージョンを確認頂けます。
ASUS System Control Interface ドライバーのインストールが完了したら、MyASUS のインストール方法 へ進んでください。
MyASUS アプリのインストールは以下を参照してください。
1,Windows の検索バーに[Microsoft Store]と入力①し、[開く]②を選択します。
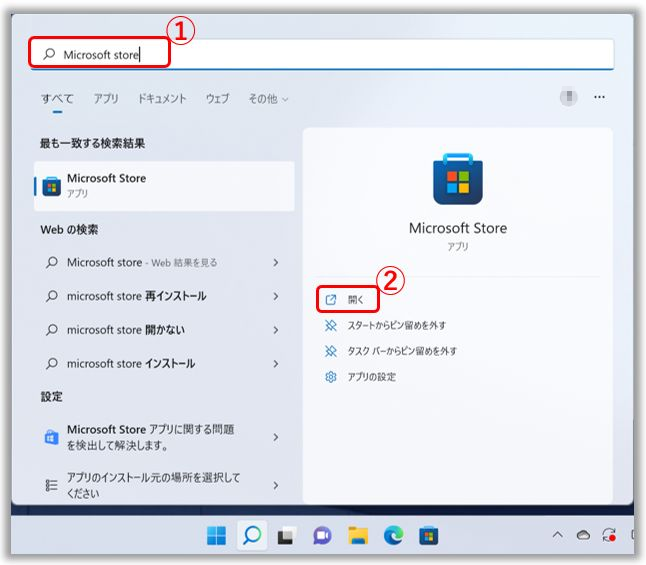
2,Microsoft Store の検索バーに[MyASUS]と入力し検索③し、MyASUS アプリのページにアクセス後、[入手]④を選択します。
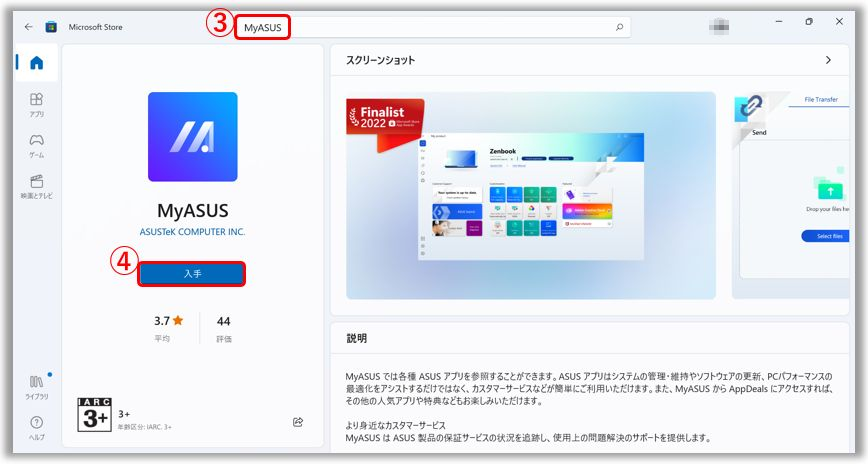
3,インストールが完了するまでお待ちください。インストール完了後、[開く]⑤を選択して、MyASUS を起動頂けます。
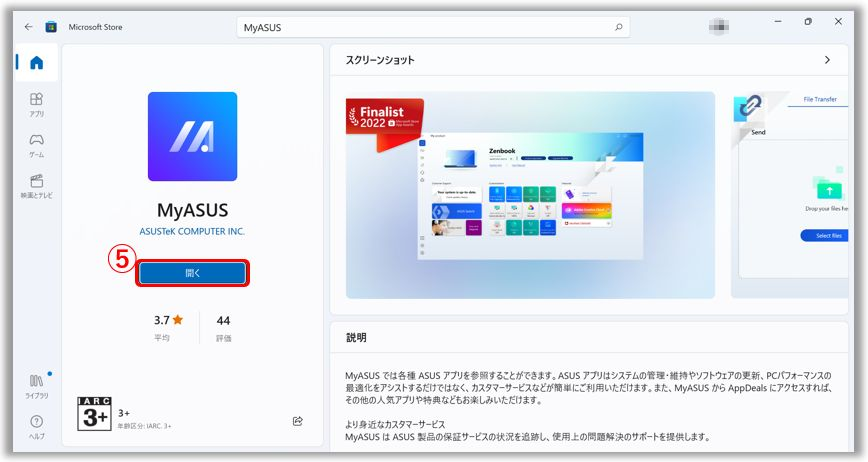
MyASUS をダウンロード/インストールして最高の体験を頂くにはこちらをクリックしてください。
MyASUS をインストールする前に ASUS System Control Interface がインストールされているかご確認ください。その後、MyASUS のインストールを行ってください。
1,Windows の検索バーに[デバイス マネージャー]と入力①し、[開く]②を選択します。
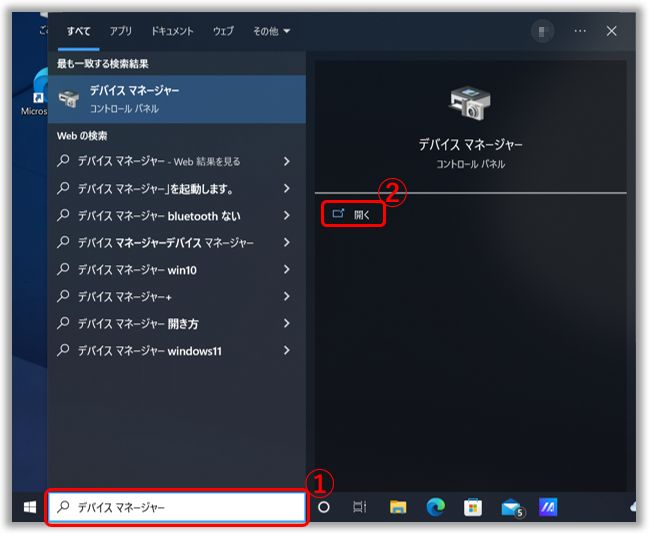
2,[システム デバイス]の左に表示の矢印③を選択し展開頂くと、[ASUS System Control Interface]④が表示されているか確認頂け、表示されていればインストールされており、表示されていなければインストールされていません。(ASUS System Control Interface には、現在、バージョン V1 と V3 があり、モデルにより搭載されているバージョンは異なり、MyASUS で利用頂ける機能も異なります)
ASUS System Control Interface が既にインストールされている場合は、MyASUS のインストール方法 へ進んでください。
ASUS System Control Interface がインストールされていない場合は、ASUS System Control Interface ドライバーのダウンロード/インストール方法 へ進んでください。
ASUS System Control Interface ドライバーのダウンロード/インストール方法
ASUS 公式サポートサイトへアクセスし、お使いのモデルのサポートサイトで ASUS System Control Interface ドライバーをダウンロードします。ドライバーのダウンロード方法の詳細はこちらを参照してください。
お使いのモデルのサポートサイトで ASUS System Control Interface ドライバーが表示されていない場合は、そちらのモデルでは MyASUS の機能がサポートされていません。詳細に関してはこちらを参照してください。
ドライバーをダウンロードしたら、お使いのモデルに対するドライバーバージョンによって、インストール方法を参照してください。
| ドライバーバージョン | 対象モデル | インストール方法 |
| ASUS System Control Interface V3 | ||
| ASUS System Control Interface V1 |
ASUS System Control Interface V3 ドライバーのインストール方法
1,ダウンロードした[ASUSSystemControlInterfaceV3]のインストール用のファイル①をダブルクリックします。
2,表示される指示に従ってインストール作業を進めます。
3,[完了]⑩を選択し、PC を再起動してインストールを完了します。
4,PC 再起動後に[スタート] アイコン⑪を右クリックし、[デバイス マネージャー]⑫を選択します。
アイコン⑪を右クリックし、[デバイス マネージャー]⑫を選択します。
5,システム デバイス配下の[ASUS System Control Interface]⑬を右クリックして、[プロパティ]→[ドライバー]⑭内の[バージョン]⑮からインストールを確認頂けます。
ASUS System Control Interface ドライバーのインストールが完了したら、MyASUS のインストール方法 へ進んでください。
ASUS System Control Interface V1 ドライバーのインストール方法
1,ダウンロードした[ASUSSystemControlInterfaceV1]のインストール用のファイル①をダブルクリックします。
2,表示される指示に従ってインストール作業を進めます。
3,[完了]⑩を選択し、PC を再起動してインストールを完了します。
4,PC 再起動後に[スタート] アイコン⑪を右クリックし、[デバイス マネージャー]⑫を選択します。
アイコン⑪を右クリックし、[デバイス マネージャー]⑫を選択します。
5,システム デバイス配下の[ASUS System Control Interface]⑬を右クリックして、[プロパティ]→[ドライバー]⑭内の[バージョン]⑮からインストールを確認頂けます。
ASUS System Control Interface ドライバーのインストールが完了したら、MyASUS のインストール方法 へ進んでください。
MyASUS アプリのインストールは以下を参照してください。
※Windows 10 RS3 (バージョン 1709) もしくは、以降のバージョンである必要があります。
1,Windows の検索バーに[Microsoft Store]と入力①し、[開く]②を選択します。
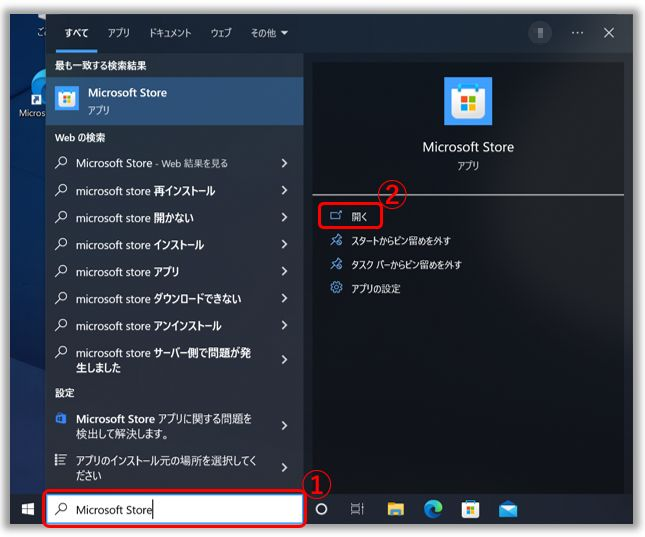
2,Microsoft Store の検索バーに[MyASUS]と入力し検索③し、MyASUS アプリのページにアクセス後、[インストール]④を選択します。
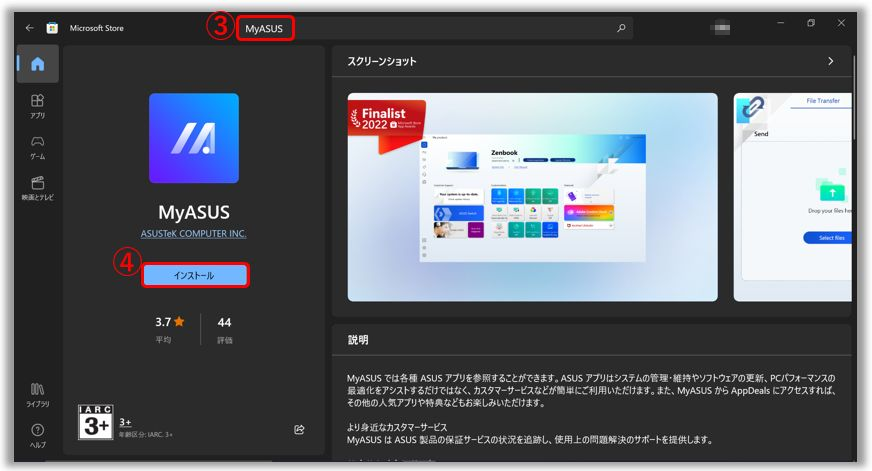
3,インストールが完了するまでお待ちください。インストール完了後、[開く]⑤を選択して、MyASUS を起動頂けます。
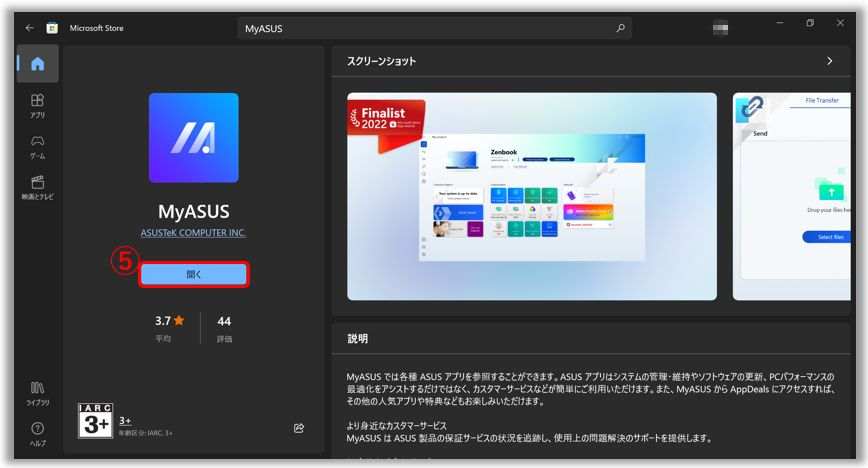
[Phone] How to download MyASUS app?
Google の「Play ストア」アプリから、Android 端末に / iPhone では「App Store」アプリから、iPhone 端末に「MyASUS」アプリをインストールすることができます。
※「Play ストア」アプリは、「Play ストア」アプリに対応している Android 端末にプリインストールにされています。
「MyASUS」アプリ を Android 端末にインストールする:
1. 「Play ストア  」アプリをタップします。
」アプリをタップします。
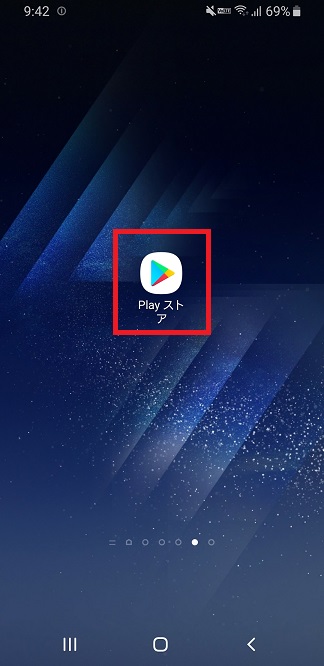
2. 検索ボックスに「myasus」と入力し、「MyASUS-ASUS サポート」をタップ、続けて「インストール」をタップして端末に「MyASUS」アプリをインストールします。

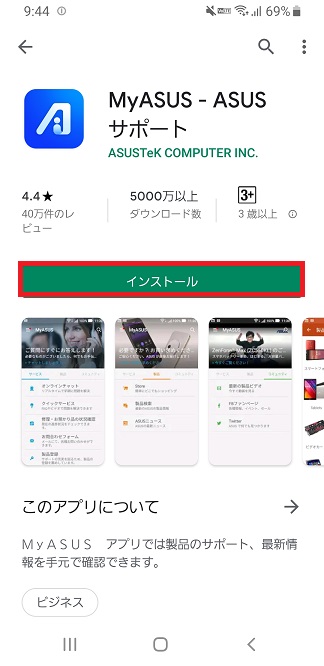
「MyASUS」アプリ を iPhone 端末にインストールする:
1. 「App Store」アプリをタップします。
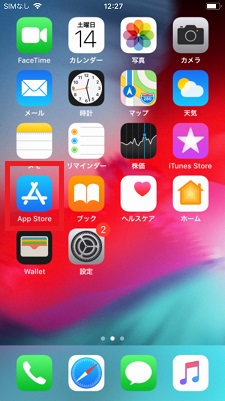
2. 検索ボックスに「myasus」と入力し「Search」をタップします。続けて「入手」をタップして端末に「MyASUS」アプリをインストールします。
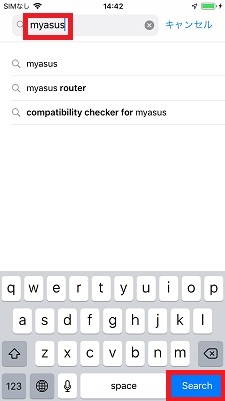
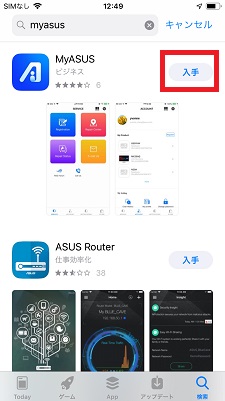
[Notebook] How to update MyASUS?
[Windows版MyASUS] MyASUS の更新方法
新しいバージョンが利用可能な場合に、以下の通り、更新を促すメッセージが MyASUS 上に表示される場合があります。
上記の表示にて、「OK」を選択頂くと、Microsoft Store へ誘導され、MyASUS の更新を進める事ができます。
「OK」を選択しても Microsoft Store へ誘導されない場合は、Microsoft Store へアクセス頂き、「ダウンロードと更新」などを利用して更新を実施してください。
※ダウンロードと更新へのアクセス方法は、Microsoft Store の画面右上に表示されている「・・・」→「ダウンロード更新」を選択してください。
※Microsoft Store での更新の実施方法は以下のマイクロソフト社のサイトをご参照ください。
https://support.microsoft.com/ja-jp/help/4026259/microsoft-store-check-updates-for-apps-and-games
ASUS System Control Interface / ASUS System Control Interface V3 ドライバーなどの更新取得は Windows Update で実施頂けます。
[Windows 11/10] Windows Update
MyASUS アプリの更新は、MyASUS 自体を起動した際や、Microsoft Store にて実施頂けます。
参考;Windows Update の利用方法、および、Windows Update を利用した BIOS の更新方法
[Notebook] MyASUS - Why can I only see the partial features in the MyASUS app?
Microsoft Store から MyASUS をダウンロード頂いた場合、システム診断、ライブアップデート、カスタマイゼーションを除く一部の機能しかサポートされていないことがあります。
これは、お使いのモデルに「ASUS System Control Interface」ドライバーがインストールされていないか、ドライバーのバージョンが MyASUS の全機能をサポートしていないためです。
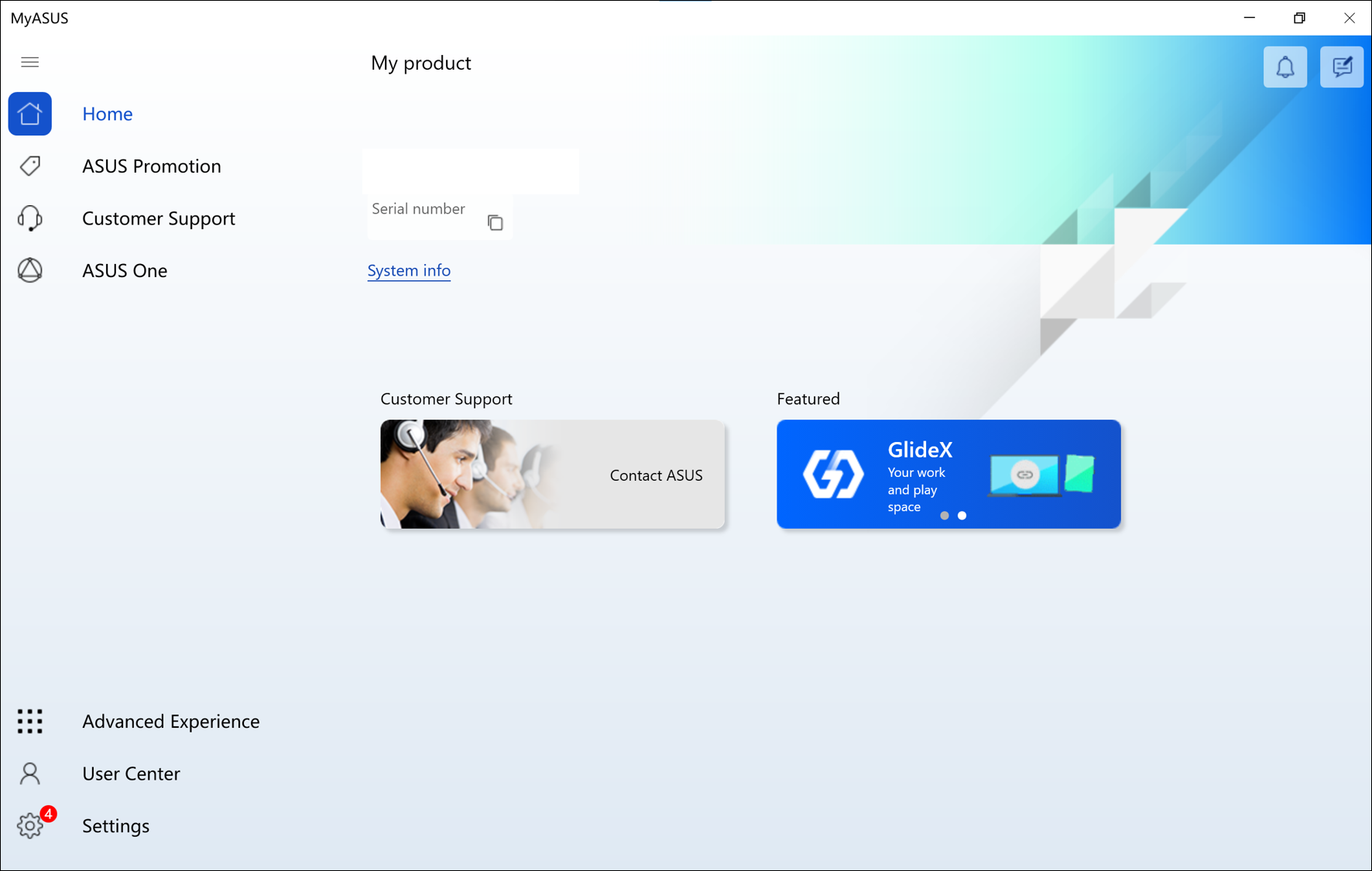
MyASUS アプリで提供される利用可能な機能は、「ASUS System Control Interface」のドライバーバージョンによって決まります。製品出荷時にこちらのドライバーがプリインストールされていない場合は、MyASUS アプリで利用できる機能に制限がある場合があります。もし、「ASUS System Control Interface V3」に対応しているモデルをお使いの場合は、こちら からインストールウィザードをダウンロード/インストールを行ってください。
「ASUS System Control Interface」のドライバーバージョンによる利用できる機能に関しては以下をご確認ください。
| 機能 | ASUS System Control Interface 非搭載 | With ASUS System Control Interface V1 | With ASUS System Control Interface V3 | |
| 対応モデル | こちら からリストをご確認ください | こちら からリストをご覧ください | ||
| ホーム | V | V | ||
| V | V | |||
| V | V | |||
| ASUS プロモーション | AppDeals | V | V | |
| ニュース | V | V | ||
| システム診断 | V | V | ||
| ライブアップデート - エッセンシャルズ | V | V | ||
| ライブアップデート - 最新 | V | V | ||
| スイッチ & リカバリー | V | V | ||
| V | V | V | ||
| ユーザーセンター | V | V | V | |
| 設定 | V | V | V | |
お使いのモデルにどのバージョンの「ASUS System Control Interface」がインストールされているかは、「デバイスマネージャー」の「システム デバイス」配下でご確認頂けます。
※デバイスマネージャーで ASUS System Control Interface が見つからない場合は、お使いのデバイスが古いモデルで、MyASUS アプリのほとんどの機能がサポートされていないことを意味します。
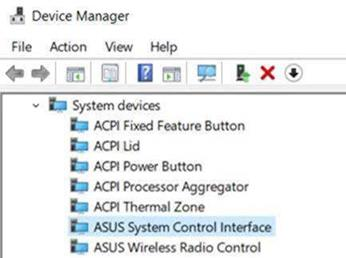
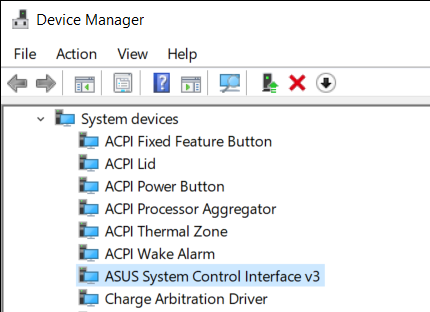
MyASUS の詳細に関しては こちら をご確認ください。
MyASUS および ASUS System Control Interface のバージョン確認/更新方法
1,検索ウィンドウに「MyASUS 」と入力①し、「開く」②を選択します。
2,「設定」③を選択します。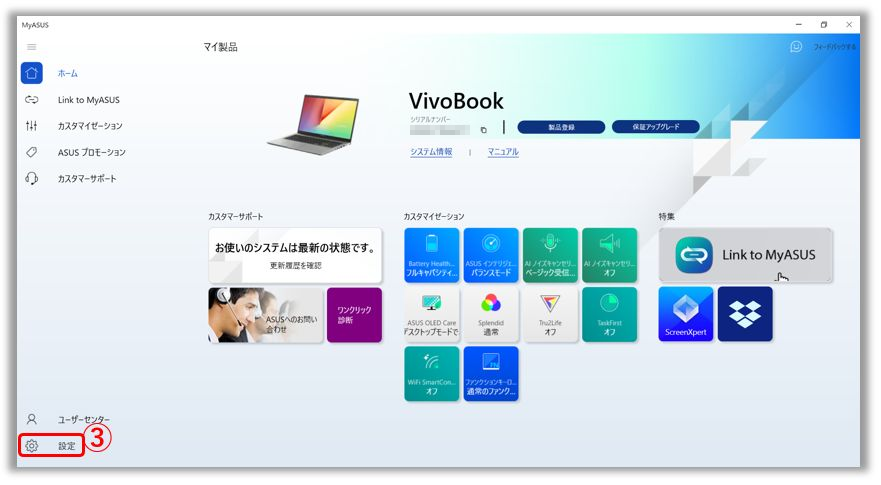
3,「バージョン等」④を選択し、「現在のバージョン」⑤にて MyASUS および ASUS System Control Interface のバージョンを確認します。
更新方法に関しては以下を参照してください。
・MyASUS の更新方法に関しては [Windows版MyASUS] MyASUS の更新方法 を参照してください。
・「ASUS System Control Interface」は Windows Update 経由で更新頂けます。Windows Update の利用方法、および、Windows Update を利用した BIOS の更新方法 にて更新方法をご確認ください。もしくは手動での更新も可能です。その場合は ドライバーおよびユーティリティー、マニュアル、BIOS などの入手方法 を参考に ASUS のサポートサイトから必要なファイルを入手して作業を実施してください。
[Notebook/Desktop/AIO] MyASUS System Diagnosis - Reset my PC and create a recovery drive
MyASUS を利用して「システム診断」を実施した際、「PC をリセット」もしくは「回復ドライブを作成」を利用して、お使いの PC の初期化やトラブルシューティングなどの為の回復ドライブを作成する事が可能な場合があります。
※MyASUS のバージョンにより利用できない場合があります。本稿では MyASUS V2.2.0 を例に記載しています。
1,MyASUS を起動し、左メニューに表示の「カスタマーサポート」①から「カスタマイズされた診断」②で任意の項目を選択し、「テスト開始」③を選択します。
2,テストが完了したら、「結果」④を選択します。
3,「PC をリセット」⑤を選択します。
4,任意の項目を選択の上、作業を進めてください。初期化に関する詳細は こちら を参照してください。
1,MyASUS を起動し、左メニューに表示の「カスタマーサポート」①から「カスタマイズされた診断」②で任意の項目を選択し、「テスト開始」③を選択します。
2,テストが完了したら、「結果」④を選択します。
3,「回復ドライブを作成」⑤を選択します。
4,表示される手順に従って回復ドライブの作成を進めてください。手順の詳細に関しては こちら を参照してください。
[Notebook] MyASUS-Unable to reset GPU mode to default value
MUX スイッチ用のマイクロチップを搭載するモデルでは、MyASUS アプリから「MUX スイッチ」の設定が変更可能な場合があります。初期設定では[MSHybrid]モードに設定されており、ディスクリート GPU と CPU 内蔵の GPU をダイナミックに切り替え、バッテリー駆動時間を大幅に延ばすことができます。
[ディスクリート GPU]モードに設定頂くと、ゲームやその他の集中的なタスクに最適化された体験を提供し、ボタン入力からそちらがピクセルへ反映されるまでのレイテンシーを可能な限り低くします。このモードは、システムが AC アダプターに接続され動作している場合に最適なオプションです。
万が一、[ディスクリート GPU]モードに設定後に、MyASUS アプリをアンインストールされた場合、[MSHybrid]モードへ戻す事はできません。よって、再度、MyASUS アプリをインストール頂き、MyASUS アプリの[カスタマイゼーション]から「MUX スイッチ」の設定を変更してください。MyASUS のインストール方法はこちらからアクセスしてください。
How to apply the repair request after doing Hardware Diagnostic on MyASUS?
MyASUS でハードウェアの診断を実施後のコールセンターへ連絡する方法
システム診断内の「ハードウェアの診断」で問題が発生した際、「修理依頼」が表示されている場合、そちらを選択頂く事で、簡単に修理依頼の手続きを行う事が出来る場合があります。
※本機能をご利用頂く際はネットワーク接続が必要となります。よって、ネットワーク関連に問題がある場合は、本機能はご利用頂けない場合があります。
※お使いのモデルやバージョンなどにより、操作・表示が異なる場合があります。その場合は、表示される画面の指示に従い作業を進めてください。
1、MyASUS の「ハードウェアの診断」後、問題が発生した場合、「修理依頼」が表示されている場合があるので、そちらを選択します。
※表示されていない場合、MyASUS からの本機能はご利用頂けません。お手数お掛け致しますが、直接、コールセンターへご連絡お願い致します。
2、内容をご確認のうえ、「はい」を選択します。
3、修理の申請ページが表示されます。お使いのモデルのシリアル番号が以下の赤枠に表示されます。
※ASUS の個人情報保護方針に同意頂けていない場合、お客様ご自身でシリアル番号を入力頂く必要がある場合があります。
4、各種注意事項が表示されます。各項目の内容を確認の上、チェックを入れ「次へ」を選択します。
5、各種注意事項が表示されます。内容を確認の上、「同意して次へ進む」を選択します。
6、初期化に同意をお願いするメッセージが表示されます。確認のうえ、「初期化同意にて進む」を選択します。
7、問題に関する問いが表示されますので、お使いのモデルの問題を選択し進めてください。
8、問題の選択が完了した後、問題の詳細内容を以下の赤枠に記載してください。
9、他に表示されている記載/選択事項を記載/選択頂き、「申込」を選択します。
[ProArt Series] MyASUS System Diagnosis - Reset my PC and create a recovery drive V2.0
MyASUS を利用して「システム診断」を実施した際、「PC をリセット」もしくは「回復ドライブを作成」を利用して、お使いの PC の初期化やトラブルシューティングなどの為の回復ドライブを作成する事が可能な場合があります。
※MyASUS のバージョンにより利用できない場合があります。本稿では MyASUS V2.2.10.0 を例に記載しています。
コンテンツ
1. こちら を参考にシステム診断を実施し、結果から 「PC をリセット」を選択します。
2. オプションの選択が表示されます。以下の FAQ を参考に PC のリセット作業を実施してください。
Windows 10 - Windows 10 を再インストールし、個人用ファイル、アプリ、設定を削除する方法
Windows 10 - 個人用ファイルを保持したまま Windows 10 を再インストールする方法
1. こちら を参考にシステム診断を実施し、結果から 「回復ドライブを作成」を選択します。
2. 回復ドライブ作成のユーティリティが起動します。以下の FAQ を参考に作成を実施してください。
[MyASUS] Warranty extension package Purchase Process
ASUS 製品をご購入頂いた際、通常の保証に対して、ASUS の提供する特別な保証サービスをご購入頂ける場合があります。
保証サービスの詳細および注意点などに関しては以下のサイト内からご確認ください。
ASUSのあんしん保証 | ASUS (asus-event.com)
ASUS Premium Care - 延長保証パッケージについて
MyASUS を利用しての保証サービスの購入方法は以降を参照してください。
1,タスクバー内の検索に「MyASUS」と入力①し、「開く」②を選択します。もし、お使いの PC に MyASUS がインストールされていない場合は、こちら を参考のうえ、インストール可能かお試しください。
2,「ユーザーセンター」③を選択し、お使いの ASUS メンバー④でログインしてください。もし、ASUS メンバーのアカウントをお持ちで無い場合は、「ASUSアカウントをお持ちでない...」を選択し登録してください。
3,ASUS の保証サービスを購入したい対象の PC ⑤を選択します。
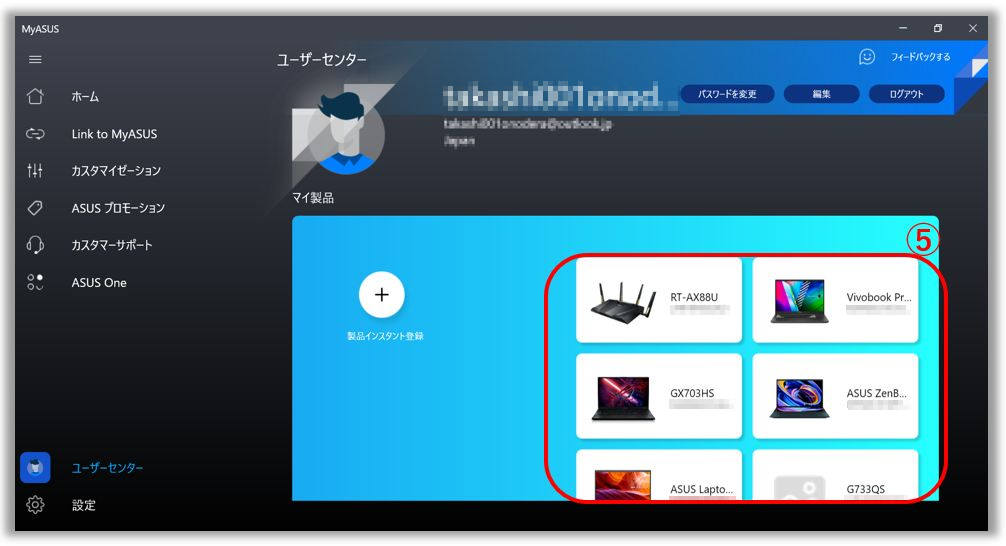
※もし、目的の PC が登録されていない場合、「製品インスタント登録」⑥を選択し、目的の PC のシリアルナンバーを入力⑦し、「送信」⑧を選択します。

4,購入オプション⑨を選択し、「利用規約を読んで同意しました。」⑩にチェックを入れます。
※目的の PC に対して購入可能な保証サービスがない場合は、以下のような表示がされます。
5,お客様情報を入力の上、「購入」⑪を選択します。
6,購入サイトが表示されます。表示される内容に沿って、購入手続きを進めてください。
[Notebook] Troubleshooting MyASUS issues
Please try these troubleshooting steps if you experience problems with MyASUS:
1. Updating the Windows driver : 詳細はWindows Update の利用方法、および、Windows Update を利用した BIOS の更新方法 | サポート 公式 | ASUS 日本を参照してください。
2. How to check for MyASUS driver updates : 詳細は[Windows版MyASUS] MyASUS の更新方法 | サポート 公式 | ASUS 日本を参照してください。
3. Uninstall and re-install MyASUS: 詳細は[Windows 版 MyASUS] MyASUS のインストール方法 | サポート 公式 | ASUS 日本を参照してください。
※掲載されている表示画面が英語表記の場合があり、日本語環境でご利用いただいている場合、実際の表示画面と異なる場合があります。
※プリインストールされているOS以外はサポート対象外となりますので、ご注意ください。
※日本でお取り扱いの無い製品/機能に関する情報の場合があります。
※本情報の内容 (リンク先がある場合はそちらを含む) は、予告なく変更される場合があります。
※修理でご送付いただく際は、ASUS カスタマーサービスセンターなどから特定の物などの送付を依頼されない限り、本体を含め、同梱されていた場合は AC アダプター、電源コードなど、通電系の物は合せてご送付ください。
※お使いのモデルやバージョンなどにより、操作・表示が異なる場合があります。
※記載されている機能の開発およびサポートを終了している場合があります。