[Gaming NB] MyASUS in UEFI でのシステム診断(System Diagnostics) - イントロダクション
- System Diagnostics イントロダクション
- システム要件
- System Diagnostics の実行
Into BIOS Utility (UEFI)
System Diagnostics ホームページ
Privacy Policy
SSD テスト
Wi-Fi テスト
タッチパッドテスト
ディスプレイテスト - テスト結果
- Q&A
MyASUS in UEFI でのシステム診断は、ハードウェアの問題特定、および、トラブルシューティングするのに役立つ様々な診断テストで構成されています。これらの便利なツールは ASUS 製ノート PC にプリインストールされており、Windows OS が起動していなくてもご利用いただけます。また、シンプルなインターフェースで、直感的で操作し易くなっています。
診断の結果、ハードウェアに異常があることが判明した場合、システム診断機能は QR コード、テストレポート、診断コードを生成します。スマートフォンなどで、そちらの生成された QR コードを読み取り、ASUS オンライン修理受付を進めていただくことができます。
※修理サービスやポリシーは国や地域によって異なる場合があります。詳細は、ASUS サポートサイトでご確認ください。
※テスト結果をサービスリクエストシステムにアップロードするには、MyASUS in UEFI のシステム診断プライバシーポリシーに同意いただく必要があります。
一部の第12世代インテル® Core™ プロセッサー(Alder lake)、もしくは、それ以降でサポート (その他のリファレンス)
AMD 製 CPU の Ryzen 7000 プロセッサー(Rembrandt Plus)、もしくは、それ以降でサポート (その他のリファレンス)
バックアップを取る場合は、外付けのストレージ送付が必要
Cloud Recovery の利用には LAN または Wi-Fi ネットワーク接続が必要
AC アダプターが接続され電源が供給された状態
PC 起動時にキーボードの[F2]キーを BIOS 設定画面が表示されるまで押下してください。詳細は[ASUS製 ノートパソコンでの BIOS へのアクセス方法 | サポート 公式 | ASUS 日本]を参照してください。
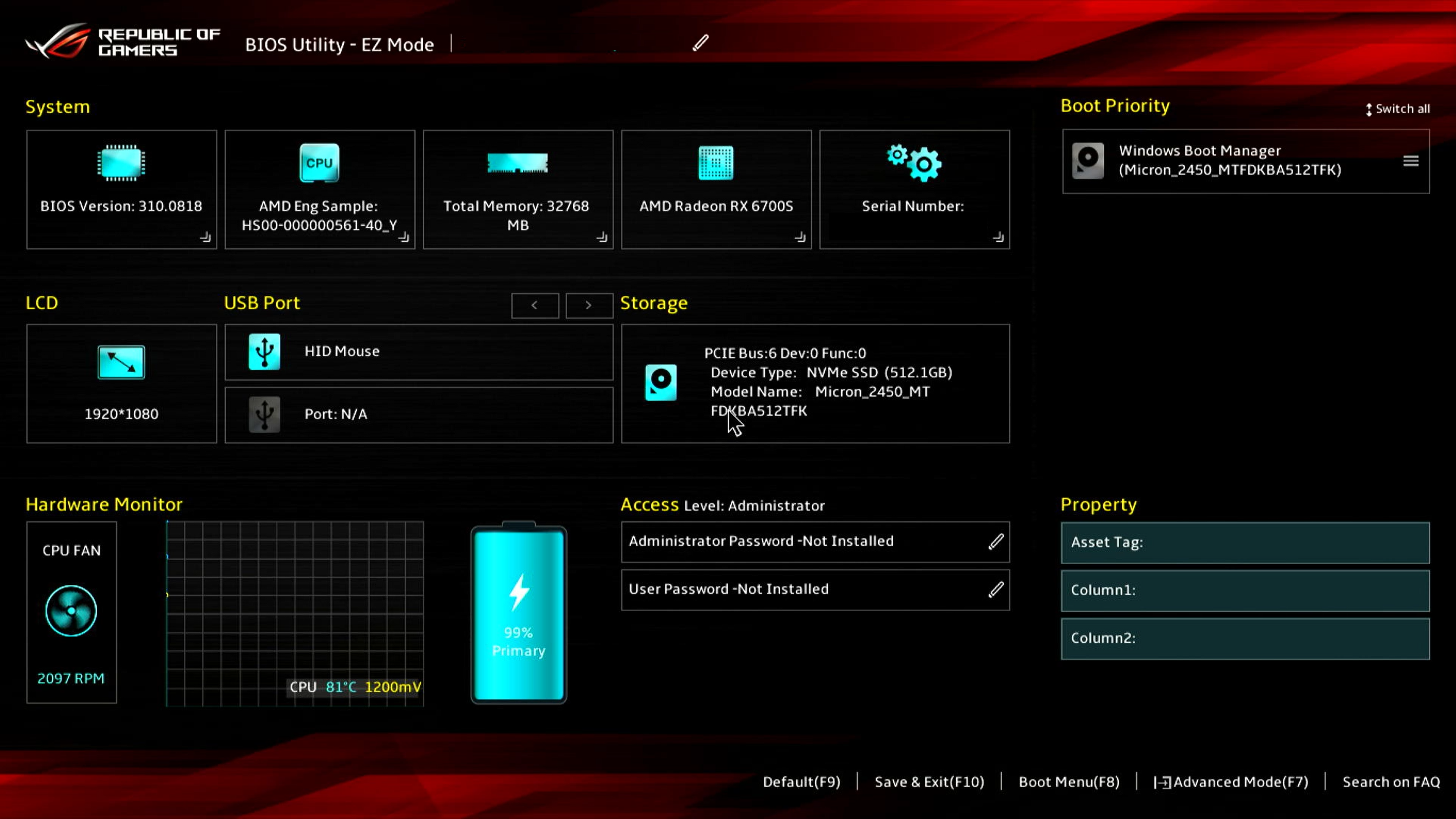
BIOS ユーティリティ(UEFI)で[F7]キーを押下して[Advanced]にアクセスし、[ASUS System Diagnostics]を選択して System Diagnostics ホームページにアクセスします。


Privacy Policy へアクセスするには[Privacy Policy]を選択します。
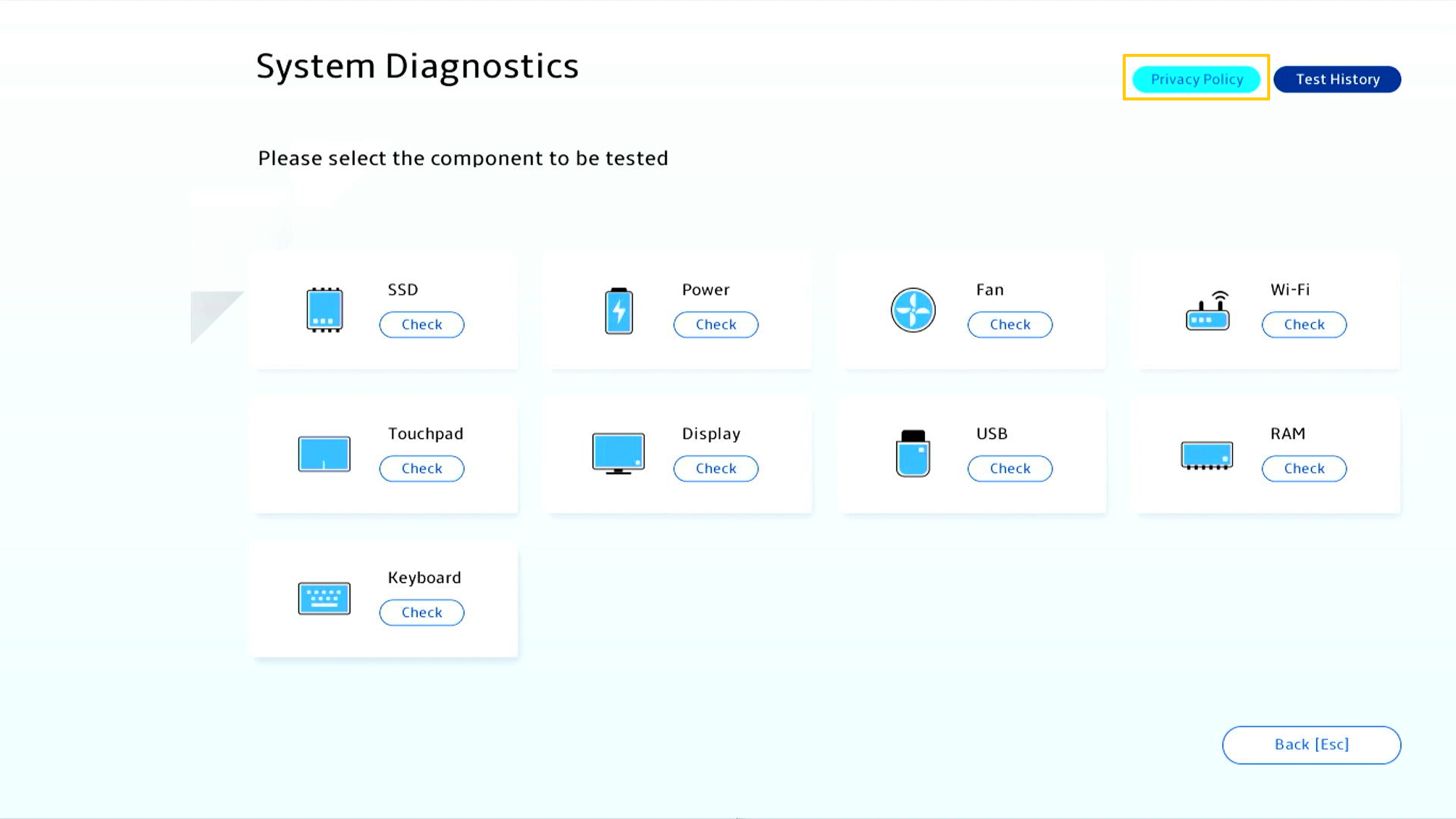
System Diagnostics privacy policy を確認するには[View Policy]を選択します。
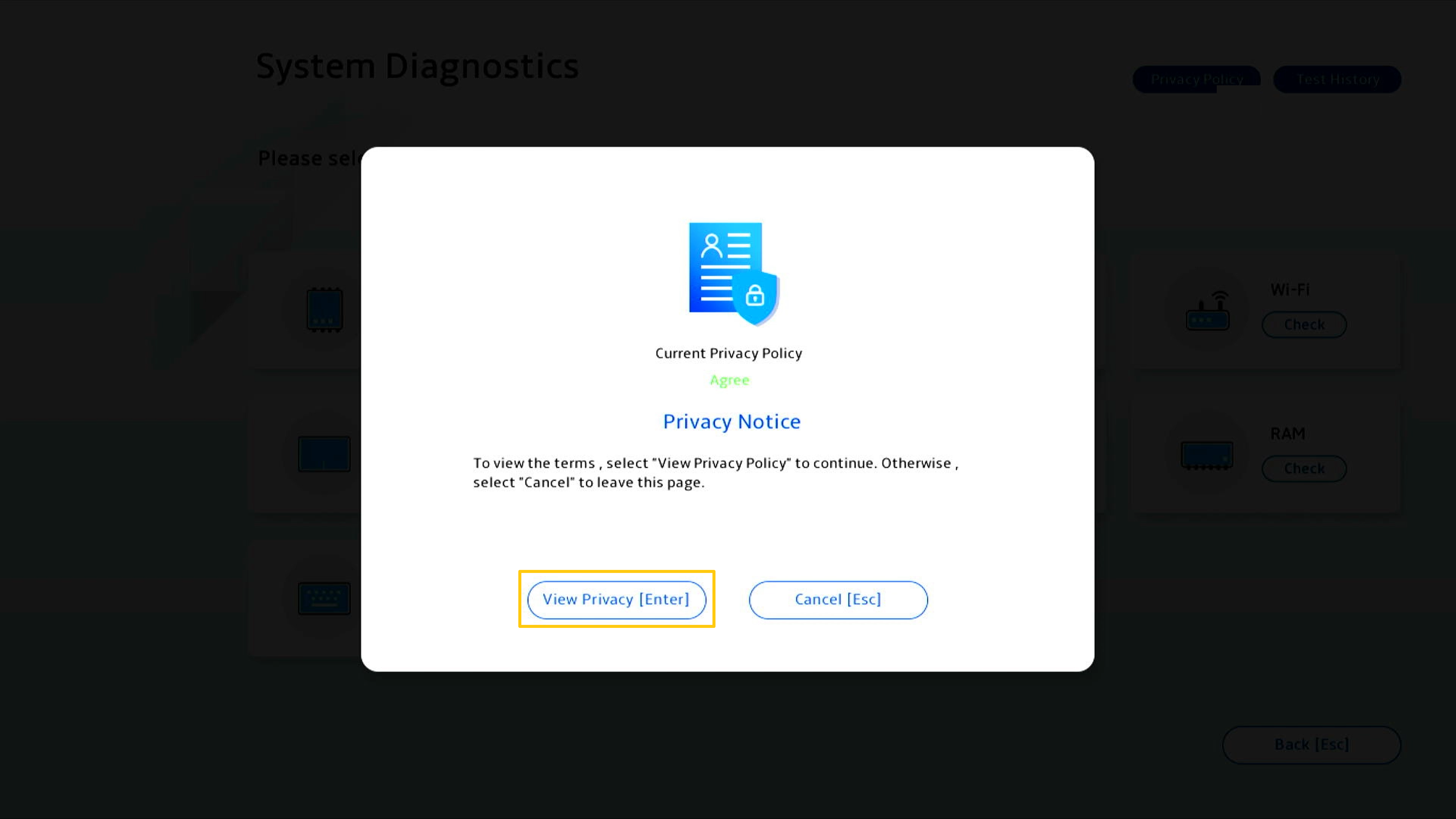
[I am above the age of 20 years]にチェックを入れ、[Agree]を選択します。
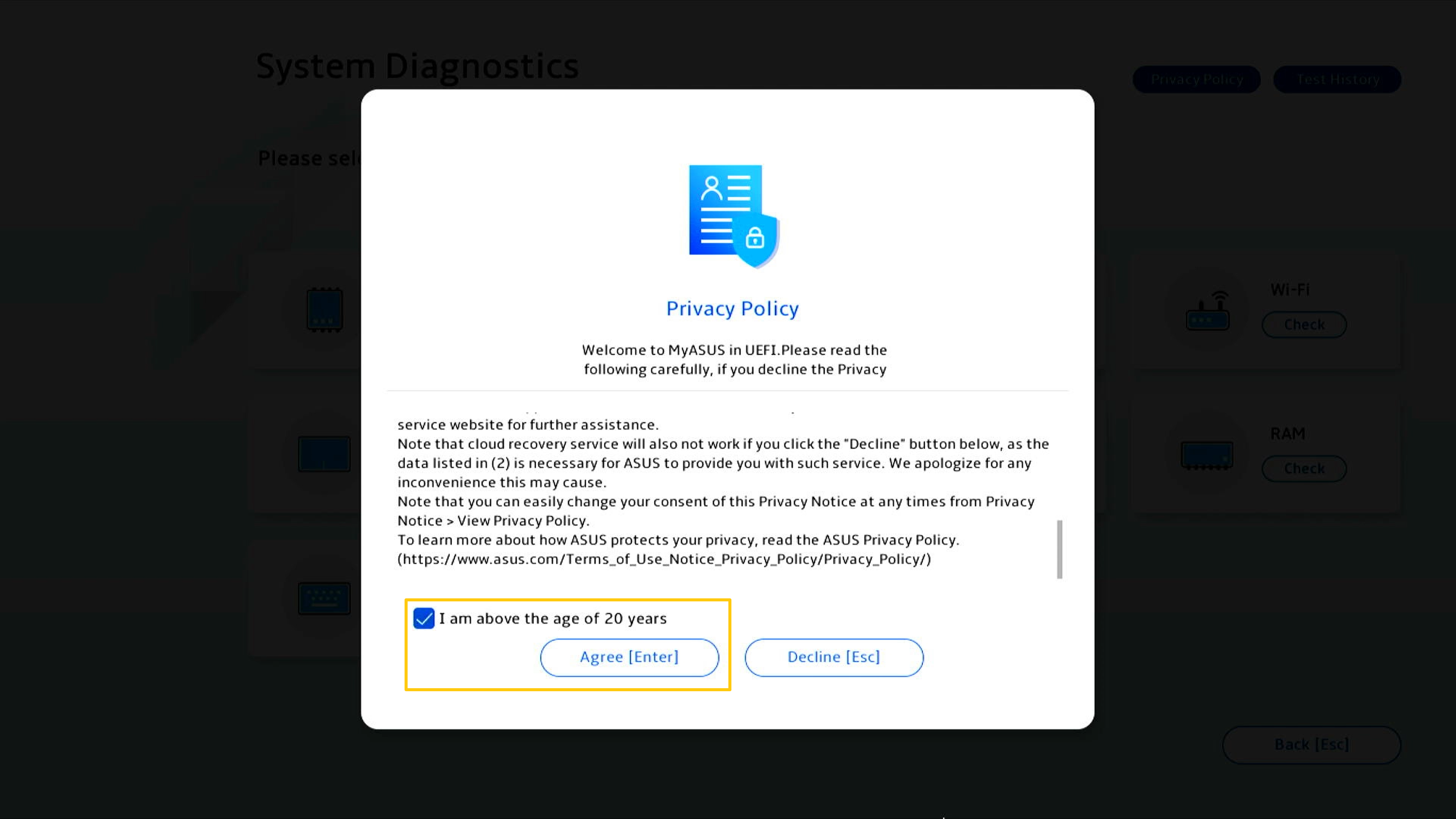
Privacy Notice で Agree(同意) および Decline(拒否) を選択頂いた際
Privacy Notice へ同意頂いている場合
同意頂いている場合、PC に関するシリアルナンバーなどを含むコードと診断コードが QR コードに記録されます。こちらの QR コードをスマートフォンなどで読み取り頂き、ASUS の修理に関連するサイトへアクセス頂けます。また、Privacy Notice に同意されているので、修理フォームに PC に関するシリアルナンバーなどと診断コードが自動的に入力されます。あとは、お客様の個人情報と PC の状態、引き取り情報をご記入頂き、修理手配を進めて頂く事が可能です。
Privacy Notice へ同意頂けていない場合
同意頂けていない場合、PC に関するコードと診断コードが QR コードに記録されていません。よって、ASUS の修理に関連するサイトへアクセス頂いた後に、各種情報を入力頂く必要があります。
(以下は、Privacy Notice での「Agree」と「Decline」を選択いただいた際のスクリーンショットです。「Agree」状態の QR コードにはより多くの情報が含まれているため、手入力が必要な情報は少なくなります)
※以下のイメージは、左側が同意頂いている場合、右側が同意頂けていない場合の表示例です。
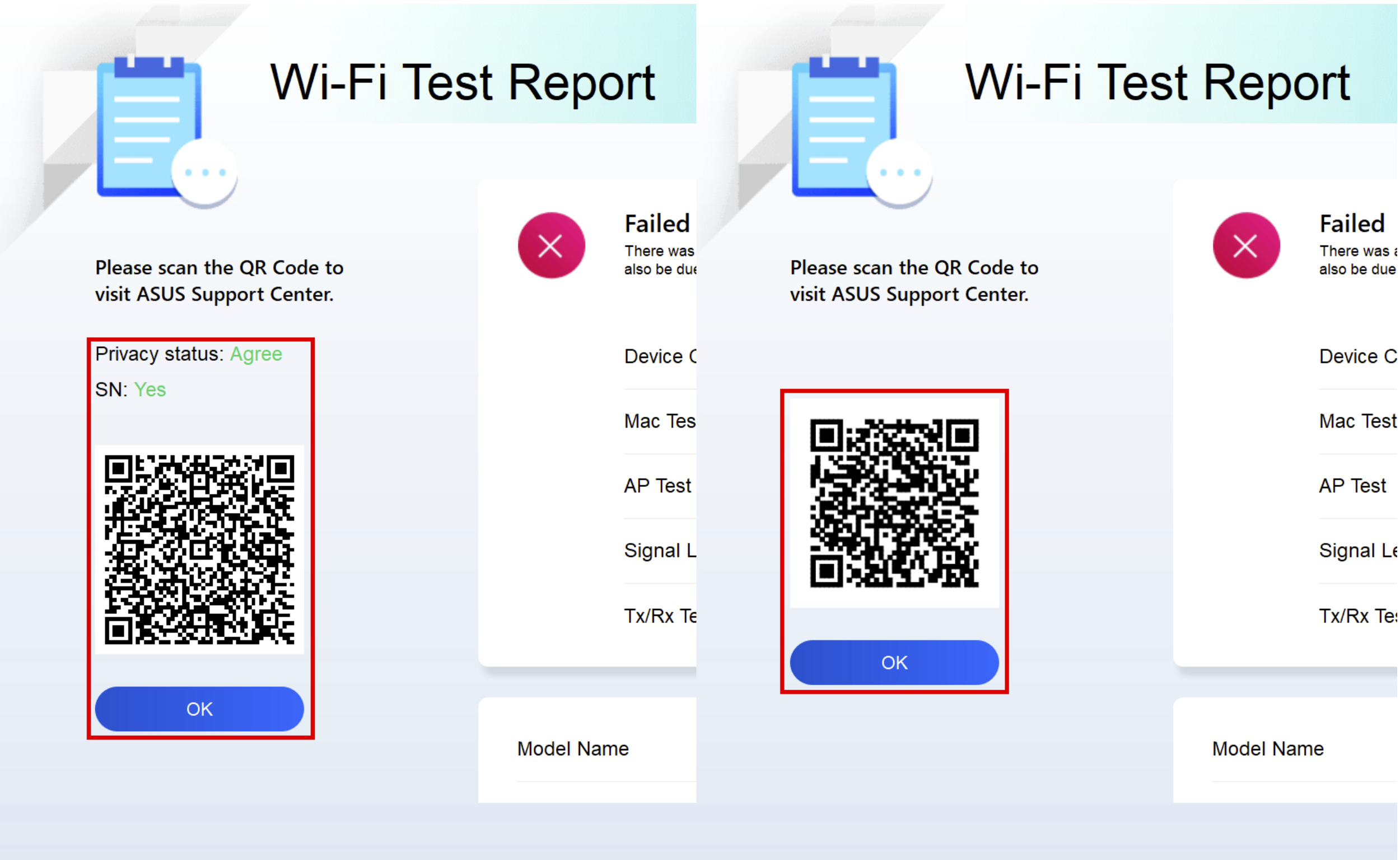
[Check]を選択して SSD テストを開始します。
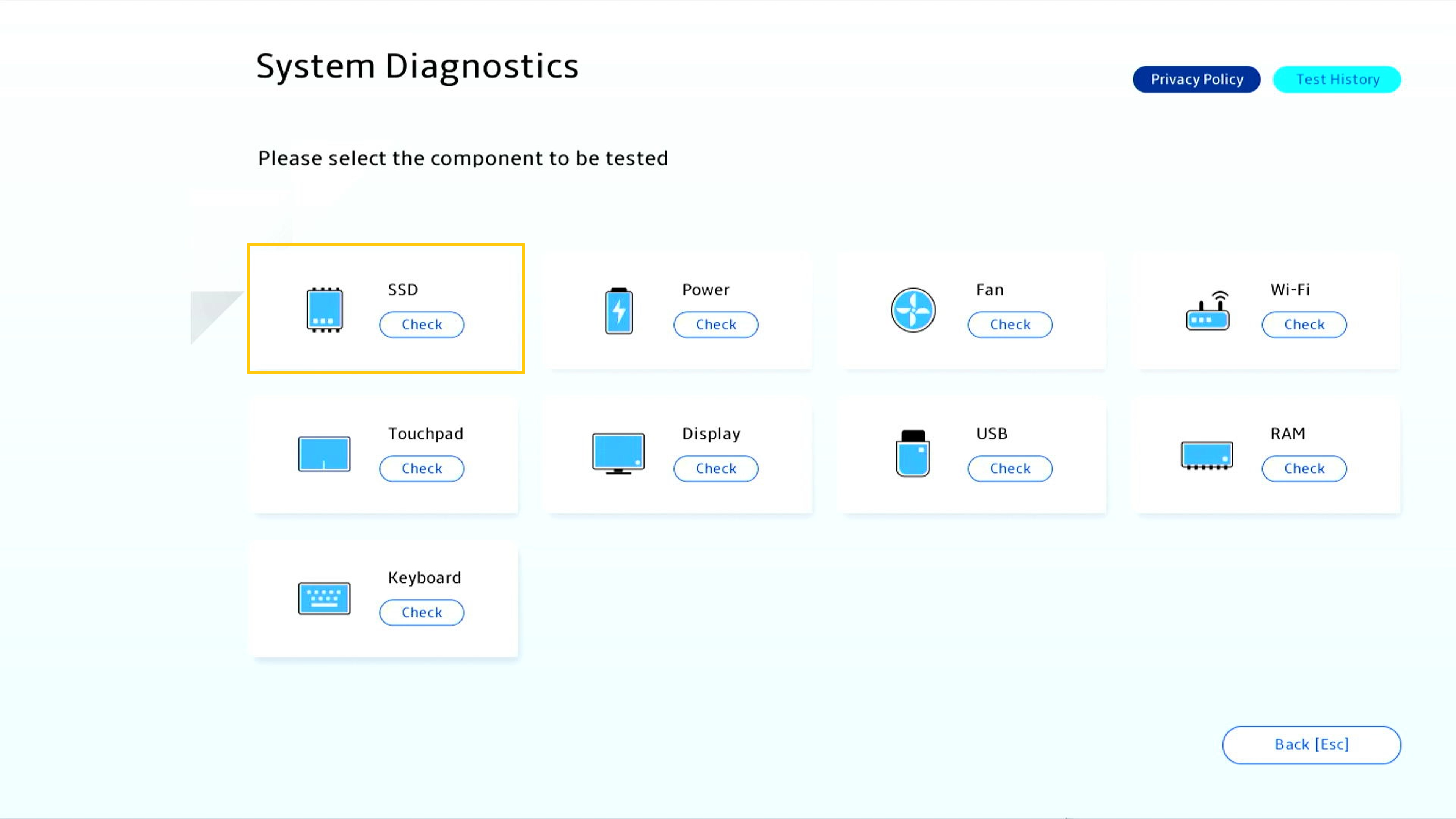
[Quick test]を選択します。
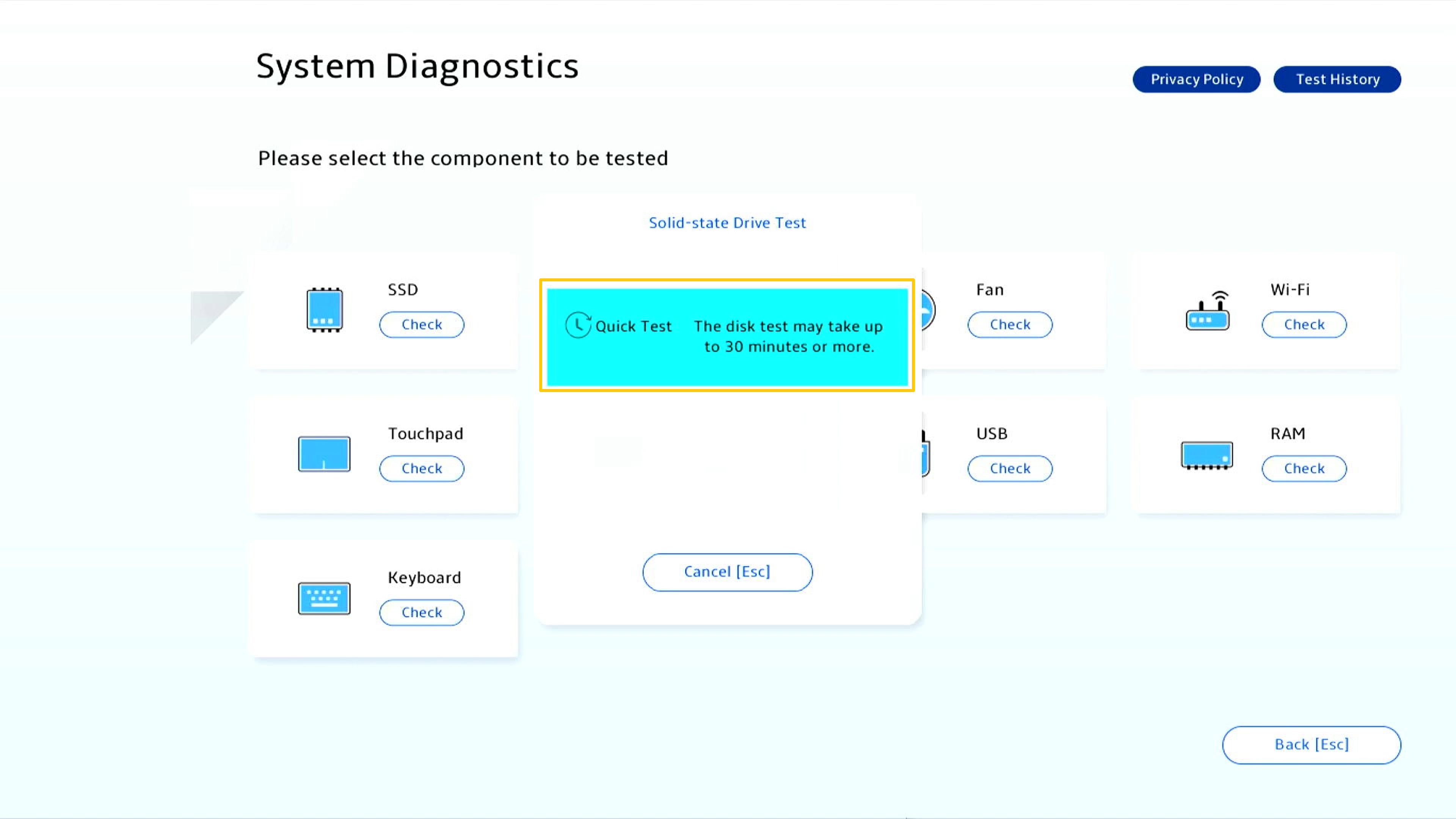
SSD を選択して[OK]を選択します。
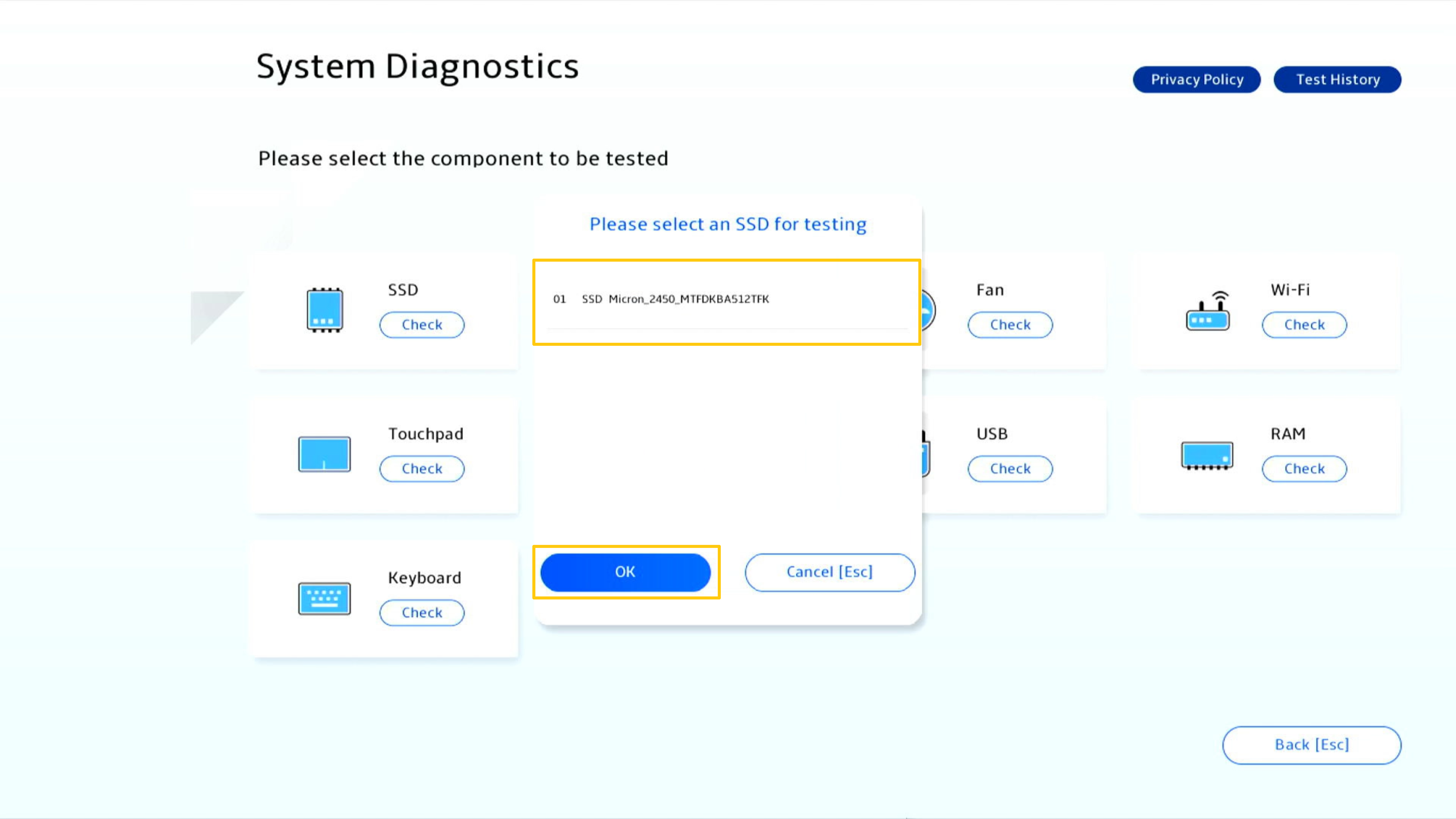
テストが完了し結果が表示されます。[OK]を選択して終了します。

[Check]を選択して Wi-Fi テストを開始します。
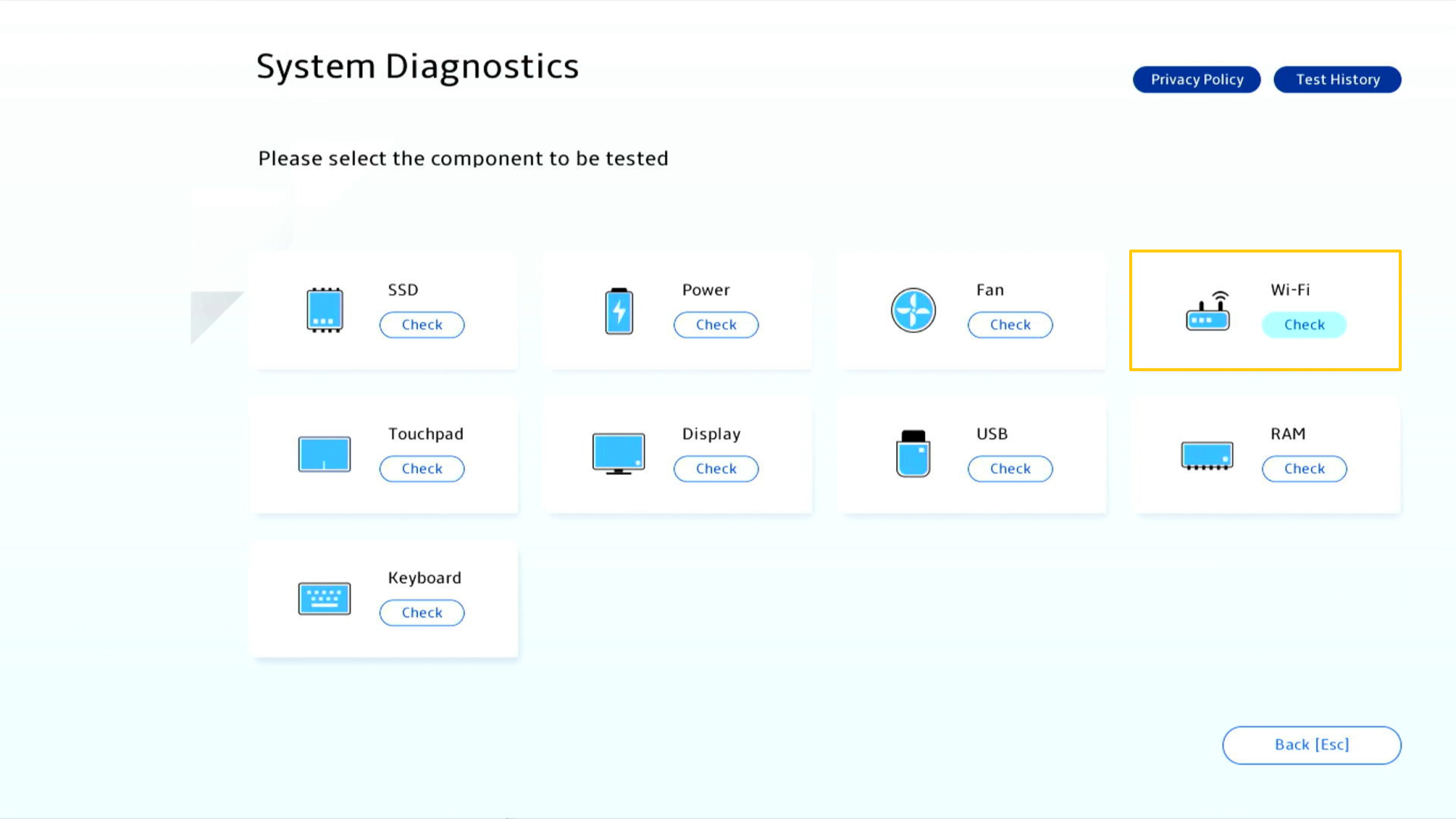
テストにはネットワーク接続が必要な為、テスト中にネットワーク接続を実施頂く必要がありますので、接続するネットワークを選択、パスワードを入力し[Confirm]を選択します。
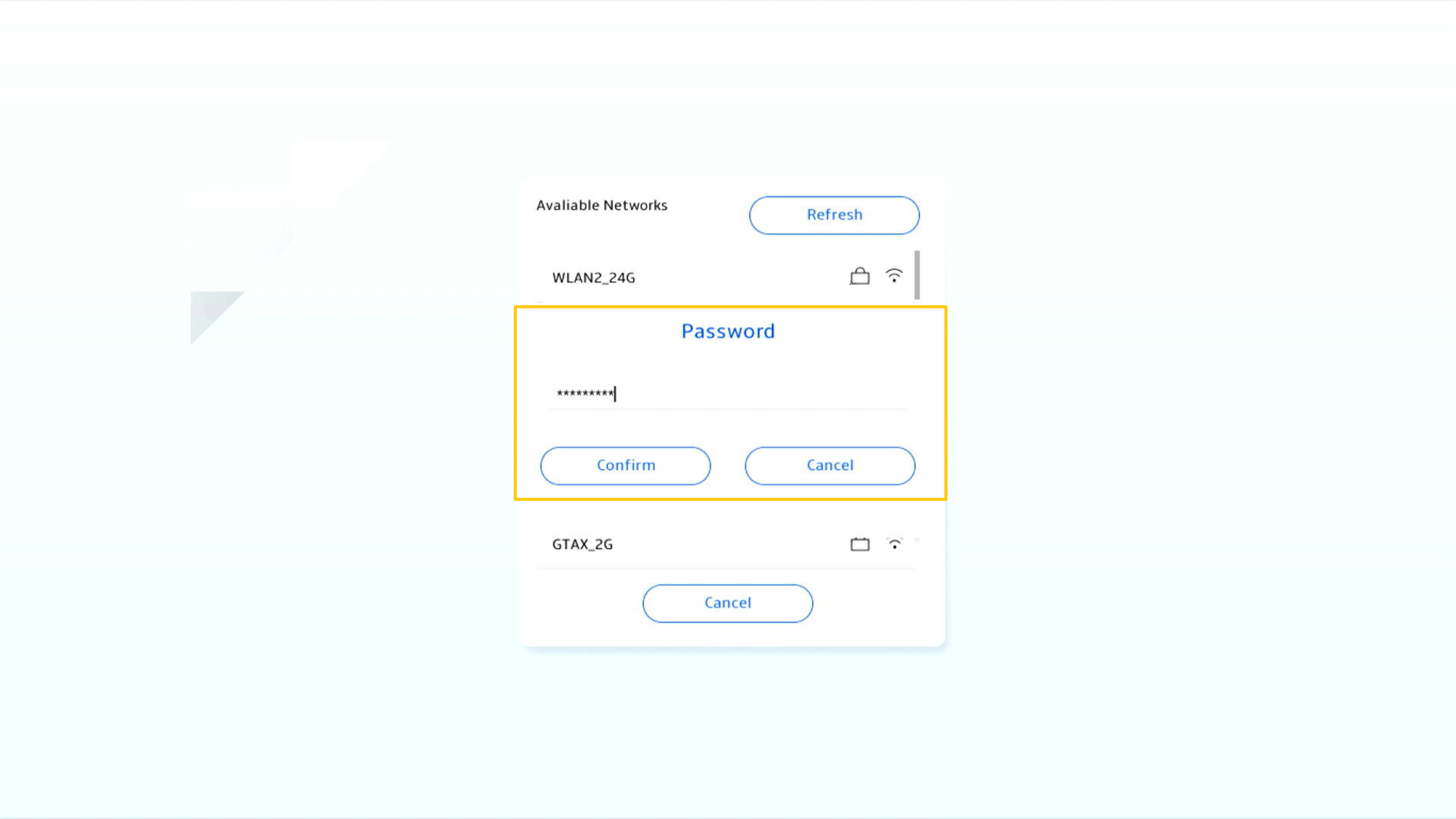
テストが完了し結果が表示されます。[OK]を選択して終了します。
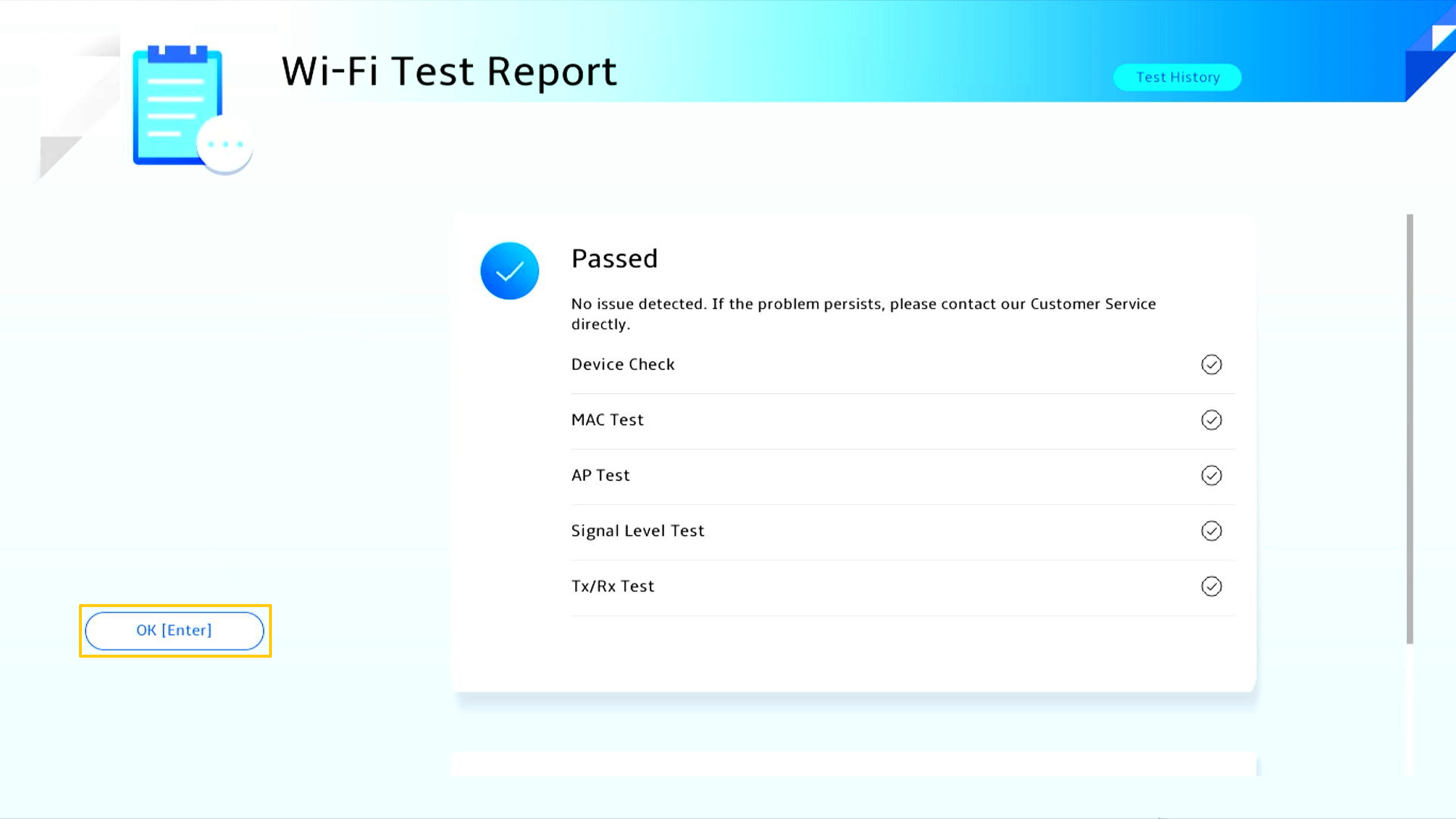
[Check]を選択してタッチパッドテストを開始します。
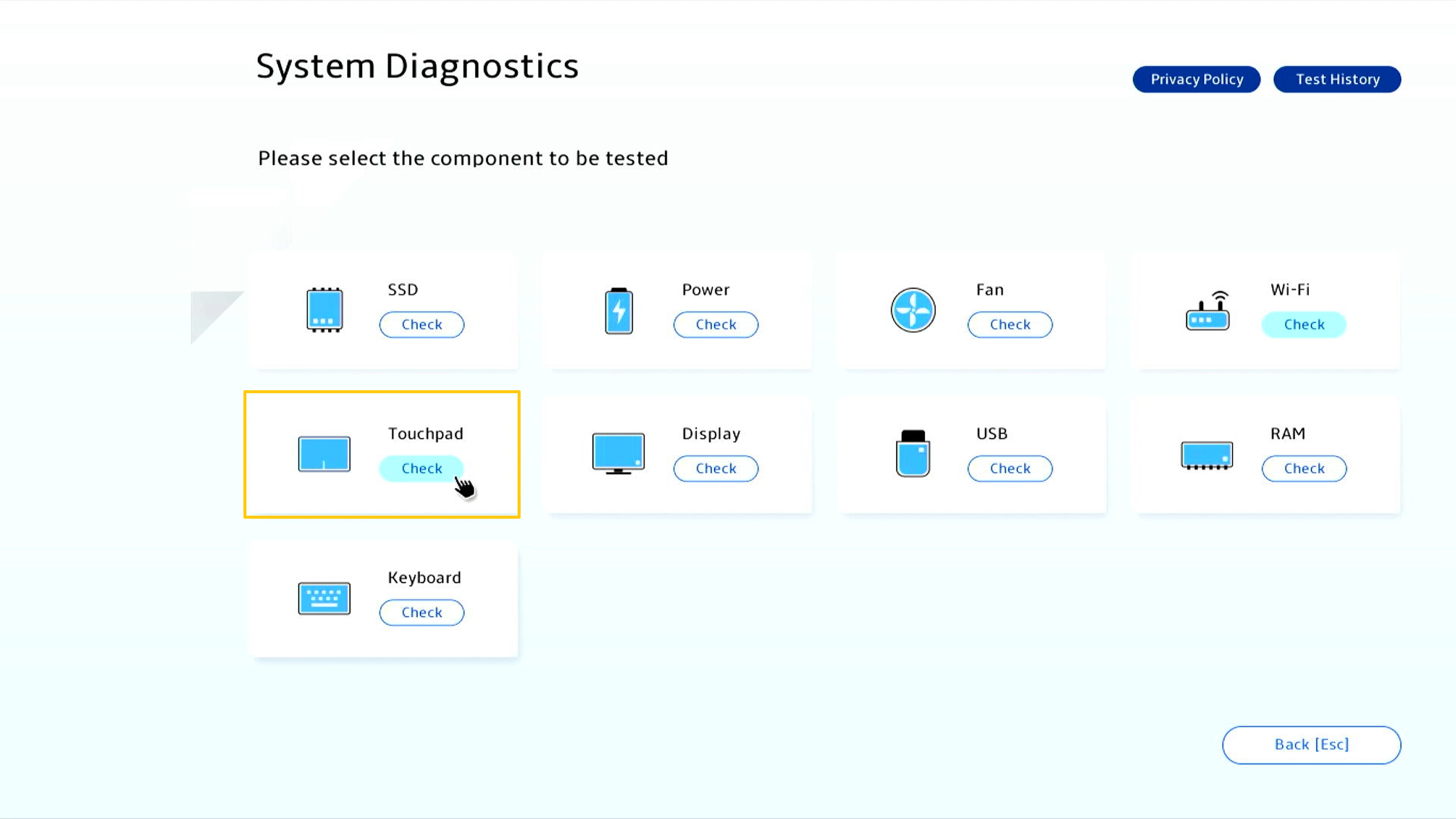
タッチパッドを使用して以降のテストを実施します。[OK]を選択して続行してください。
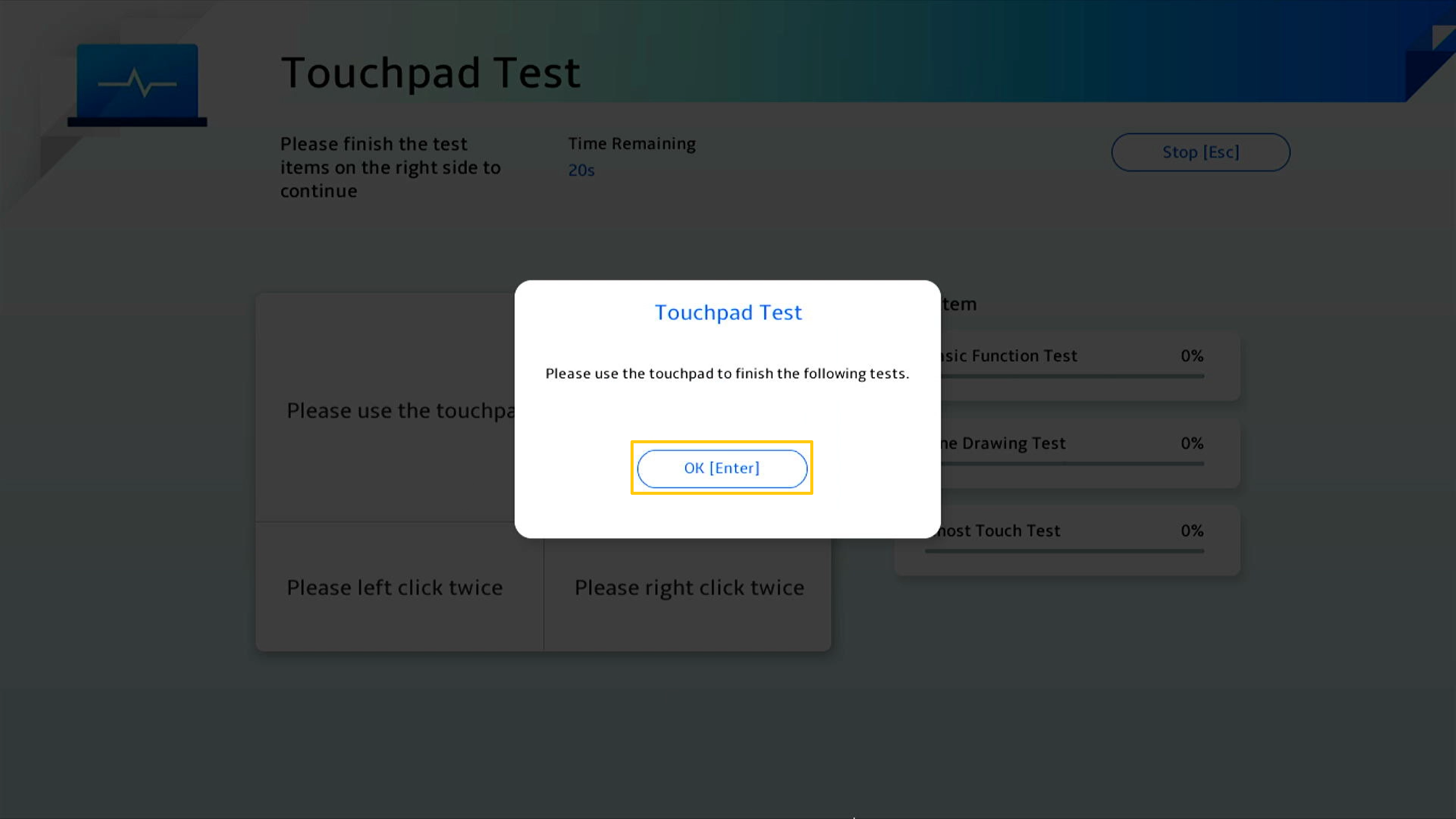
タッチパッドでカーソルを移動し、左クリックを2回、右クリックを2回行ってください。

タッチパッドで青いスライダーを矢印の方向にドラッグしてください。
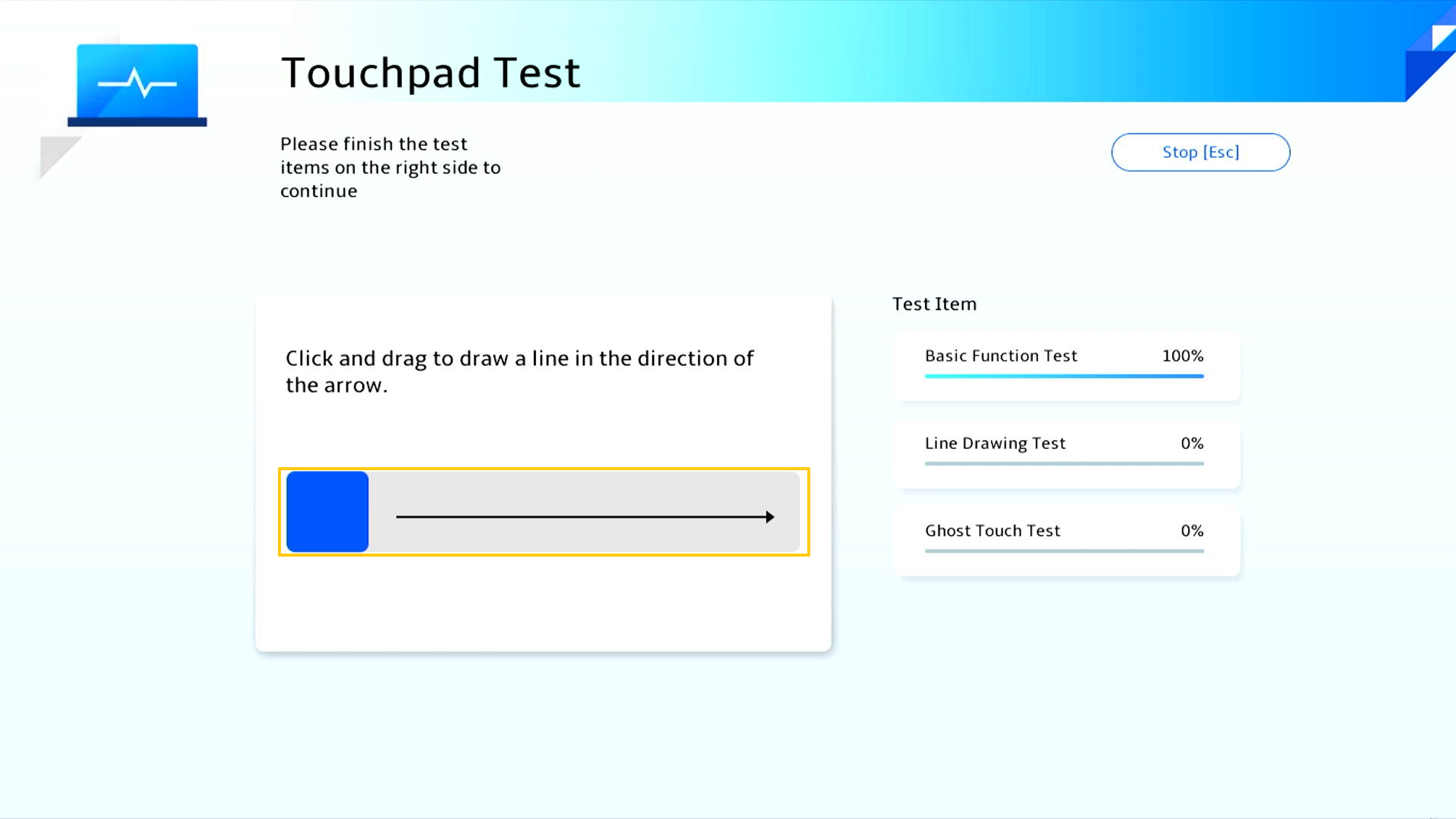
タッチパッドで青いスライダーを矢印の方向にドラッグしてください。
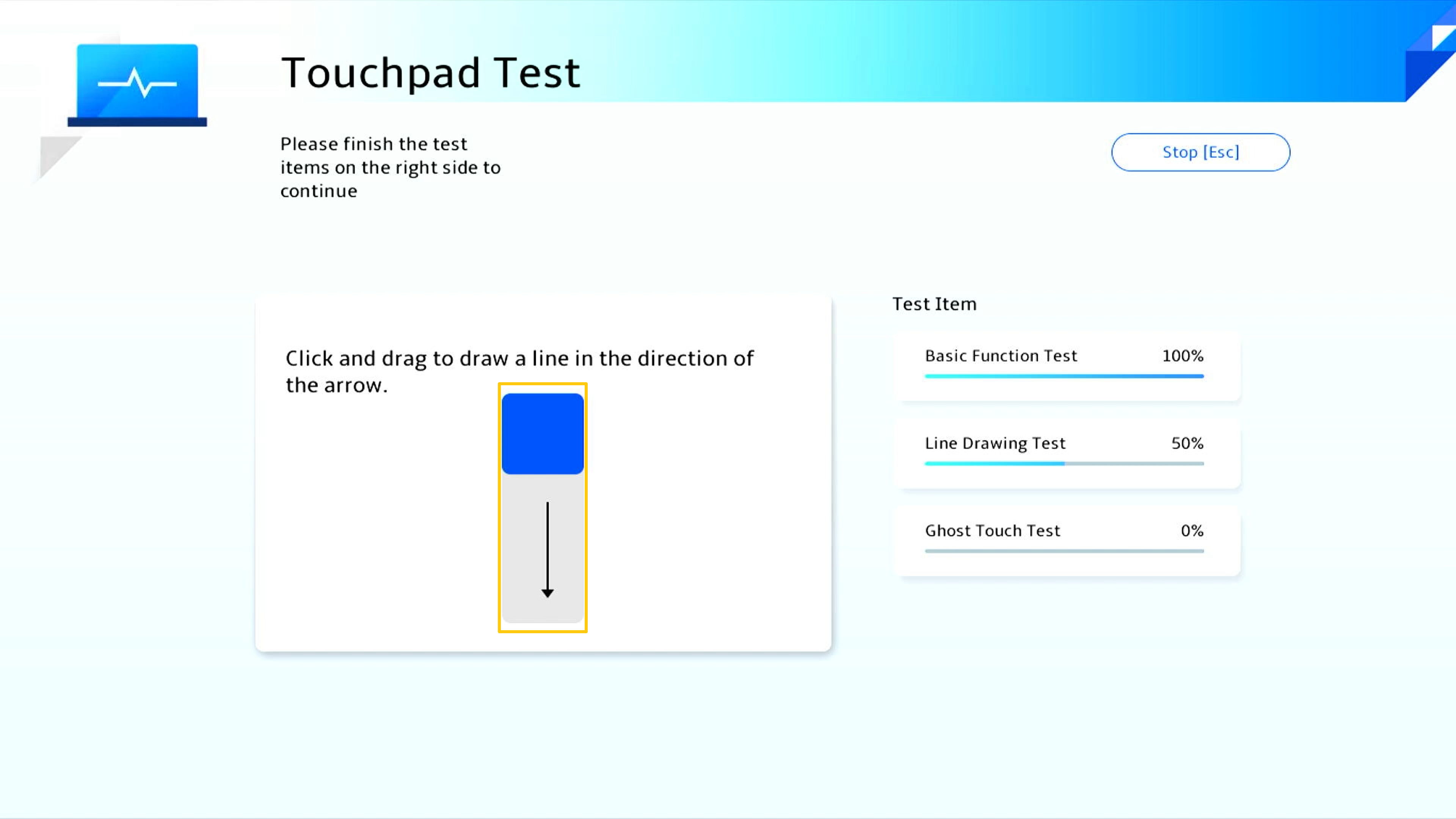
[15 seconds]もしくは[1 minute]を選択してゴーストタッチテストを実施します。
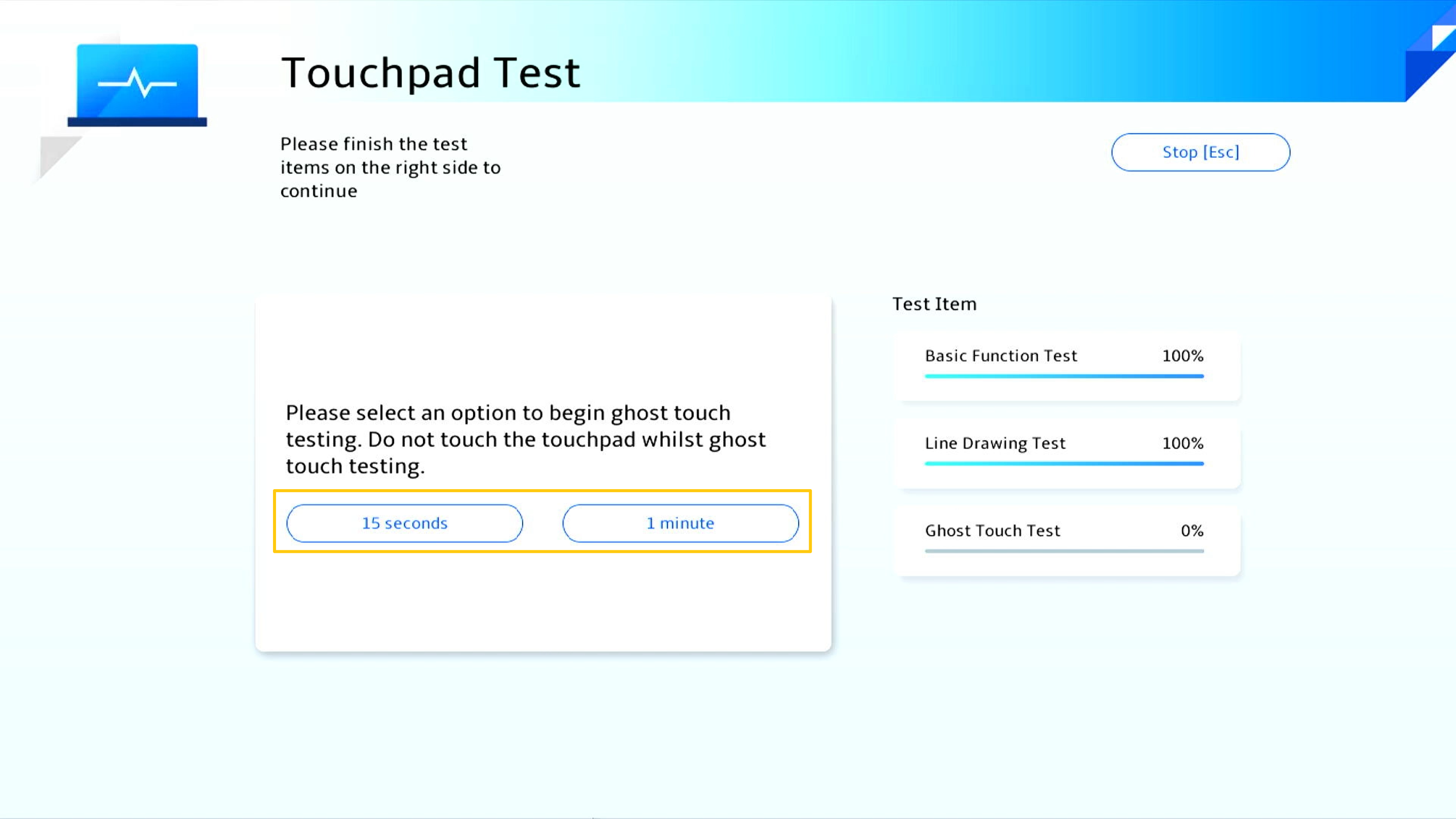
ゴーストタッチテスト中はタッチパッドに触れないでください。
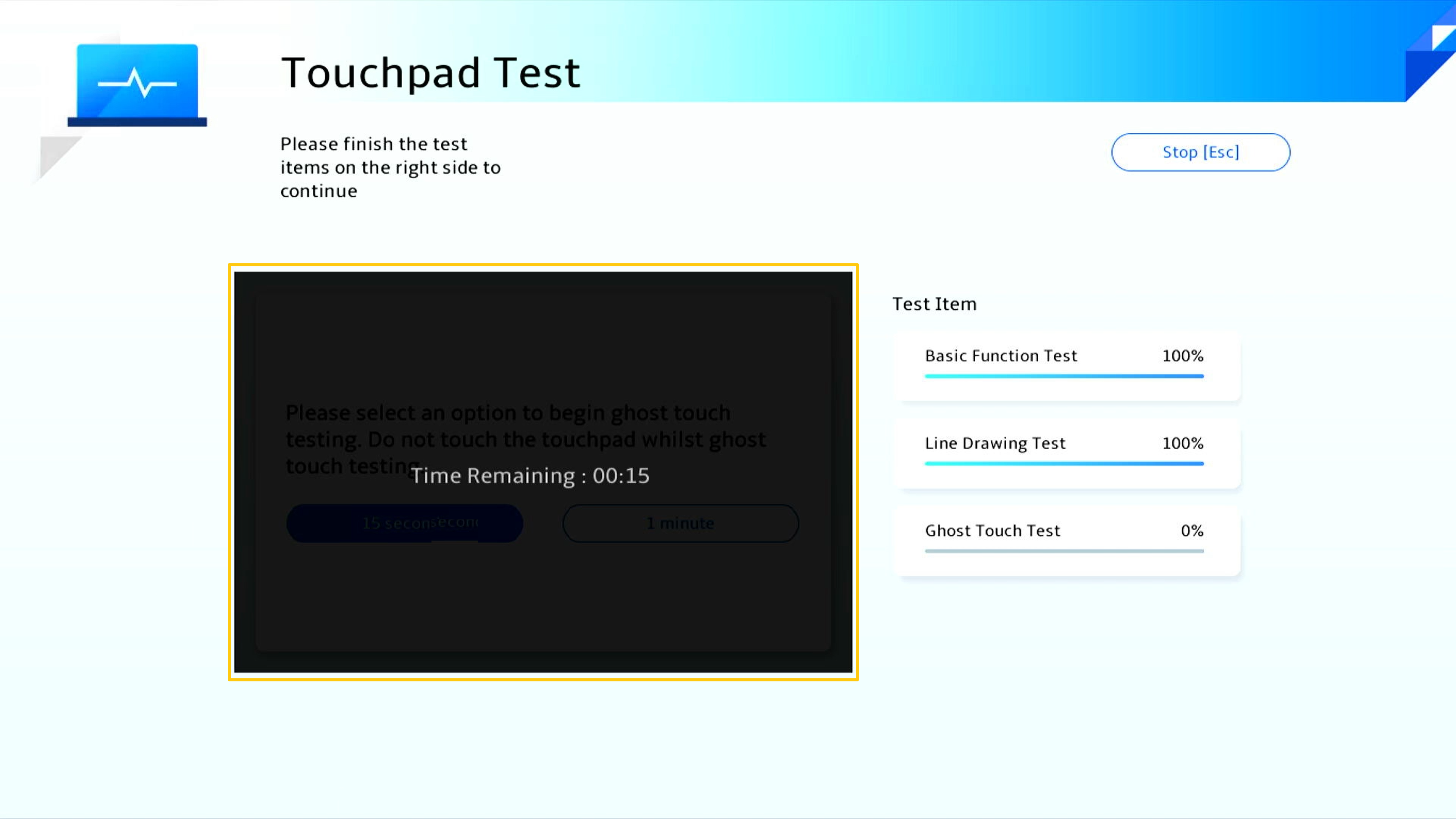
テストが完了し結果が表示されます。[OK]を選択して終了します。
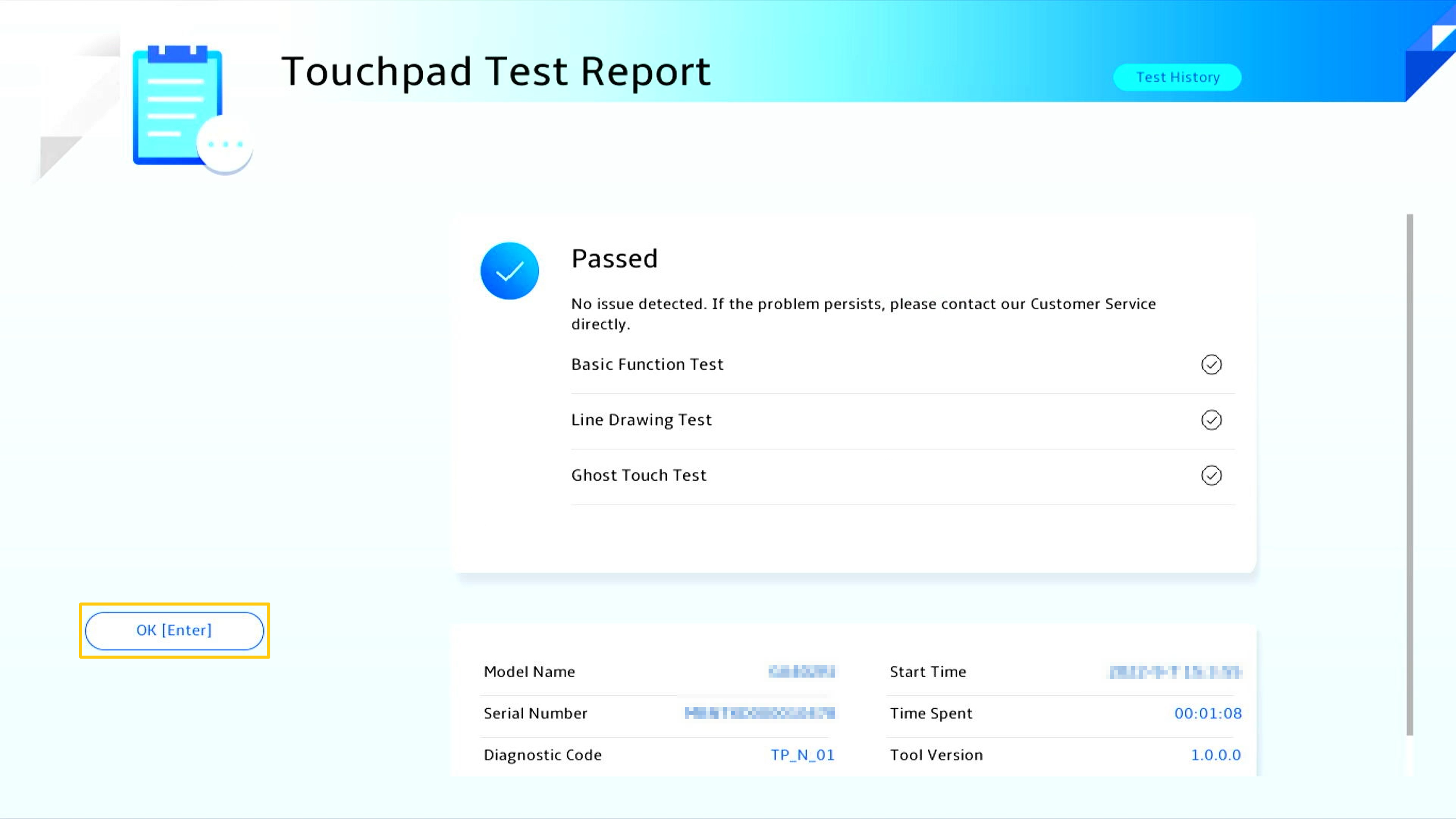
[Check]を選択してディスプレイテストを開始します。
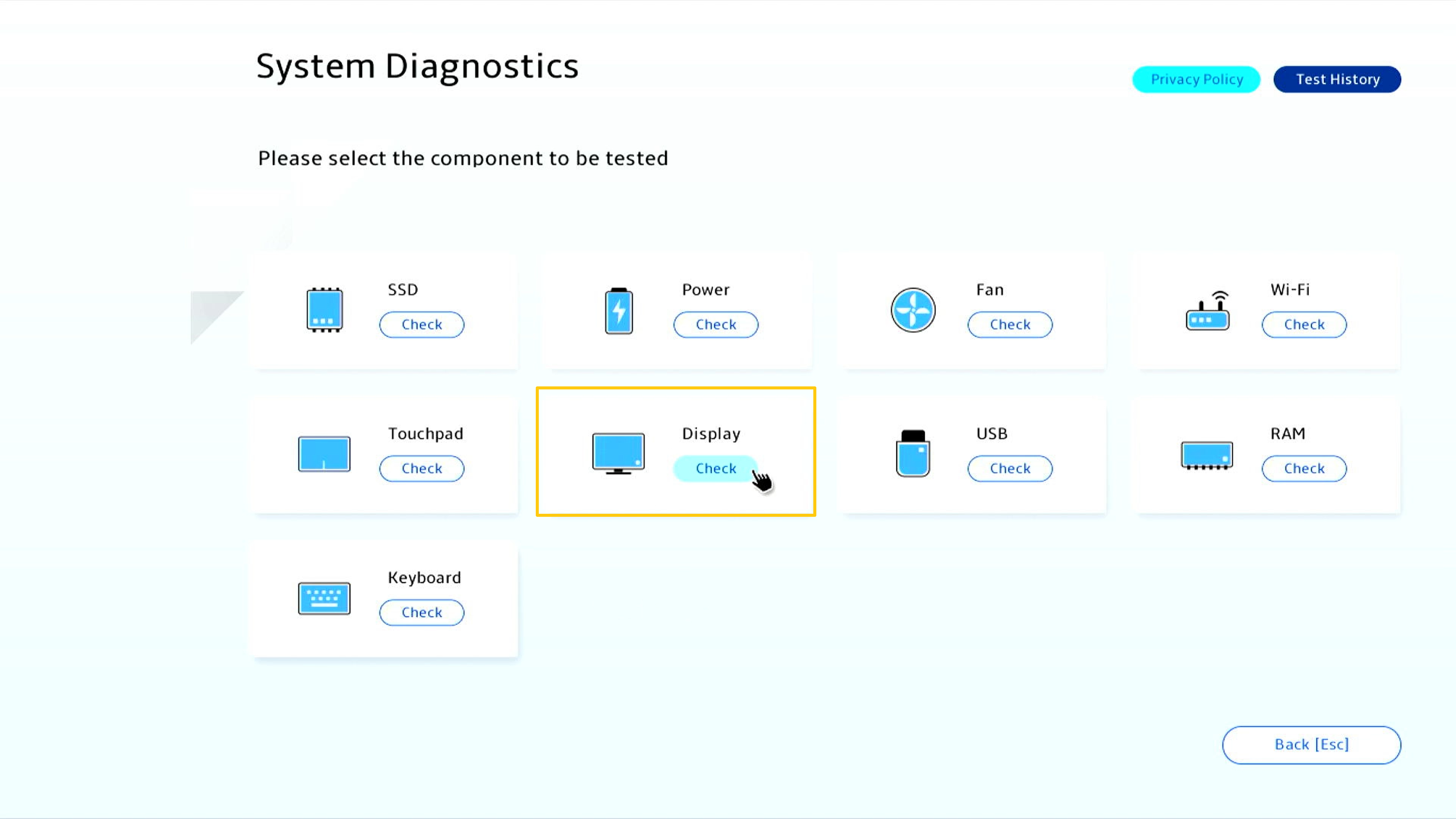
ディスプレイにテスト画像が表示されるので、肉眼で画面表示が正常かどうかを判断します。[OK]を選択するとテストが開始されます。
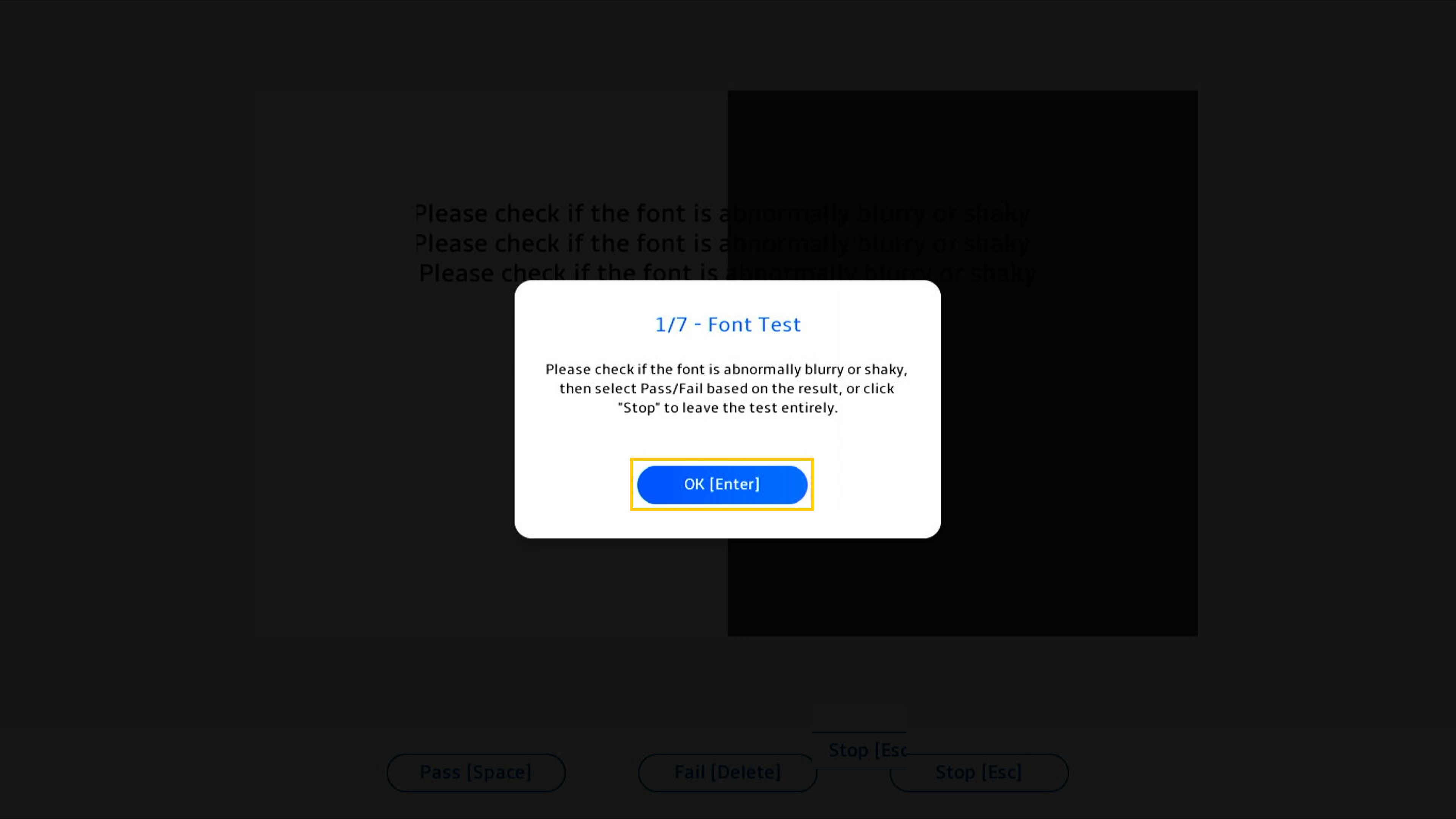
文字審査では、文字が異常にぼやけていないか、ぶれていないかを確認し、その結果で[Pass]か[Fail]を選択してください。
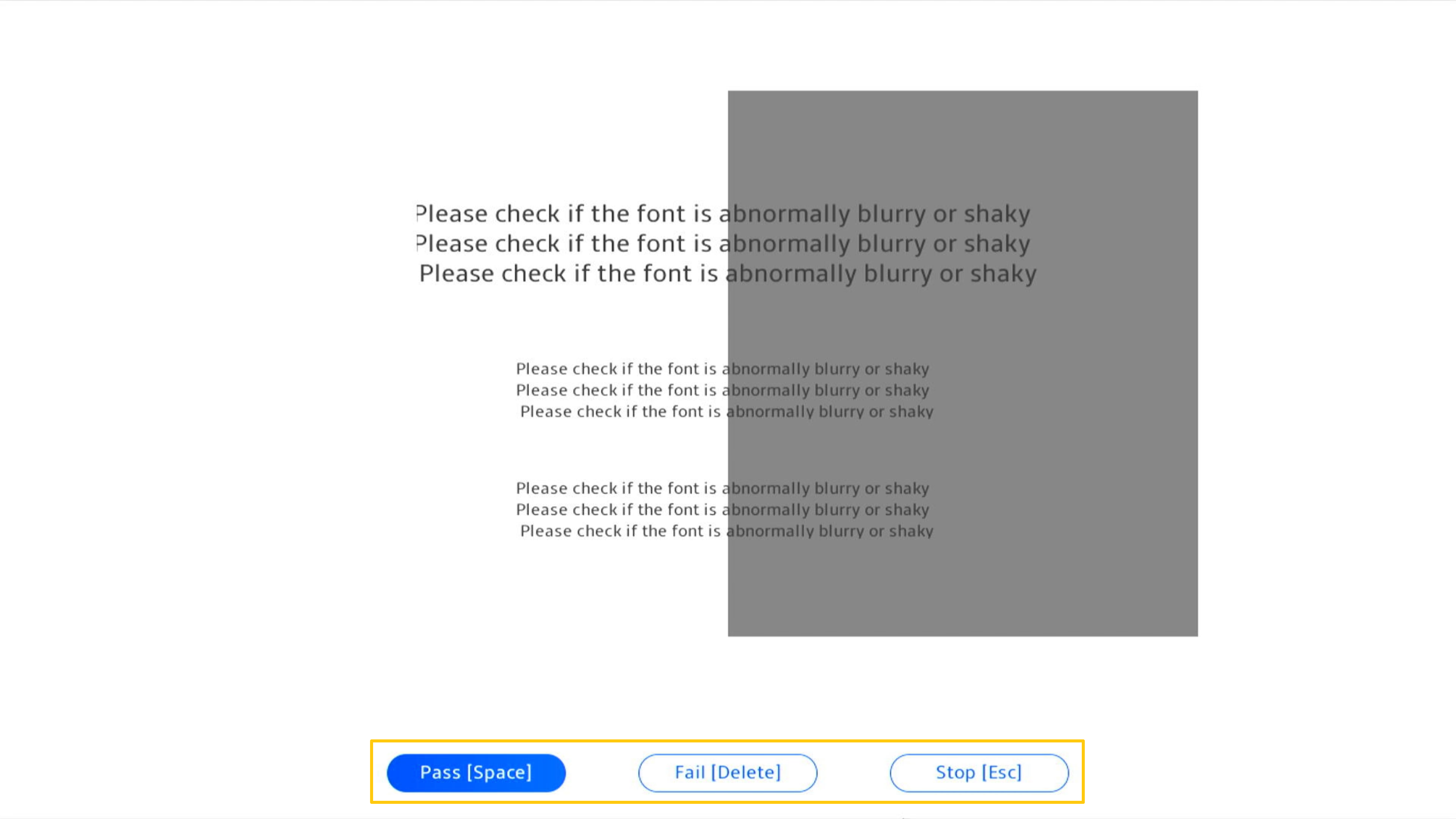
テストが完了し結果が表示されます。[OK]を選択して終了します。

• 合格;問題は検出されませんでした。こちらではテストが完了し、その結果が基準を満たしていることを意味します。
• 不合格;問題が検出されています。お使いのスマートフォンなどで表示されている QR コードを読み込み、修理へ進めて頂く事をお勧めします。 詳細は Q&A を参照してください。
• 警告;コンポーネントが検出できない場合や、検出中にテストプログラムを突然終了した場合などに表示されます。 再度テスト/コンポーネントを確認頂くか、修理を進めてください。
Q1: テストレポートで Fail と表示されている場合はどうすればよいですか?
A1: Privacy Policy で Agree をまずは選択してください。診断の結果、ハードウェアに異常があることが判明した場合、システム診断機能は QR コード、テストレポート、診断コードを生成します。スマートフォンなどで、そちらの生成された QR コードを読み取り、ASUS オンライン修理受付を進めていただくことができます。
※修理サービスやポリシーは国や地域によって異なる場合があります。詳細は、ASUS サポートサイトでご確認ください。
※テスト結果をサービスリクエストシステムにアップロードするには、MyASUS in UEFI のシステム診断プライバシーポリシーに同意いただく必要があります。
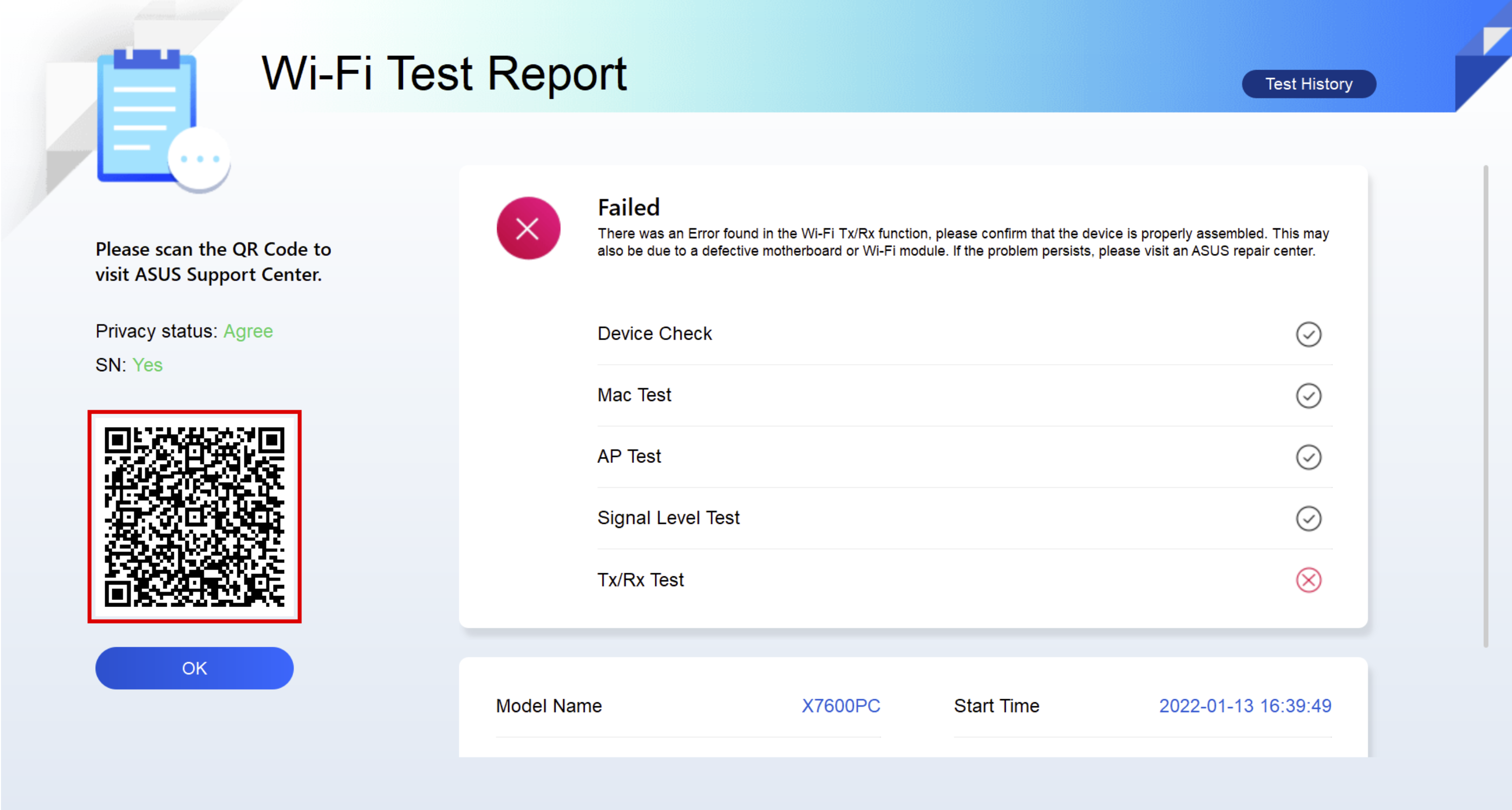
Q2: Cloud Recovery を利用可能かどうかの確認方法は?
A2: 現在のサポートしているモデルは以下です。
インテル CPU : Alder lake(GU603ZU/ZV/ZI, FX507ZU/ZV/ZI, FX707ZU/ZV/ZI)、もしくは、それ以降
AMD CPU : Rembrandt Plus(GA402N、FA617N、FA507N、FA707N)、もしくは、それ以降
※掲載されている表示画面が英語表記の場合があり、日本語環境でご利用いただいている場合、実際の表示画面と異なる場合があります。
※プリインストールされているOS以外はサポート対象外となりますので、ご注意ください。
※日本でお取り扱いの無い製品/機能に関する情報の場合があります。
※本情報の内容 (リンク先がある場合はそちらを含む) は、予告なく変更される場合があります。
※修理でご送付いただく際は、ASUS カスタマーサービスセンターなどから特定の物などの送付を依頼されない限り、本体を含め、同梱されていた場合は AC アダプター、電源コードなど、通電系の物は合せてご送付ください。
※お使いのモデルやバージョンなどにより、操作・表示が異なる場合があります。
※記載されている機能の開発およびサポートを終了している場合があります。